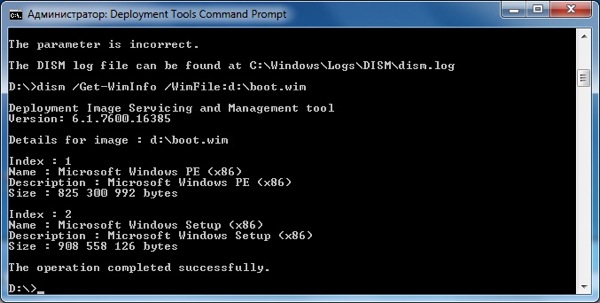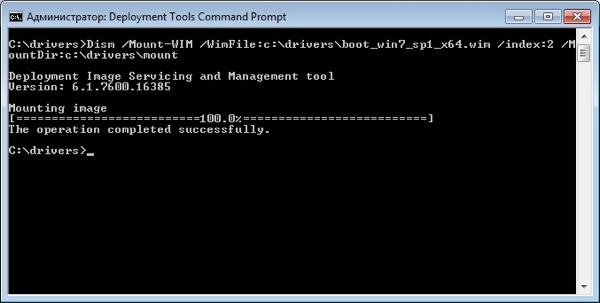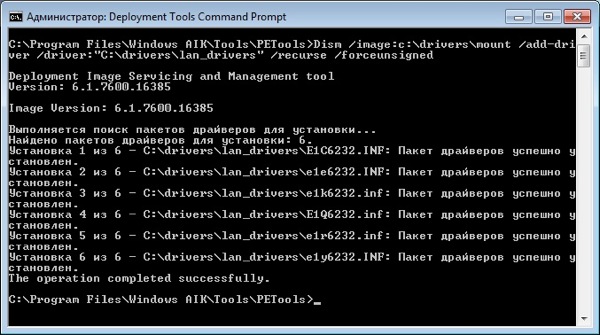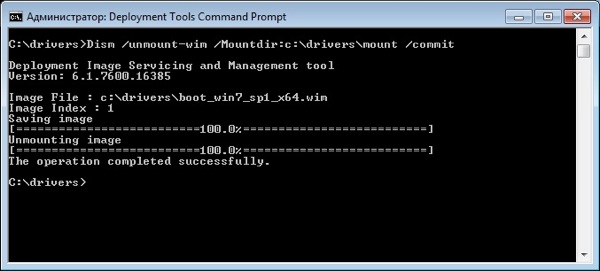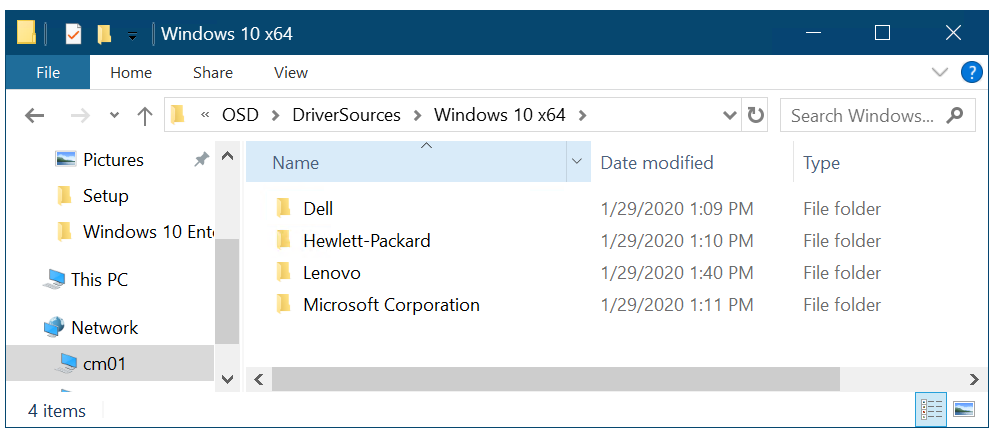- Блог did5.ru
- Как интегрировать драйвера в boot.wim
- DISM: интегрируем драйвера в образ Windows
- Добавление драйверов к развертыванию Windows 10 с Windows PE при помощи Configuration Manager Add drivers to a Windows 10 deployment with Windows PE using Configuration Manager
- Добавление драйверов для Windows PE Add drivers for Windows PE
- Добавление драйверов для Windows 10 Add drivers for Windows 10
Блог did5.ru
Про АйТи и около айтишные темы
Как интегрировать драйвера в boot.wim
С новой партией компьютеров HP возникли проблемы при загрузке с WDS сервера образа Windows 7. При загрузке WindowsPE вылетает ошибка: «WdsClient: Ошибка при начале работе в сети: в данном образе не найден требуемый драйвер сетевой платы…». Из текста ошибки ясно, что дело в отсутствии драйвера в загрузочном образе boot.wim.
У меня WDS (Windows Deployment Services) развернут на Windows Server 2008, поэтому придется добавлять драйвера через командную строку с помощью утилиты DISM. В Windows Server 2008 R2 можно добавлять драйвера прямо из консоли управления WDS.
Далее я расскажу про интегрирование драйверов в файл WIM.
Для работы с образом WIM понадобится пакет Windows Automated Installation Kit (WAIK), скачать его можно бесплатно с сайта Microsoft — Windows AIK (около 1,5 ГБ). Устанавливаем его на компьютер с Windows 7 или Windows Server 2008/R2. Драйвера скачиваем с сайта производителя, либо берем с диска с драйверами, который идет в комплекте к железу.
Предварительно я создал структуру папкок: c:\drivers\mount — папка монтирования WIM образа; c:\drivers\lan_drivers — папка с драйверами для сетевой карты.
1. Запускаем Deployment Tools Command Prompt из меню пуск с правами администратора
2. Смотрим содержимое загрузочного образа boot.wim:
Как видно из скриншота boot.wim содержит два образа — Windows PE (Индекс 1) и Windows Setup (Индекс 2). Драйвера для сетевой карты надо добавлять в Windows Setup, поэтому будем работать с образом 2 (Индекс 2)
3. Монтируем образ с индексом 2 из файла boot.wim в папку «c:\drivers\mount»
4. Добавляем драйвера в образ. Драйвера можно добавлять по одному, либо сразу все из определенной директории.
Для добавления драйвера указываем полный путь к файлу .INF:
Если драйверов много, то указываем каталог в качестве источника для поиска и добавления драйверов:
параметр /recurse используется, чтобы установить драйвера из вложенных каталогов, а /ForceUnsigned для установки неподписанных драйверов.
5. После добавления всех драйверов загрузочный образ нужно закрыть (отмонтировать).
параметр /commit указывает, что нужно сохранять все изменения в образе, без него все изменения будут потеряны.
6. Образ готов к загрузке на WDS
Нашли опечатку в тексте? Пожалуйста, выделите ее и нажмите Ctrl+Enter! Спасибо!
Хотите поблагодарить автора за эту заметку? Вы можете это сделать!
DISM: интегрируем драйвера в образ Windows
В этой статье я расскажу про то, как при помощи набора утилит DISM можно добавить драйвера различных устройств в загрузочный образ WindowsPE. В частности, я собираюсь добавить драйвера на сетевую карту Intel (Intel LAN drivers) в уже имеющийся у нас образ Windows7. Итак, сначала у нас есть каталог C:winpe_x86 с загрузочным образом (BOOT.WIM) и скачанные с официального сайта Intel драйвера LAN (папка LAN).
1. Переходим в Start > All Programs > Microsoft Windows AIK > Deployment Tools Command Prompt > щелкаем по значку правой кнопкой мыши и выбираем «Run as administrator»
2. С использованием утилиты DISM монтируем базовый образ в локальную папку Windows PE, для чего нужно набрать следующую команду:
3. Далее в образ Windows нам необходимо добавить файлы с описанием устройств (.inf ). Для чего опять воспользуемся командой
dism с опцией /Add—Driver.
В моем случае такая команда выглядит следующим образом:
Данную процедуру необходимо выполнить для каждого дополнительного драйвера, который вы хотите интегрировать в загрузочный дистрибутив.
4. После интеграции всех необходимых драйверов, необходимо отмонтировать образ Windows PE при помощи следующей команды DISM:
Далее полученный загрузочный образ Windows PE нужно записать на загрузочное устройство (CD/DVD-ROM или USB) и протестировать его работу.
Добавление драйверов к развертыванию Windows 10 с Windows PE при помощи Configuration Manager Add drivers to a Windows 10 deployment with Windows PE using Configuration Manager
Область применения Applies to
В этом разделе вы узнаете, как настроить среду предустановки Windows (Windows PE), включив в нее сетевые драйверы для подключения к общему ресурсу развертывания и драйверы запоминающих устройств для отображения локального хранилища на компьютерах. In this topic, you will learn how to configure the Windows Preinstallation Environment (Windows PE) to include the network drivers required to connect to the deployment share and the storage drivers required to see the local storage on machines. Хотя образ загрузки Windows PE и операционная система Windows 10 содержат много встроенных драйверов, скорее всего, вам потребуется добавить новые или обновленные драйверы для поддержки всего вашего оборудования. Even though the Windows PE boot image and the Windows 10 operating system contain many out-of-the-box drivers, it is likely you will have to add new or updated drivers to support all your hardware. В этом разделе описан импорт драйверов для Windows PE и полной операционной системы Windows 10. In this section, you import drivers for both Windows PE and the full Windows 10 operating system.
Для целей этого руководства мы будем использовать один серверный компьютер: CM01. For the purposes of this guide, we will use one server computer: CM01.
- CM01 — это рядовой сервер домена и точка распространения программного обеспечения Configuration Manager. CM01 is a domain member server and Configuration Manager software distribution point. В этом руководстве CM01 — это автономный первичный сервер сайта. In this guide CM01 is a standalone primary site server. В CM01 запущен Windows Server 2019. CM01 is running Windows Server 2019. Однако вы также можете использовать более раннюю поддерживаемую версию Windows Server. However, an earlier, supported version of Windows Server can also be used.
Существующая инфраструктура Configuration Manager, интегрированная с MDT, используется для следующих процедур. An existing Configuration Manager infrastructure that is integrated with MDT is used for the following procedures. Дополнительные сведения о настройке для этой статьи см. в статье Подготовка к установке нулевого касания Windows 10 с помощью диспетчера конфигурации. For more information about the setup for this article, see Prepare for Zero Touch Installation of Windows 10 with Configuration Manager.
Добавление драйверов для Windows PE Add drivers for Windows PE
В этом разделе рассказывается, как импортировать некоторые сетевые драйверы и драйверы запоминающих устройств для Windows PE. This section will show you how to import some network and storage drivers for Windows PE.
Windows PE обычно имеет довольно полный набор драйверов из окна, если предположить, что вы используете недавнюю версию Windows ADK. Windows PE usually has a fairly comprehensive set of drivers out of the box, assuming that you are using a recent version of the Windows ADK. Это отличается от полной ОС Windows, для которой часто требуются драйверы. This is different than the full Windows OS which will often require drivers. Не следует добавлять драйверы в Windows PE, если у вас нет проблем или отсутствуют функциональные возможности, и в этих случаях следует добавить только необходимый драйвер. You shouldn’t add drivers to Windows PE unless you have an issue or are missing functionality, and in these cases you should only add the driver that you need. Пример общего драйвера, который добавляется, — драйвер Intel I217. An example of a common driver that is added is the Intel I217 driver. Добавление слишком водителей может вызвать конфликты и привести к раздуву драйвера в базе данных Config Mgr. Adding too many drivers can cause conflicts and lead to driver bloat in the Config Mgr database. В этом разделе показано, как добавлять драйверы, но обычно можно просто пропустить эту процедуру. This section shows you how to add drivers, but typically you can just skip this procedure.
В этом разделе предполагается, что некоторые драйверы загружены в папку D:\\Sources\OSD\DriverSources\WinPE x64 на CM01. This section assumes you have downloaded some drivers to the D:\Sources\OSD\DriverSources\WinPE x64 folder on CM01.
Структура папки драйвера на CM01 Driver folder structure on CM01
На CM01: On CM01:
- С помощью консоли диспетчера конфигурации в рабочей **** области библиотеки программного обеспечения разойдитесь по операционным системам, щелкните правой кнопкой мыши узел Драйверы и выберите драйвер импорта. Using the Configuration Manager Console, in the Software Library workspace, expand Operating Systems, right-click the Drivers node and select Import Driver.
- В мастере импорта нового **** драйвера на странице Укажите расположение для импорта драйвера, выберите импорт всех драйверов в следующей сетевой папке (UNC), просмотрите папку \\CM01\Sources$\OSD\DriverSources\WinPE x64 и нажмите кнопку Далее. In the Import New Driver Wizard, on the Specify a location to import driver page, select the Import all drivers in the following network path (UNC) option, browse to the \\CM01\Sources$\OSD\DriverSources\WinPE x64 folder and click Next.
- На странице Указание сведений для импортируемого драйвера выберите Категории, создайте категорию WinPE x64 и нажмите кнопку Далее. On the Specify the details for the imported driver page, click Categories, create a category named WinPE x64, and then click Next.
- На странице Выбор пакетов для добавления импортируемых драйверов нажмите кнопку Далее. On the Select the packages to add the imported driver page, click Next.
- На странице Выбор драйверов, которые необходимо включить на странице изображения загрузки, выберите изображение загрузки Zero Touch WinPE x64 и нажмите кнопку Далее. On the Select drivers to include in the boot image page, select the Zero Touch WinPE x64 boot image and click Next.
- В всплывающее окно нажмите кнопку Да, чтобы автоматически обновить точку распространения. In the popup window that appears, click Yes to automatically update the distribution point.
- Нажмите кнопку Далее, подождите, пока изображение будет обновлено, а затем нажмите кнопку Закрыть. Click Next, wait for the image to be updated, and then click Close.



Добавление драйверов в Windows PE Add drivers to Windows PE
Добавление драйверов для Windows 10 Add drivers for Windows 10
В этом разделе показано, как добавлять драйверы для Windows 10 с помощью HP EliteBook 8560w в качестве примера. This section illustrates how to add drivers for Windows 10 using the HP EliteBook 8560w as an example. Используйте HP SoftPaq Download Manager для загрузки драйверов на HP EliteBook 8560w. For the HP EliteBook 8560w, you use HP SoftPaq Download Manager to get the drivers. HP SoftPaq Download Manager можно загрузить на веб-сайте поддержки HP. The HP SoftPaq Download Manager can be accessed on the HP Support site.
Для целей этого раздела мы предполагаем, что вы скачали драйверы Windows 10 для модели HP EliteBook 8560w и скопировали их в папку D:\Sources$\OSD\DriverSources\Windows 10 x64\Hewlett-Packard\HP EliteBook 8560w на CM01. For the purposes of this section, we assume that you have downloaded the Windows 10 drivers for the HP EliteBook 8560w model and copied them to the D:\Sources$\OSD\DriverSources\Windows 10 x64\Hewlett-Packard\HP EliteBook 8560w folder on CM01.
Структура папки драйвера на CM01 Driver folder structure on CM01
На CM01: On CM01:
С помощью консоли диспетчера конфигурации в рабочей **** области библиотеки программного обеспечения разойдитесь по операционным системам, щелкните правой кнопкой мыши узел Драйверы и выберите драйвер импорта. Using the Configuration Manager Console, in the Software Library workspace, expand Operating Systems, right-click the Drivers node and select Import Driver.
В мастере импорта нового **** драйвера на странице Укажите расположение для импорта драйвера, выберите параметр Импорт всех драйверов в следующем сетевом пути (UNC), просмотрите папку \\CM01\Источники$\OSD\DriverSources\Windows 10 x64\Hewlett-Packard\HP EliteBook 8560w и нажмите кнопку Далее. In the Import New Driver Wizard, on the Specify a location to import driver page, select the Import all drivers in the following network path (UNC) option, browse to the \\CM01\Sources$\OSD\DriverSources\Windows 10 x64\Hewlett-Packard\HP EliteBook 8560w folder and click Next. Подождите минуту, пока сведения драйвера будут проверены. Wait a minute for driver information to be validated.
На **** странице Укажите сведения для импортируемой страницы драйвера, щелкните Категории, создайте категорию с именем Windows 10 x64 — HP EliteBook 8560w, нажмите кнопку ОКи нажмите кнопку Далее. On the Specify the details for the imported driver page, click Categories, create a category named Windows 10 x64 — HP EliteBook 8560w, click OK, and then click Next.
Создание категорий драйверов Create driver categories
На странице Выбор пакетов для добавления импортируемых драйверов выберите Новый пакет, настройте следующие параметры для пакета и нажмите кнопку Далее: On the Select the packages to add the imported driver page, click New Package, use the following settings for the package, and then click Next:
- Имя: Windows 10 x64 — HP EliteBook 8560w Name: Windows 10 x64 — HP EliteBook 8560w
- Путь: \\CM01\Sources$\OSD\DriverPackages\\Windows 10 x64\Hewlett-Packard\HP EliteBook 8560w Path: \\CM01\Sources$\OSD\DriverPackages\Windows 10 x64\Hewlett-Packard\HP EliteBook 8560w
Путь к пакету пока не существует, поэтому вам нужно ввести его. The package path does not yet exist, so you have to type it in. Мастер создаст новый пакет с помощью указанного пути. The wizard will create the new package using the path you specify.
На странице Выбор драйверов для добавления в загрузочный образ не выбирайте ничего и дважды нажмите кнопку Далее. On the Select drivers to include in the boot image page, do not select anything, and click Next twice. После создания пакета нажмите кнопку Закрыть. After the package has been created, click Close.
Если необходимо более подробно контролировать процесс импорта драйверов, можно открыть файл SMSProv.log во время импорта. If you want to monitor the driver import process more closely, you can open the SMSProv.log file during driver import.
Импортированные драйверы и новый созданный пакет драйверов Drivers imported and a new driver package created