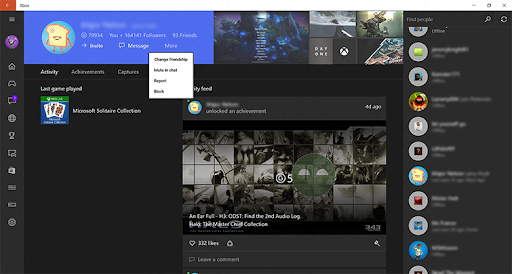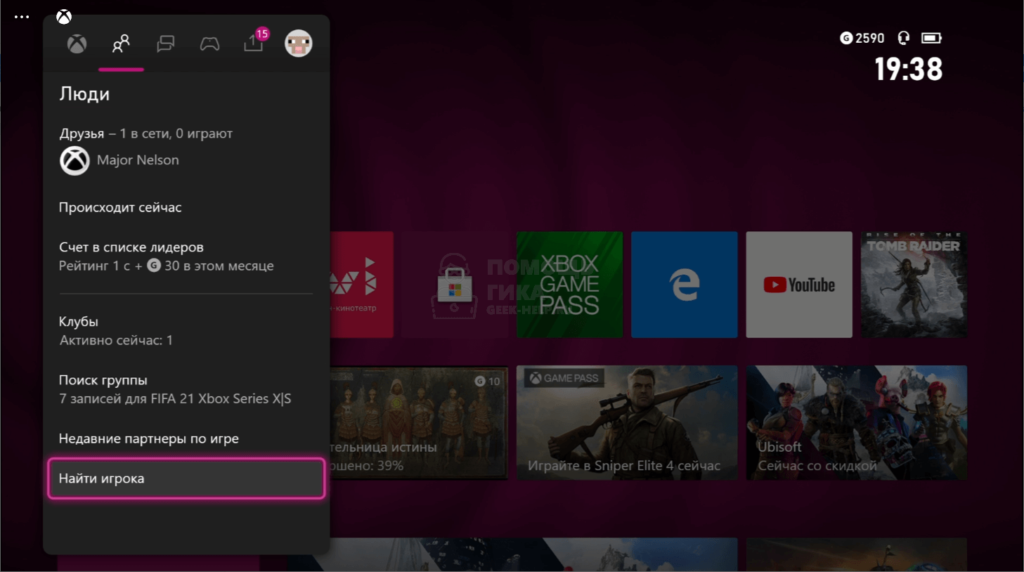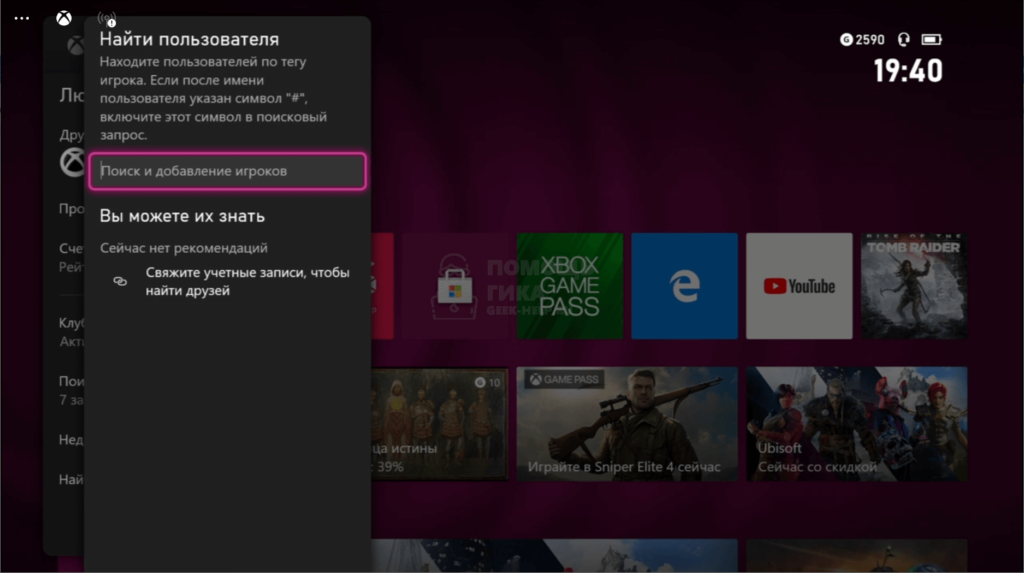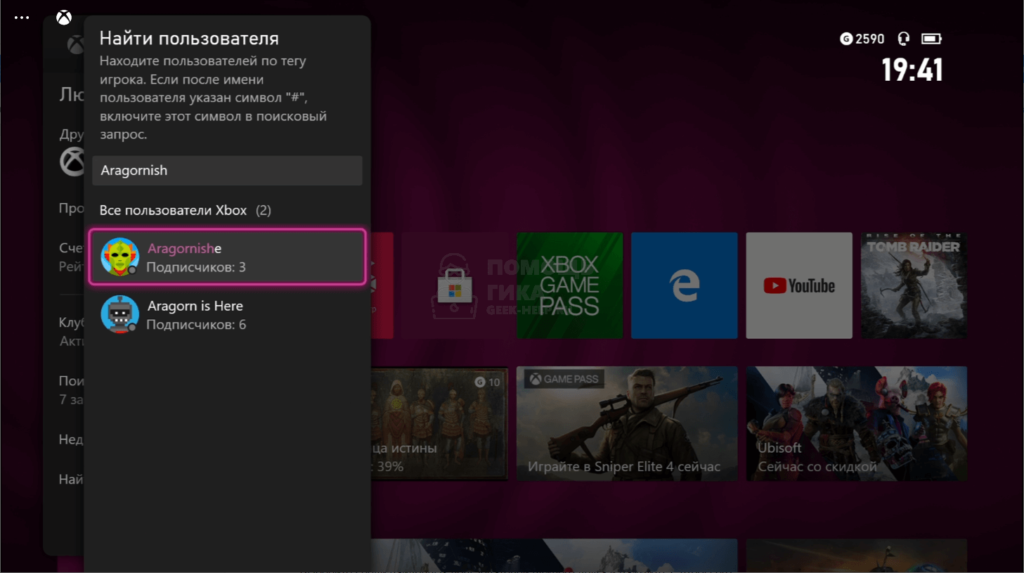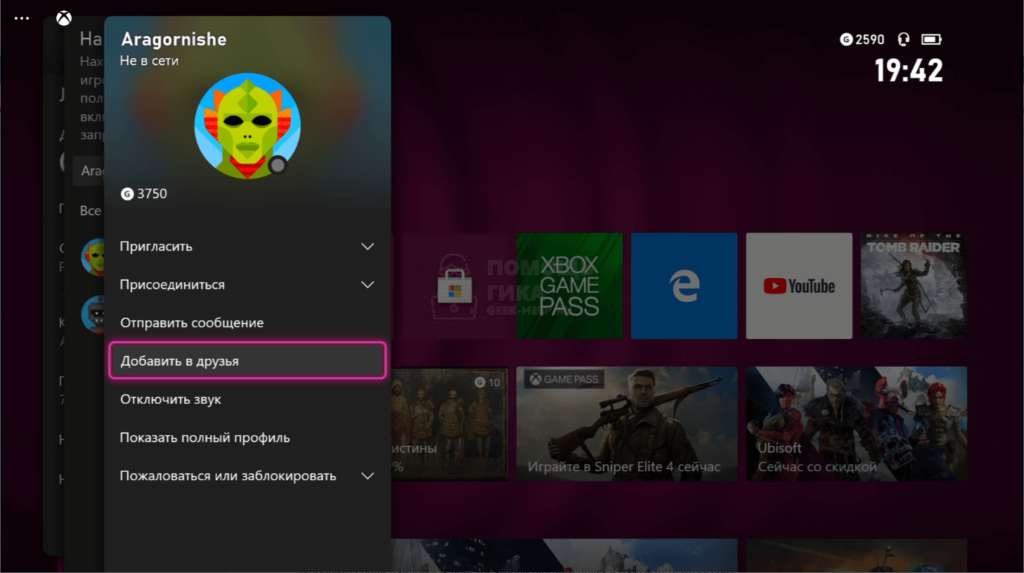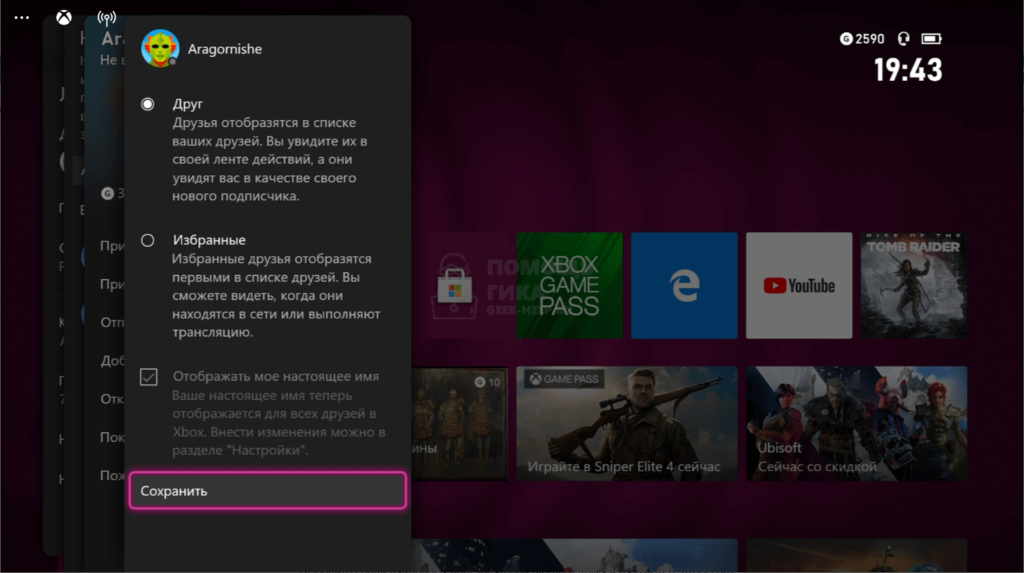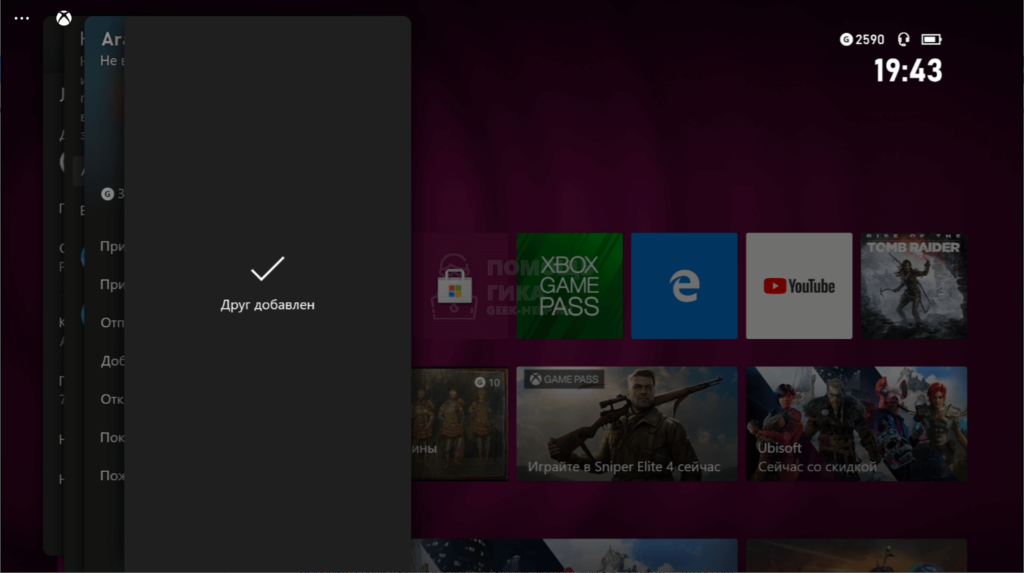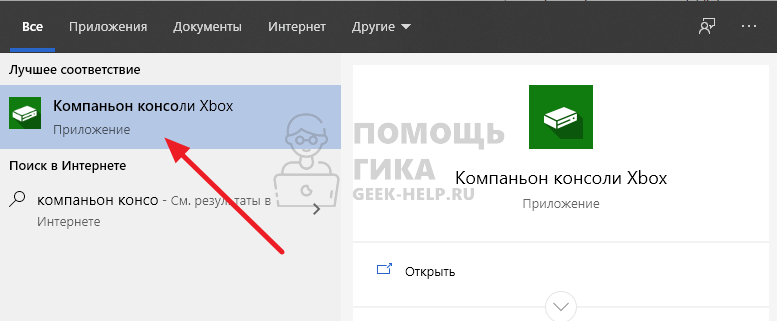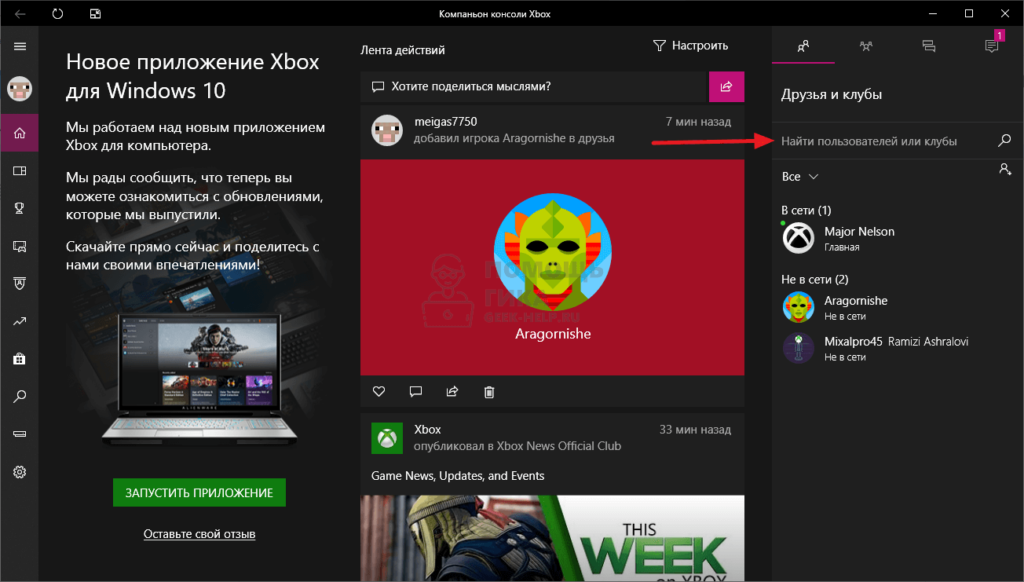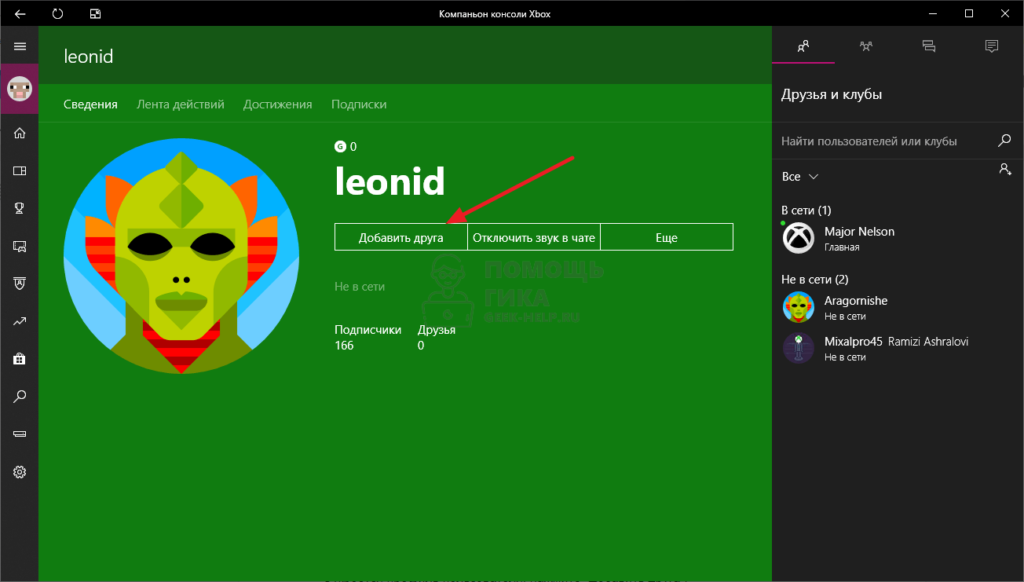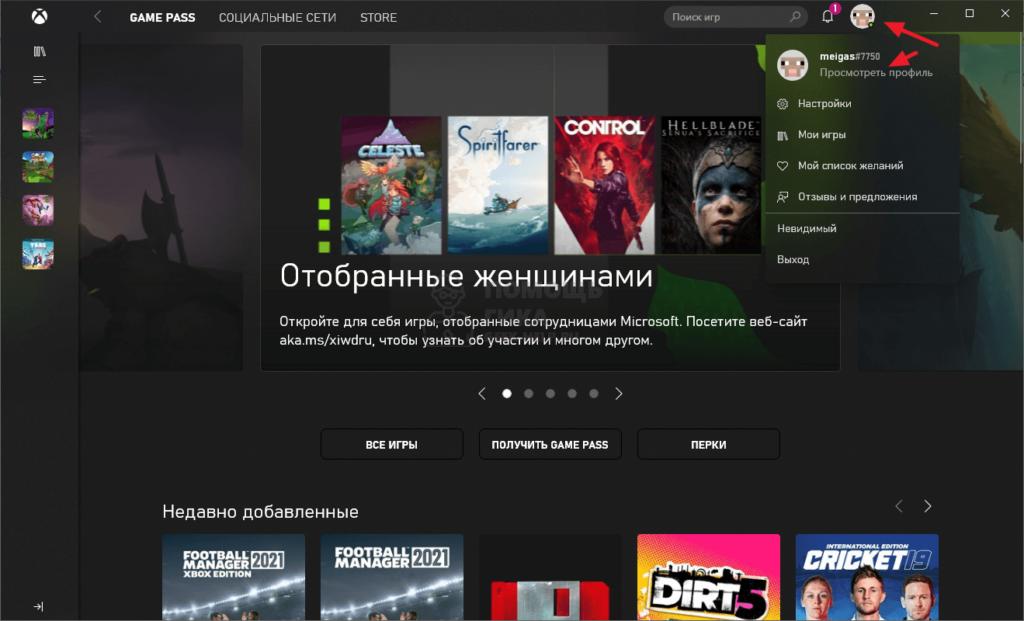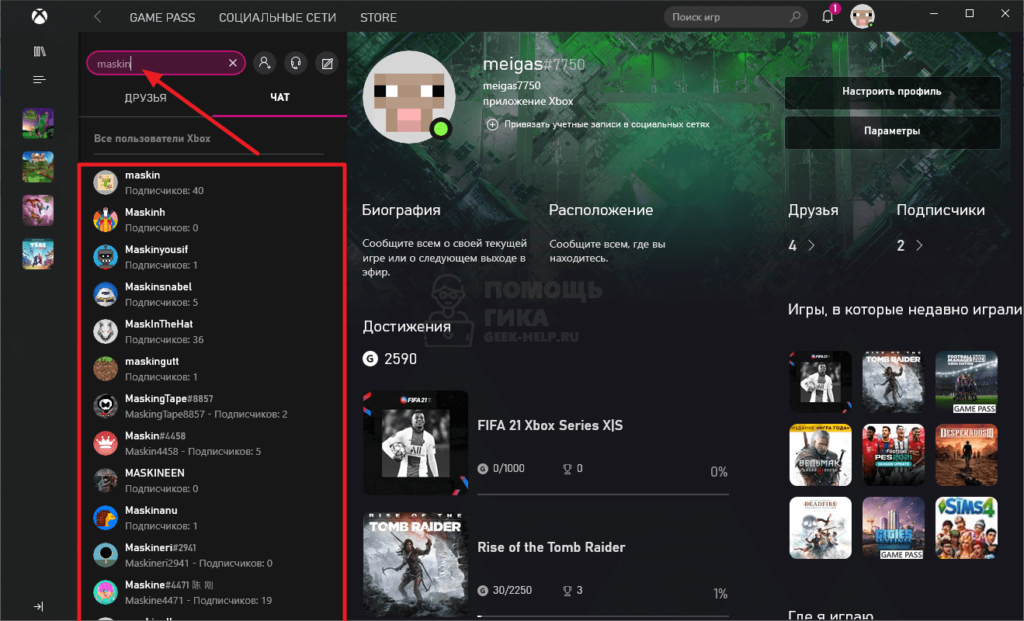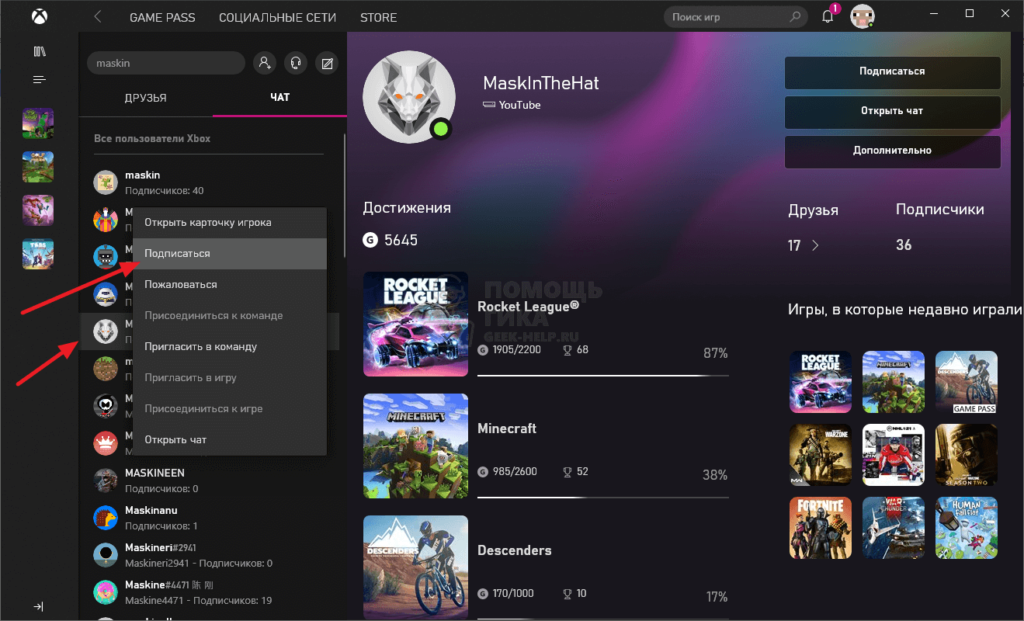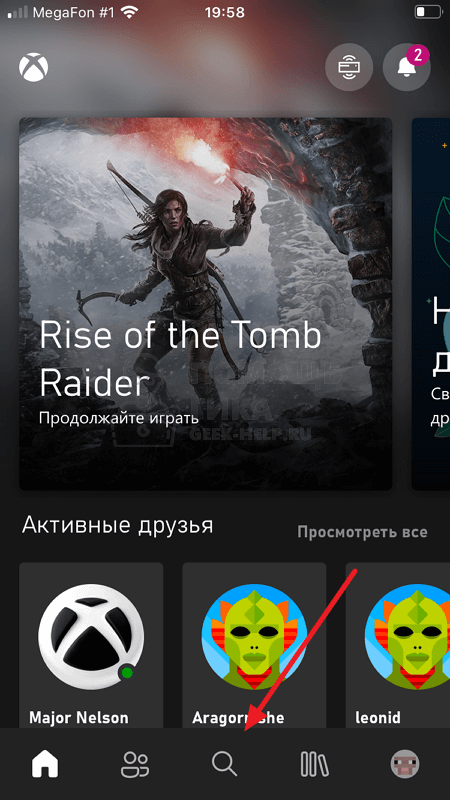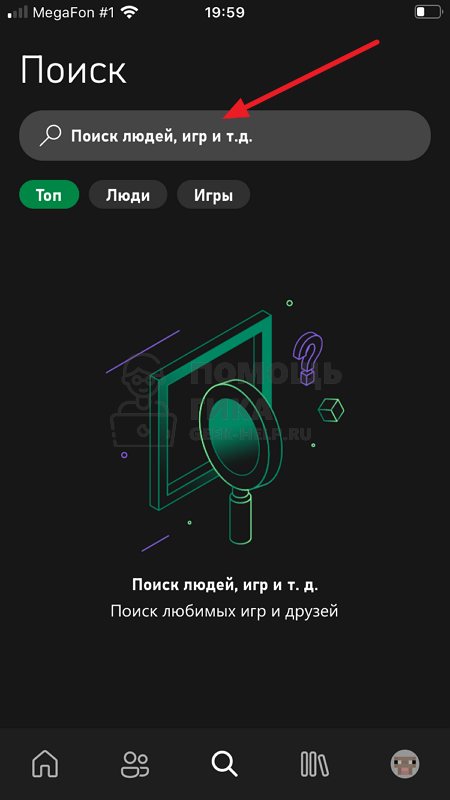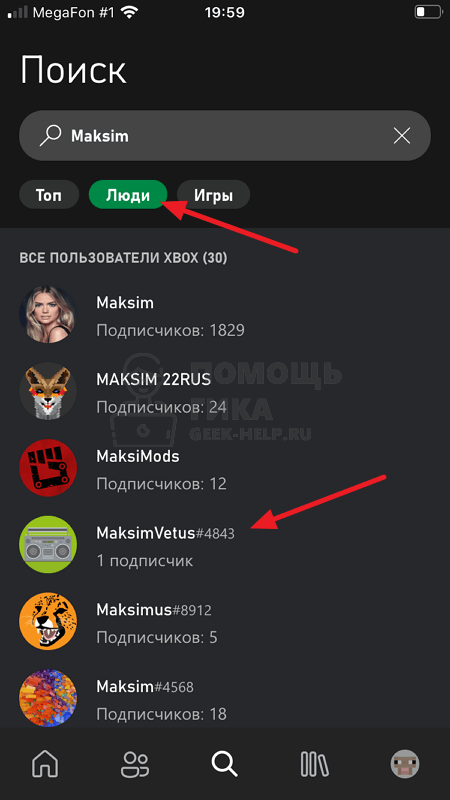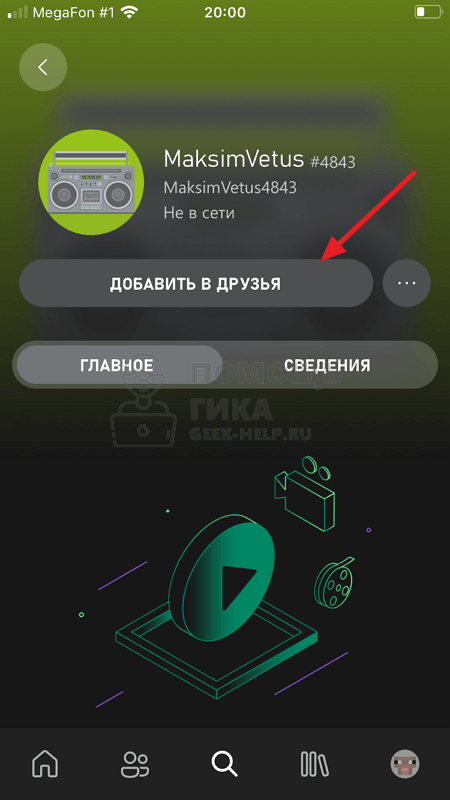- Как добавить друзей из других сервисов в Windows Live Messenger 2011 2021
- HUGE EGGS Surprise Toys Challenge with Inflatable water slide
- Как добавить друзей из других служб в Windows Live Messenger 2011
- Добавление друзей на Xbox в Windows 10
- Добавить друзей на Xbox.com
- Обновление за апрель 2021 года:
- Добавление друзей на Xbox One
- Как добавить друзей с помощью приложения Xbox
- Как добавить людей в семейство Microsoft?
- Заключение
- Как добавить друга в Xbox Live
- Как добавить друга в Xbox Live на консоли
- Как добавить друга в Xbox Live на компьютере
- Компаньон консоли Xbox
- Xbox Game Pass
- Как добавить друга в Xbox Live на телефоне
- Добавление пользователей в семейную группу
Как добавить друзей из других сервисов в Windows Live Messenger 2011 2021
HUGE EGGS Surprise Toys Challenge with Inflatable water slide
Windows Live Messenger — это не только мессенджер, который можно использовать для общения только с друзьями из Windows Live или Facebook. Но он поддерживает множество других сервисов, что делает его многопользовательским чат-мессенджером.
Вот небольшой учебник, рассказывающий вам, как добавлять людей из других сервисов, таких как MySpace, AOL, Hyves, Hi5, Tagged, LinkedIn , Gmail и т. Д., Кроме Facebook:
1. Нажмите кнопку ADD , доступную в Messenger, а затем нажмите кнопку Добавить людей из других служб .
2. Затем откроются окна браузера, и он покажет вам список служб, доступных для подключения к Windows Live Messenger.
3. Нажмите на службу, с которой вы хотите синхронизировать.
4. Он попросит вас предоставить разрешение для подключения к службе. Предоставить доступ.
5. Он попросит вас импортировать все контакты непосредственно в ваш Windows Live messenger или вы можете пропустить импорт и сами выбирать контакты из списка.
6. Теперь отобразится список всех ваших контактов, выберите контакты, которые вы хотите Добавить в списке сообщений.
7. Нажмите кнопку Пригласить , и он отправит запросы своим друзьям.
Теперь все будет сделано, когда приглашенные люди примут ваш запрос, они будут автоматически добавлены в ваш список друзей. Таким образом, вы можете легко добавлять людей из других сервисов в свой Windows Live Messenger.
Как добавить друзей из других служб в Windows Live Messenger 2011
Windows Live Messenger – это не просто мессенджер, с которым можно общаться только с друзьями из Windows Live или Facebook. Но он также поддерживает множество других сервисов, что делает его мультисервисным чатом.
Вот небольшой учебник, который расскажет вам, как добавлять людей из других служб, таких как MySpace, AOL, Hyves, Hi5, Tagged, LinkedIn, Gmail и т. д., помимо Facebook:
1. Нажмите кнопку ДОБАВИТЬ , доступную в Messenger, а затем нажмите кнопку Добавить людей из других служб .
2. Затем откроется окно браузера, в котором будет показан список служб, доступных для подключения к Windows Live Messenger.
3. Нажмите на сервис, с которым вы хотите синхронизироваться.
4. Он попросит у вас разрешения на подключение к службе. Предоставление доступа.
5. Вам будет предложено импортировать все контакты непосредственно в мессенджер Windows Live, или вы можете пропустить импорт и самостоятельно выбрать контакты из списка.
6. Теперь появится список всех ваших контактов, выберите контакты, которые вы хотите Добавить в своем списке мессенджеров.
7. Нажмите кнопку Пригласить , и она отправит запросы вашим друзьям.
Теперь все сделано, как только приглашенные люди примут ваш запрос, они будут автоматически добавлены в ваш список друзей. Таким образом, вы можете легко добавлять людей из других служб в свой Windows Live Messenger.
Добавление друзей на Xbox в Windows 10
Добавление друзей в Xbox One позволяет легко оставаться на связи с людьми, о которых вы заботитесь и любите играть.
После добавления друга вы можете просматривать его статус и игры, в которые он играет, независимо от того, кто отправил запрос на добавление в друзья. Вы также можете отправлять им сообщения, приглашать их в чат или отправлять им приглашения играть в игры что у вас обоих есть.
Добавить друзей на Xbox.com
Обновление за апрель 2021 года:
Теперь мы рекомендуем использовать этот инструмент для вашей ошибки. Кроме того, этот инструмент исправляет распространенные компьютерные ошибки, защищает вас от потери файлов, вредоносных программ, сбоев оборудования и оптимизирует ваш компьютер для максимальной производительности. Вы можете быстро исправить проблемы с вашим ПК и предотвратить появление других программ с этим программным обеспечением:
- Шаг 1: Скачать PC Repair & Optimizer Tool (Windows 10, 8, 7, XP, Vista — Microsoft Gold Certified).
- Шаг 2: Нажмите «Начать сканирование”, Чтобы найти проблемы реестра Windows, которые могут вызывать проблемы с ПК.
- Шаг 3: Нажмите «Починить все», Чтобы исправить все проблемы.
- На странице Xbox.com выберите Войти в правом верхнем углу страницы.
- Выберите свой геймпик и выберите «Друзья» из выпадающего списка.
- Введите свой тег игрока в поле «Найти тег игрока». Обратите внимание на написание и интервал в теге игрока.
- Выберите «Добавить друга», чтобы добавить тег игрока этого человека в список друзей.
- Примечание. Ваши друзья видят вас в качестве подписчика и могут просматривать информацию, которой вы делитесь с ними, на основе ваших настроек конфиденциальности.
Добавление друзей на Xbox One
- Нажмите кнопку Xbox, чтобы открыть руководство.
- Выберите Войти.
- Прокрутите вниз и выберите свою учетную запись для входа.
- После входа в систему нажмите кнопку Xbox, чтобы открыть руководство.
- В разделе «Друзья и клубы» выберите «Найти кого-то».
- Поиск Gamertag. Обратите внимание на орфографию и интервал Gamertag.
- Выберите «Добавить друга», чтобы добавить тег игрока этого человека в список друзей.
- Выберите Друг или Избранное, чтобы выбрать тип информации, которой вы делитесь с этим человеком. Вы также можете выбрать «Поделиться моим настоящим именем», чтобы ваш друг узнал вас.
- Выберите Отправить.
- Примечание. Ваши друзья видят вас в качестве подписчика и могут просматривать информацию, которой вы делитесь с друзьями, в зависимости от настроек конфиденциальности.
Как добавить друзей с помощью приложения Xbox
- Нажмите кнопку Xbox, чтобы открыть руководство.
- Выберите Войти. Прокрутите вниз и выберите свою учетную запись для входа. A
- После входа в систему нажмите кнопку Xbox, чтобы открыть руководство.
- В разделе «Друзья и клубы» выберите «Найти кого-то».
- Поиск Gamertag.
- Выберите «Добавить друга», чтобы добавить тег игрока этого человека в список друзей.
Как добавить людей в семейство Microsoft?
Заключение
Будьте осторожны с написанием и интервалом в теге игрока другого человека, иначе вы рискуете добавить не того человека!
CCNA, веб-разработчик, ПК для устранения неполадок
Я компьютерный энтузиаст и практикующий ИТ-специалист. У меня за плечами многолетний опыт работы в области компьютерного программирования, устранения неисправностей и ремонта оборудования. Я специализируюсь на веб-разработке и дизайне баз данных. У меня также есть сертификат CCNA для проектирования сетей и устранения неполадок.
Как добавить друга в Xbox Live
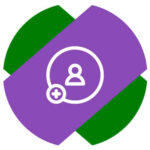
Xbox Live дает возможность игрокам объединяться вместе с играх и приложениях. В этой статье мы рассмотрим способы добавить друга в Xbox Live на консоли Xbox, на PC (компьютере) и в мобильном приложении Xbox.
Как добавить друга в Xbox Live на консоли
Чтобы добавить друга в Xbox Live на консоли, откройте меню приставки, нажав на геймпаде на значок Xbox (белая светящаяся кнопка).
При помощи кнопки RB на геймпаде переключитесь в раздел “Люди”. Пролистайте вниз и нажмите А на геймпаде на пункте “Найти игрока”.
Чтобы добавить друга в Xbox Live, нужно знать его ник. Введите его в строке “Поиск и добавление игроков”.
Выберите среди найденных пользователей нужного друга и нажмите A, чтобы его добавить.
Откроется меню, в нем нужно нажать “Добавить в друзья”.
Выберите список друзей и нажмите “Сохранить”.
После этого друг будет добавлен, о чем появится соответствующее оповещение.
Как добавить друга в Xbox Live на компьютере
На PC под управлением Windows 10 есть несколько приложений, которые интегрированы со службой Xbox Live. Мы рассмотрим способы добавить друга в Xbox Live на PC через два таких приложения — “Компаньон консоли Xbox” и “Xbox Game Pass”.
Компаньон консоли Xbox
Запустите приложение “Компаньон консоли Xbox”, проще всего его найти через поиск.
Авторизуйтесь в приложении, если это необходимо. Далее в правом меню найдите нужного игрока, используя строку поиска. Введите его ник и нажмите Enter.
Откроется профиль пользователя, нажмите “Добавить друга”.
Заявка на добавление пользователя в друзья будет отправлена, останется дождаться от него подтверждения.
Xbox Game Pass
Через приложение Xbox Game Pass тоже можно добавить друга в Xbox Live. Откройте приложение Xbox Game Pass и авторизуйтесь в нем через свой аккаунт Xbox Live.
В правом верхнем углу нажмите на аватар своего профиля и далее нажмите “Просмотреть профиль”.
В строке поиска введите ник нужного пользователя. Список найденных пользователей отобразится снизу.
Нажмите на нужного пользователя правок кнопкой мыши и выберите “Подписаться”.
Таким образом заявка в друзья будет отправлена, останется дождаться подтверждения со стороны этого человека.
Как добавить друга в Xbox Live на телефоне
Запустите приложение Xbox на своем телефоне и авторизуйтесь в нем, если это требуется.
Нажмите внизу на значок лупы.
Введите имя пользователя в строку для поиска сверху.
Переключитесь на раздел “Люди”, чтобы посмотреть пользователей с указанным ником. Далее войдите в аккаунт нужного пользователя, нажав на него.
Нажмите “Добавить в друзья”.
Заявка будет отправлена и останется дождаться подтверждения.
Добавление пользователей в семейную группу
Вы можете добавить пользователей в свою семейную группу на компьютере, Xbox или в приложении Microsoft Family Safety. Дополнительные сведения о преимуществах семейной группы и ее настройке см. в разделе Что такое семейная группа учетных записей Майкрософт?
Примечание: Ваша семейная группа — это способ управления тем, как члены вашей семьи используют свои учетные записи Майкрософт. Если вы хотите просто добавить учетную запись на свой компьютер, ознакомьтесь с разделом Создание учетной записи локального пользователя или администратора в Windows 10.
Добавление пользователей в приложении Family Safety
Если у вас уже есть семейная группа, то при входе в приложение Microsoft Family Safety ее участники отобразятся автоматически. Чтобы добавить других членов семьи после создания семейной группы выполните указанные ниже действия.
Войдите в приложение Family Safety с помощью учетной записи Майкрософт.
Нажмите Добавить пользователя в нижней части начального экрана.
Чтобы пригласить пользователя, введите его номер телефона или адрес электронной почты или создайте для него новый адрес электронной почты и учетную запись (как для ребенка).
Решите, какую роль следует назначить приглашаемому пользователю: организатораили участника, а затем отправьте приглашение.
Добавление пользователя в Интернете
Мы отправим приглашение в SMS или в сообщении электронной почты всем пользователям, которых вы хотите добавить, и они должны принять это приглашение. Если вы добавляете учетную запись для ребенка, можно настроить адрес электронной почты и отслеживать его.
Добавление пользователя в семейную группу:
Войдите с помощью учетной записи Майкрософт и нажмите Добавить члена семьи.
Выберите Участник или Организатор.
Введите электронный адрес или номер телефона пользователя, которого нужно добавить, и нажмите Отправить приглашение.
Примечание: Если человек, которого вы добавляете, уже входит в другую семейную группу, необходимо сначала удалить его из нее или создать новую учетную запись Майкрософт для семейной группы.
Попросите человека, которого вы пригласили, принять ваше приглашение в полученном им электронном письме или SMS-сообщении. Также можно в разделе Уведомления выбрать Принять сейчас рядом со строкой Ожидающий участник. Для вас будет выполнен выход из системы, чтобы человек, которого нужно добавить, мог войти в учетную запись и принять приглашение.
Добавление пользователя в Xbox
Способ добавления пользователей в семейную группу на консоли Xbox зависит от того, есть ли у них учетная запись Xbox Live. Детей, у которых нет учетной записи Xbox Live, следует добавить в семейную группу на консоли, после чего их параметры можно будет настроить на странице family.microsoft.com. В противном случае они могут не отображаться в списке членов семьи на консоли.
Если у члена вашей семьи нет учетной записи Xbox Live
Нажмите кнопку Xbox , чтобы открыть гид, а затем выберите Вход и войдите в систему с вашей учетной записью.
Нажмите кнопку Xbox еще раз и выберите Профиль и система > Параметры > Учетная запись > Родительский контроль > Управление членами семьи > Добавить в семью > Добавить нового пользователя.
Когда пользователь, которого вы хотите добавить, увидит запрос на вход с помощью электронного адреса учетной записи Майкрософт, нажмите кнопку B на геймпаде, а затем переместите левый мини-джойстик вниз, чтобы выбрать пункт Получить новую учетную запись, и попросите пользователя следовать инструкциям для создания учетной записи Майкрософт.
После появления запроса выберите Добавить в семью.
Если у члена вашей семьи есть учетная запись Xbox Live на консоли
Нажмите кнопку Xbox , чтобы открыть гид, а затем выберите Вход и войдите в систему с вашей учетной записью.
Нажмите кнопку Xbox еще раз и выберите Профиль и система > Параметры > Учетная запись > Родительский контроль > Управление членами семьи > Добавить в семью.
Выберите профиль пользователя, которого нужно добавить, и нажмите кнопку A на геймпаде.
Если у члена вашей семьи есть учетная запись Xbox Live не на вашей консоли
Нажмите кнопку Xbox , чтобы открыть гид, а затем выберите Вход и войдите в систему с вашей учетной записью.
Нажмите кнопку Xbox еще раз и выберите Профиль и система > Параметры > Учетная запись > Родительский контроль > Управление членами семьи > Добавить в семью > Добавить нового пользователя.
Попросите пользователя, которого вы хотите добавить, войти в систему с помощью электронного адреса и пароля учетной записи Майкрософт, а после появления запроса выберите Добавить в семью.
Управление учетными записями детей
Дополнительные сведения об управлении учетными записями детей см. в статьях:
Если вы хотите поделиться подпиской на программное обеспечение или функциями Xbox, см. следующие разделы: