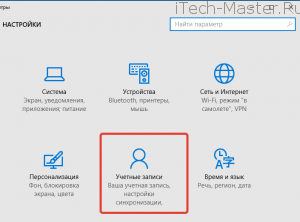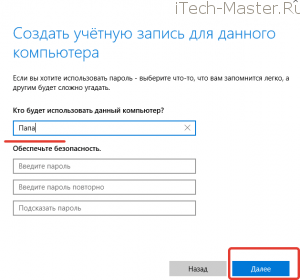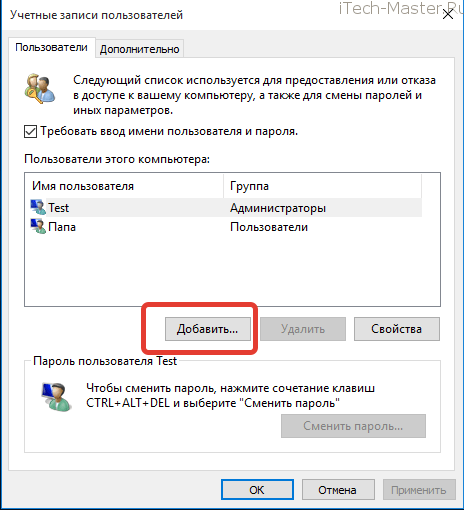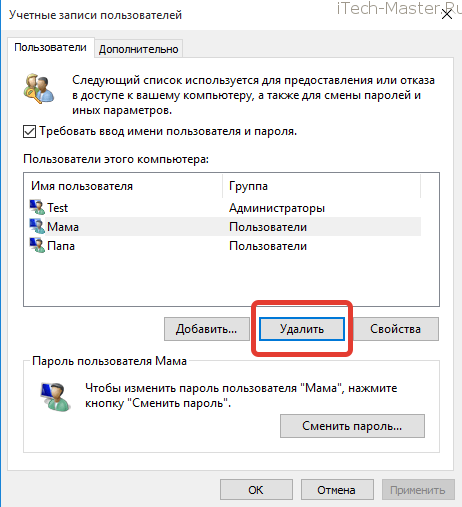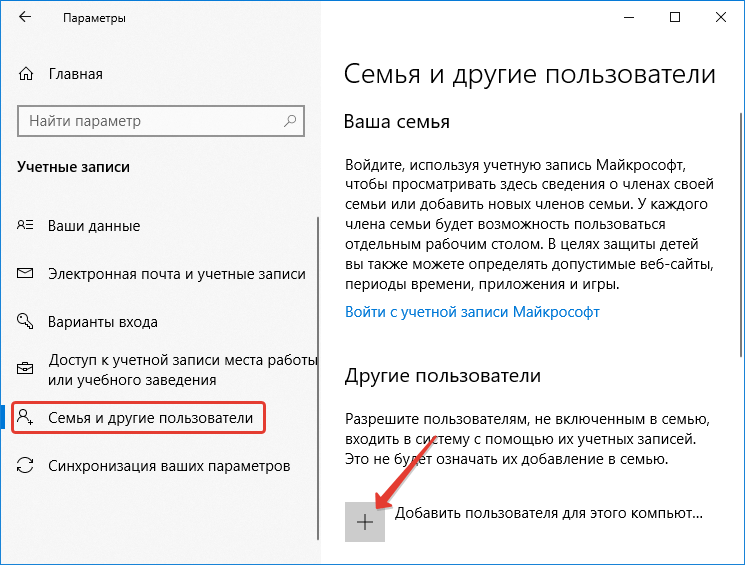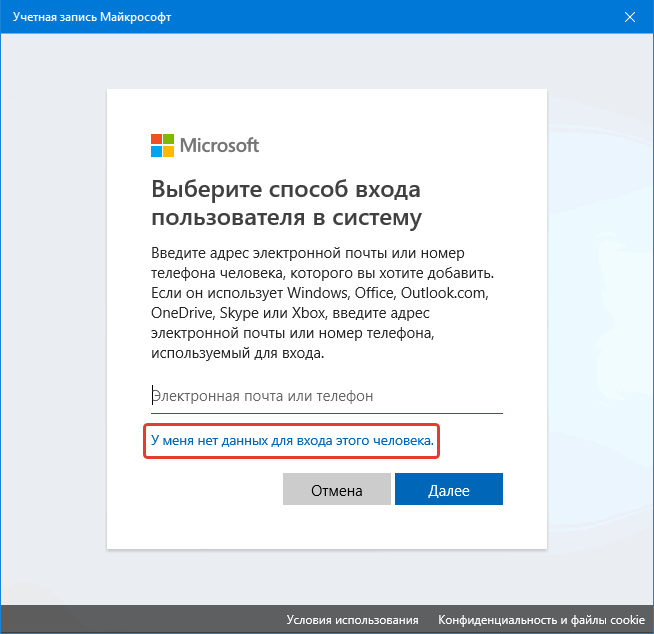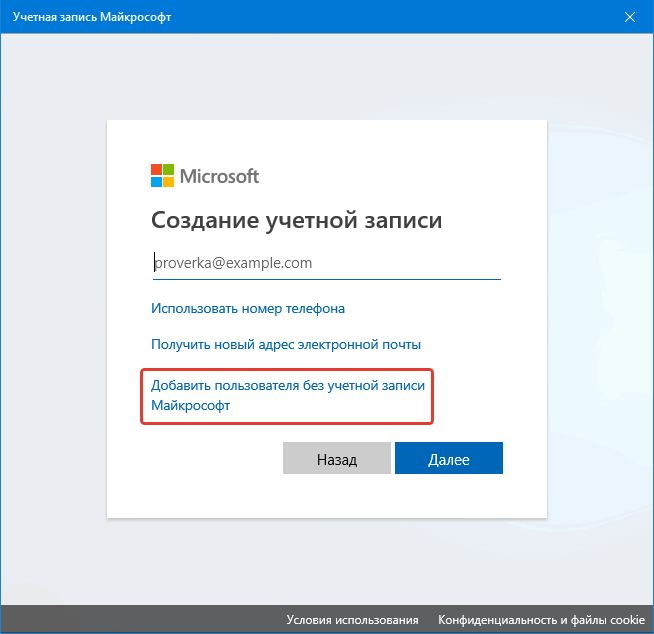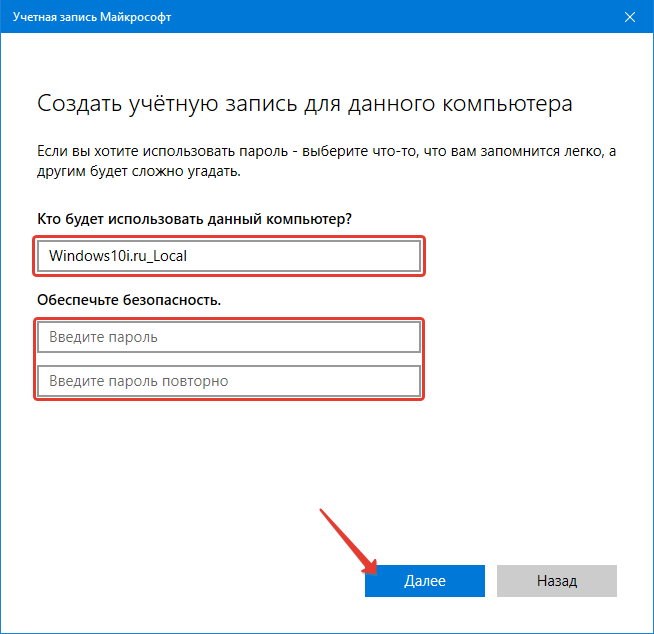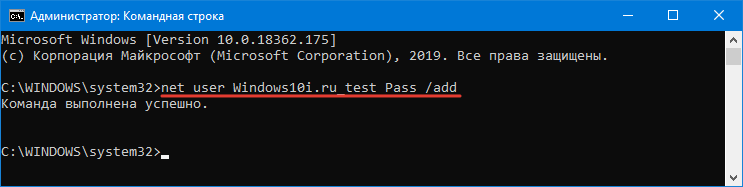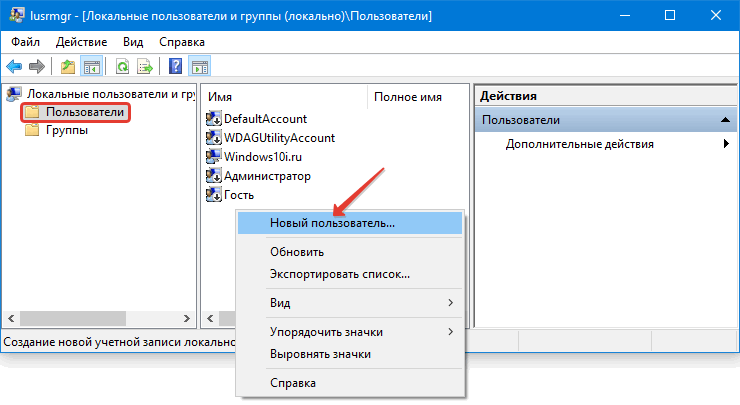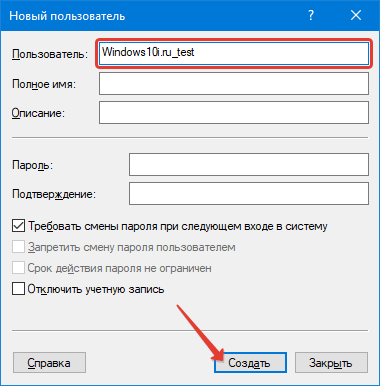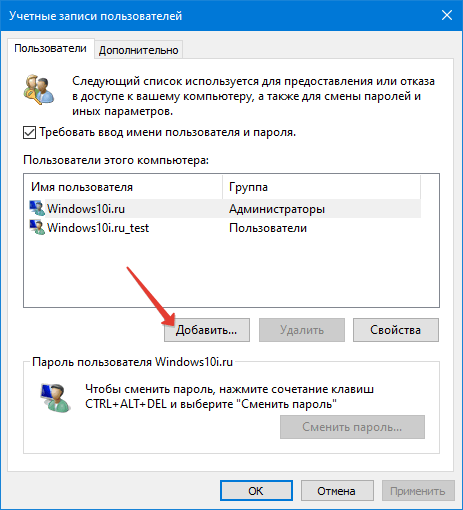- Как добавить учетную запись в Windows 10
- Как создать учетную запись в Windows 10
- Добавление пользователя в Windows 10 — еще один способ
- Как удалить учетную запись в Windows 10
- Примечание
- Как создать локальную учётную запись нового пользователя на Windows 10
- Через «Параметры системы»
- Через командную строку
- Через оснастку MMC
- Команда «control userpasswords2»
- Создание новых локальных пользователей в Windows 10
- Создание локальных учетных записей в Windows 10
- Способ 1: Параметры
- Способ 2: Панель управления
- Способ 3: Командная строка
- Способ 4: Окно команд
Как добавить учетную запись в Windows 10
Все просто, когда вы один пользуетесь компьютером. Но что, если возникла необходимость добавить еще одну учетную запись, например, кого-то из вашей семьи. Процесс добавления нового пользователя в Windows 10 прост, но немного запутан, по-сравнению с той же «семеркой».
Как создать учетную запись в Windows 10
Чтобы добавить пользователя в Windows 10 открываем Пуск — Параметры — Учетные записи
Переходим на вкладку «Семья и другие пользователи» и выбираем пункт «Добавить пользователя для этого компьютера»
Чтобы создать новую учетную запись выбирайте пункт «У меня нет данных для входа этого человека» либо ввести данные от существующей учетной записи Майкрософт
В этом окне можно зарегистрировать новую учетную запись Microsoft или создать локальную учетную запись. Если вы выбираете второй вариант, то делайте как на рисунке.
В чем отличие учетной записи Майкрософт от локальной учетной записи? Учетная запись Майкрософт позволяет пользоваться магазином приложений, а также сохранять данные о настройках, файлы и т.п. в «Облаке». Если вы купите новый компьютер и введете данные от учетной записи Майкрософт, то ваши настройки будут перенесены на этот ПК.
Здесь нужно выбрать имя для нового пользователя и пароль (если требуется), после нажимайте «Далее».
Все готово, теперь при включении компьютера можно будет выбрать, в какую учетную запись выполнять вход.
Добавление пользователя в Windows 10 — еще один способ
Нажимаем одновременно клавиши Win +R и набираем текст:
В следующем окне нажимаем кнопку «Добавить»
Тут указываем электронную почту от учетной записи Майкрософт, либо выбираем пункт — входить без нее
В следующем окне нам опять предлагают ее создать, нажимаем кнопку «Локальная учетная запись».
В следующем окошке выбираем имя пользователя, если нужно, то пароль и все.
Как удалить учетную запись в Windows 10
Удаление учетной записи в Windows 10 возможно только администратором. Нажимаем Win + R, вводим там:
нажимаем ОК и видим список всех пользователей на компьютере. Выделяем тот, который больше не нужен и жмем кнопку «Удалить».
Система переспросит, жмем Да.
После этого переходим в папку C:\Users\ и удаляем каталог с именем ранее удаленного пользователя. Все, удаление учетной записи с вашего компьютера завершено.
Примечание
Папка пользователя создается, когда он впервые входит в систему. Если вы еще не логинились под этим пользователем, то папки с его именем в C:\Users\ не будет.
Как создать локальную учётную запись нового пользователя на Windows 10
В сегодняшней инструкции рассмотрим, как создать нового пользователя на Windows 10 всеми доступными в операционной системе методами. Скорее всего, все пользователи Windows 10 ознакомлены с обоими типами учетных записей, из-под которых можно работать в среде «десятки».
Первые — это локальные аккаунты пользователей, которые ничем не отличаются от учетных записей предыдущих редакций операционной системы. Вторые — это учетные записи Microsoft, требующие регистрации на сайте разработчика операционной системы. Имея такой аккаунт, все параметры будут регулярно синхронизироваться с хранимыми на сервере софт-гиганта.
Если не хотите, чтобы Майкрософт хранили все данные о вашей учетной записи или наоборот, желаете воспользоваться привилегиями аккаунта Microsoft, в Windows 10 существует возможность превращения одного типа учетной записи в иной в любом направлении.
Через «Параметры системы»
В отличие от предыдущих редакций ОС, где аккаунты создавались и редактировались через специальный апплет Панели управления, в «десятке» его функционал фактически заменяет раздел меню «Параметры», носящий название «Учетные записи».
1. Для получения доступа к меню «Параметры» воспользуемся комбинацией горячих клавиш «Win+I».
2. Переходим в раздел «Учетные записи».
3. Активируем вкладку «Семья и другие пользователи», расположенную в вертикальном меню.
- Первый раздел «Ваша семья» при наличии аккаунта Майкрософт позволит создать учетные записи с ограниченными правами для иных членов семьи, например, для детей;
- Следующий раздел предоставляет возможности создания второй локальной учетной записи с привилегиями администратора или обычными правами. Этот вариант и рассмотрим ниже.
4. Опускаемся вниз правого фрейма и жмём по пиктограмме добавления нового локального профиля для данного компьютера, расположенной в разделе «Другие пользователи».
Появившееся окно предложит задать метод авторизации в учетной записи (почту или телефонный номер).
5. Если не имеете намерений создавать аккаунт Майкрософт (или хотите обзавестись им, но пока не имеете электронной почты для него), переходим по расположенной внизу окна ссылке «У меня нет данных для входа этого пользователя».
После откроется новое окно с предложением завести учетную запись Майкрософт.
7. Далее задаем имя другого нового пользователя, вводим надежный пароль, необходимый для авторизации.
В Windows 10 любой новый пользователь обладает обычными (ограниченными) привилегиями. Для получения прав администратора компьютера необходимо выполнить несколько действий описанных в статье «Как сделать пользователя администратором в Windows 10».
Через командную строку
Существует и более простой способ обзавестись учетной записью в Windows 10. Для этого воспользуемся текстовыми командами, выполняемыми посредством командной строки. Отметим, что все действия будут аналогичными первому варианту, с той лишь разницей, что команды будут выполняться в текстовом режиме.
1. Запускаем командную строку с расширенными привилегиями, например, через контекстное меню пуска.
2. Вводим команду вида « net user UserName Pass /add » и запускаем ее, кликнув «Enter».
Здесь UserName — имя новой учетной записи, Pass — пароль для авторизации в системе.
Для людей, использующих не активированную или нелицензионную копию Windows 10 рекомендуется заменить слово «администраторы» его английским аналогом «administrators» в случае появления ошибки.
Через оснастку MMC
Еще в XP появилась системная консоль со множеством оснасток для создания консолей управления системой. Одной из них является элемент «Локальные пользователи и группы».
1. Запускаем инструмент посредством команды « lusrmgr.msc », выполненной в поисковой строке или окне «Выполнить» (запускается посредством «Win+R»).
2. Открываем каталог «Пользователи».
3. Вызываем контекстное меню свободной области правого фрейма и выбираем команду «Новый пользователь».
4. Заполняем все формы необходимые поля, и жмём «Создать».
Команда «control userpasswords2»
Последний метод обзавестись учетной записью в Windows 10 — выполнение команды « control userpasswords2 » в окне «Выполнить».
В появившемся окне нажимаем «Добавить».
Все дальнейшие операции будут аналогичными первому из рассмотренных способов добавления аккаунта в Виндовс 10.
Создание новых локальных пользователей в Windows 10
Учетные записи позволяют нескольким людям довольно комфортно пользоваться ресурсами одного ПК, так как предоставляют возможность разделить данные и файлы юзеров. Процесс создания таких записей довольно прост и тривиален, поэтому если у Вас возникла такая потребность, просто воспользуйтесь одним из методов для добавления локальных аккаунтов.
Создание локальных учетных записей в Windows 10
Далее более подробно рассмотрим, как в операционной системе Виндовс 10 можно создавать локальные учетки несколькими способами.
Важно упомянуть, что для создания и удаления юзеров, независимо от выбранного Вами метода, необходимо зайти в систему под именем администратора. Это обязательное условие.
Способ 1: Параметры
- Нажмите кнопку «Пуск» и щелкните по иконке в виде шестерни («Параметры»).
- Зайдите в «Учетные записи».
Выберите пункт «Добавить пользователя для этого компьютера».
А после «У меня нет данных для входа этого человека».
Далее в окне создания учетных данных введите имя (логин для входа в систему) и при необходимости пароль для создаваемого юзера.
Способ 2: Панель управления
Способ добавления локального аккаунта, который частично повторяет предыдущий.
- Откройте «Панель управления». Это можно сделать, выполнив правый клик по меню «Пуск», и выбрав необходимый пункт, или с помощью комбинации клавиш «Win+X», вызывающей аналогичное меню.
- Нажмите «Учетные записи пользователей».
Щелкните по элементу «Добавить нового пользователя в окне Параметры компьютера».
Способ 3: Командная строка
Намного быстрее создать аккаунт можно через командную строку (cmd). Для этого нужно всего лишь выполнить такие действия.
- Запустите командную строку («Пуск-> Командная строка»).
- Далее наберите следующую строку (команду)
net user «Имя пользователя» /add
где вместо имени нужно ввести логин для будущего юзера, и нажмите кнопку «Enter».
Способ 4: Окно команд
Еще один способ добавить учетные записи. Аналогично cmd, этот метод позволяет быстро выполнить процедуру создания нового аккаунта.
- Нажмите «Win+R» или откройте через меню «Пуск» окно «Выполнить» .
- Наберите строку
В окне, которое появится, выберите элемент «Добавить».
Далее, нажмите «Вход без учетной записи Microsoft».
Щелкните по объекту «Локальная учетная запись».
Задайте имя для нового юзера и пароль (опционально) и кликните по кнопке «Далее».
Также в окне команд можно ввести строку lusrmgr.msc , результатом выполнения которой будет открытие объекта «Локальные пользователи и группы». С его помощью также можно добавить учетку.
- Щелкните по элементу «Пользователи» правой кнопкой мыши и в контекстом меню выберите пункт «Новый пользователь…»
Введите все необходимые для добавления учетки данные и нажмите кнопку «Создать», а после кнопку «Закрыть».
Все эти методы позволяют легко добавить новые учетки на персональный компьютер и не требуют особых навыков, что делает их доступными даже для малоопытных юзеров.