- Как увеличить громкость на ноутбуке в Windows 10
- Все способы
- Регулировка ползунками
- Устройства воспроизведения
- Настройка через драйвер
- Использование стороннего проигрывателя
- Программы для усиления звука
- Вывод
- Видео
- Как увеличить громкость звука на ноутбуках с Windows 10 8 7
- Начинаем разбираться
- Усиление звука штатными средствами
- Повышение громкости звука в видеофайлах
- Усиление звука в программе VCL
- Увеличение громкости аудиофайлов при помощи Winamp
- Видео по теме
Как увеличить громкость на ноутбуке в Windows 10
Чтобы усилить звук на операционной системе от «Майкрософт», пользователь ПК может воспользоваться стандартным функционалом либо прибегнуть к помощи сторонних программ. Давайте разберемся, как увеличить громкость на ноутбуке с Windows 10.
Все способы
Усиление наушников/колонок и настройка звука может осуществляться двумя методами – аппаратным и программным. Если вы используете наушники/колонки для вывода звука, то необходимо проверить правильность их подключения к PC. На некоторых ноутбуках гнездо отмечено цветом, как и на стационарных компьютерах. Некоторые производители отмечают разъем значком наушников.
Особенно актуален данный вариант для тех, у кого звуковое сопровождение начинает хрипеть либо слишком тихое, когда громкость уже на максимум в системе. Также рекомендуется провести проверку колонок с другим PC. Если другой ноутбук исправно воспроизводит звуки, то проблема заключается в программной части.
Для усиления звука на Windows 10 можно использовать следующие методы:
- настройка микшера ОС;
- настройка драйвера;
- использование программы для увеличения звука.
Далее будут рассмотрены все способы в виде подробных инструкций. Они актуальны для всех выпусков OS Windows 10 x64-bit и x32-bit версий.
Регулировка ползунками
Если вы выставили максимальную громкость в наушниках или динамиках на клавиатуре с помощью горячих клавиш, а звук по-прежнему тихий, то проверьте настройки в ОС. Для этого следуйте указаниям:
- Посмотрите на панель задач и найдите на ней иконку громкости. Далее кликните по ней ЛКМ, чтобы открыть микшер. Выставьте ползунок в положение 100.
- Теперь нажмите правой кнопкой мыши по той же иконке и в меню выберите пункт «Открыть микшер громкости».
- Здесь вы можете настроить общий уровень динамиков отдельно для каждого из запущенных приложений. Если в какой-либо программе или игре у вас слишком слабый звук, то вы сможете сделать его громким с помощью данного микшера.
Если вам не удалось повысить громкость таким методом, то переходите к следующему шагу.
Устройства воспроизведения
Стандартные приложения Microsoft позволяют более детально настроить параметры воспроизведения. Чтобы открыть окно с настройками, сделайте следующее:
- Нажмите ПКМ по иконке громкости и выберите пункт «Устройства воспроизведения».
- В списке найдите ваши динамики/наушники/колонки и с помощью ПКМ перейдите в «Свойства».
- В свойствах вы можете детально настроить эффекты и улучшить качество звука. В первой вкладке содержится информация о драйвере и активном гнезде.
- Во вкладке «Уровни» можно прибавить общий уровень громкости, микрофона и отдельных разъемов. С помощью кнопки «Баланс» вы можете перевести весь звук в моно. Полезно для тех, кто пользуется одной колонкой или наушником.
- Раздел «Улучшения» позволяет детально настроить эффекты – тонкомпенсацию, эквалайзер, объем, подавление голоса и т. д.
- В «Дополнительно» можно улучшить качество воспроизведения. Вы можете сразу проверить его с помощью кнопки «Проверка».
Настройка через драйвер
В большинстве ноутбуков установлена встроенная звуковая карта Realtek Audio. Вместе с драйвером поставляется утилита для настройки. Чтобы регулировать громкость через нее, необходимо сделать следующее:
- Найдите иконку громкости на панели «Пуск» и кликните по ней дважды. Перед вами появится «Диспетчер Realtek HD». Здесь можно добавить громкость, делать изменения в эквалайзере, менять частоту дискретизации и разрядность. Все эти параметры могут повлиять на качество.
- В нижней части утилита показывает, какие гнезда заняты микрофоном, наушниками и колонками. Так вы можете определить, исправно ли работает каждый разъем.
- Если в Скайпе при заговоре вы слышите слишком тихий голос собеседника, то откройте вкладку «Звуковой эффект» и уберите галочку возле пункта «Подавление голоса».
Если у вас не установлен данный менеджер, то понадобится обновление звукового драйвера. Установка новой версии выполняется следующим образом:
- Откройте «Диспетчер устройств» через поиск.
- Перейдите во вкладку «Звуковые, игровые и видеоустройства».
- Кликните по Realtek HD Audio правой кнопкой мыши и в меню нажмите на «Обновить драйвер».
- Выберите первый вариант, чтобы Windows 10 автоматически подобрала новую версию драйвера. Нажмите на второй пункт, если заранее скачали актуальную версию с сайта производителя. Найти софт для ноутбука довольно просто – достаточно ввести название производителя девайса. Например, для ноутбука Acer вы сможете найти звуковой драйвер по запросу Acer Audio Driver и т. д.
- После завершения установки нажмите на «Готово» и перезагрузите компьютер.
Использование стороннего проигрывателя
Зачастую звук может меняться в зависимости от того, через какую программу вы собираетесь воспроизводить аудио или видео. Например, вы можете скачать VLC Media Player, в котором имеется встроенный усилитель. Плеер полностью бесплатный, поэтому его остается только загрузить с официального сайта и установить. Для того чтобы включить усиление, необходимо:
- Откройте аудио или видео файл через VLC. В основном окне посмотрите на нижнюю панель. Найдите ползунок громкости, отмеченный на скриншоте. Перетащите его в правую сторону. Максимальное увеличение уровня звука – 125%.
Если данный метод вам не подошел либо плеер VLC отказывается работать, то воспользуйтесь другим софтом.
Программы для усиления звука
Рассмотрим несколько утилит, с помощью которых звуковой порог будет существенно прибавляться.
Первое приложение – Sound Booster. Оно позволяет увеличить уровень звука до 500%. Загрузите программу с официального сайта. После этого вы можете выкрутить ползунок до желаемого уровня. Будьте осторожны – слишком сильное увеличение приведет к тому, что качество воспроизведения снизится, появится хрипение в динамиках или наушниках и т. д.
В окне настроек вы можете включить горячие клавиши, которые позволят менять звуковой уровень, не заходя в окно программы.
Вторая утилита – SRS Audio Sandbox. Софт представляет собой мощный инструмент для изменения настроек эквалайзера. Вы можете менять параметры эквалайзера и уровень громкости с ее помощью.
Вывод
Настройка уровня звука с помощью стандартных и сторонних средств Windows 10 необходима только в том случае, когда вы уверены в исправности аппаратной части – правильное подключение устройств вывода, их рабочее состояние и т. д. Усилить звучание можно не только стандартной утилитой и микшером. На помощь вам придут плееры и специальные программы, представленные выше.
Видео
Мы прикрепили видеоинструкцию, в которой детально показаны все действия, описанные в статье. Если у вас возникли трудности в увеличении громкости и настройке, то обязательно ознакомьтесь с данным роликом.
Как увеличить громкость звука на ноутбуках с Windows 10 8 7
Владельцы ноутбуков часто жалуются на недостаточную громкость динамиков. Чаще это касается недорогих моделей, предназначенных для офисных задач. Проблема решается быстро и просто подключением внешних колонок, если компьютер используется стационарно. Но что делать, если их нет под рукой, ведь вы можете находиться с ноутбуком где угодно.
Начинаем разбираться
Рассмотрим причины, которые могут влиять на качество звука:
- Если у вас тихий звук на ноутбуке при прослушивании любой записи, то причина может быть в устаревших или не совместимых с данной версией операционной системы драйверах. В таком случае следует скачать и обновить драйвера для звуковой карты.
- Также, возможно, что в вашем ПК или ноутбуке какой-то из регуляторов громкости не установлен в максимальное положение. Проблема в том, что этих регуляторов может быть несколько. Об этом пойдет речь далее.
- Если тихий звук только у какой-то конкретной аудио- или видеозаписи, то, возможно, причина именно в том, как она была изначально сделана автором. В таком случае помогут различные программы, которые позволяют «усиливать» звук. О таких программах пойдет речь далее в статье.
- Если вы пользуетесь внешним устройством воспроизведения и у вас подключена только одна колонка, имейте в виду, что вы будете слышать только одну дорожку записи, так как у стереозвука этих дорожек две. Может оказаться, что аудио- или видеозапись, которую вы слушаете, записана на одну дорожку, и при этом это другая дорожка, то в таком случае звук будет слышен очень-очень слабо либо не будет слышен совсем. В таком случае включите «моно» режим прослушивания. Или сместите регулятор настройки баланса стерео в сторону соответствующего динамика.
Усиление звука штатными средствами
Производители компьютеров не устанавливают уровень громкости на максимум. Так, как же увеличить громкость на ноутбуке с Windows 10 или другими более ранними версиями этой ОС. Существует несколько способов решения этой проблемы:
- Во-первых, практически на всех ноутбуках существую функциональные клавиши для прямого управления громкостью звука. Например, на Samsung для управления звуком необходимо нажать одновременно клавишу Fn и кнопку со схематическим изображением динамиков.
- Также есть и другой путь. Наведите курсор на значок динамика в правом нижнем углу экрана и кликните правой кнопкой мыши. В открывшемся свитке выберите пункт «Устройства воспроизведения». Откроется окно, в котором нас интересует пункт «Динамики». Выбирайте его и нажимайте внизу на кнопку Свойства . В новом окне выбирайте вкладку «Уровни» и устанавливайте рычажок фейдера в необходимое положение.
Это универсальный способ поднятия громкости не только для операционной системы Windows 10, он подходит и для 7 и 8 версий.
- Также можно поэкспериментировать c настройками аудиокарты. Но не во всех компьютерах такая возможность существует. Для дополнительной настройки в окне «Свойства: Динамики» нажмите на вкладку «Дополнительные возможности» или, как в приведенном варианте, «Enhancements» установите галочку напротив пункта «Тонкомпенсация» или «Loudness Equalization» и жмите Применить . Эта функция существенно поднимает громкость.
- Также тонкомпенсация может настраиваться в настройках утилиты, поставляемой производителем звуковой карты (звукового процессора). Например, для Realtek нажмите правой кнопкой мыши на изображении динамика и выберите «Диспетчер звука».
Повышение громкости звука в видеофайлах
Если стандартными средствами Windows звуковой сигнал существенно не повысился, и вы не можете комфортно смотреть фильмы в самолете или поезде, то следует воспользоваться настройками бесплатного пакета кодеков K-Lite Codec Pack. Пакет можно скачать с официального сайта по адресу http://k-lite-codec-pack.org.ua/skachat-k-lite-codec-pack. Вместе с пакетом устанавливается универсальный популярный и всеядный Media Player Classic. Последняя, на сегодняшний день, версия 12.9.0 работает с ОС Windows 7, 8, 10. Во время инсталляции надо обратить внимание на настройки. По умолчанию программа предлагает кодеки LAV, необходимо установить вместо них ffdshow. Также требуется выбрать видеоплеер MPC. На скиншоте наглядно видно, в каком окне инсталлятора это делается.
Чтобы усилить звук, необходимо открыть клип с помощью плеера Media Player Classic.
Если громкость неудовлетворительна, то необходимая последовательность действий будет такой:
- Следуем по пути: «Воспроизведение» — «Фильтры» — «ffdshow Audio Decoder».
- Откроется окно «Свойства». Установите галочки в поле прокрутки на пунктах «Volume» и «Mixer», также отметьте пункт «Volume» в основном окне и регулируйте громкость регулятором Master volume. На примере показан вариант усиления в 2 раза.
Такой метод усиления звука подходит для операционных систем Windows 7, 8, 10, но имеет недостаток, он работает только с проигрывателем Media Player Classic.
В заключение хотелось бы сказать, что не один из этих способов не является оптимальным и безукоризненным. Это связано с тем, что интернет изобилует медиафайлами с разной кодировкой, часто сделанных непрофессионально, без соблюдения элементарных норм звукозаписи. В связи с этим при прослушивании музыки приходится нервно дергать регулятором громкости в разных программах.
Усиление звука в программе VCL
Обеспечить громкий звук при просмотре видео поможет медиапроигрыватель VLC. Обратите внимание, что регулятор громкости имеет максимальное значение 125%. Поэтому звук записи может быть усилен в 1,25 раза.
Увеличение громкости аудиофайлов при помощи Winamp
Бесплатный проигрыватель аудиофайлов Winamp уже много лет держит первенство среди подобных приложений. Благодаря встроенному эквалайзеру можно не только поднять уровень громкости, но и существенно улучшить частотные характеристики звука.
Скачать плеер Winamp можно на официальном сайте по ссылке http://ru.winamp.com/winamp. После установки приложения перед вами откроется интерфейс. В верхней части экрана расположен эквалайзер. Если его нет, то нажмите на вкладку «Вид», в списке пометьте строку «Графический эквалайзер».
По умолчанию все фейдеры установлены в среднее положение с нулевым усилением. С такими настройками звуки музыки не выразительны и не обладают объемом. Чтобы улучшить звучание попробуйте экспериментальным образом самостоятельно подобрать приемлемую комбинацию положения регуляторов.
Если этого сделать не удается, воспользуйтесь пресетами. В левом углу окна эквалайзера расположена кнопка Заготовки . Нажмите ее и дальше пройдите по пути «Загрузить» — «Заготовку…». Откроется окно заготовок. Выбирайте стиль, который по душе.
Таким способом улучшается качество звучания, но громкость почти не изменяется. Ее можно увеличить крайним левым фейдером в пределах -12/+12 дБ.
Чтобы почувствовать разницу в звучании, пользуйтесь кнопкой Вкл/Выкл в поле эквалайзера.
Способ подходит для всех ОС Windows, но имеет один недостаток. Усилить и улучшить звук будет возможно только при воспроизведении файлов плеером Winamp.
Итак, мы рассмотрели множество вариантов исправления проблемы тихого звука. Чтобы понять, как сделать это именно у вас, необходимо прочитать внимательно всю данную статью, исправить возможные проблемы, выбрав наиболее приемлемый способ.

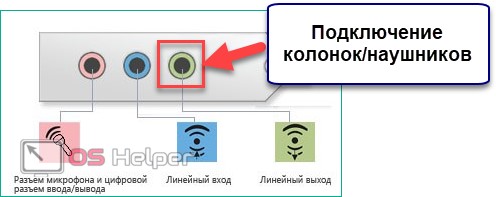
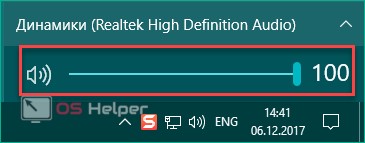
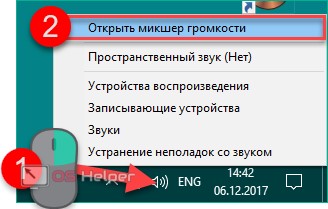

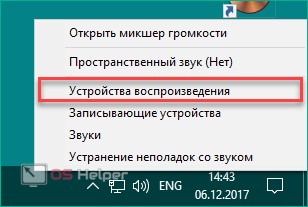
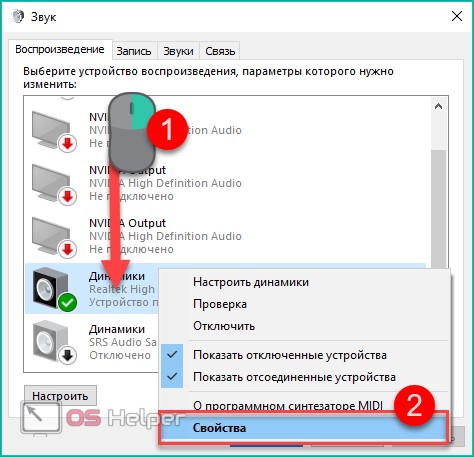
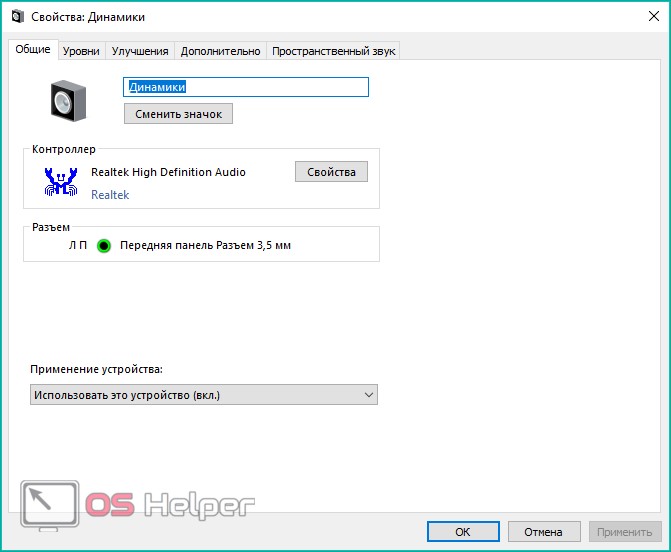
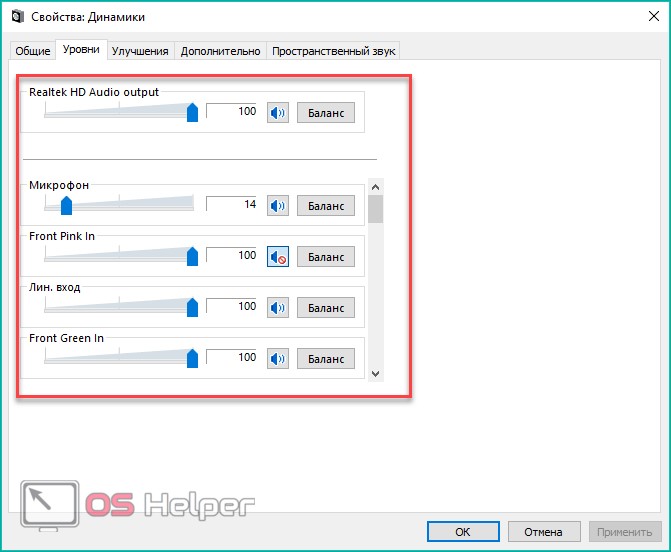
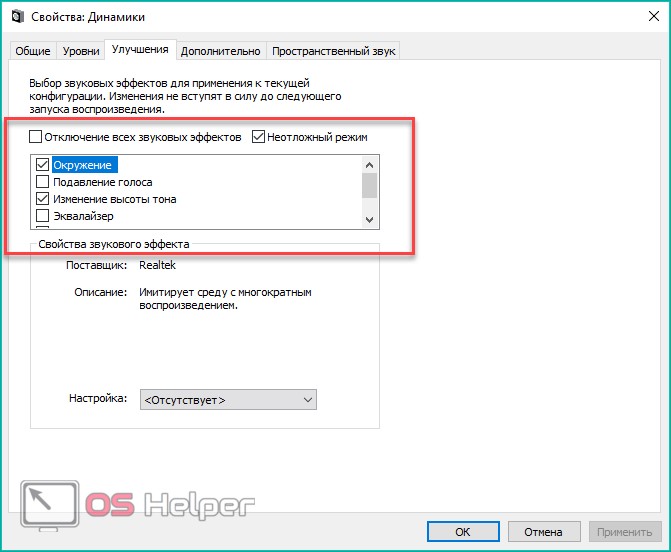
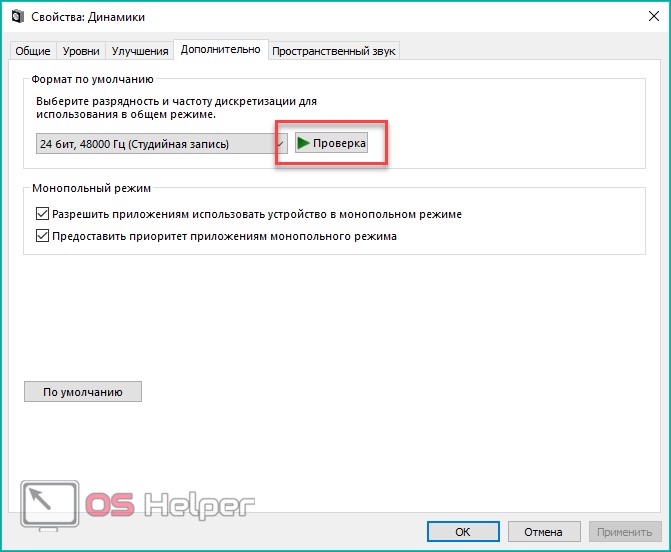
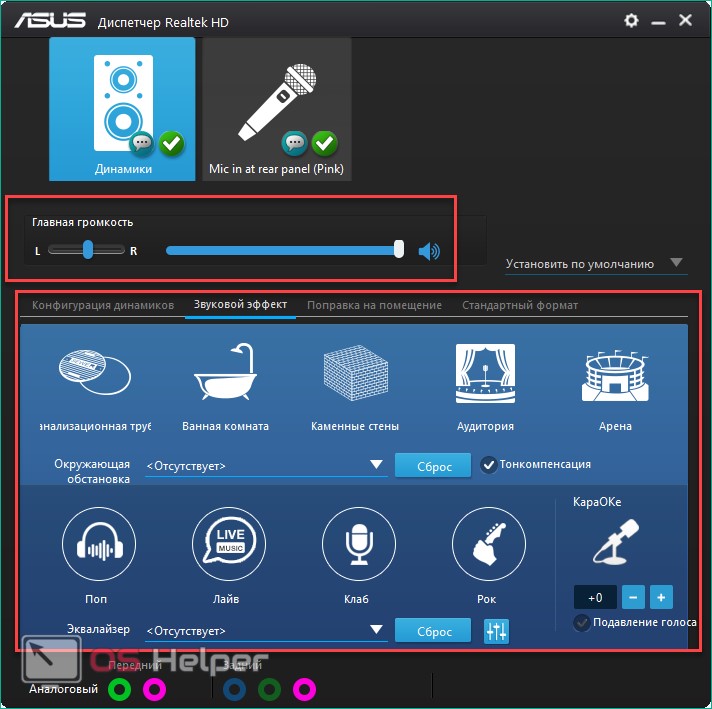
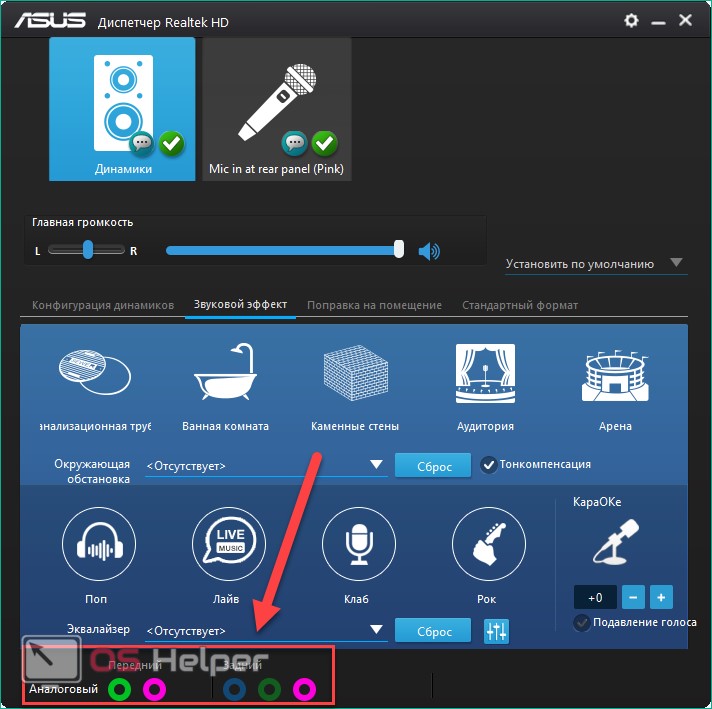
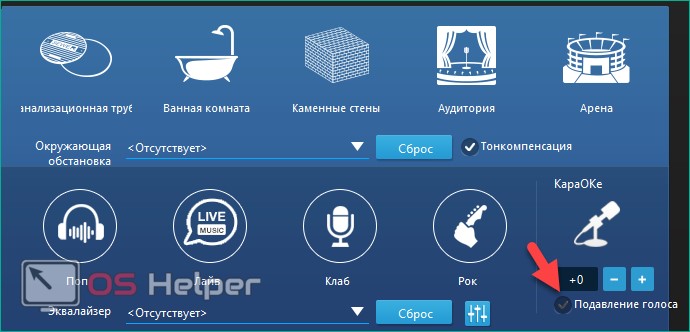
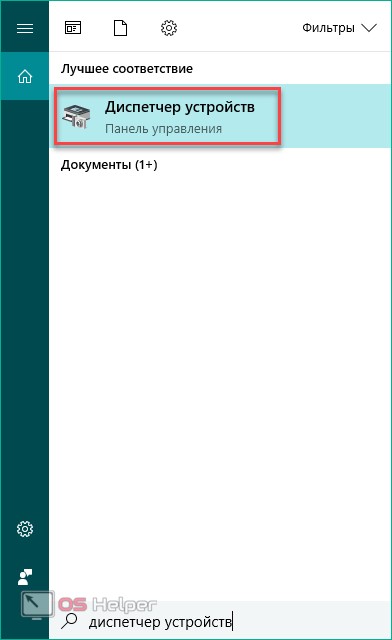
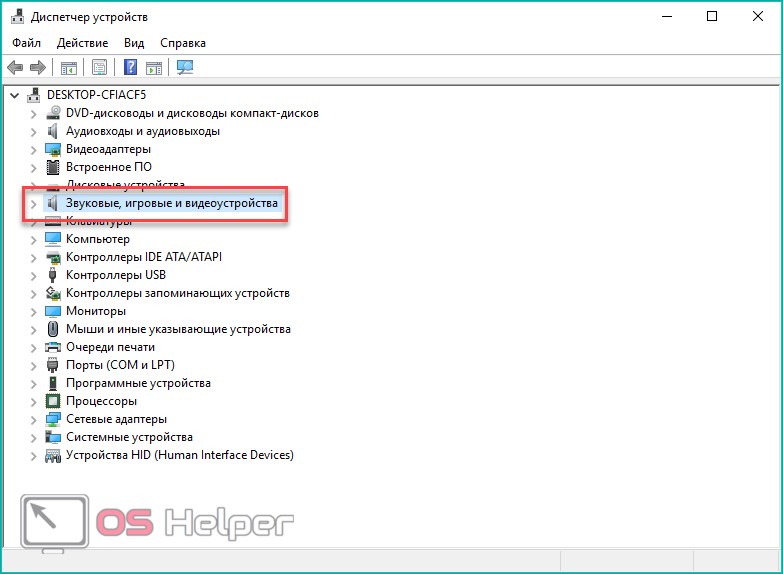
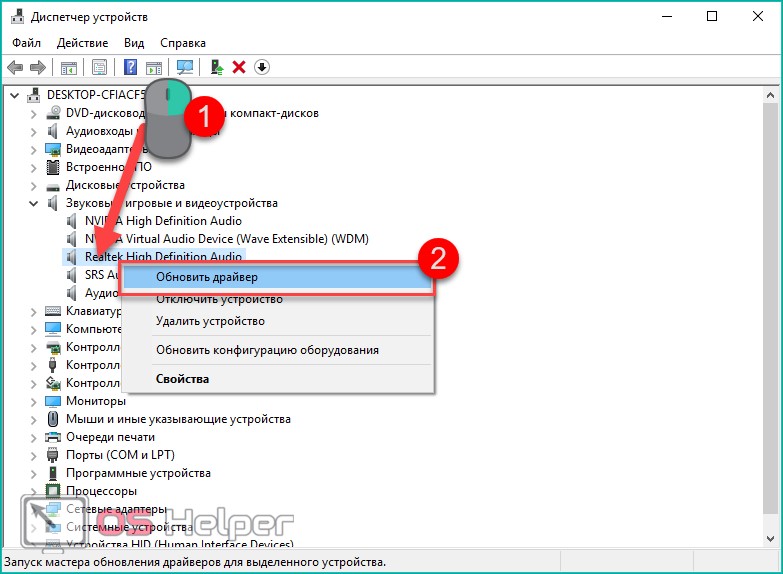
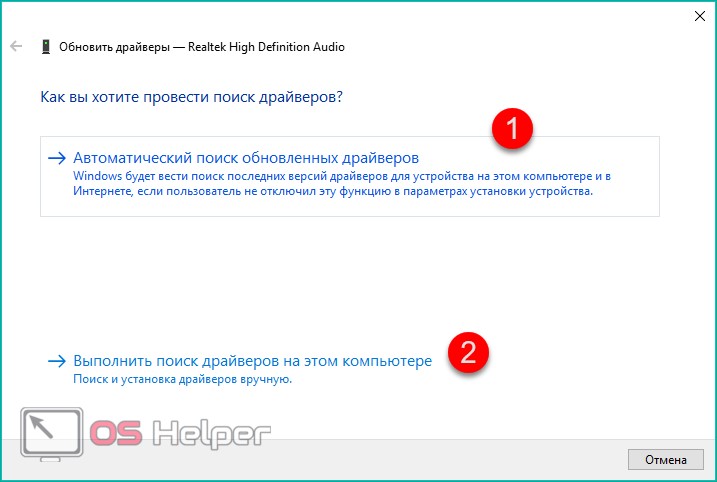
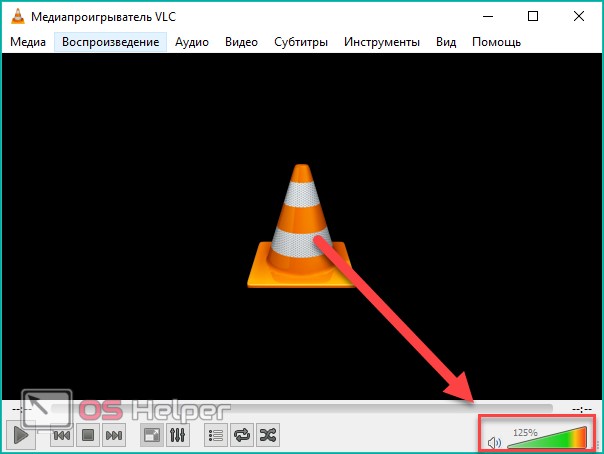
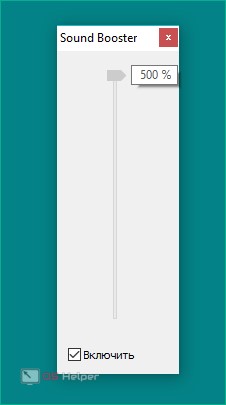
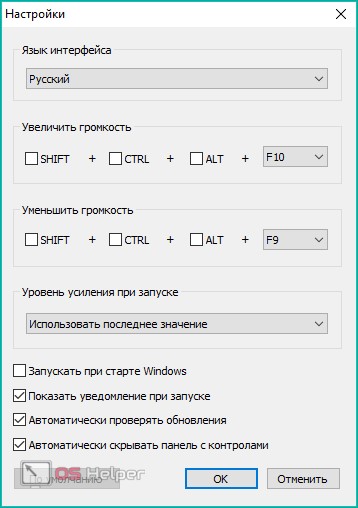
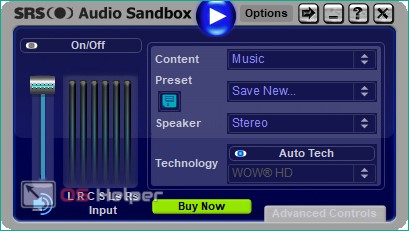


 Это универсальный способ поднятия громкости не только для операционной системы Windows 10, он подходит и для 7 и 8 версий.
Это универсальный способ поднятия громкости не только для операционной системы Windows 10, он подходит и для 7 и 8 версий.










