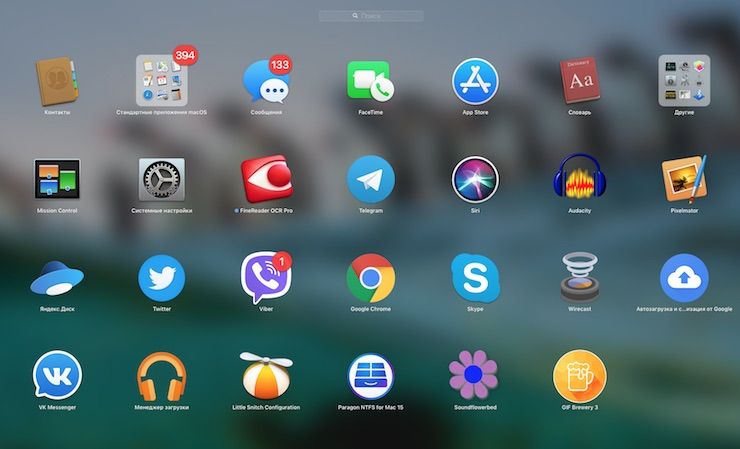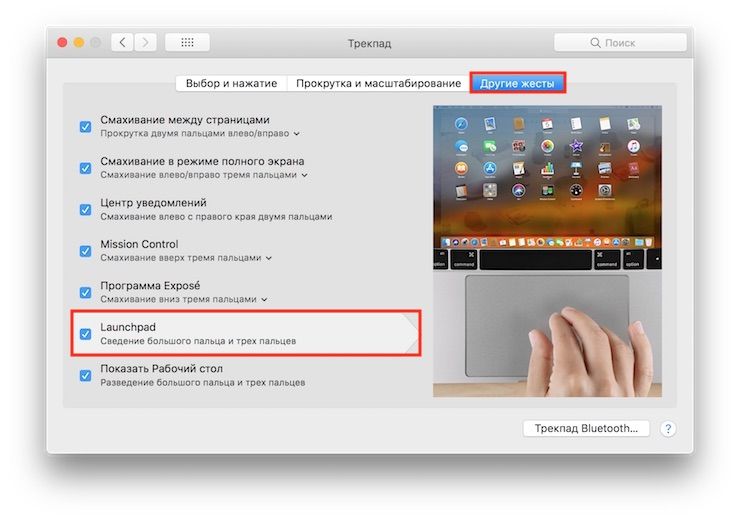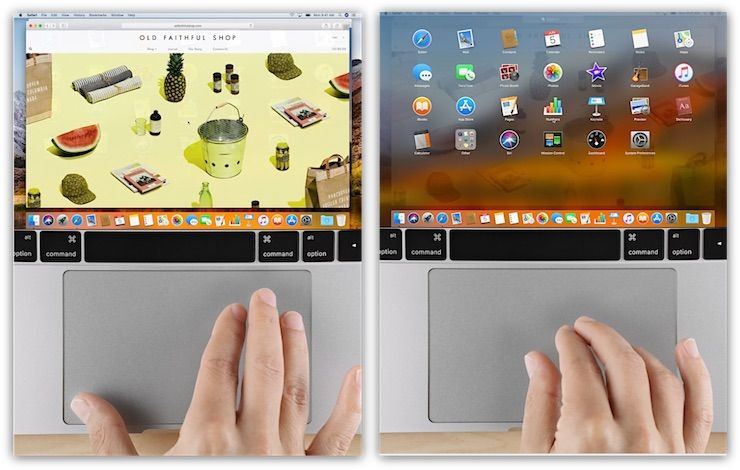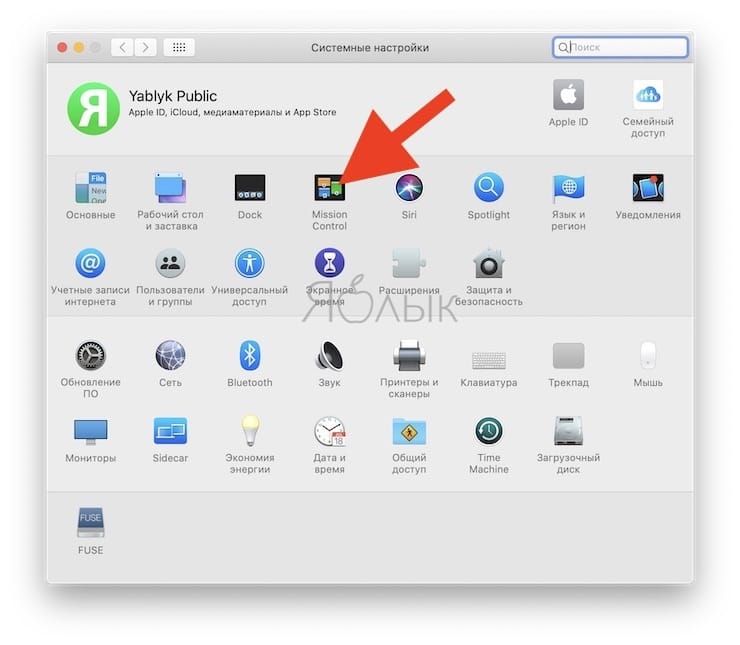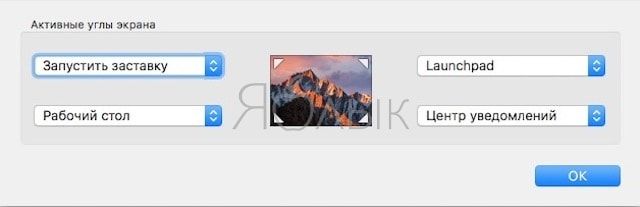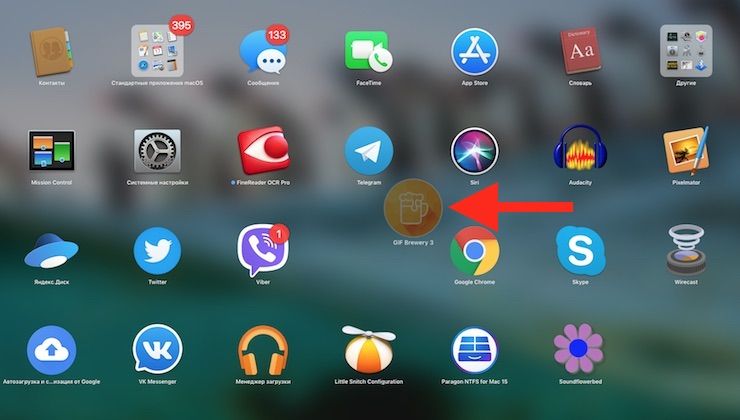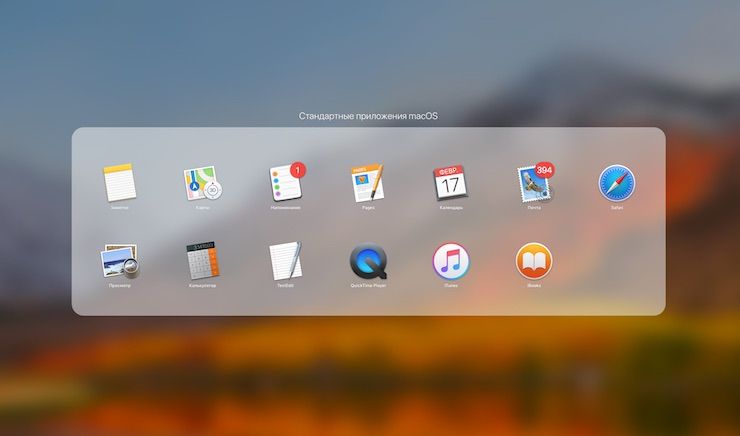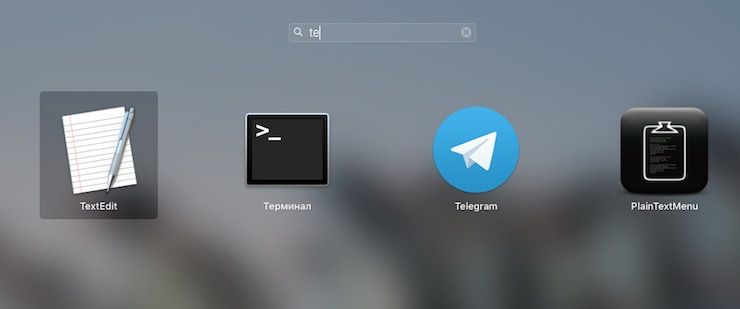- Как добавить панель запуска (Launchpad) в док-станцию на Mac
- Использование Launchpad для просмотра и открытия приложений на Mac
- Открытие и закрытие Launchpad
- Открытие и поиск приложений в Launchpad
- Систематизация приложений в Launchpad
- Добавление приложений в Launchpad
- Удаление приложений из Launchpad
- Настраиваем Launchpad в macOS под себя
- Лонгриды для вас
- Launchpad на Mac: что это и как правильно настроить, чтобы хотелось пользоваться
- Что такое Launchpad
- Как настроить удобный запуск Launchpad
- Как упорядочить приложения в Launchpad
- Как искать приложения в Launchpad
- Как настроить Launchpad на мак?
- Как добавить программу в Launchpad Mac OS?
- Почему не открывается Launchpad?
- Как изменить док на мак?
- Как установить в док Launchpad?
- Как открыть список программ на мак?
- Как удалить ярлык из Launchpad Mojave?
- Как подключить Launchpad к Ableton Live?
- Как вернуть Лаунчпад?
- Для чего нужен Launch Pad?
- Как удалить программу с мака?
- Как закрепить меню бар на Mac?
- Как отключить один из мониторов Mac?
- Как настроить экран на Макбуке?
- Как убрать нижнюю панель в Mac OS?
Как добавить панель запуска (Launchpad) в док-станцию на Mac
Панель запуска Apple – это удобный способ быстрого запуска приложений на вашем Mac. По умолчанию он обычно находится в вашей док-станции, но его можно удалить (иногда случайно). Если вам нужен Launchpad его можно легко добавить в док-станцию снова. Вот как это делается.
Launchpad был впервые представлен в Mac OS X 10.7 Lion еще в 2010 году. Если у вас есть более старый Mac, который вы обновили, или если вы удалили Launchpad, перетащив его с дока, вы можете не увидеть его.
Несмотря на то, что он выглядит как особая часть macOS, Launchpad – это просто обычное приложение. Чтобы получить его обратно, нам сначала нужно открыть папку «Программы».
Откройте Finder, затем выберите пункт Переход > Программы в строке меню в верхней части экрана. Вы также можете нажать Shift + Command+A, чтобы быстро открыть эту папку.
В открытой папке, среди всех программ, найдите нужный значок, который обозначает Launchpad. Зажмите и перетащите его в сторону док-станции.
Когда вы приближаетесь к док-станции, другие приложения будут скользить в сторону, и когда значок Launchpad находится там, где вам нужно, отпустите кнопку мыши или трекпада. Стартовая площадка останется на этом месте.
В следующий раз, когда вам нужно будет использовать Launchpad, нажмите на его значок на панели Dock, и он появится. И если вы когда-нибудь потеряете его снова, теперь вы знаете, как его вернуть. Счастливого запуска!
Источник
Использование Launchpad для просмотра и открытия приложений на Mac
Launchpad на Mac — это удобное место для просмотра и открытия приложений, установленных на Mac.
Открытие и закрытие Launchpad
Запуск Launchpad. Нажмите значок Launchpad 
Закрытие Launchpad без перехода к приложению. Нажмите в любом месте, кроме значков приложений, или нажмите клавишу Esc.
Открытие и поиск приложений в Launchpad
Поиск приложения. Введите его название в поле поиска вверху экрана Launchpad. Также можно посмотреть на другой странице Launchpad — смахните влево или вправо по трекпаду либо нажмите сочетание клавиш Command-стрелка влево или Command-стрелка вправо.
Запуск приложения. Нажмите объект.
Когда устройство не используется или Вы превысили лимит, заданный для приложений в настройках Экранного времени, значки приложений затемняются и отображается значок песочных часов
Систематизация приложений в Launchpad
Перемещение приложения на странице. Перетяните приложение на другое место той же страницы.
Переместить приложение на другую страницу: Перетяните приложение к краю экрана, затем отпустите его, когда появится нужная страница.
Создание папки с приложениями. Перетяните приложение на другое приложение.
Переименование папки. Нажмите папку, чтобы ее открыть, затем нажмите ее имя и введите новое имя.
Добавление приложения в папку. Перетяните приложение в папку.
Удаление приложения из папки. Перетяните приложение за пределы папки.
Добавление приложений в Launchpad
Приложения, загруженные из App Store, автоматически добавляются в Launchpad.
Добавление приложения, которое Вы не загружали из App Store. Перетяните приложение в папку «Программы» в Finder на Mac. После этого приложение появится в Launchpad.
Удаление приложений из Launchpad
В Launchpad нажмите значок приложения и удерживайте его, пока все значки приложений не начнут покачиваться.
Нажмите кнопку «Удалить» 
Если кнопка «Удалить» не отображается, приложение нельзя удалить из Launchpad. См. раздел Установка и удаление приложений, установленных на Mac из интернета или с диска.
Совет. Можно перетянуть приложение из Launchpad, чтобы добавить его в Dock. Приложение находится в панели Dock и в Launchpad.
Источник
Настраиваем Launchpad в macOS под себя
На первый взгляд может показаться, что интерфейс macOS нельзя тонко настроить под свои нужды. Да, это действительно так — если пользоваться только предустановленными опциями в «Системных настройках». Однако, вооружившись командной строкой, и подойдя к этому процессу с умом, пользователь получает практически безграничные возможности по кастомизации.
На примере этой статьи, мы расскажем, как можно настроить Launchpad — изменив сетку и размер иконок приложений. Иногда это бывает полезно, поскольку при большой диагонали экрана, пространство зачастую используется нерационально.
- Запускаем приложение «Терминал» используя Spotlight или любым другим удобным способом.
- В окне командной строки нам предстоит ввести следующие команды:
Первый параметр — количество иконок в ряду. Изначально стоит 7 иконок. Поменять этот параметр можно, поставив любую цифру вместо переменной «N».
defaults write com.apple.dock springboard-columns -int N
Например, если необходимо установить восемь иконок в ряду:
defaults write com.apple.dock springboard-columns -int 8
Второй параметр — количество иконок в столбцах. Изначально выбрано 5 иконок.
defaults write com.apple.dock springboard-rows -int N
В качества примера, поставим шесть:
defaults write com.apple.dock springboard-rows -int 6
- Теперь необходимо перезапустить Launchpad следующей командой:
Результат вы увидите сразу. Структура и порядок приложений сохранится — изменится лишь сетка. Пример того, как это будет выглядеть:
Чтобы вернуть всё как было, достаточно по порядку ввести эти команды:
defaults delete com.apple.dock springboard-rows
defaults delete com.apple.dock springboard-columns
killall Dock
Предлагаем подписаться на наш канал в «Яндекс.Дзен». Там вы сможете найти эксклюзивные материалы, которых нет на сайте.
Новости, статьи и анонсы публикаций
Свободное общение и обсуждение материалов
Лонгриды для вас
Apple запустила специальный подсайт, где рассказывает о том, почему стоит покупать компьютеры Mac. Пока есть только 5 причин, но в будущем их список определённо будет только расти
Теперь официально: Apple проведет презентацию 20 апреля. На мероприятии может быть представлен новый iPad Pro, iPad mini, iMac с чипом M1 и многое другое. Может и до AirPods 3 руки дойдут!
В приложении Яндекса для iPhone появилась функция блокировки любых спам-звонков. Оно блокирует и рекламные звонки, и продвижение финансовых услуг, и коллекторов, и много чего ещё. С ним вы познаете настоящее спокойствие
Нормально. У меня монитор большой иконки тоже я как раз думал как бы уменьшить.
Источник
Launchpad на Mac: что это и как правильно настроить, чтобы хотелось пользоваться
Launchpad – весьма удобная функция в macOS, позволяющая отобразить приложения в виде набора иконок, похожего на рабочий стол iOS. Проблема заключается в том, что программа отображает ВСЕ ваши приложения в случайном порядке.
Поисковая строка облегчает поиск, но с таким же успехом вы могли бы использовать Spotlight для запуска нужного приложения. К счастью, Launchpad можно настроить по своему усмотрению, например, создать папки и упорядочить приложения, как вам удобно.
Что такое Launchpad
LaunchPad – это специальный режим в папке «Программы» на Mac, отображающий все приложения в виде сетки (по аналогии с домашним экраном iOS). Программы могут отображаться на нескольких страницах, если их слишком много, и они не помещаются на одном экране. Переключение между страницами осуществляется при помощи свайпов двумя пальцами вправо или влево на трекпаде или одним пальцем при помощи мыши Magic Mouse.
Как настроить удобный запуск Launchpad
Запуск Launchpad можно осуществлять несколькими способами: с помощью трекпада, функции «Активные углы» либо комбинации клавиш.
Запуск с трекпада
Для того чтобы активировать или отключить жест Multi-Touch, перейдите в раздел «Системные настройки» → «Трекпад» и установите флажок рядом с параметром Launchpad. Изменить жест нельзя, но вы можете отключить его.
После включения параметра, вызвать Launchpad можно будет при помощи сведения большого пальца и трех пальцев.
Запуск при помощи функции «Активные углы»
Для настройки запуска Launchpad с помощью функции «Активные углы» (возможность запуска программ путем наведения указателя мыши на один из углов окна приложения) откройте раздел «Системные настройки» → «Рабочий стол и заставка» → «Активные углы».
В выпадающем меню назначьте любой активный угол для запуска Launchpad (мы рекомендуем правый верхний)
Запуск при помощи горячих клавиш
Для того чтобы добавить сочетание клавиш, откройте «Системные настройки» → «Клавиатура» → «Сочетания клавиш» и поставьте галочку. Выберите в левой колонке раздел Launchpad и Dock. Затем дважды щелкните на параметре Launchpad и назначьте сочетание клавиш, например ⌘ + §.
Вы также можете управлять экранами Launchpad, используя клавиатуру, например, клавиши для управления курсором (кнопки со стрелками) помогут перемещаться между иконками приложений или переключаться между экранами (клавиша ⌘ + кнопки переключения влево/вправо). Для выхода из программы нажмите клавишу Escape, чтобы запустить выбранное приложение, нажмите клавишу Return.
Как упорядочить приложения в Launchpad
Для того чтобы упорядочить приложения, просто захватите их с помощью мыши или трекпада и перетащите их.
Если вы хотите перенести программу на другую страницу, перетащите его к краю экрана и подождите, пока страница не переключится автоматически. Если вы когда-либо упорядочивали иконки на домашнем экране iPhone, сделать то же самое в Launchpad не составит труда. Launchpad позволяет создавать папки в «стиле» iOS (перетаскивая одну иконку поверх другой) и переименовывать их. Таким образом вы сможете скрыть ненужные приложения и лучше организовать свое рабочее пространство.
При необходимости удалить приложение, щелкните и удерживайте значок любой программы (по принципу iOS). Через несколько секунд все иконки начнут покачиваться, правда, удалить можно только приложения, загруженные из Mac App Store. Помните, что приложения удаляются полностью, а не только из Launchpad.
Как искать приложения в Launchpad
В действительности функция поиска в Launchpad не так уж плоха. Вы можете начать ввод текста сразу после запуска функции без необходимости нажимать на окно поиска. Когда на экране отобразятся соответствующие поиску приложения, выберите нужное и нажмите Return для запуска программы.
Возможно Launchpad покажется вам не таким эффективным, как Spotlight или Dock, однако эта функция точно является отличной альтернативой блужданию в папке «Программы» в поисках нужного приложения.
Источник
Как настроить Launchpad на мак?
Для того чтобы добавить сочетание клавиш, откройте «Системные настройки» → «Клавиатура» → «Сочетания клавиш» и поставьте галочку. Выберите в левой колонке раздел Launchpad и Dock. Затем дважды щелкните на параметре Launchpad и назначьте сочетание клавиш, например ⌘ + §.
Как добавить программу в Launchpad Mac OS?
Щелкните значок Launchpad на панели Dock или сведите вместе большой и другие три пальца на трекпаде. Затем щелкните программу, чтобы открыть ее. Также можно ввести имя программы, чтобы найти ее в Launchpad, а затем нажать клавишу «Ввод».
Почему не открывается Launchpad?
Интерфейс U3 Launchpad не запускается из‐за недостаточной мощности питания от USB. … Наиболее распространенная причина заключается в недостаточной мощности порта USB. Подключение через концентратор Если устройство подключено через концентратор, попробуйте подключить его непосредственно к компьютеру.11 мая 2008 г.
Как изменить док на мак?
На Mac выберите меню Apple > «Системные настройки», затем нажмите «Строка меню и Dock». В разделе «Строка меню и Dock» в боковом меню измените нужные настройки. Например, можно изменить внешний вид объектов в панели Dock, настроить ее размер, расположить ее вдоль левого или правого края и даже скрыть панель Dock.
Как установить в док Launchpad?
Для того чтобы добавить сочетание клавиш, откройте «Системные настройки» → «Клавиатура» → «Сочетания клавиш» и поставьте галочку. Выберите в левой колонке раздел Launchpad и Dock.
Как открыть список программ на мак?
Зажмите кнопку Option (Alt) и нажмите в системном меню на изображение яблочка. Там выберите «Информация о системе». В левой части окна в списке найдите пункт «ПО» и в нём кликните на «Программы». Система отобразит полный список установленных приложений.
Как удалить ярлык из Launchpad Mojave?
Cуть: надо удалить иконку из launchpad.
- Открываем launchpad, берем нужную иконку и тянем её в док
- В доке кликаем правой кнопкой грызуна на эту иконку и в параметрах ищем пункт меню «Показать в Finder»
- Удаляем иконку в файндере
- Удаляем иконку в доке
- Profit!
Как подключить Launchpad к Ableton Live?
Подключите Launchpad S к свободному USB порту на компьютере Mac или PC с помощью прилагаемого USB-кабеля. В Ableton Live возможно подключить одновременно до шести устройств.
Как вернуть Лаунчпад?
Как вернуть панель Launchpad в OS X Yosemite к виду по умолчанию?
- Откройте приложение Терминал
- Введите в командную строку следующее: defaults write com.apple.dock ResetLaunchPad -bool true; killall Dock.
- Нажмите Enter и подождите несколько секунд, пока панель Dock вновь появится на экране
Для чего нужен Launch Pad?
Launchpad управляет midi, что делает его очень универсальным. Главное правильно настроить программу, к которой он подключен. Мне лично для этих целей больше нравится ableton live 9 с контроллером push2.
Как удалить программу с мака?
Удаление программ с помощью Finder
- Найдите нужную программу в программе Finder. …
- Перетащите программу в корзину либо выделите программу и выберите «Файл» > «Переместить в Корзину».
- При запросе имени пользователя и пароля введите имя и пароль учетной записи администратора на компьютере Mac.
Как закрепить меню бар на Mac?
Перед нажатием на зеленую клавишу «Во весь экран» зажмите комбинацию клавиш Alt + Shift. Удерживая их, тапните по клавише. Окно раскроется максимально, заполнив весь экран Mac, но при этом на экране останутся панели Dock и Меню Бар.
Как отключить один из мониторов Mac?
Control + ⇧Shift + Кнопка питания (Power)
При нажатии этой комбинации клавиш все дисплеи, подключённые к Mac, + собственный дисплей компьютера погаснут, да и все системные процессы будут продолжать работать.
Как настроить экран на Макбуке?
Настройка разрешения для подключенного монитора
- На Mac выберите пункт меню «Apple» > «Системные настройки», нажмите «Мониторы», затем нажмите «Монитор». …
- Удерживая клавишу Option, нажмите «Масштабировано», чтобы посмотреть другие варианты разрешения для второго монитора.
Как убрать нижнюю панель в Mac OS?
Откройте из Apple меню Системные настройки [System Preferences], перейдите в раздел Dock. Отметьте галочкой пункт «Автоматически скрывать и показывать Dock» [Automatically hide and show the Dock]. Сочетанием клавиш Cmd+Option+D Dock прячется сразу, и включается функция «Автоматически скрывать и показывать Dock».
Источник