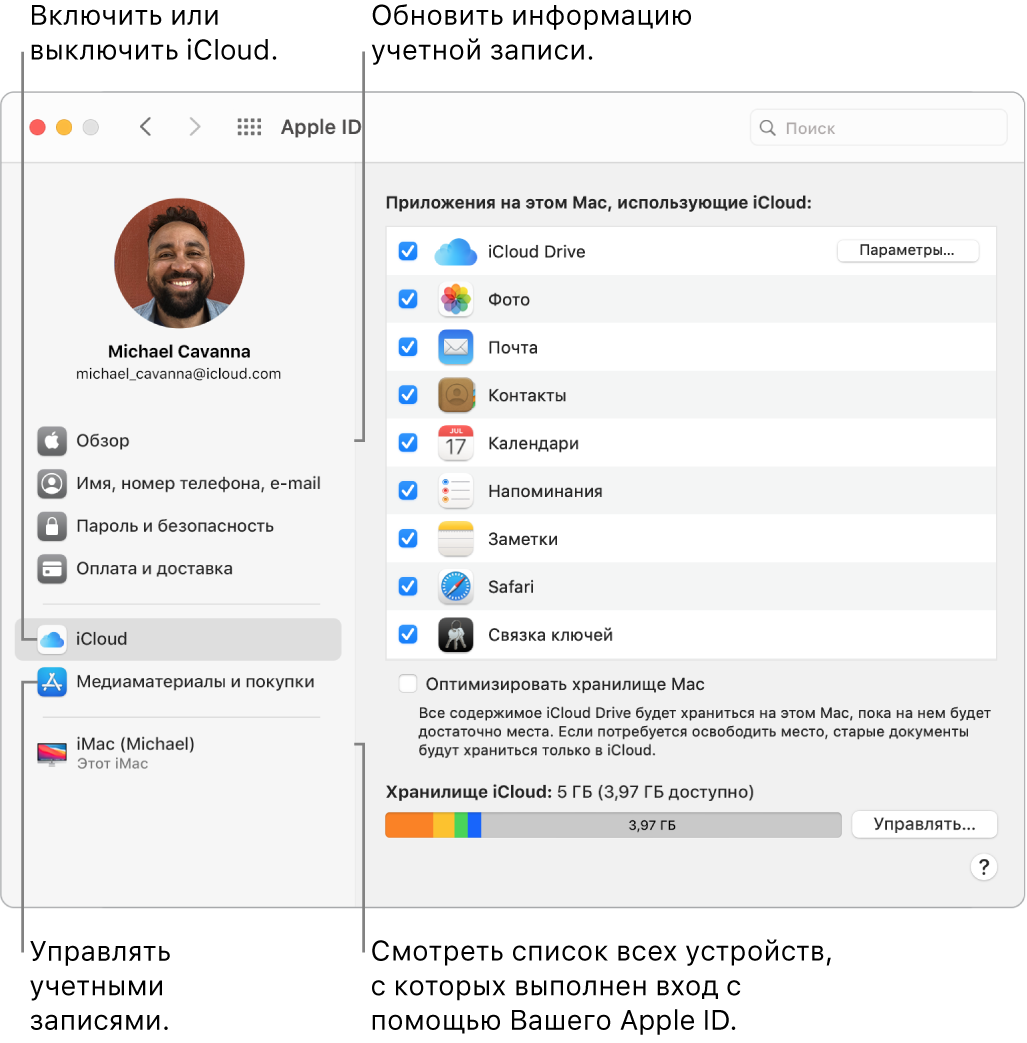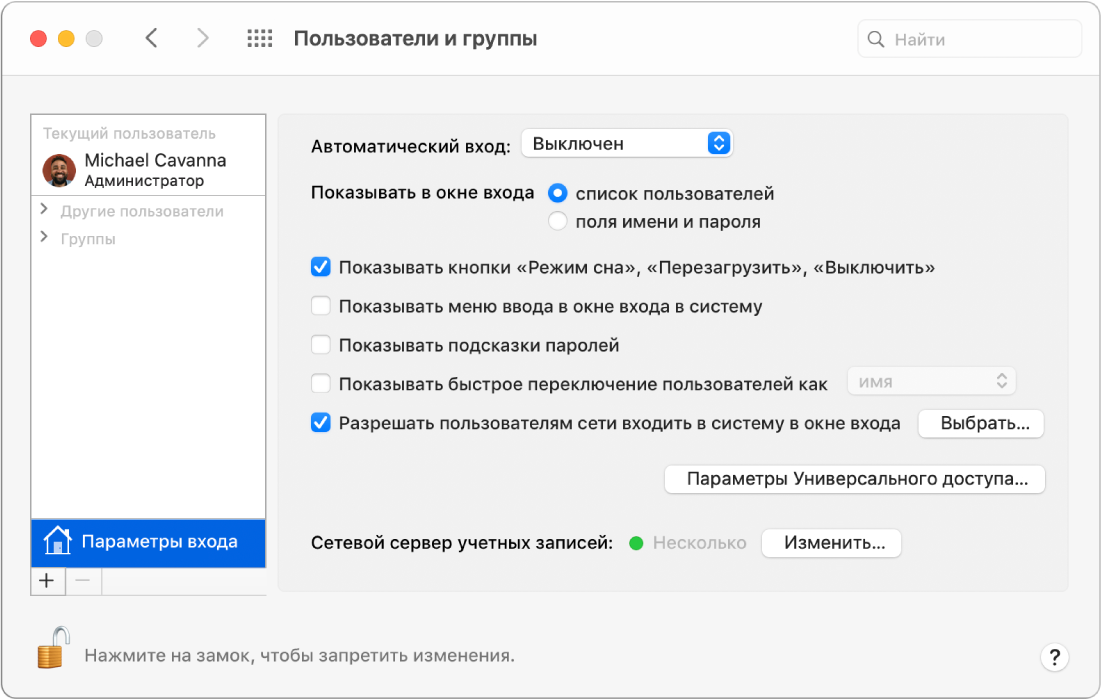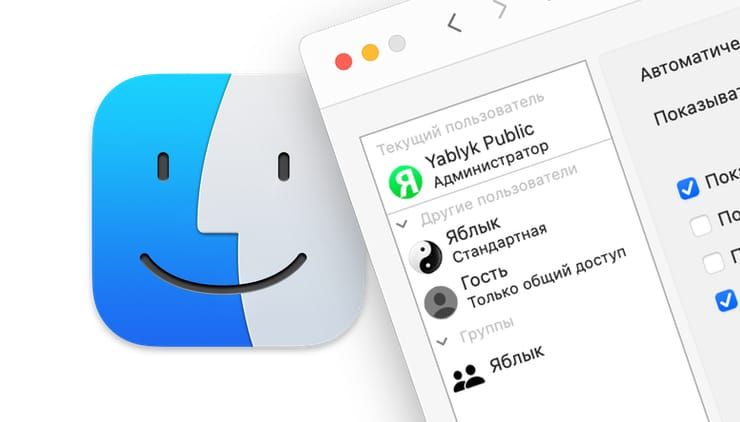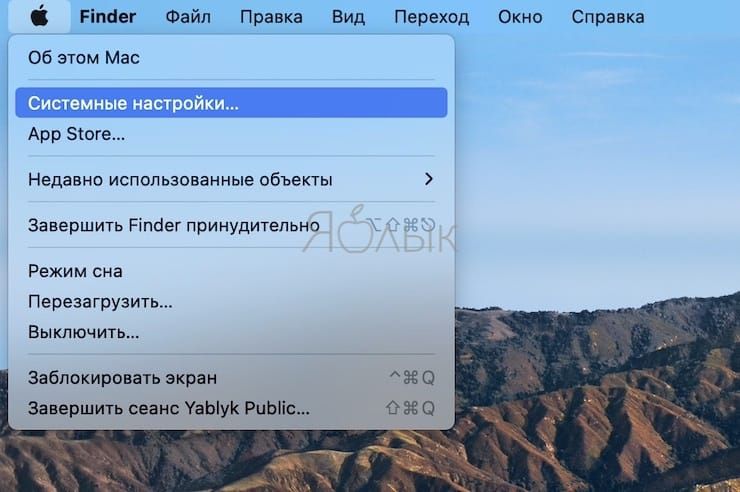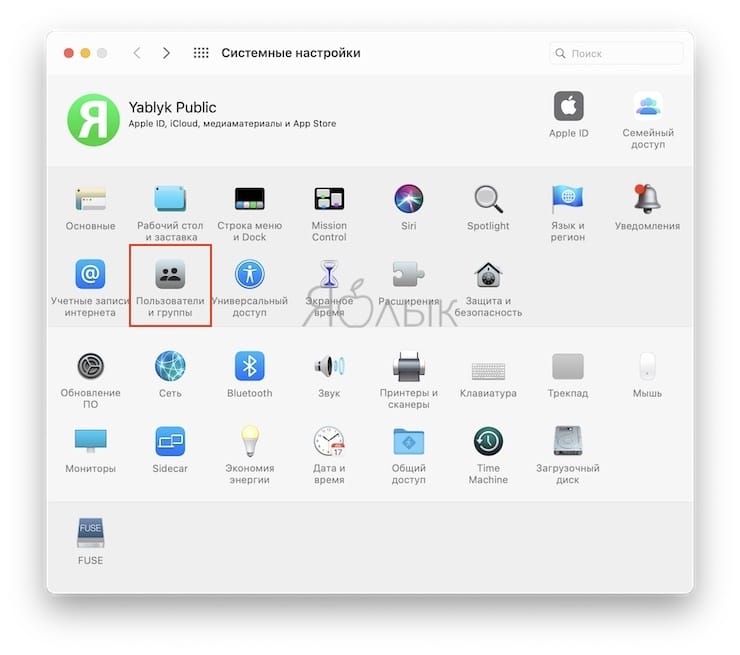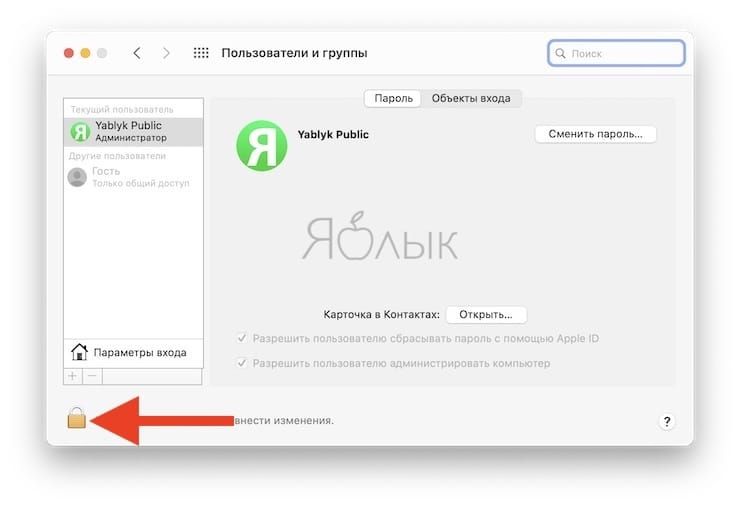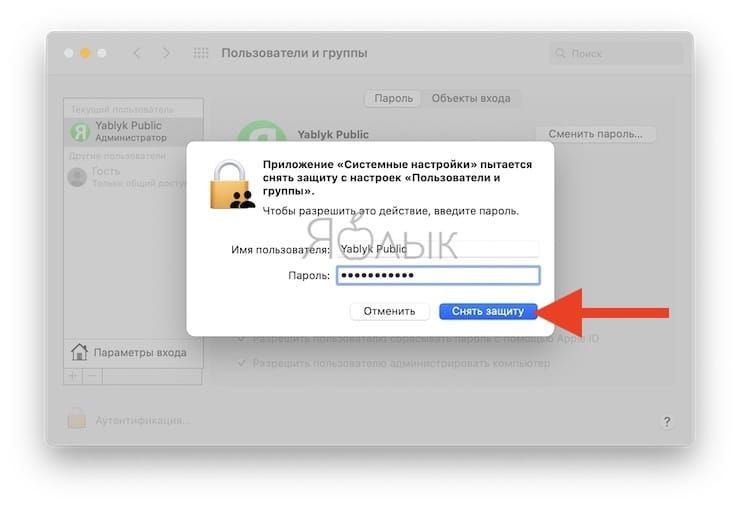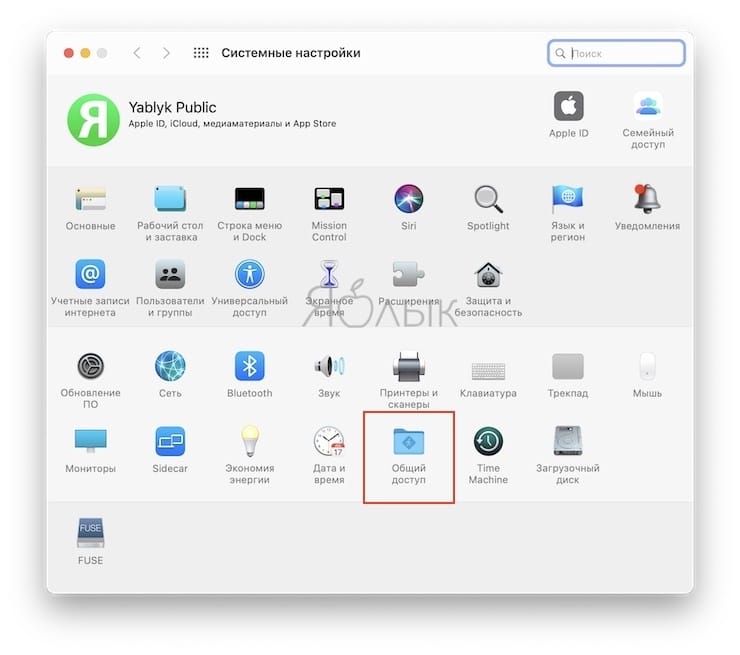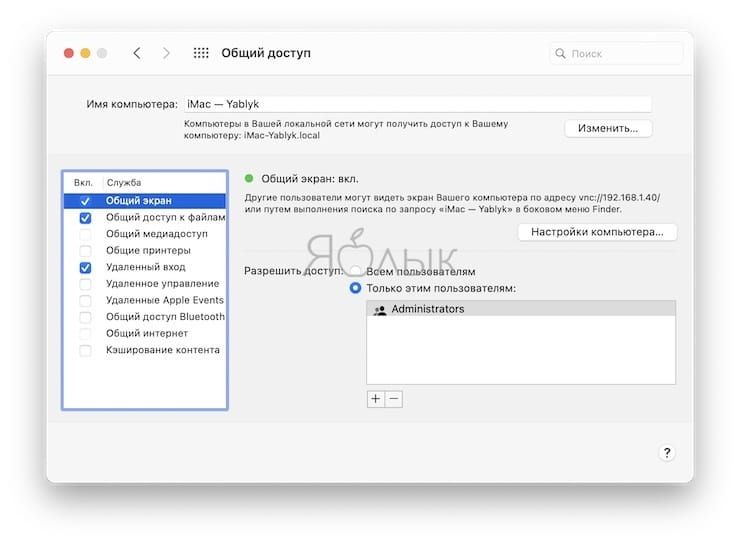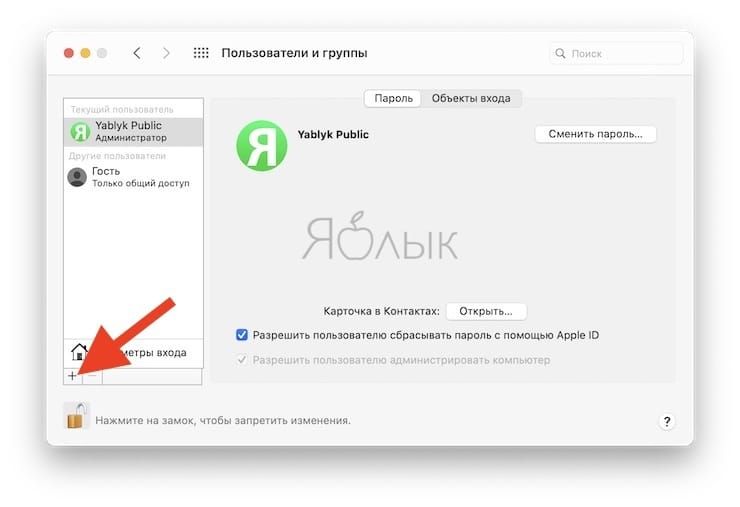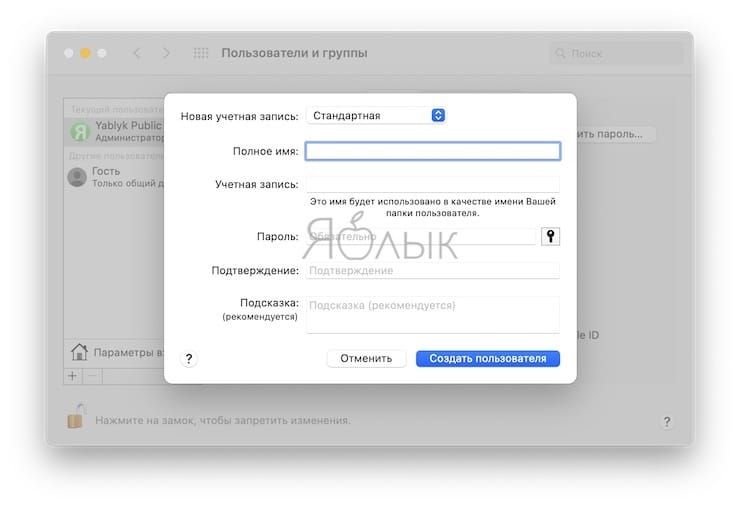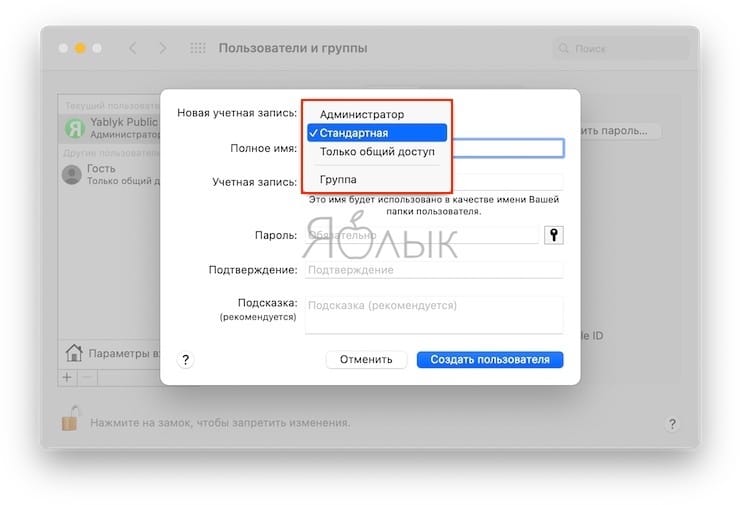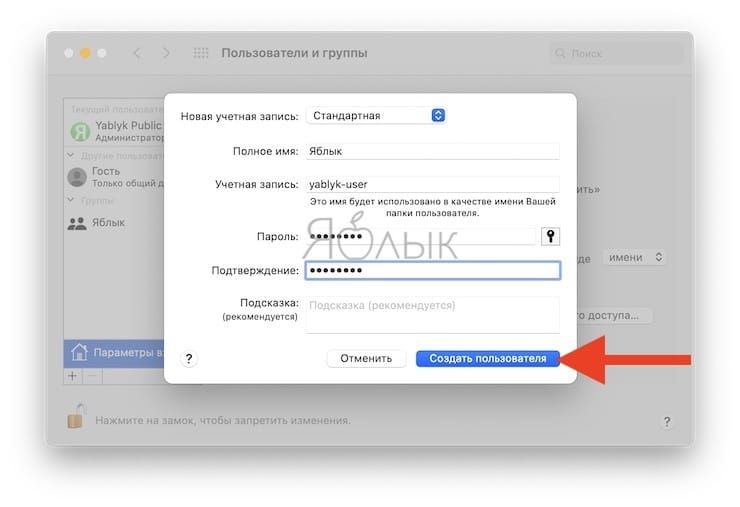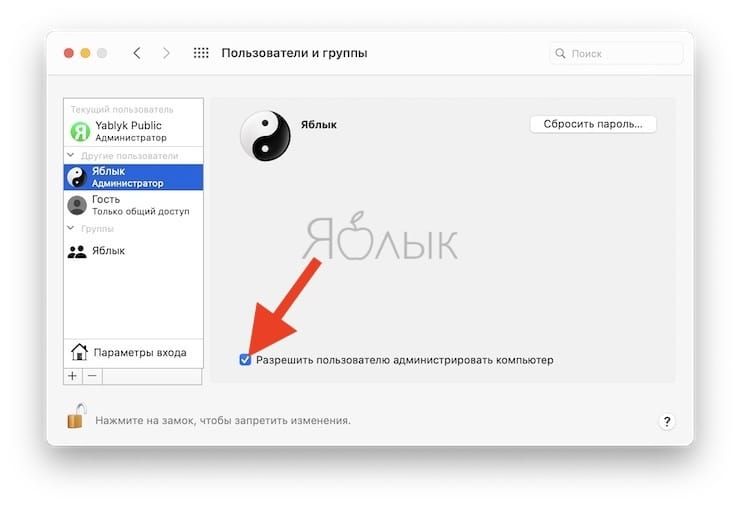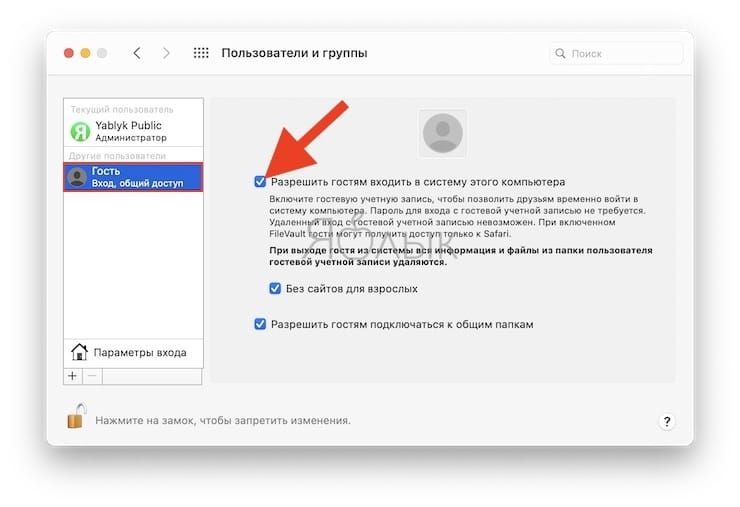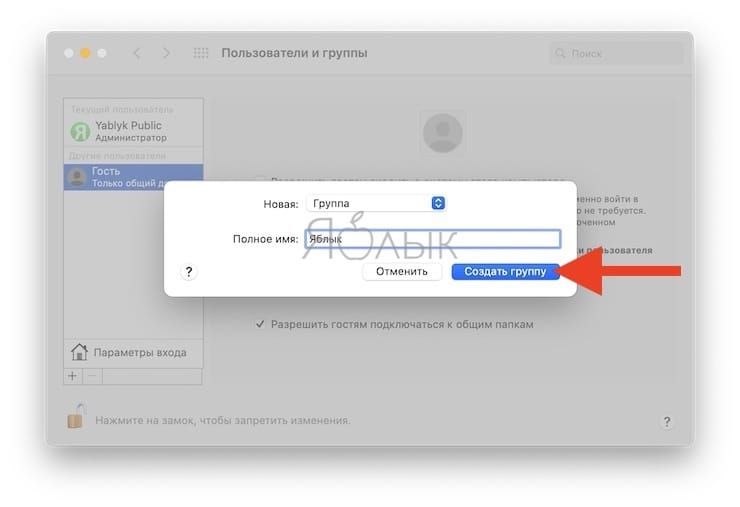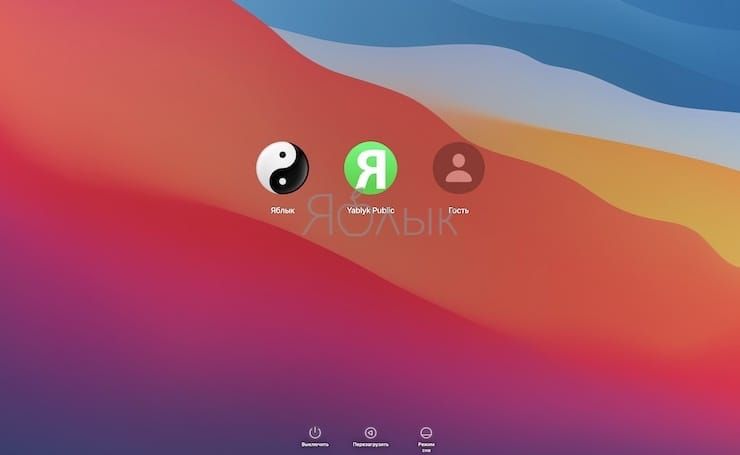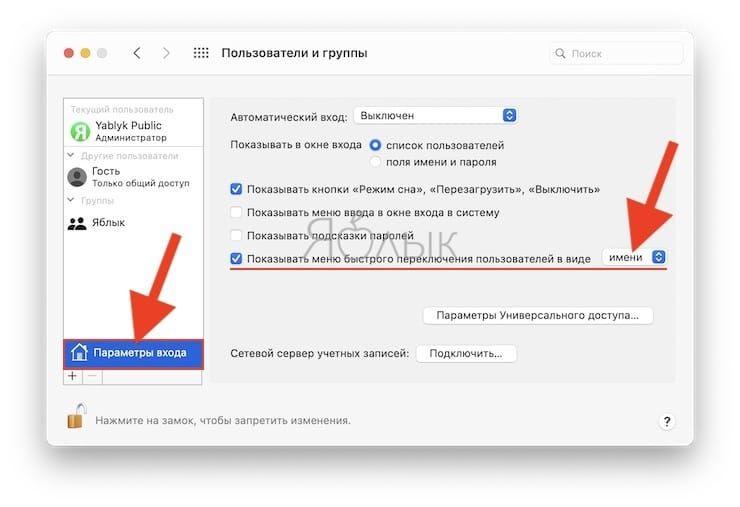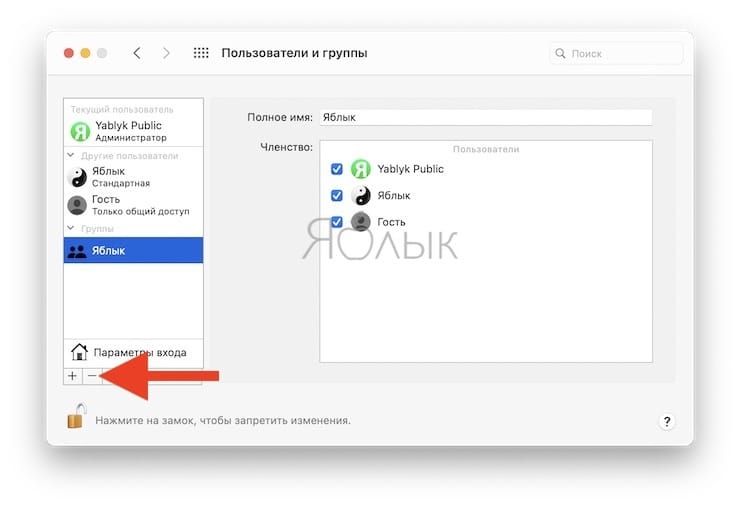- Учетная запись Apple на Mac
- Как создать несколько учетных записей на Mac
- Как добавить новую учётную запись?
- Как быстро переключаться между учётными записями?
- Быстрое переключение между пользователями на Mac
- Добавление меню быстрого переключения пользователей в строку меню
- Добавление меню быстрого переключения пользователей в Пункт управления
- Переключение учетных записей через строку меню
- Переключение учетных записей при помощи Touch ID
- Переключение учетных записей через Пункт управления
- Как на Mac (macOS) создать новую учетную запись администратора, пользователя, гостя или группы
- Какие типы учетных записей пользователей бывают в macOS
- Как добавить пользователя на Mac
- Как добавить гостевого пользователя на Mac
- Как добавить групповую учетную запись пользователя на Mac
- Как переключать пользователей на Mac
- Добавление кнопки быстрого переключения пользователей
- Как удалить пользователя на Mac
Учетная запись Apple на Mac
Apple ID — это учетная запись для доступа ко всем службам Apple. Используйте свой Apple ID для загрузки приложений из App Store, для доступа к службам Apple Music, Apple Podcasts, Apple TV и Apple Books, для синхронизации устройств через iCloud, для настройки группы Семейного доступа и так далее.
Также можно использовать Apple ID для входа в другие приложения и на веб-сайты (см. раздел Использование функции «Вход с Apple» на Mac в Руководстве пользователя macOS).
Важно! Если Вы забыли пароль к своему Apple ID, нет необходимости создавать новый Apple ID. Просто нажмите ссылку «Забыли Apple ID или пароль?» в окне входа — пароль будет восстановлен.
Если другие члены Вашей семьи тоже пользуются устройствами Apple, нужно, чтобы у каждого был собственный Apple ID. Вы можете создать специальные учетные записи Apple ID для детей и пользоваться общими покупками и подписками через Семейный доступ, как описано далее в этом разделе.
Чтобы узнать, в каких службах можно использовать Apple ID, см. в статье службы поддержки Apple Где можно использовать идентификатор Apple ID?
Все настройки в одном разделе. Здесь Вы сможете посмотреть все, что связано с Вашим Apple ID. Откройте Системные настройки на iMac. Настройки Apple ID и Семейного доступа находятся вверху.
Обновление учетной записи, настроек безопасности и платежных данных. В Системных настройках нажмите «Apple ID», затем выберите пункт в боковом меню, чтобы посмотреть и обновить информацию, связанную с Вашей учетной записью.
Общие сведения: В панели «Обзор» можно проверить, все ли настроено и правильно ли работает учетная запись. Если нет, то Вы увидите уведомления и подсказки.
Имя, номера телефонов, e-mail. Обновите имя и контактные данные в учетной записи Apple ID. Здесь же можно настроить параметры новостной рассылки Apple.
Пароль и безопасность. Измените пароль от Apple ID, включите двухфакторную аутентификацию, добавьте или удалите доверенные номера телефонов, сформируйте проверочные коды для входа на другое устройство или на веб-сайт iCloud.com. Здесь также можно управлять приложениями и веб‑сайтами, использующими функцию «Вход с Apple». См. раздел Использование функции «Вход с Apple» в Руководстве пользователя macOS.
Оплата и доставка. Настройте методы оплаты для Вашего Apple ID и укажите адрес доставки покупок из Apple Store.
iCloud. Установите флажок рядом с любой функцией iCloud, чтобы включить эту функцию. Если функция iCloud включена, Ваш контент сохраняется в iCloud, а не на Mac, поэтому он доступен Вам на любом устройстве, где включена функция iCloud и выполнен вход с тем же Apple ID.
Медиаматериалы и покупки. Управляйте учетными записями, привязанными к Apple Music, Apple Podcasts, Apple TV и Apple Books; выбирайте методы оплаты; управляйте подписками.
Список всех устройств. Внизу бокового меню Apple ID есть список всех устройств, привязанных к Вашему Apple ID. Вы можете проверить, включена ли функция «Найти [название устройства]» на том или ином устройстве (см. раздел Локатор), посмотреть статус резервного копирования в iCloud для устройства iOS или iPadOS, а также удалить устройство из учетной записи, если оно Вам больше не принадлежит.
Семейный доступ. Вы можете создать группу Семейного доступа и оформить учетные записи Apple ID для детей. Для того чтобы изменить настройки Семейного доступа, в Системных настройках нажмите «Семейный доступ», затем выберите нужный значок в боковом меню, чтобы посмотреть и обновить информацию. Вы можете добавлять пользователей в группу и удалять их из нее, делиться покупками контента, использовать общие способы оплаты и общее хранилище в iCloud, передавать данные о своем местоположении, а также настраивать лимиты Экранного времени для детей (см. раздел Экранное время на Mac).
Подробнее. Подробнее об iCloud и функции «Семейный доступ» см. в разделах Доступ к содержимому iCloud на Mac и Управление группой Семейного доступа на Mac в Руководстве пользователя macOS.
Источник
Как создать несколько учетных записей на Mac
Если вы пользуетесь Маком вместе с кем-то из вашей семьи или знакомых, то гораздо удобнее использовать несколько учётных записей для каждого. Так не придётся искать свои закладки в браузере среди чужих, и можно не боятся, что кто-то увидит уведомления вашей электронной почты.
Если же у вас есть дети, а вы не хотите, чтобы они использовали определённые приложения, то целесообразно использовать Родительский контроль.
Даже если вы один пользуетесь компьютером, то для повышения продуктивности можно отделить работу от развлечений, используя несколько учётных записей для различных задач.
Какая бы не была причина создания дополнительных учётных записей, это очень просто.
Как добавить новую учётную запись?
При первой настройке Mac сразу же устанавливается основной аккаунт Администратора. Через этот аккаунт или любой другой, обладающий правами администратора, можно добавлять и менять настройки других учётных записей. Если этого не удаётся сделать, то проверьте, используется ли аккаунт Администратора.
Заходим в «Системные настройки» и выбираем пункт «Пользователи и группы».
 Выбираем пункт «Пользователи и группы»
Слева вы увидите список пользователей этого компьютера, но опция добавления новых пока заблокирована. Чтобы активировать её, нужно нажать на замок в левом нижнем углу.
 Опция добавления новых пользователей заблокирована
В открывшемся окне введите пароль от аккаунта. После обратите внимание, что кнопка «+» внизу левого столбца стала активной. Нажимаем на неё.
 Кнопка «+» внизу левого столбца стала активной
В открывшемся окне предлагают выбрать тип учётной записи, ввести имя учётной записи и пароль для неё.
Если с этим всё ясно, то в разнице между типами аккаунтов нужно разобраться.
 Выбор типа аккаунта
Их 4 типа, выбирайте, только хорошо разобравшись:
— Администратор обладает полным контролем над Mac. Он может устанавливать новые программы, менять Системные настройки, и, конечно, добавлять или менять данные других аккаунтов. Давайте права Администратора только людям, которым полностью доверяете.
— Со Стандартной учётной записью есть возможность устанавливать программы и менять их собственные настройки, но при этом нельзя менять Системные настройки, добавлять или удалять другие аккаунты.
— Учётные записи, управляемые Родительским контролем, имеют доступ только к тем программам и сайтам, которые разрешены Администратором. Это полезный тип аккаунта для вашего ребёнка.
— С учётной записью, у которой Только общий доступ, нельзя войти в систему. Она используется только для обмена файлов по Сети. При этом пользователь будет видеть только те документы, которые вы разрешите просматривать. Это безопасный способ делиться определёнными данными.
После того как заполнены все данные, создаём аккаунт. Теперь на экране загрузки вам будет предложено выбрать учётную запись (если только вы не создали аккаунт с общим доступом).
 На экране загрузки доступен выбор учётных записей
Как быстро переключаться между учётными записями?
Чтобы сменить аккаунт, не обязательно выходить из системы. После его создания значок нового пользователя добавляется в меню и достаточно просто выбрать его, а затем ввести пароль.

Если у вас Mac с TouchID, то можно сменить пользователя ещё быстрее, просто приложив палец.
 Переключение пользователя при помощи TouchID
Для этого нужно предварительно назначить отпечатки пальцев для каждой учётной записи.
Источник
Быстрое переключение между пользователями на Mac
При наличии нескольких пользователей на компьютере Mac администратор может включить их быстрое переключение, чтобы в системе могли находиться одновременно несколько пользователей.
Добавление меню быстрого переключения пользователей в строку меню
На Mac выберите меню Apple
> «Системные настройки», нажмите «Пользователи и группы», затем нажмите «Параметры входа».
Если слева внизу отображается запертый замок 
Выберите «Показывать меню быстрого переключения пользователей как», затем выберите способ отображения меню быстрого переключения в строке меню.
Добавление меню быстрого переключения пользователей в Пункт управления
На Mac выберите меню Apple
> «Системные настройки», затем нажмите «Строка меню и Dock».
В боковом меню нажмите «Быстрое переключение пользователей» и выберите «Показывать в Пункте управления».
Переключение учетных записей через строку меню
На Mac нажмите значок быстрого переключения пользователей в строке меню, затем выберите имя пользователя.
Меню быстрого переключения пользователей в правом верхнем углу экрана выглядит либо как изображение пользователя, либо как имя текущего пользователя, в зависимости от настроек в разделе «Пользователи и группы».
Введите пароль и нажмите клавишу Return.
Переключение учетных записей при помощи Touch ID
Если в систему вошли сразу несколько пользователей, Вы можете быстро переключаться между учетными записями, используя Touch ID.
Если на Вашем Mac есть панель Touch Bar, сделайте следующее: Приложите палец к сенсору Touch ID и не отпускайте, пока не появится надпись «Нажмите, чтобы переключиться на [Ваше имя]», а затем нажмите кнопку Touch ID, так чтобы прозвучал щелчок.
Если у Вашего Mac или у клавиатуры Magic Keyboard есть только Touch ID, но нет панели Touch Bar, сделайте следующее. Нажмите кнопку Touch ID, так чтобы она щелкнула.
Переключение учетных записей через Пункт управления
На Mac нажмите «Пункт управления» 

Источник
Как на Mac (macOS) создать новую учетную запись администратора, пользователя, гостя или группы
Вы можете являться владельцем Mac, на котором работает вся семья или давать возможность друзьям пользоваться своим компьютером во время их визита. А чтобы сохранить в безопасности свою учетную запись, все ваши файлы и настройки, на macOS можно легко добавить новых пользователей, а потом просто переключаться между ними.
Кроме того, вы можете и быстро удалить ненужную учетную запись, если совместное использование компьютера больше не осуществляется.
Чтобы управлять учетными записями пользователей на вашем Mac, откройте в док-панели «Системные настройки» или перейдите по пути Apple () → Системные настройки из строки меню.
Выберите раздел «Пользователи и группы», затем нажмите кнопку блокировки внизу в виде замочка и введите пароль администратора Mac.
Нажмите синюю кнопку «Снять защиту». Затем выполните один или несколько из следующих шагов, чтобы добавить, удалить или настроить переключение пользователей.
Какие типы учетных записей пользователей бывают в macOS
Когда вы начнете процесс добавления нового пользователя на ваш Mac, вам нужно будет выбрать тип учетной записи, которую нужно настроить. Вот краткое описание типов учетных записей пользователей на Mac.
Администратор. Скорее всего, именно такой тип уже имеется у вашей учетной записи, как у владельца Mac. Администраторы имеют полные права для установки приложений, изменения системных настроек и управления учетными записями пользователей. При необходимости можно создать несколько учетных записей Администратора на одном Mac.
Гость. Данная учетная запись создана по умолчанию, но может быть отключена. Она позволяет друзьям временно войти в систему компьютера. Создание пароля для входа в гостевую учетную запись не требуется, кроме того, использование удаленного входа с гостевой учетной записью невозможно. Также стоит обратить внимание на то, что при включенной системе шифрования диска FileVault в гостевой учетной записи будет предоставлен доступ только к браузеру Safari.
Данные гостевой учетной записи хранятся на компьютере только во время сеанса использования, т.е. при выходе гостя из системы вся информация из папки гостевого пользователя будет удалена.
Стандартная. Учетная запись обычного пользователя. Эти пользователи могут устанавливать приложения и менять свои собственные настройки, но не управлять другими пользователями.
Только общий доступ. Эти учетные записи полезны для общего доступа к файлам или совместного использования экрана в Вашей сети. Вы можете предоставить всем пользователям доступ ко всему содержимому вашего Mac или разрешить определенным пользователям обращаться к некоторым папкам macOS. Пользователи этой учетной записи могут использовать только общие файлы удаленно, но не могут войти в ваш Mac или изменить какие-либо настройки. Настройка параметров общего доступа осуществляется в панели «Общий доступ к файлам» или «Удаленное управление» в разделе «Общий доступ» в приложении Системные настройки.
Группа. Такие учетные записи позволяют нескольким пользователям получать доступ к одним и тем же элементам и иметь одинаковые права для открытия и изменения файлов. Для настройки прав доступа группы к вашим общим папкам, необходимо задать права доступа в панели «Общий доступ к файлам» в разделе «Общий доступ» в приложении Системные настройки.
Важно! Никогда не создавайте и не передавайте данные учетной запись Администратора на вашем Mac незнакомым (да и просто не вызывающим доверия) людям и гостям. Ведь, как уже говорилось выше, у Администратора есть неограниченный доступ к компьютеру, так что при желании он сможет получить доступ к вашим ценным данным (например, банковскому счету или страницам в соцсетях), установить вредоносное ПО или просто из вредности удалить так нужный вам файл. Для гостей или друзей лучше создать и эксплуатировать Гостевой аккаунт (см. выше) или обычную (стандартную) учетную запись.
Как добавить пользователя на Mac
Добавление нового пользователя на ваш Mac потребует всего нескольких щелчков мыши, и это легко сделать с помощью следующих шагов. Так правильно будет сделать, если другим людям необходимо пользоваться вашим компьютером.
1. В левой нижней части окна «Пользователи и группы» нажмите на значок «+», чтобы добавить нового пользователя.
2. Выберите тип новой учетной записи (из описанных выше) из раскрывающегося списка, по умолчанию указана Стандартная.
3. Введите всю информацию для нового пользователя и нажмите синюю кнопку «Создать пользователя», когда закончите.
Если вы хотите присвоить новому пользователю конкретную фотографию, нажмите на текущую фотографию в карточке пользователя рядом с его именем. Выберите картинку из имеющихся или сделайте новый снимок с помощью камеры Mac и нажмите «Сохранить».
При желании, вы можете разрешить обычному пользователю (Стандартная учетная запись) администрировать ваш Mac (предоставить права Администратора). Таким образом Стандартный аккаунт становится Администратором.
Если вы закончили добавлять новых пользователей, то можете нажать кнопку блокировки, чтобы предотвратить дальнейшие изменения, а затем закрыть окно «Пользователи и группы».
Как добавить гостевого пользователя на Mac
Если вы хотите разрешить работать гостевому пользователю на вашем Mac, это тоже просто. Учетные записи гостевых пользователей можно использовать, когда кто-то временно использует ваш Mac. Например, это может быть посещающий вас друг. Такой тип учетной записи пользователя не требует пароля для входа в систему.
1. В левой части окна «Пользователи и группы» нажмите на учетную запись «Гость».
2. Установите верхний флажок «Разрешить гостям входить в систему этого компьютер».
3. При желании вы можете установить флажок родительского контроля «Без сайтов для взрослых» или «Разрешить гостям подключаться к общим папкам». Эти варианты предоставляется выбрать на основе ваших потребностей.
Как только вы разрешите гостевых пользователей на вашем Mac, просто выберите опцию «Гость» на экране входа в Mac, чтобы ваш гость мог использовать этот компьютер.
Как добавить групповую учетную запись пользователя на Mac
Групповые учетные записи пользователей удобны для командных проектов на работе или групповых проектов для школы. Маловероятно, что вы будете часто использовать этот тип учетной записи, но мы опишем шаги для добавления групповой учетной записи.
1. Слева внизу щелкните знак «+», чтобы добавить нового пользователя.
2. Задайте тип новой учетной записи из выпадающего списка, выбрав «Группа».
3. Введите имя группы в поле «Полное имя» и нажмите «Создать группу», когда закончите.
4. В списке пользователей нажмите на созданную вами группу и выберите для нее пользователей из списка, установив соответствующие флажки.
Как переключать пользователей на Mac
Самый быстрый и простой способ переключения пользователей на Mac осуществляется с помощью кнопки в строке меню. Этот способ идеальный, когда вы совместно используете свой Mac с другими людьми в вашем доме, что потребует регулярной смены учетных записей.
Список всех пользователей появится также на экране входа macOS.
Добавление кнопки быстрого переключения пользователей
Если вы не видите кнопку учетной записи пользователя Mac в строке меню, выполните следующие действия, чтобы добавить ее. Это позволит быстро осуществлять переключение.
1. Вернитесь в раздел Системные настройки → Пользователи и группы. Разблокируйте настройки и при необходимости введите свой пароль.
2. Нажмите на вашу учетную запись администратора в левом столбце.
3. Нажмите на меню «Параметры входа» под списком пользователей.
4. Установите флажок «Показывать меню быстрого переключения пользователей в виде», а затем выберите в раскрывающемся списке полное имя пользователя, имя его учетной записи или значок. Именно это и будет показано в строке меню.
Вы должны увидеть, как ваше имя, имя учетной записи или значок появятся в строке меню. Теперь вы можете заблокировать и закрыть окно «Пользователи и группы».
Как удалить пользователя на Mac
Если наступит момент, когда вы захотите удалить учетную запись пользователя на своем Mac, то это сделать так же просто, как и добавить ее. Возможно, у вашего ребенка есть собственный компьютер, и ему больше не нужен доступ к вашему, или у вас имеется личная учетная запись для друга, но вы предпочитаете, чтобы он использовал гостевую учетную запись.
1. В левой части окна «Пользователи и группы» щелкните по учетной записи, которую хотите удалить, и нажмите знак «—» (минус).
2. Выберите варианты действия с домашней папкой удаляемого пользователя: сохранить ее в образе диска, не менять домашнюю папку и оставить на прежнем месте или удалить ее.
3. Нажмите «Удалить пользователя».
Учетная запись пользователя больше не будет указываться в списке «Пользователи и группы», и этот человек не сможет войти на ваш Mac.
Каждый из разделов инструкций поможет вам в зависимости от того, хотите ли вы удалить или добавить учетную запись пользователя. Как вы можете увидеть, переключение между учетными записями в macOS требует всего лишь один клик.
А как вы управляете учетными записями пользователей на вашем Mac? Предпочитаете ли заводить их персонально или же предоставляете другим обычный гостевой доступ? Расскажите нам об этом в комментариях!
Источник