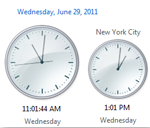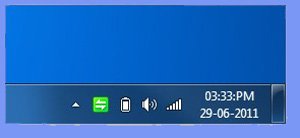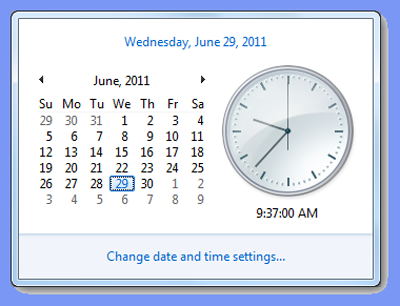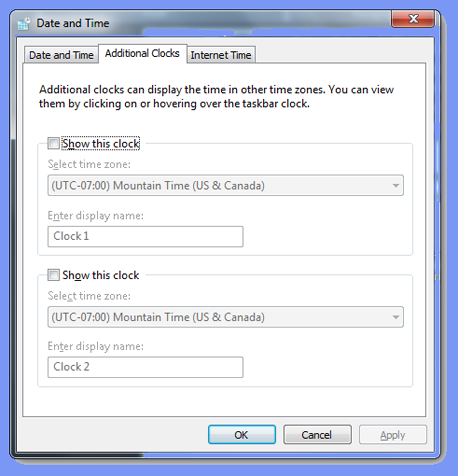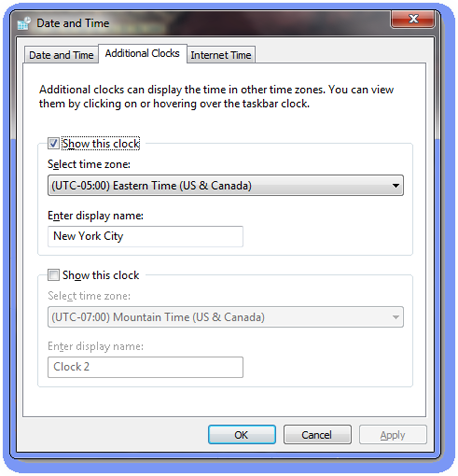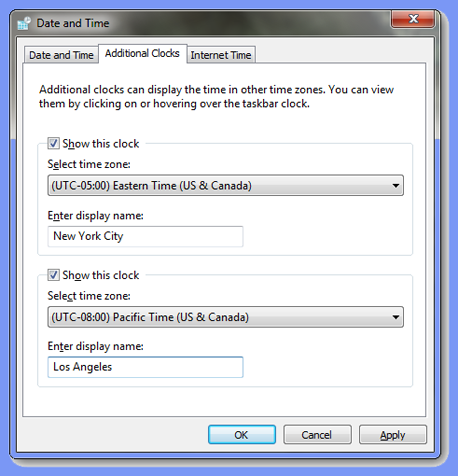- Как добавить дополнительные часы на панель задач Windows 7.
- Как добавить дополнительные часы в Windows 7
- Существуют ли другие способы изменить часы в Windows 7?
- Пропали часы с Панели задач Как их вернуть на место
- Пропали часы с Панели задач. Как их вернуть на место
- Как добавить дату и день недели к часам (времени) в системном трее Windows 10
- Как добавить дополнительные часы на панель задач Windows 7
Как добавить дополнительные часы на панель задач Windows 7.
Windows 7 имеет встроенные часы, с которыми знакомы большинство пользователей. Это позволяет им увидеть дату, текущее время и они могут быть легко изменены при необходимости. В отличие от предыдущих версий Windows, где вы могли бы иметь только одни часы, вы можете добавить до двух дополнительных часов в панели задач Windows 7, если вы этого пожелаете. Это может пригодиться из-за нескольких причин. Например, если вы много путешествуете через разные часовые пояса в для работы, было бы полезно иметь несколько часов, запущенных в панели задач, чтобы напомнить вам, какое время там, где вы будете или если вы работаете с людьми из разных частей мира и в разных часовых поясах, дополнительные часы могут быть более чем полезны.
p, blockquote 1,0,0,0,0 —>
p, blockquote 2,0,0,0,0 —>
Как добавить дополнительные часы в Windows 7
Для того, чтобы добавить ваши первые дополнительные часы, вы должны нажать на время в нижнем правом углу экрана.
p, blockquote 3,0,0,0,0 —>
p, blockquote 4,0,1,0,0 —>
Это откроет часы и разрешит вам доступ к их настройкам. Нажмите на “Изменить настройки даты и времени…”, чтобы открыть их. Вы также можете изменить настройки Ваших первичных часов, которые отображаются на панели задач. В зависимости от того, как вы хотите, чтобы ваши дополнительные часы были настроены, прежде чем продолжить, вы можете изменить часы.
p, blockquote 5,0,0,0,0 —>
p, blockquote 6,0,0,0,0 —>
Для этого Вам нужно нажать на “Дополнительные часы” на вкладке в верхней части окна.
p, blockquote 7,0,0,0,0 —>
p, blockquote 8,1,0,0,0 —>
Здесь вы сможете добавить до двух дополнительных часов. Первые часы, которые вы хотите, нажмите “Показать эти часы.” Затем вы можете изменить настройки для них. Вы можете выбрать часовой пояс, который вы хотите, чтобы он был именем ваших новых часов. Нажмите кнопку “Применить” для сохранения настроек.
p, blockquote 9,0,0,0,0 —>
p, blockquote 10,0,0,0,0 —>
Если вы хотите установить вторые часы, вы можете сделать это, нажав второй раз “Показать эти часы”. Затем заполните те же параметры, как указано выше для следующего часового пояса. Нажмите кнопку “Применить” ещё раз, и вы тем самым установили до двух дополнительных часов в Windows 7.
p, blockquote 11,0,0,0,0 —>
p, blockquote 12,0,0,1,0 —>
Когда вы щёлкните правой кнопкой мыши на времени в панели задач, будут отображаться все трое часов. Ваши первичные часы будут больше, чем два других времени, чтобы различать их.
p, blockquote 13,0,0,0,0 —>
p, blockquote 14,0,0,0,0 —>
Существуют ли другие способы изменить часы в Windows 7?
Если добавленные дополнительные часы, кажутся неуклюжими, Вы всегда можете добавить часы через различные виджеты, которые крепятся к рабочему столу. Виджеты могут быть установлены в боковой панели на рабочем столе или в любом месте где вы их решите закрепить.
p, blockquote 15,0,0,0,0 —> p, blockquote 16,0,0,0,1 —>
Часы виджеты могут быть полезны в зависимости от настройки рабочего стола, а также если вы хотите избежать давки в часах и функции календарь на панели задач. Есть много способов, чтобы добавить дополнительные часы в Windows 7, но встроенная функция является простой в настройке, что бы начать её использовать.


Пропали часы с Панели задач Как их вернуть на место
Пропали часы с Панели задач. Обычно пользователь недоумевает, как же так, я ничего не делал, а они исчезли. Не стоит тратить время и искать причину исчезновения часов с панели задач. У меня тоже такое было, и я тоже не могла понять, как это произошло. Лучше просто вернуть часы на место и успокоиться. Такое встречается не часто, но встречается. Скорее всего, причина в каком-то системном сбое.
Ну, захотелось компьютеру любви и внимания, вот и решил немного почудить. Ничего страшного, зато вы научитесь справляться и с этой проблемой, и поставите в свой аттестат пользователя еще один плюсик. А там, глядишь, и до мастера вырастите. Поэтому не пугайтесь таких неисправностей, а радуйтесь, что сможете повысить свою квалификацию.
Пропали часы с Панели задач. Как их вернуть на место
Мы уже говорили с вами о том, как вернуть Панель задач, и значки, которые с нее пропали, а вот о пропавших часах как-то забыли. А такое тоже иногда происходит.
И так, у нас пропали часы с Панели задач. Что делать? Главное, не впадать в панику. Ничего страшного не произошло. Все можно вернуть на место. Для разных операционных систем действия будут тоже разными.
Для Windows XP
Открываем меню Пуск, переходим в Настройка – Панель управления.
В окне Панель управления находим иконку Панель задач и меню «Пуск».
Кликаем по ней два раза левой кнопкой мыши.
В окне Свойства панели задач и меню «Пуск» ставим галочку напротив записи Отображать часы. Потом жмем кнопку Применить и ОК.
В операционной системе Windows 7 делается это немного по-другому.
Заходим в меню Пуск, переходим в Панель управления, и вверху справа в окошке Поиск набираем слово «дата» (без кавычек). Ниже в большом окне у вас появиться запись «Значки области уведомлений», а под ней ссылка «Отображение или скрытие значка часов на панели задач».
Кликаем по этой ссылке. В новом окне включаем кнопку напротив записи Часы. Там же можете настроить и другие значки Панели задач, такие как, Громкость, Сеть, Питание и Центр поддержки.
Как видите ничего сложного нет, и теперь если у вас или у ваших знакомых пропали часы с Панели задач, то вы сможете быстро все вернуть на место.
Видео ролик Пропали часы с Панели задач. О том как вернуть часы в Windows 7:
Как добавить дату и день недели к часам (времени) в системном трее Windows 10
У меня на панели задач в Windows 10 показывается только время (часы и минуты). Это не совсем удобно и иногда приходится открывать календарик. Не подскажите, как туда добавить текущую дату и день недели (у меня так раньше было в Windows 7).
Да, некоторые версии Windows 10, особенно на ноутбуках (с преднастройками от производителя) могут отображать дату и время нестандартным образом. К счастью, это достаточно легко исправить.
Пример — в трее показывается только время
Настройка отображения даты и времени в трее Windows 10
ШАГ 1
1) Кликните правой кнопкой мышки (ПКМ) в любом свободном месте панели задач — в появившемся меню перейдите по «Параметры панели задач» .
Параметры панели задач
2) Далее переключите ползунок в режим «Откл.» рядом с пунктом «Использовать маленькие кнопки панели задач» (если он у вас и так отключен — включите и отключите его снова). Пример на скрине ниже.
Панель задач — использовать маленькие кнопки панели задач
3) После этого высота строки панели задач должна несколько увеличится, а кроме времени начнет отображаться еще и дата (если, конечно, это не отключено спец. образом в параметрах, но об этом в шаге 2. ).
ШАГ 2
1) Для настройки отображения формата даты и времени в панели управления Windows есть спец. вкладка. Чтобы открыть ее (в любой версии Windows 10), нужно:
- нажать сочетание Win+R (появится окно «Выполнить»);
- после использовать команду intl.cpl и нажать OK.
intl.cpl — настройка даты, времени (часового пояса)
2) Затем откроется окно «Регион», в котором можно задать язык интерфейса, время, дату и пр. Откройте доп. параметры , как показано на скрине ниже.
Также открыть эти параметры настройки даты и времени можно с помощью панели управления Windows — вкладка «Часы и регион» , см. скрин ниже.
Панель управления — изменить формат даты и времени / Кликабельно
4) Перейдите во вкладку «Дата» и обратите внимание на строку «Краткая дата» (именно от нее зависит то, как будет отображаться дата в трее).
Добавьте в конец строки 4 символа «dddd» и нажмите кнопку «Применить» (как показано на скрине ниже).
Примечание : по умолчанию строка «Краткая дата» использует формат — dd.MM.yyyy
Изменяем формат даты
5) Вы сразу же заметите, как после даты появится еще и день недели. На мой взгляд в нижеприведенном примере дата стала слишком длинной, и я ее немного укорочу ✌.
Появился день недели
6) Для этого изменим dd.MM.yyyy dddd на ddd dd.MM.yyyy .
Еще раз меняем формат
7) В результате у нас вместо полного написания дня недели (Четверг) — будет сокращенный вариант (Чт). Пример ниже.
Таким образом, меняя «эту формулу» вы можете настроить вывод даты в том виде, в котором удобно именно вам!
Как добавить дополнительные часы на панель задач Windows 7
Windows 7 имеет встроенные часы, с которыми знакомы большинство пользователей. Это позволяет им увидеть дату, текущее время и они могут быть легко изменены при необходимости. В отличие от предыдущих версий Windows, где вы могли бы иметь только одни часы, вы можете добавить до двух дополнительных часов в панели задач Windows 7, если вы этого пожелаете. Это может пригодиться из-за нескольких причин. Например, если вы много путешествуете через разные часовые пояса в для работы, было бы полезно иметь несколько часов, запущенных в панели задач, чтобы напомнить вам, какое время там, где вы будете или если вы работаете с людьми из разных частей мира и в разных часовых поясах, дополнительные часы могут быть более чем полезны.
Как добавить дополнительные часы в Windows 7
Для того, чтобы добавить ваши первые дополнительные часы, вы должны нажать на время в нижнем правом углу экрана.
Это откроет часы и разрешит вам доступ к их настройкам. Нажмите на “Изменить настройки даты и времени…”, чтобы открыть их. Вы также можете изменить настройки Ваших первичных часов, которые отображаются на панели задач. В зависимости от того, как вы хотите, чтобы ваши дополнительные часы были настроены, прежде чем продолжить, вы можете изменить часы.
Для этого Вам нужно нажать на “Дополнительные часы” на вкладке в верхней части окна.
Здесь вы сможете добавить до двух дополнительных часов. Первые часы, которые вы хотите, нажмите “Показать эти часы.” Затем вы можете изменить настройки для них. Вы можете выбрать часовой пояс, который вы хотите, чтобы он был именем ваших новых часов. Нажмите кнопку “Применить” для сохранения настроек.
Если вы хотите установить вторые часы, вы можете сделать это, нажав второй раз “Показать эти часы”. Затем заполните те же параметры, как указано выше для следующего часового пояса. Нажмите кнопку “Применить” ещё раз, и вы тем самым установили до двух дополнительных часов в Windows 7.
Когда вы щёлкните правой кнопкой мыши на времени в панели задач, будут отображаться все трое часов. Ваши первичные часы будут больше, чем два других времени, чтобы различать их.
Существуют ли другие способы изменить часы в Windows 7?
Если добавленные дополнительные часы, кажутся неуклюжими, Вы всегда можете добавить часы через различные виджеты, которые крепятся к рабочему столу. Виджеты могут быть установлены в боковой панели на рабочем столе или в любом месте где вы их решите закрепить.
Часы виджеты могут быть полезны в зависимости от настройки рабочего стола, а также если вы хотите избежать давки в часах и функции календарь на панели задач. Есть много способов, чтобы добавить дополнительные часы в Windows 7, но встроенная функция является простой в настройке, что бы начать её использовать.