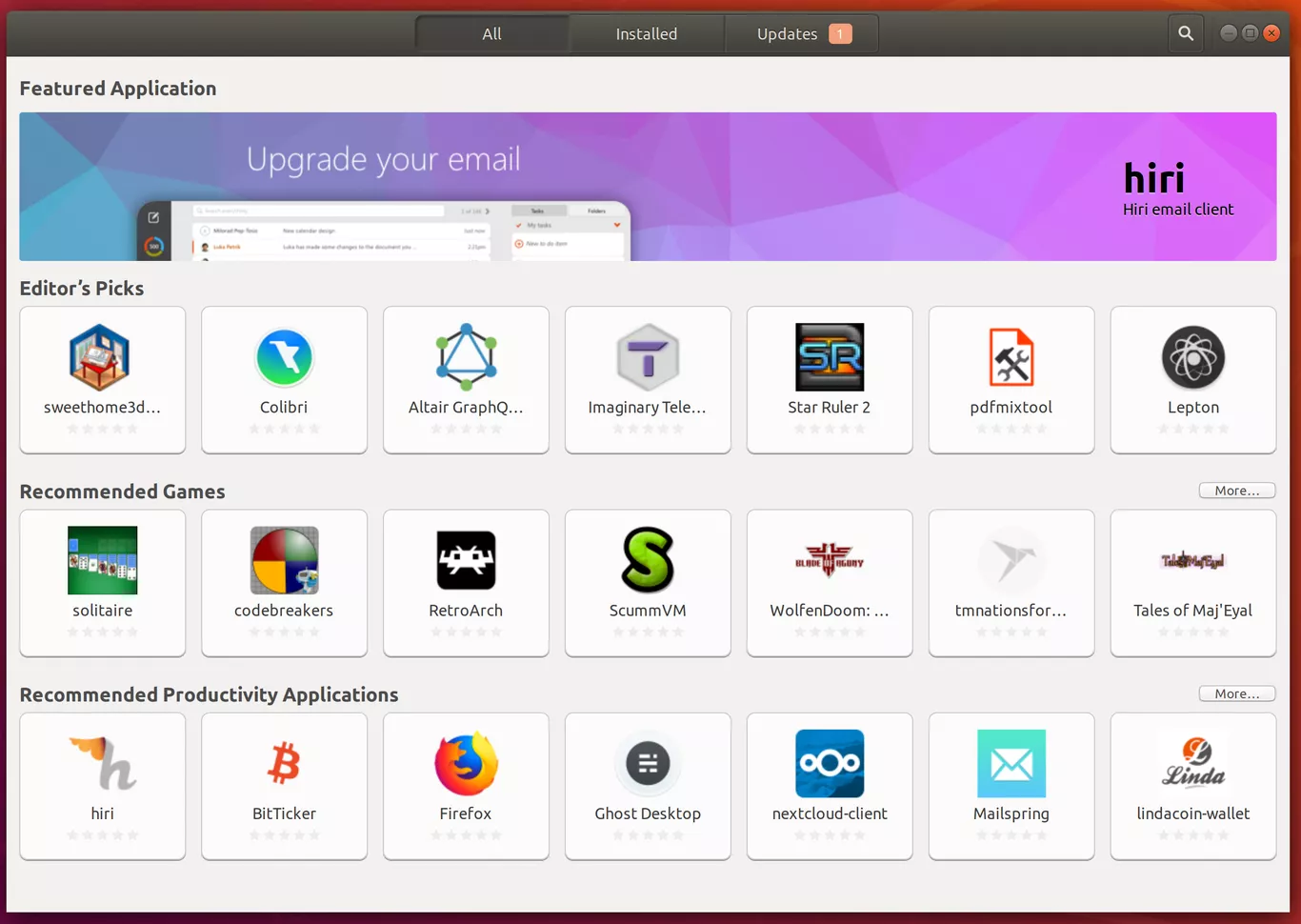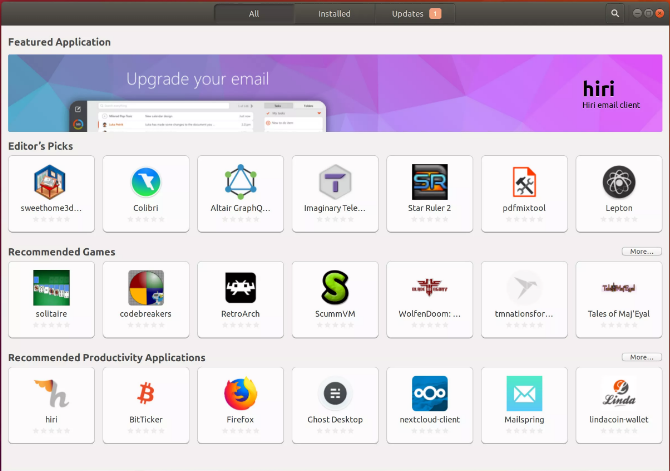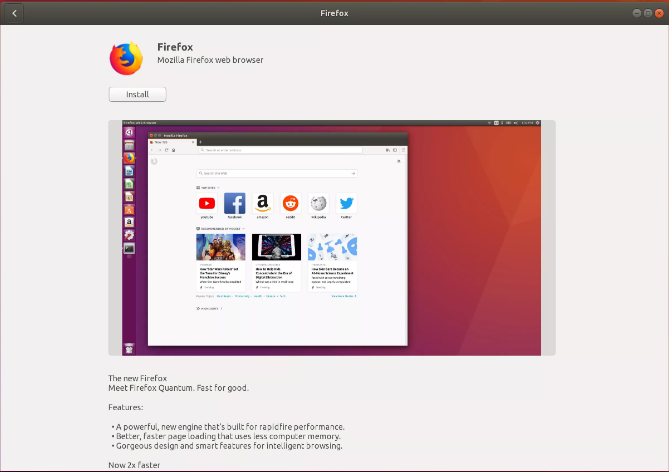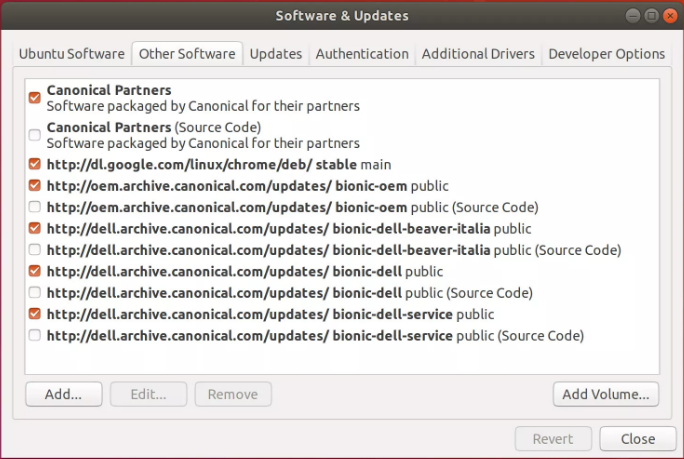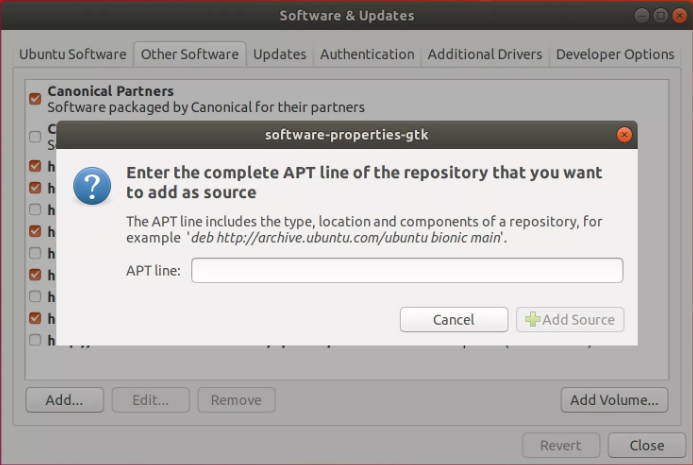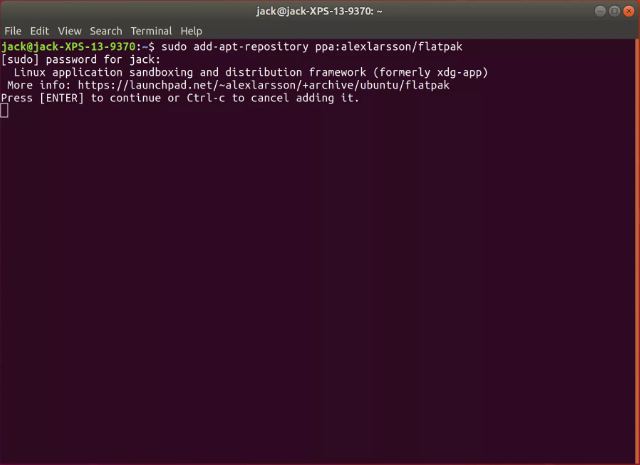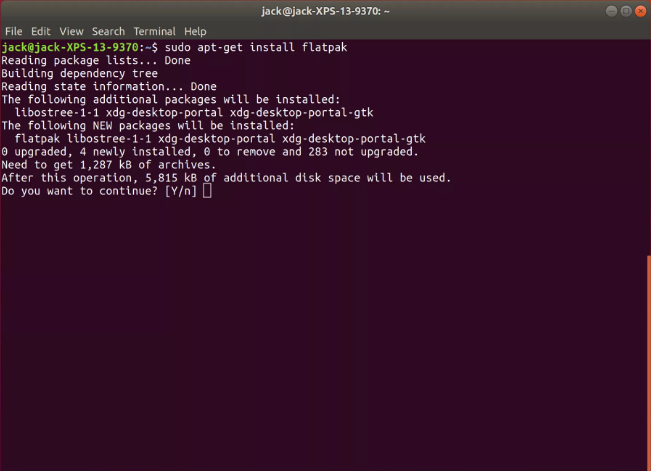- Как установить приложение в Linux
- Способы установки
- Имеет ли значение выбор дистрибутива?
- Что такое менеджер пакетов?
- Что такое репозиторий?
- Как установить программы на Linux из графического интерфейса?
- Добавление репозиториев из графического интерфейса
- Как установить программное обеспечение Linux из командной строки?
- 5 способов установки программ в Ubuntu. Пошаговые инструкции
- Отличия от Windows
- Драйвера
- Обновления
- Первый способ: Магазин приложений
- Второй способ: Менеджер приложений
- Третий способ: PPA (архивы пакетов)
- Установка Lutris
- Четвертый способ: Загрузка с сайта разработчика
- Способ пятый: с жесткого диска
Как установить приложение в Linux
Если вы решили совершить прыжок в мир Linux, один из первых вопросов, который вы, возможно, зададите себе, это: “Как мне установить приложения?” Мы собираемся рассказать вам, как это делается, чтобы у вас были все инструменты, необходимые для выполнения вашей работы.
Способы установки
Есть три различных способа установки приложений на Linux:
- Используя менеджер графических пакетов
- Из командной строки
- Компилируя из исходного кода
Мы рассмотрим первые два, так как компиляция из исходного кода не всегда является лучшим методом. Прежде чем мы перейдем к инструкции по установке приложений, есть ряд стандартных вопросов и ответов.
Имеет ли значение выбор дистрибутива?
Ответ на этот вопрос зависит от способа установки. Если вы решите воспользоваться менеджером графических пакетов, например Ubuntu Software, GNOME Software или Elementary AppStore, выбор дистрибутива не так важен. Установка части программного обеспечения с помощью GNOME в Debian такая же, как и в Fedora. Когда вы устанавливаете приложения из командной строки, дистрибутив имеет значение, потому что многие дистрибутивы Linux используют другой менеджер пакетов.
Это подводит нас к следующему вопросу.
Что такое менеджер пакетов?
Менеджер пакетов – это набор средств, помогающих автоматизировать процесс установки, обновления, настройки и удаления программного обеспечения в дистрибутиве Linux. Различные менеджеры пакетов:
- DPKG: базовый менеджер пакетов для дистрибутивов на основе Debian.
- Apt: интерфейс для системы DPKG, поставляется с дистрибутивами Debian, таких как Ubuntu, Linux Mint и Elementary OS.
- Apt-get: более функциональный интерфейс для системы DPKG, поставляется с дистрибутивами на основе Debian.
- RPM: базовый менеджер пакетов в дистрибутивах Red Hat, таких как Red Hat Enterprise Linux, CentOS и Fedora.
- Yum: интерфейс для системы RPM, поставляется с дистрибутивами на основе Red Hat.
- Dnf: более многофункциональный интерфейс для системы RPM.
- ZYpp: поставляется с SUSE и OpenSUSE.
- Pacman: менеджер пакетов для дистрибутивов Arch Linux.
Менеджер пакетов становится немного запутанным для новых пользователей в случае использования дистрибутивов вроде Ubuntu, содержащих как DPKG, так и Apt. Разница в том, что команда dpkg используется для установки локального .deb файла, в то время как команда apt способна устанавливать программное обеспечение из репозитория. То же самое относится к дистрибутивам на основе Red Hat, где команда rpm используется для установки локальных файлов .rpm, в то время как yum и dnf могут устанавливать программное обеспечение из удаленных репозиториев.
Это приводит нас к следующему вопросу.
Что такое репозиторий?
Почти каждый дистрибутив Linux способен использовать удаленные репозитории для установки программного обеспечения. Репозиторий – это удаленный сервер, содержащий набор программного обеспечения, доступного для установки. Есть репозитории по умолчанию, о которых будет известно дистрибутиву, и есть сторонние дистрибутивы, которые вы можете добавить в свою систему. После добавления стороннего репозитория в систему можно установить любой пакет программного обеспечения Linux, содержащийся в этом репозитории.
Давайте приступим к установке.
Как установить программы на Linux из графического интерфейса?
Существуют различные графические инструменты, в зависимости от вашего дистрибутива. Например:
- Ubuntu Linux: Ubuntu Software
- Elementary OS: AppStore
- GNOME Software: любой дистрибутив под управлением рабочего стола GNOME
- Discover: графический инструмент KDE
Поскольку Ubuntu Linux является одним из самых популярных и удобных дистрибутивов Linux, мы приведем в пример установку на Ubuntu Linux 18.04.
- В Панели запуска (боковая панель в левой части рабочего стола) кликните на значке Ubuntu Software (оранжевый портфель с буквой A в центре).
- После того, как Ubuntu Software откроется, нажмите кнопку Поиск в правом верхнем углу.
- Найдите приложение, которое вы хотите установить.
- Нажмите кнопку Установить на странице с приложением.
- При появлении запроса введите пароль пользователя.
- Дождитесь завершения установки.
Добавление репозиториев из графического интерфейса
Конечно, то, что мы только что сделали, относится только к программному обеспечению, найденному в репозиториях по умолчанию. Если вы найдете сторонний репозиторий, который хотите добавить, вам, возможно, придется запустить другое программное обеспечение. Например, в Ubuntu Linux откройте приложение Software & Updates. Если в вашем дистрибутиве есть рабочий стол KDE, вы можете не только устанавливать программное обеспечение из Discover, но и добавлять репозитории с помощью одного и того же инструмента.
Придерживаясь нашего примера, запустите Software & Updates. В появившемся окне, выполните следующие действия:
- Откройте вкладку Другое ПО.
- Нажмите кнопку Добавить.
- Введите полностью строку apt для добавления репозитория. Например, “deb http://ppa.launchpad.net/alexlarsson/flatpak/ubuntu bionic main”
- Нажмите Добавить источник.
- Введите пароль пользователя.
Как установить программное обеспечение Linux из командной строки?
Как бы то ни было, этот процесс можно выполнить еще проще из командной строки.
Теперь вы увидите, насколько гибок Linux на самом деле. Хотя обычный пользователь может работать в системе, никогда не касаясь командной строки, всегда хорошо иметь эти знания в своем арсенале.
Давайте сделаем следующее:
- Добавим репозиторий
- Обновим apt
- Установим приложение
Для демонстрации этой возможности мы установим инструмент flatpak, который является универсальной системой установки.
- Первое, что нужно сделать, это добавить сторонний репозиторий таким образом, чтобы apt знал о новом программном обеспечении. Для этого откройте окно терминала и выполните команду:
sudo add-apt-repository ppa:alexlarsson/flatpak - Сначала вам будет предложено ввести пароль пользователя. Как только вы его введете, вам будет нужно нажать Enter, чтобы продолжить установку репозитория. Когда она будет завершена, вы можете двигаться дальше.
- Следующий шаг – обновление apt. Несмотря на то, что вы добавили репозиторий, apt не знает о программном обеспечении, доступном на этом удаленном сервере. Для обновления apt выполните команду:
sudo apt-get update - После завершения, вы можете начать установку программного обеспечения. Для этого выполните команду:
sudo apt-get install flatpak - Вам нужно будет подтвердить установку. Введите “y” и нажмите Enter на клавиатуре. Начнется установка, и по ее завершению flatpak будет установлен в вашей системе.
Вы можете также найти огромное количество программного обеспечения для установки из репозиториев по умолчанию. Вы можете найти графический инструмент для того программного обеспечения или воспользоваться командой поиска. Например, вы хотите узнать, какое программное обеспечение доступно по ключевому слову “office”. В командной строке введите:
apt-cache search office
Скорее всего, результатов будет очень много. К счастью, вы можете пролистать выходные данные, чтобы найти то, что вы ищете.
Как только вы найдете нужную программу, установите ее и все готово.
Источник
5 способов установки программ в Ubuntu. Пошаговые инструкции
Если вы установили Linux впервые, у вас непременно возникнет вопрос о том, как устанавливать программное обеспечение. Но даже в том случае, если Linux у вас уже не первый год, может оказаться, что не все способы вам известны.
Отличия от Windows
Установка софта в Linux отличается от тех подходов, которые характерны для Windows. Не сложнее, просто по-другому и больше похоже на методы установки приложений для смартфона. Сегодня я рассмотрю способы, которые помогут вам устанавливать приложения для операционных системы Linux Mint и Ubuntu. Собирать и компилировать программы с помощью командной строки вам не придется. Я использовал:
- Ubuntu 19.04, установку которой в VirtualBox я недавно описывал.
- Mozilla Firefox, предусмотренный в данном дистрибутиве в качестве веб-браузера по умолчанию.
В других дистрибутивах Linux и браузерах процесс установки софта может несколько отличаться от рассмотренного.
Драйвера
В отличие от Windows, устанавливать драйвера аппаратного обеспечения вам придется в очень редких случаях. Поддержка различных компонентов, в том числе видеокарт Nvidia и AMD, уже встроена в операционную систему.
Таким образом, с драйверами в Linux дела обстоят и проще и сложнее, чем в Windows. Если «железо» достаточно стандартное и современное, скорее всего, пользователь вообще может не знать о существовании такой категории программ, как драйвера. Но в случае, когда поддержка «из коробки» не реализована, придется поискать решения для установки драйвера.
Обновления
В Ubuntu и ряде других дистрибутивов, каким бы способом вы ни установили приложения, они могут обновляться автоматически. На «обслуживание» системы тратится совсем мало времени.
Первый способ: Магазин приложений
Самый новый и наиболее удобный метод. Работает в Arch, Linux Mint, Fedora и Elementary OS. Удобный формат упаковки и распространения ПО поддерживается ведущими разработчиками софта, в числе которых Google и Microsoft.
Прокрутите страницу вниз до кнопки «Browse the Snap Store».
Если вы прокрутите страницу ниже, вы увидите различные приложения, расположенные по категориям. Устанавливать их можно тем же способом, который я рассмотрю на примере одной программы. Если вы точно знаете название нужного вам приложения, используйте поисковую строку. Чтобы установить популярный медиаплеер VLC, введите его название в строку поиска и нажмите кнопку «Search» («Поиск»). Отобразятся результаты поиска.
Откройте нужный вам: «VLC». Нажмите кнопку «Install».
Нажмите на кнопку «View in Desktop store». Ниже показана команда для установки через Консоль (Терминал).
Вам будет предложено открыть ссылку в Менеджере приложений Ubuntu. Выберите этот вариант. Нажмите «Open link».
Нажмите кнопку «Установить».
Введите пароль администратора компьютера. Нажмите «Подтвердить».
На экране отображается, на сколько процентов выполнен процесс установки.
Приложение установлено. Вам предлагается открыть программу нажатием кнопки «Запустить» или удалить ее.
Вы можете начать пользоваться плеером VLC прямо сейчас.
Он доступен вам в любое время в разделе приложений. В дальнейшем там будут появляться значки всех установленных вами приложений.
Второй способ: Менеджер приложений
Откройте Менеджер приложений Ubuntu (стилизованная белая буква «A» на оранжевом фоне).
Софт сгруппирован по категориям:
- Аудио и видео
- Общение и новости
- Работа
- Игры
- Графика и фотография
- Дополнения
В рубрике «Выбор редакции» предлагается графический редактор Krita. Рассмотрю установку этим способом на примере данной программы. Щелкните мышью по ее значку. Нажмите кнопку «Установить».
Введите пароль администратора данного ПК в соответствующее поле и нажмите «Подтвердить».
Вы будете видеть прогресс процесса установки (в процентах).
После завершения установки вы можете запустить графический редактор, нажав соответствующую кнопку или тут же удалить его. Нажмите кнопку «Разрешения». Чтобы вы могли редактировать фотографии и другие изображения на флешках, подключенных цифровых камерах и телефонах, необходимо включить опцию «Чтение и запись файлов на съемных устройствах хранения». «Доступ к файлам в домашней папке» включен по умолчанию.
Обращайте внимание на кнопку «Разрешения» после установки различных приложений. Если не предоставить программе соответствующие разрешения, некоторые ее функции не будут работать. Эта особенность подобна хорошо известной вам по мобильной ОС Android.
Нажмите кнопку «Запустить» и редактор Krita откроется.
Третий способ: PPA (архивы пакетов)
Если нужное вам приложение отсутствует в менеджере программ и в магазине приложений, у вас есть возможность установить его из программных репозиториев. Отмечу, что эти источники софта не проверены и не относятся к рекомендованным пользователям Ubuntu. Вопрос доверия разработчику такого софта — целиком и полностью на ваше усмотрение.
В качестве примера рассмотрю установку игровой платформы Lutris, которая позволяет запускать в Linux тысячи игр, предназначенных для Windows.
В разделе софта войдите в приложение «Программы и обновления». Откройте вкладку «Другое ПО».
Нажмите расположенную в левой нижней части экрана кнопку «Добавить».
В строку введите адрес источника приложений. В данном случае:
http://ppa.launchpad.net/lutris-team/lutris/ubuntu disco main
Нажмите кнопку «Добавить источник»
Введите пароль администратора ПК и нажмите «Подтвердить».
В списке источников софта появился нужный вам репозиторий.
Когда вы будете закрывать окно приложения, может появиться сообщение о том, что информация о программном обеспечении устарела. Нажмите кнопку «Обновить».
Стартует процесс обновления файлов и вам остается только подождать его завершения. Вы можете нажать на стрелочку «Подробно», чтобы видеть, какие именно действия осуществляет система.
Откройте Терминал и введите следующие команды:
sudo add-apt-repository ppa: lutris-team / lutris
Это второй способ добавить источник ПО.
Обновление информации об источнике софта позволяет проверить, есть ли там программное обеспечение.
Установка Lutris
Если вы ранее добавили репозиторий в приложении и обновили его, первые две команды вводить не нужно.
Четвертый способ: Загрузка с сайта разработчика
Самый очевидный и привычный способ не очень популярен среди пользователей Linux, но он тоже предусмотрен.
Рассмотрю его на примере установки популярного веб-браузера Opera.
Зайдите на сайт приложения.
Нажмите кнопку «Загрузить Opera».
Оставьте предлагаемый по умолчанию вариант «Открыть в: Установка приложений (по умолчанию)». В этом случае, после завершения загрузки стартует процесс установки программы. Нажмите «OK».
Вам предлагается также возможность «Сохранить файл». При выборе данной опции установочный файл в формате DEB будет сохранен на жесткий диск вашего компьютера и вы сможете вернуться к его установке в удобное вам время.
Когда браузер скачан, будет открыт «Менеджер приложений Ubuntu». Нажмите кнопку «Установить».
Введите пароль администратора компьютера и нажмите «Подтвердить».
На экране будет отображаться прогресс процессе установки (в процентах).
После того, как Opera будет установлена, появится окно с кнопкой «Удалить», которую вы можете нажать, если программа вам не нужна и вы устанавливали ее только в ознакомительных целях.
Теперь вы можете посещать любимые веб-сайты с помощью браузера Opera.
Способ пятый: с жесткого диска
Вернусь к моменту загрузки приложения. Вместо «Открыть в…» выберите опцию «Сохранить файл». Нажмите «OK».
Откройте приложение «Файлы». Установочный файл приложения в формате DEB располагается в папке «Загрузки».
Дважды щелкните по нему и перед вами появится окно «Менеджера приложений Ubuntu» с кнопкой «Установить». Нажмите ее.
Как и в ранее рассмотренных способах вам предстоит подтвердить свое решение установить программу вводом пароля администратора ПК и дождаться завершения установки.
Какой метод установки программ предпочитаете вы?
Если вы нашли ошибку, пожалуйста, выделите фрагмент текста и нажмите Ctrl+Enter.
Источник