- Как подключить принтер по локальной сети
- Что необходимо для подключения печатного устройства по сети
- Процесс подключения
- Что делать если сетевой принтер система найти не смогла
- Как найти и подключить (добавить) принтер в локальной сети
- Несколько способов найти принтер в локальной сети и подключить его к своему компьютеру
- Вариант №1
- Чтобы во всех программах использовался этот добавленный принтер по умолчанию
- Вариант №2
- Вариант №3
- Подключение и настройка сетевого принтера в Windows 10 для печати по локальной сети c других компьютеров
- Для чего нужен сетевой принтер и что это такое?
- Настраиваем сетевой принтер в Windows 10
- Настройка параметров общего доступа к принтеру
- Подключение к общему принтеру с компьютеров на Windows 10
- Подключение к принтеру в Windows 7 (8, 8.1)
- Компьютер не видит сетевой принтер, не подключается
- Компьютер не видит принтер в локальной сети
- Ошибка «Windows не удалось подключится к принтеру. Отказано в доступе»
- Ошибка «Не удалось найти драйвер»
Как подключить принтер по локальной сети
В данной теме рассмотрим ситуацию, когда необходимо подключить принтер к двум и более компьютерам. Как это сделать? Данный вопрос наиболее актуален для офисных учреждений, где компьютеры исчисляются не двумя единицами, а значительно большим числом. Естественно, для экономии бюджета, при организации рабочих мест, никто не оснащает их отдельными устройствами печати. Достаточно всего лишь одного МФУ, способного выводить на печать документы с нескольких ПК, и немного знаний в области сетевых подключений. Но одно дело, когда настройка сетевого принтера производится квалифицированными сетевыми администраторами, а другое собственноручно в домашних условиях. О том, как подключить принтер по локальной сети в среде Windows, и что для этого необходимо – далее.
Что необходимо для подключения печатного устройства по сети
Сразу стоит оговориться, что по условиям подключения печатные устройства подразделяются на два типа. Первые для подключения к компьютеру имеют в своем арсенале только проводной интерфейс USB, вторые способны подключаться непосредственно через роутер посредством сетевого кабеля или дистанционно по WiFi соединению. Плюсы печатных устройств второго типа очевидны, тем более, если речь идет о возможности подключения по WiFi. Они мобильны, вследствие чего не имеют привязки к месту нахождения рабочего компьютера. Кроме этого, что немало важно, они независимы, то есть печатать на них можно независимо от того, включены ли другие компьютеры в локальной сети или нет.
В рамках данной статьи рассмотрим подключение печатного устройства первого типа. Итак, что необходимо для того, чтобы печатать на одном МФУ с нескольких компьютеров. Во-первых, перед тем, как подключить сетевой принтер, все компьютеры, с которых планируется вывод документов на печать, должны быть связаны между собой. То есть между ними необходимо организовать и настроить локальную сеть.
Во-вторых, печатное устройство должно быть подключено кабелем USB к любому из компьютеров в локальной сети и готово к работе. Под готовностью понимается, что все необходимое программное обеспечение (драйвера) для печатного устройства установлены. Если же диск с драйверами утерян и встал вопрос как их установить без него, то с процедурой установки можно подробно ознакомиться в статье «Как установить принтер без установочного диска».
Процесс подключения
Шаг первый. Итак, печатное устройство подключено к одному из ПК и готово к работе. Следующим этапом того, как подключить принтер по сети, будет настройка общего доступа. То есть нужно дать разрешение другим компьютерам в локальной сети на подключение к нему. Как это делается? В качестве примера рассмотрим подключение сетевого печатного устройства в Windows 7. Для открытия общего доступа открываем меню «Пуск». Далее открываем раздел «Устройства и принтеры».
Далее выбираем установленное печатное устройство и, нажав по нему правой клавишей мыши, вызываем контекстное меню, в котором нужно выбрать пункт «Свойства». В открывшемся окне открываем вкладку «Доступ».
В ней отображено сетевое имя принтера и дана возможность открытия общего доступа. Ставим галочку в чекбоксе «Общий доступ» и для завершения операции нажимаем «OK».
Шаг второй. На первом этапе мы разобрались, как сделать принтер сетевым, дав общий доступ к нему другим компьютерам в сети. Теперь необходимо их подключить к данному печатному устройству. Для этого открываем раздел «Устройства и принтеры», но уже на другом компьютере, с которого планируется вывод документов на печать. Если компьютеров 2 и более, то процедуру подключения придется проходить на каждом подключаемом ПК в отдельности.
В открывшемся окне жмем в пустом месте правой клавишей мыши и выбираем пункт контекстного меню «Добавить принтер». Подключение сетевого печатного устройства в среде Windows XP проходит аналогично, за исключением различий в интерфейсе. Также, нужно открыть раздел «Принтеры и факсы», вызвать контекстное меню и выбрать пункт контекстного меню «Установить принтер».
Следующим действием будет указание типа подключаемого печатного устройства. В нашем случае нужно выбрать «Добавить сетевой принтер».
Система автоматически произведет поиск на наличие активного сетевого печатного устройства и предложит его для подключения. Выбираем найденное печатное устройство и жмем «Далее».
Если все хорошо и система не выдала ошибок, то процесс подключения прошел успешно. В противном случае может понадобиться ряд дополнительных действий.
Что делать если сетевой принтер система найти не смогла
В этой ситуации системе придется принудительно указать сетевое имя печатного устройства и IP адрес компьютера, к которому он подключен.
Снова открываем раздел «Устройства и принтеры». Далее – «Установка» и «Добавить». После этого нажимаем на «Нужный принтер отсутствует в поиске».
В открывшемся окне выбираем пункт «Выбрать общий принтер по имени» и прописываем его адрес в формате \\IP главного ПК\Сетевое имя. После чего нажимаем далее.
Проделав данную процедуру, операционная система определит печатное устройство по его IP адресу, и он станет доступен для использования.
Как найти и подключить (добавить) принтер в локальной сети
Не подскажите, с одной проблемкой. У нас на работе есть принтер (МФУ), подключенный к одному из компьютеров. Мой компьютер установили позже остальных, и видимо забыли настроить возможность печати на этот принтер. Мне теперь нужно сначала скидывать файл на флешку (или в общую папку), а затем с другого ПК печатать.
Можно-ли добавить на мой компьютер этот принтер, чтобы была доступна печатать на прямую?
PS все компьютеры находятся у нас в общей локальной сети.
Доброго времени суток!
Я думаю, что сделать это будет не сложно (и больших усилий не потребуется, должны справиться сами 👀).
В этой статье покажу, как можно найти принтер в локальной сети и добавить его к себе в систему, чтобы легко и быстро отправлять файлы на печать.
Кстати, прежде, чем найти и добавить принтер — необходимо его расшарить (сделать доступным для всех ПК в сети).
Несколько способов найти принтер в локальной сети и подключить его к своему компьютеру
Вариант №1
Самый очевидный и простой способ. Заходим 👉 в панель управления по следующему адресу:
Панель управления\Оборудование и звук\Устройства и принтеры
По умолчанию, в Windows уже есть несколько «принтеров и факсов» (ничего общего к реальным устройствам они не имеют): Fax, Foxit Reader PDF Printer (появляется после установки приложения для просмотра PDF файлов) , Microsoft XPS Document Writer.
Чтобы добавить новый принтер — просто щелкните по кнопке «Установка принтера» (см. скриншот ниже 👇).
Установка нового принтера
Перед поиском и добавлением принтера — обязательно проверьте, чтобы он был включен (и компьютер, к которому он подключен — также должен работать).
Затем нажмите по варианту «Добавить сетевой, беспроводной или Bluetooth-принтер» (см. скрин ниже).
Добавить сетевой, беспроводной принтер
Если с принтером все в порядке и сеть работает, то в большинстве случаев вы должны увидеть список доступных принтеров: выбираете нужный из них, и жмете кнопку «Далее» .
Поиск доступных принтеров
В следующем шаге Windows попытается подключиться и установить драйвера на принтер (если у вас современная ОС Windows 7, 8, 10 — то, как правило, драйвера ставятся автоматически, ничего до-устанавливать не требуется).
Установка принтеров Windows
Если всё прошло успешно — Windows сообщит вам, что принтер был установлен с драйвером таким-то. Жмите кнопку «Далее» для продолжения.
Успешно установлен принтер
Последний штрих: Windows предложит проверить работоспособность устройства — напечатать пробную страницу. Рекомендую попробовать, чтобы проверить, как и что.
Печать пробной страницы
Чтобы во всех программах использовался этот добавленный принтер по умолчанию
Это удобно в том плане, что не придется каждый раз в настройках (при распечатке документа) выбирать нужный принтер — можно будет сразу печатать на него!
Чтобы установить принтер по умолчанию — зайдите 👉 в панель управления в раздел:
Панель управления\Оборудование и звук\Устройства и принтеры
После выберите нужный принтер, и щелкните по нему правой кнопкой мышки: во всплывшем меню — активируйте вариант «Использовать по умолчанию» . Всё!
Использовать принтер по умолчанию
Вариант №2
Если вы знаете на каком компьютере в локальной сети открыт доступ к принтеру, то можно открыть проводник, затем во вкладке «Сеть» (слева, см. скрин ниже 👇) выбрать нужное имя компьютера.
Далее вы должны увидеть расшаренный принтер — собственно, осталось только нажать по нему правой кнопкой мышки, и в меню выбрать вариант «Подключить» . Дальнейшее подключение и настройка принтера — как в примере выше.
Подключение принтера из проводника
Вариант №3
Можно найти принтер и не выходя из программы, в которой печатаете. Например, пусть это будет Excel (одна из самых популярных офисных программ) .
При распечатке документа, Excel предлагает на выбор несколько принтеров, а также добавить новый принтер (см. стрелку-2 на скрине ниже) . Выбираем именно этот вариант — т.е. «Добавить принтер. « .
Печать документа из Excel
После чего появится окно, в котором можно найти все принтеры в локальной сети. Из найденного списка — просто выберите нужный, щелкните по нему ПКМ, и выберите вариант подключить.
Дальнейшее подключение и настройку драйверов Windows выполняет самостоятельно и автоматически.
Поиск принтера в сети
Вот, собственно, и вся статья. Думаю, что если у вас настроена сеть и нет проблем с подключением принтера (и с ним самим) — то все пройдет достаточно легко и быстро.
Подключение и настройка сетевого принтера в Windows 10 для печати по локальной сети c других компьютеров
В локальной сети можно не только обмениваться файлами, но и использовать общий доступ к принтеру. Очень полезная функция, как для дома, так и для офиса. В этой статье мы рассмотрим процесс настройки сетевого принтера на компьютере с Windows 10. Покажу весь процесс: от изменения параметров общего доступа к принтеру, до подключения сетевого принтера на других компьютерах в локальной сети. Я уже все проверил на своем оборудовании и сделал необходимы скриншоты. У меня все получилось настроить, все отлично работает, значит и у вас все получится.
Но для начала давайте разберемся, как это работает, как можно использовать эту схему подключения, и какие есть нюансы. Когда понимаешь, как что-то устроено и работает, то настраивать это намного проще.
Для чего нужен сетевой принтер и что это такое?
Как правило, компьютеров у нас несколько, а принтер всего один, и он подключен к какому-то одному компьютеру. А чтобы печатать с разных компьютеров или ноутбуков, нужно каждый раз подключаться к принтеру напрямую (c помощью USB кабеля) , переносить принтер и т. д. Это очень неудобно. Если у вас все компьютеры подключены к одной сети (к одному роутеру, или свитчу) , то они находятся в одной локальной сети. Нужно только изменить некоторые параметры общего доступа в настройках Windows и все компьютеры смогут не только обмениваться файлами, но и получать доступ к принтеру, который подключен к оному из компьютеров в локальной сети.
Например: принтере у нас подключен к ПК, а ПК подключен к роутеру по сетевому кабелю, или по Wi-Fi. На этом стационарном компьютере мы настраиваем общий доступ к принтеру. А отправлять файлы на печать можно со всех компьютеров, ноутбуков, которые подключены к этому же роутеру.
Обратите внимание! Такой способ подключения актуален для тех принтеров, в которых нет возможности прямого подключения к роутеру. Многие современные принтеры поддерживают функцию удаленной печати. Это значит, что их напрямую можно подключить к роутеру с помощью Wi-Fi сети, или сетевого кабеля. Такой принтер точно так же будет доступен со всех устройств в локальной сети. Но нам уже не понадобится настраивать сетевой принтер на каком-то конкретном компьютере. И нам не нужно будет держать этот компьютер всегда включенным, чтобы другие устройства могли печатать. Принтер работает автономно, всегда находится в локальной сети и готов к печати с любого устройства.
Если принтер без сетевых интерфейсов (LAN, Wi-Fi) , то остается только подключить его к какому-то компьютеру и настроить доступ по локальной сети. Раньше в Windows 10 это можно было сделать с помощью домашней группы. Но так как в Windows 10 1803 ее удалили и в новых версиях такой функции как «Домашняя группа» больше нет, то придется выполнять настройку вручную (без мастера настройки) .
Печатать на принтере, который подключен к компьютеру на Windows 10 можно с других компьютеров на той же десятке, Windows 8, Windows 8.1, Windows 7. А вот с Windows XP могут возникнуть проблемы. Но на сегодняшний день это уже не очень актуально.
Настраиваем сетевой принтер в Windows 10
Перед настройкой принтера желательно выполнить настройки параметров общего доступа в Windows 10 по этой инструкции: Как настроить локальную сеть в Windows 10? Параметры общего доступа и общий доступ к папке в Windows 10. Если это не сделать, то в процессе настройки нам так же придется менять параметры общего доступа (я буду это показывать) .
Перейдите в параметры, в раздел «Устройства», на вкладку «Принтеры и сканеры». Там должен быть наш принтер. Нажмите на него, затем нажмите на кнопку «Управление».
Дальше открываем «Свойства принтера».
В новом окне переходим на вкладку «Доступ». Ставим галочку возле пункта «Общий доступ к этому принтеру». Если хотите, сможете сменить «Имя ресурса» (принтера) . Нажмите на кнопку «Применить».
Если сетевое обнаружение и общий доступ на вашем компьютере включен, то все готово, принтер уже доступен с других компьютеров в домашней сети.
Настройка параметров общего доступа к принтеру
Общий доступ к принтеру мы открыли. Но если в настройках Windows 10 общий доступ запрещен, то другие компьютеры не смогут получить доступ к принтеру. Нужно проверить/настроить параметры общего доступа.
Открыть нужные нам настройки можно через «Параметры» – «Сеть и Интернет» – «Параметры общего доступа». Либо нажать на «Центр управления сетями и общим доступом» в окне «Доступ» (с настройками принтера) . И дальше перейти в «Изменить дополнительные параметры общего доступа».
В новом окне на вкладке «Частная (текущий профиль)» нужно «Включить сетевое обнаружение» и «Включить общий доступ к файлам и принтерам».
Дальше, в этом же окне на вкладке «Все сети» нужно «Отключить общий доступ с парольной защитой» (если вы доверяете компьютерам в своей сети и не хотите вводить пароль учетной записи при доступе к сетевому принтеру) и «Включить общий доступ, чтобы сетевые пользователи. « (это вроде как не обязательно для работы принтера) .
Доступ к принтеру открыли, сетевое обнаружение включили и доступ из сети к компьютеру (к которому подключен принтер) тоже включили. Все готово, можно подключать этот принтер на других компьютерах в локальной сети и печатать.
Подключение к общему принтеру с компьютеров на Windows 10
Так как я все проверял все на двух компьютерах с установленной Windows 10, то рассмотрим процесс подключения к сетевому принтеру на примере этой системы. Дальше покажу еще на примере Windows 7. В Windows 8 все примерно так же.
Открываем «Параметры» – «Устройства» – «Принтеры и сканеры». Нажимаем на кнопку «Добавить принтер или сканер». Как только начнется поиск, нажимаем на «Необходимый принтер отсутствует в списке».
Ставим переключатель возле «Выбрать общий принтер по имени» и нажимаем на кнопку «Обзор».
Откроется проводник (вкладка «Сеть») . Если у вас на данном компьютере не включено сетевое обнаружение и общий доступ, то сверху появится соответствующее уведомление. Нажмите на него и выберите «Включить сетевое обнаружение и общий доступ к файлам». А если появится еще одно окно, то выберите в нем пункт «Нет, сделать сеть, к которой подключен этот компьютер, частной».
Должны появится компьютеры из локальной сети. Откройте компьютер на котором был настроен сетевой принтер, выделите принтер и нажмите на кнопку «Выделить».
Принтер выбран, нажимаем на кнопку «Далее».
Подтверждаем установку драйвера сетевого принтера.
После завершения установки можно просто нажат на кнопку «Готово», либо распечатать пробную страницу.
Я напечатал пробную страницу, все отлично работает.
Сетевой принтер появится на вкладке «Принтеры и сканеры». Там можно открыть очередь печати, изменить настройки принтера, или же удалить его из системы.
Подключение к принтеру в Windows 7 (8, 8.1)
Так как у вас в сети могут быть компьютеры на Windows 7, Windows 8, то покажу еще один способ (универсальный, в Windows 10 тоже работает) , как можно быстро подключиться к сетевому принтеру.
Открываем проводник Windows и переходим на вкладку «Сеть». Если сетевое обнаружение и общий доступ отключен (появится сообщение) – включаем его (нажав на сообщение правой кнопкой мыши) .
Дальше открываем компьютер на котором установлен общий доступ к принтеру. Там должен отображаться наш принтер. Нужно либо нажать на него два раза левой кнопкой мыши, либо нажать правой кнопкой мыши и выбрать «Подключить».
Начнется поиск и установка драйверов для принтера. После успешного завершения установки принтер будет отображаться в панели управления «Устройства и принтеры» и его можно будет использовать для печати из любых программ. Если возникнут проблемы с установкой драйверов – обратите внимание на рекомендации ниже в этой статье.
Компьютер не видит сетевой принтер, не подключается
Со стороны главного компьютера (к которому принтер подключен по кабелю) проблем обычно нет. Главное, чтобы были установлены драйверы, система определяла принтер и он был правильно настроен по инструкции выше (первая часть статьи) .
А вот при подключении других компьютеров к общему принтеру бывают разные проблемы и ошибки (0x00000002, 0x00000006, «отказано в доступе», компьютер не видит принтер и т. д.) . Обычно все эти неполадки связаны с настройками общего доступа, драйверами на принтер, либо с файерволом (антивирусом) .
Компьютер не видит принтер в локальной сети
Такая проблема бывает редко. Как правило, причина в том, что на компьютере (или на обеих компьютерах, к которому подклеен принтер и с которого вы пытаетесь к нему подключиться) отключено сетевое обнаружение и общий доступ. В этой статье я уже несколько раз писал как и где все это включить. Если у вас проблема именно в том, что принтер (или другие компьютеры из локальной сети) не отображаются на вкладке сеть, то проверьте параметры общего доступа не обеих компьютерах.
Так же на время остановите работу антивируса, или встроенного в него файрвола.
Ошибка «Windows не удалось подключится к принтеру. Отказано в доступе»
Выглядит эта ошибка примерно вот так:
Код ошибки может быть разный: 0x00000057, 0x00000002, 0x0000000a, 0x00000006, 0x00000214, 0x0000007e и т. д. Появляется обычно на этапе подключения и настройки сетевого принтера.
Решения:
- Проверяем параметры общего доступа в настройках Windows 10. Об этом я писал выше.
- На компьютере, к которому подключен принтер отключаем антивирус/файрвол.
- Проверяем разрешенные программы в настройках брандмауэра. Там должен быть включен «Общий доступ к файлам и принтерам» и стоять галочка напротив «Частные» (если вы используете этот профиль) .
Можно попробовать вообще отключить (убрать галочку) этот пункт «Общий доступ к файлам и принтерам».
- Можно попробовать отключить проверку цифровой подписи драйверов.
- Если у вас имя компьютера прописано русскими буквами – измените его в свойствах системы. Пропишите имя компьютера английскими буквами.
Ошибка «Не удалось найти драйвер»
Так как при подключении к этому принтеру с других компьютеров им будут передаваться драйверы, здесь могут быть проблемы. Например, на моем компьютере Windows 10 64-bit. И драйверы на принтер установлены только для 64-bit_ной системы. А если к этому сетевому принтеру мы захотим подключить компьютер с Windows 32-bit (x86), то он просто не сможет загрузить драйверы и принтер не будет работать. Появится сообщение «Не удалось найти драйвер».
Нужно добавить драйвер для 32-bit систем. Или наоборот, все зависит от вашего оборудования, системы, установленных драйверов. Нужно нажать на кнопку «Дополнительные драйверы» (на той же вкладке «Доступ») и поставить галочку возле x86 (или x64). Затем нажать «Ok», дальше «Обзор» и указать путь к папке с драйверами для вашего принтера для 32-bit и/или 64-bit системы. И снова «Ok».
Система должна загрузить и сохранить драйверы для разных версий Windows (для 32-х битной и 64-х битной версии) .
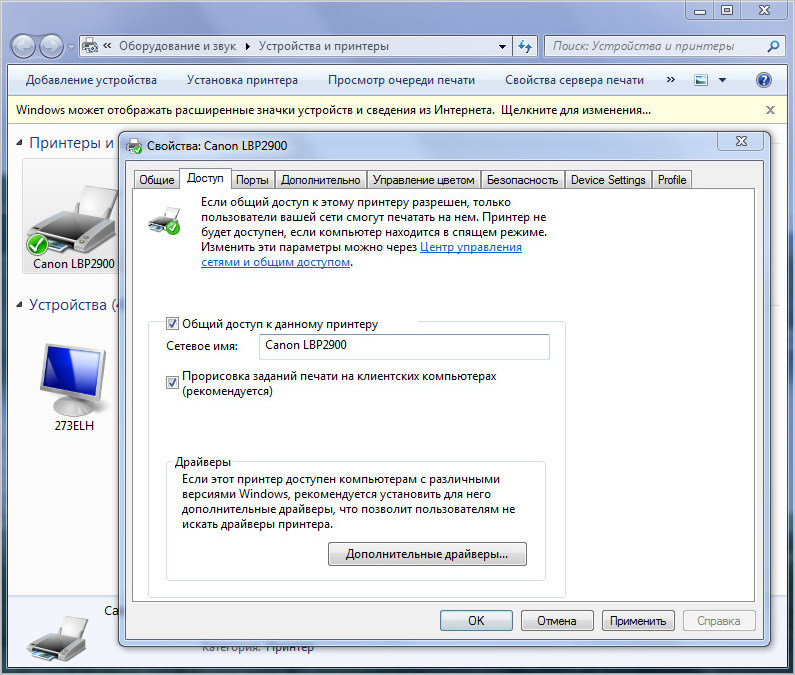
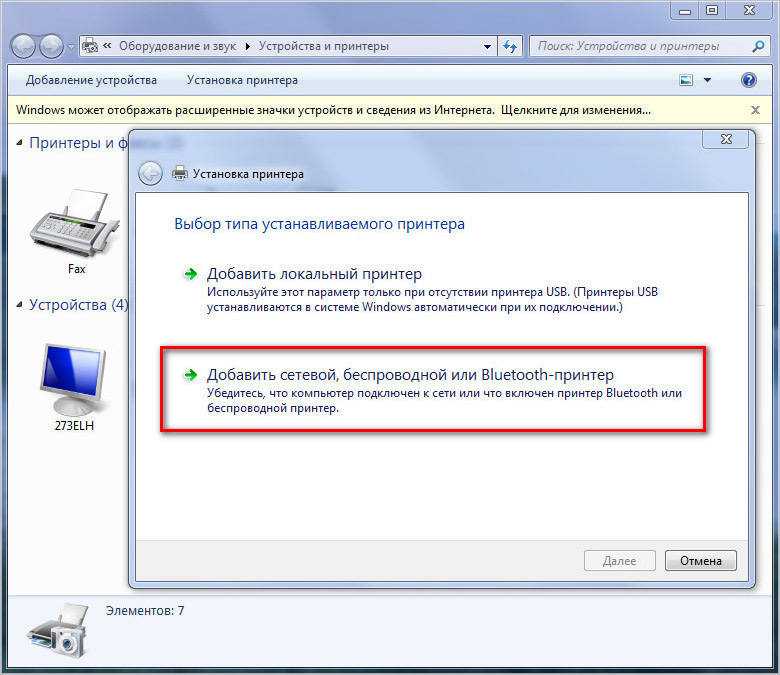
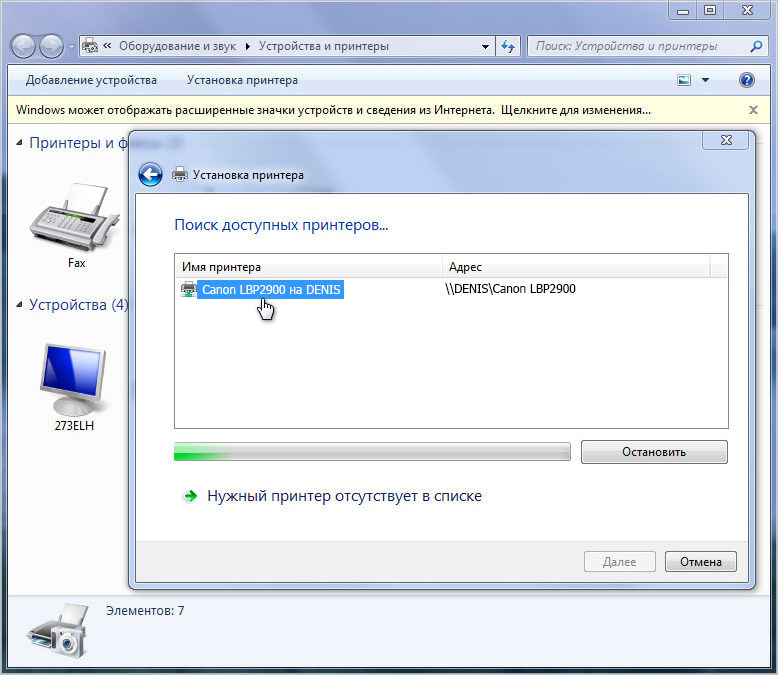
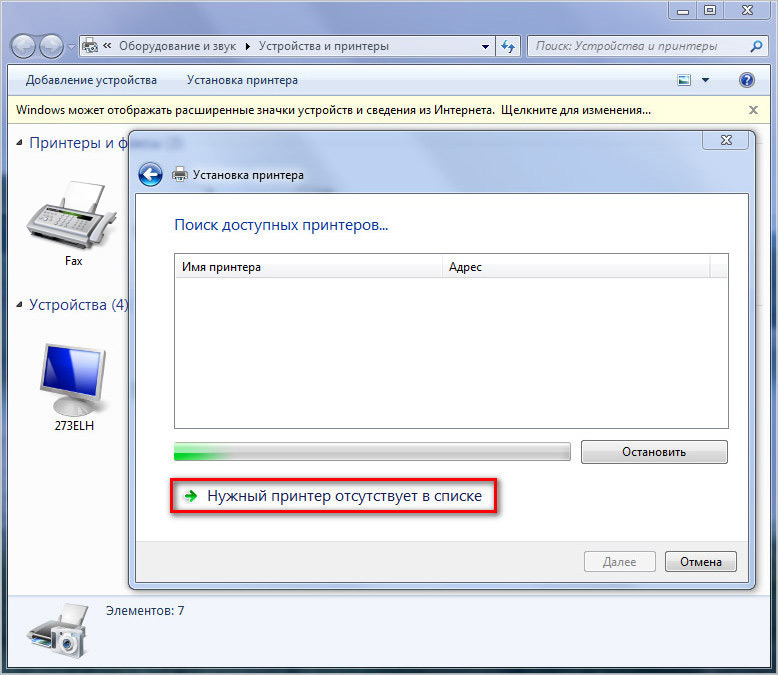
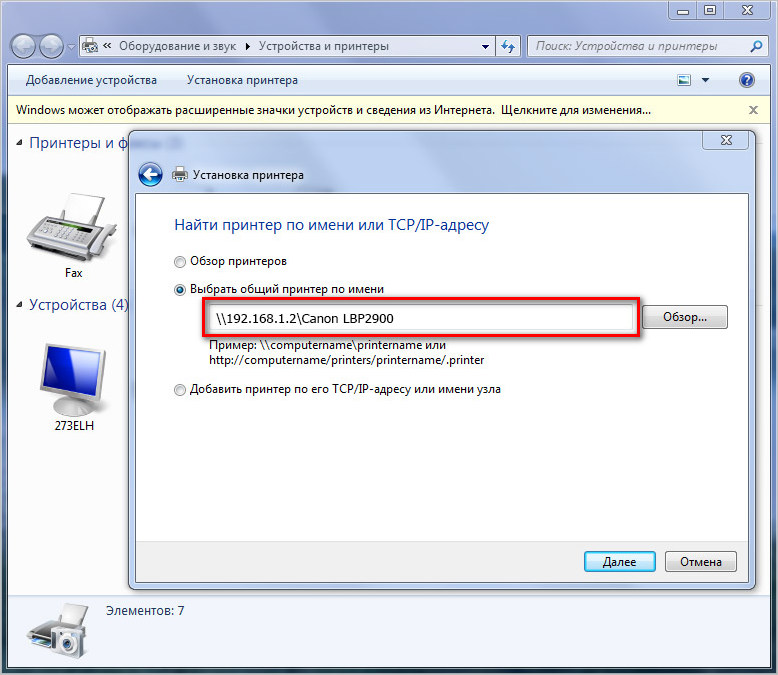





























 Можно попробовать вообще отключить (убрать галочку) этот пункт «Общий доступ к файлам и принтерам».
Можно попробовать вообще отключить (убрать галочку) этот пункт «Общий доступ к файлам и принтерам».



