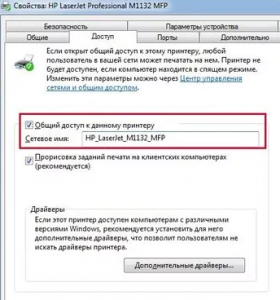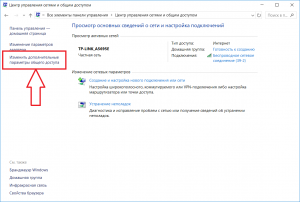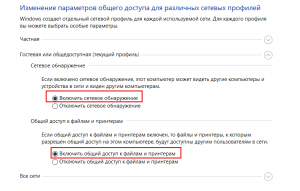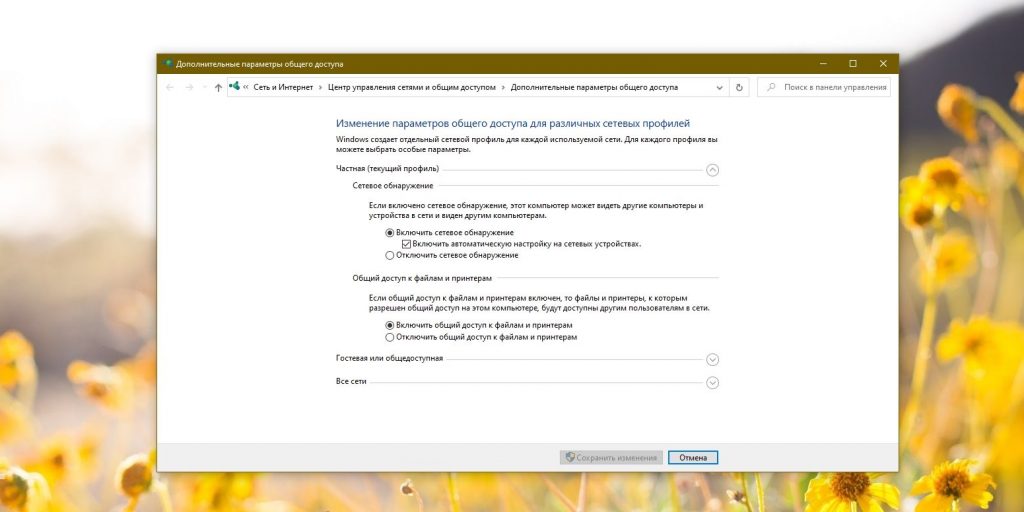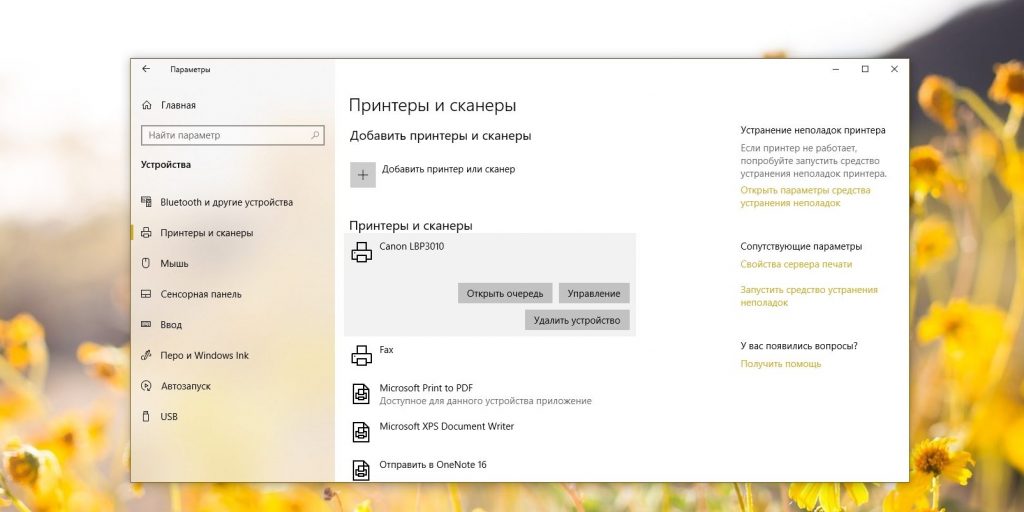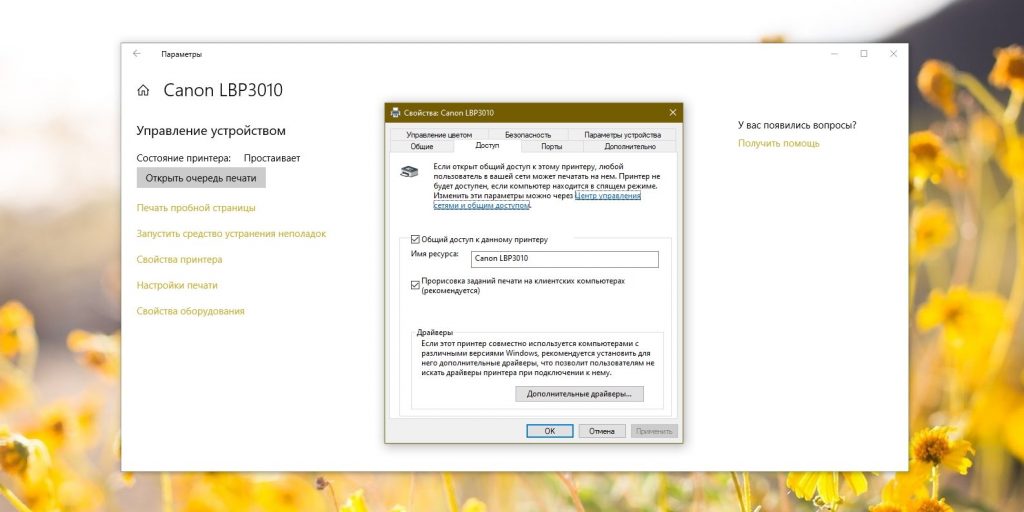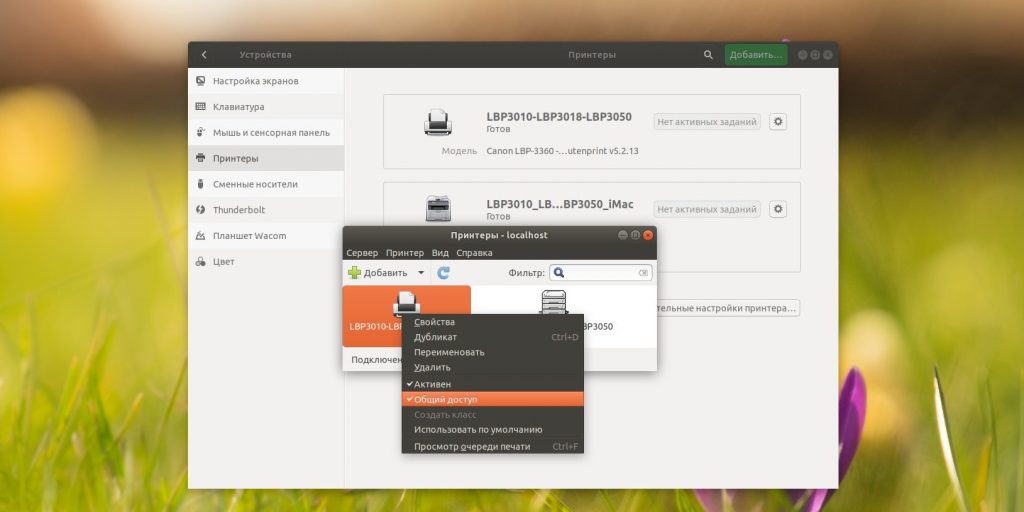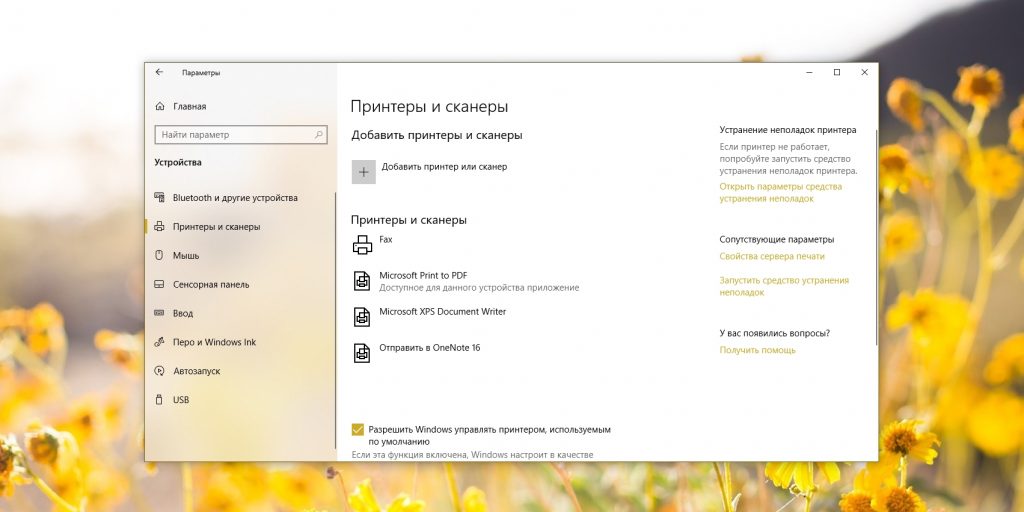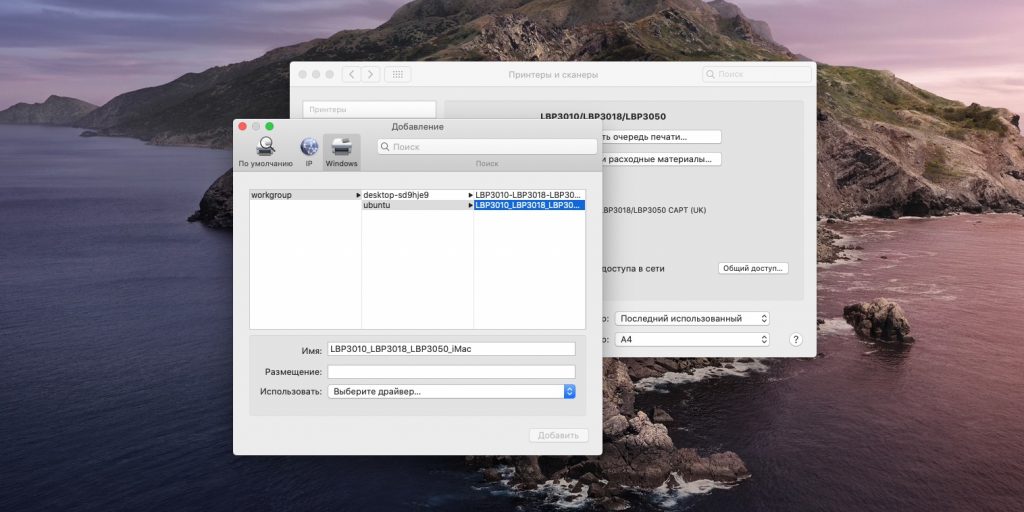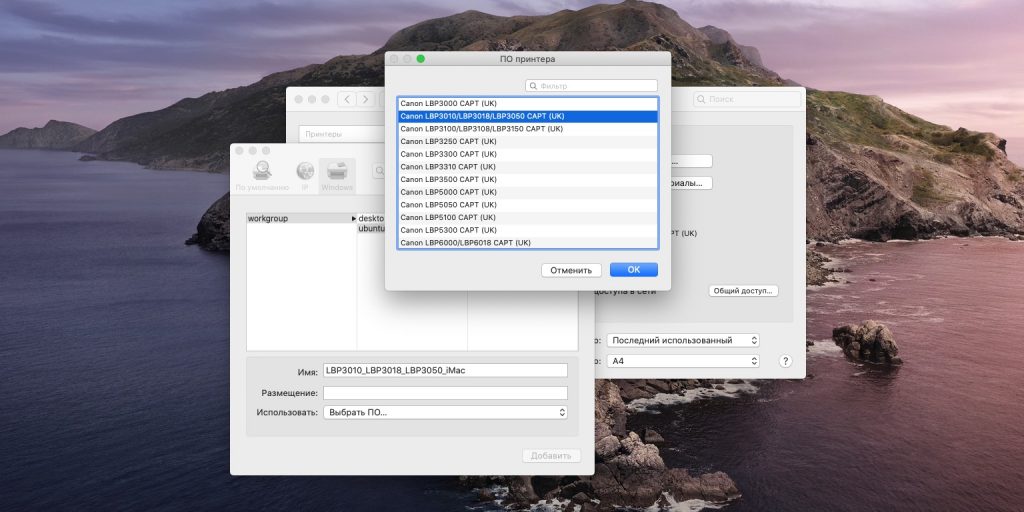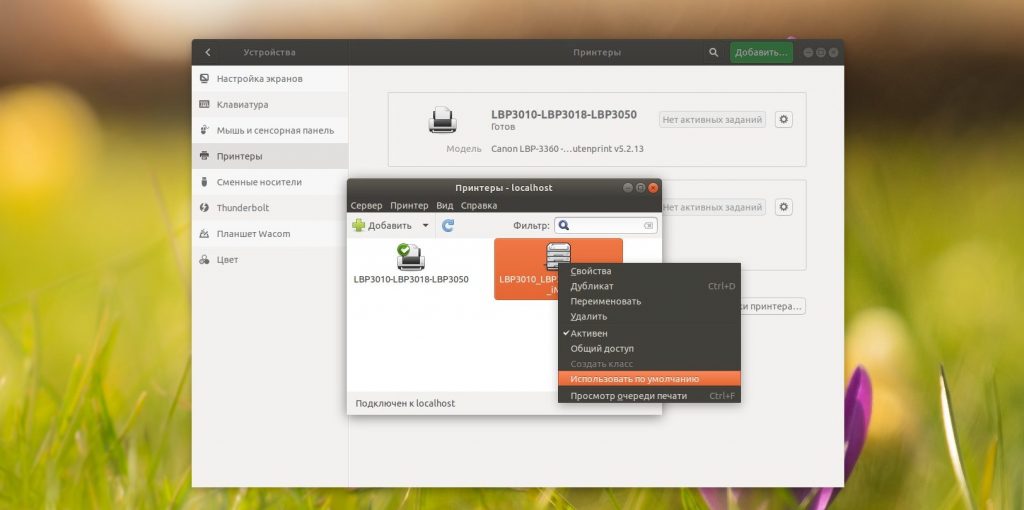- Как в Windows 10 настроить доступ к принтеру в локальной сети
- 1. Общий доступ
- 2. Настройка службы FDResPub
- 3. Настройка в свойствах принтера
- 4. Настройка принтера на сетевых компьютерах
- Предоставление общего доступа к сетевому принтеру
- Предоставление общего доступа к принтеру на основном компьютере
- Подключение общего принтера к другому компьютеру
- Настройка параметров общего доступа
- Поиск имени компьютера
- Как расшарить принтер в Windows 10
- Подключение и настройка сетевого принтера в Windows 10 для печати по локальной сети c других компьютеров
- Для чего нужен сетевой принтер и что это такое?
- Настраиваем сетевой принтер в Windows 10
- Настройка параметров общего доступа к принтеру
- Подключение к общему принтеру с компьютеров на Windows 10
- Подключение к принтеру в Windows 7 (8, 8.1)
- Компьютер не видит сетевой принтер, не подключается
- Компьютер не видит принтер в локальной сети
- Ошибка «Windows не удалось подключится к принтеру. Отказано в доступе»
- Ошибка «Не удалось найти драйвер»
- Настроить общий доступ к принтеру в Windows 10
- Настроить общий доступ к принтеру в параметрах
- Настроить общий доступ к принтеру в панели управления
- Настроить общий доступ к принтеру в PowerShell
- Делаем принтер сетевым в Windows 10
- Как в Windows 10 сделать принтер сетевым?
- Как в Windows 10 настроить доступ к принтеру в локальной сети
- 1. Общий доступ
- 2. Настройка службы FDResPub
- 3. Настройка в свойствах принтера
- 4. Настройка принтера на сетевых компьютерах
- Подключение принтера по сети в Windows 10
- Общий доступ к принтеру
- Зачем включать учетную запись «Гость»
- Из-за чего может не печатать сетевой принтер
- Проверьте время
- Сетевое обнаружение
- Нет подключения к принтеру на Linux
- Что еще может помешать подключится к сетевому принтеру
- Как сделать принтер сетевым
- Устанавливаем соединение между компьютерами
- Следуйте инструкции
- Настраиваем принтер
- Windows 10
- macOS
- Linux
- Добавляем принтер на другом компьютере
- Windows 10
- macOS
- Linux
Как в Windows 10 настроить доступ к принтеру в локальной сети
Многие современные принтеры – это устройства с поддержкой сетевого проводного или беспроводного подключения, они не подвязываются к какому-то одному компьютеру, не зависят от его настроек и состояния активности, а подключаются напрямую к роутеру или коммутатору и являют собой самостоятельные устройства локальной сети. К которым, соответственно, в любой момент имеют доступ все сетевые пользователи и могут отправлять свои документы на печать. Но если принтер не предусматривает возможности подключения к сети, его придётся подсоединять к одному из компьютеров и настраивать на нём общий доступ. Как это сделать? И как потом с других компьютеров сети получить доступ к такому общему принтеру?
1. Общий доступ
Первым делом необходимо настроить общий доступ в целом к ресурсам компьютера по локальной сети и к принтеру в частности. Для этого он должен быть включён, настроен, на компьютере с Windows 10, к которому он подключён, должны быть установлены его драйверы. Кликаем по значку сети в системном трее «Десятки».

В первом разделе «Состояние» открывшихся системных параметров жмём значок параметров общего доступа.

В сетевом обнаружении ставим галочку активности сетевого обнаружения. Также ставим галочку автонастройки на сетевых устройствах. Ниже делаем активным общий доступ к файлам и (то, что нам нужно непосредственно) принтерам.

2. Настройка службы FDResPub
Для открытия доступа к принтерам и данным компьютера необходимо, чтобы была активна системная служба FDResPub, отвечающая за публикацию компьютерных устройств с их расшаренными ресурсами в сети. Запускаем системные службы, для этого вводим в поиск: services.msc

Ищем службу FDResPub и проверяем, чтобы её тип запуска был автоматическим.

3. Настройка в свойствах принтера
Снова возвращаемся к системным параметрам, идём в раздел «Устройства», а в нём – в подраздел «Принтеры и сканеры». Кликаем принтер, который нужно сделать общедоступным, и жмём кнопку «Управление».

Здесь нам нужны его свойства. В окошке свойств идём во вкладку «Доступ» и активируем общий доступ. Также смотрим, чтобы ниже была поставлена галочка прорисовки заданий на клиентских (т.е. сетевых) компьютерах. Применяем изменения.

4. Настройка принтера на сетевых компьютерах
Что нужно сделать каждому из пользователей сетевых компьютеров, чтобы иметь возможность печати на принтере с общим доступом? Каждый такой пользователь должен добавить принтер, т.е. сделать его отображаемым и доступным в среде Windows своего компьютера. Если это Windows 10, в ней открываем системные параметры, идём в раздел «Устройства», далее – «Принтеры и сканеры». И добавляем принтер.

Далее нажимаем ссылку отсутствия принтера в списке.

В окошке его установки жмём кнопку обзора.

Включаем сетевое обнаружение с общим доступом, если эти настройки ранее не были проведены в системе.

Затем в проводнике открываем слева раздел «Сеть», справа заходим на сетевой компьютер с подключённым принтером. И выделяем этот принтер.



И всё: можем делать пробную печать.

Но в той же Windows 10 можно пойти и более коротким путём, этот же путь используем в Windows 8.1 и 7. В разделе «Сеть» проводника открываем компьютер с подключённым принтером и двойным кликом или с использованием опции подключения в контекстном меню подключаем этот принтер.

Ну а тестовую печать проводим уже в каком-то документе – указываем сетевой принтер и печатаем страничку.
Предоставление общего доступа к сетевому принтеру
В Windows 10 можно предоставить нескольким компьютерам в сети общий доступ к принтеру. Чтобы предоставить общий доступ к принтеру с компьютера, к которому он подключен (основной компьютер), для второстепенных компьютеров, к которым принтер не подключен, необходимо настроить параметры общего доступа для принтера, подключить принтер к основному компьютеру (по беспроводной сети или с помощью USB-кабеля) и включить принтер. Также убедитесь, что основной компьютер включен, подключен к принтеру и сети.
Примечание: При предоставлении общего доступа к принтеру убедитесь, что на основном и второстепенных компьютерах настроены параметры общего доступа. Кроме того, убедитесь, что вам известно имя основного компьютера. Дополнительные сведения см. в разделах «Настройка параметров общего доступа» и «Поиск имени компьютера» в конце этой статьи.
Предоставление общего доступа к принтеру на основном компьютере
Предоставить общий доступ к принтеру можно двумя способами: с помощью параметров или панели управления.
Предоставление общего доступа к принтеру с помощью параметров
Нажмите Start кнопку «Пуск», а затем выберите Параметры > устройства > принтеры & сканеры.
Выберите принтер, к которому требуется предоставить общий доступ, и нажмите кнопку Управление.
Выберите Свойства принтеры и перейдите на вкладку Доступ.
На вкладке «Доступ» установите флажок Общий доступ к данному принтеру.
При желании измените имя ресурса принтера. Это имя будет использоваться для подключения к принтеру c второстепенного компьютера.
Предоставление общего доступа к принтеру с помощью панели управления
Введите панель управления в поле поиска на панели задач, а затем в списке результатов выберите Панель управления.
В разделе «Оборудование и звук» выберите Просмотр устройств и принтеров.
Нажмите и удерживайте (или щелкните правой кнопкой мыши) принтер, к которому требуется предоставить общий доступ, выберите пункт Свойства принтера и перейдите на вкладку Доступ.
На вкладке «Доступ» установите флажок Общий доступ к данному принтеру.
При желании измените имя ресурса принтера. Это имя будет использоваться для подключения к принтеру c второстепенного компьютера.
Нажмите Start кнопку «Пуск», а затем выберите Параметры > устройства > принтеры & сканеры.
Выберите принтер, к которому требуется предоставить общий доступ, и нажмите кнопку Управление.
Выберите Свойства принтеры и перейдите на вкладку Доступ.
На вкладке «Доступ» установите флажок Общий доступ к данному принтеру.
При желании измените имя ресурса принтера. Это имя будет использоваться для подключения к принтеру c второстепенного компьютера.
Введите панель управления в поле поиска на панели задач, а затем в списке результатов выберите Панель управления.
В разделе «Оборудование и звук» выберите Просмотр устройств и принтеров.
Нажмите и удерживайте (или щелкните правой кнопкой мыши) принтер, к которому требуется предоставить общий доступ, выберите пункт Свойства принтера и перейдите на вкладку Доступ.
На вкладке «Доступ» установите флажок Общий доступ к данному принтеру.
При желании измените имя ресурса принтера. Это имя будет использоваться для подключения к принтеру c второстепенного компьютера.
Подключение общего принтера к другому компьютеру
Подключить общий принтер к другому компьютеру можно двумя способами: с помощью параметров или панели управления.
Нажмите Start кнопку «Пуск», а затем выберите Параметры > устройства > принтеры & сканеры.
В разделе Добавить принтеры и сканеры выберите Добавить принтер или сканер.
Выберите нужный принтер и нажмите кнопку Добавить устройство.
Если нужный принтер не отображается, выберите Необходимый принтер отсутствует в списке.
В диалоговом окне «Добавить принтер» выберите Выбрать общий принтер по имени а затем введите имя основного компьютера или устройства и имя ресурса принтера в одном из следующих форматов:
Когда отобразится запрос на установку драйвера принтера, нажмите кнопку Далее, чтобы завершить установку.
Дополнительные сведения об имени компьютера или устройства см. в разделе «Поиск имени компьютера» в этой статье. По умолчанию для доступа к принтеру требуется имя пользователя и пароль основного компьютера.
Введите панель управления в поле поиска на панели задач, а затем в списке результатов выберите Панель управления.
В разделе «Оборудование и звук» выберите Просмотр устройств и принтеров, а затем — Добавить принтер.
Выберите нужный принтер и нажмите кнопку Далее. При появлении запроса установите драйвер принтера.
Если нужный принтер не отображается, выберите Необходимый принтер отсутствует в списке.
В диалоговом окне «Добавить устройство» выберите Выбрать общий принтер по имени а затем введите имя основного компьютера или устройства и имя ресурса принтера в одном из следующих форматов:
Когда отобразится запрос на установку драйвера принтера, нажмите кнопку Далее, чтобы завершить установку.
Дополнительные сведения об имени компьютера или устройства см. в разделе «Поиск имени компьютера» в этой статье. По умолчанию для доступа к принтеру требуется имя пользователя и пароль основного компьютера.
Настройка параметров общего доступа
Параметры предоставления общего доступа к устройствам часто включены по умолчанию. В противном случае следуйте инструкциям в этом разделе, чтобы включить параметры через раздел «Параметры» или панель управления.
Нажмите кнопку » Пуск «, а затем выберите Параметры > сеть & Интернет > Wi-Fi.
В разделе «Связанные параметры» выберите Изменить дополнительные параметры общего доступа.
В диалоговом окне «Дополнительные параметры общего доступа» разверните раздел Частная. Затем в разделе «Сетевое обнаружение» выберите Включить сетевое обнаружение.
В разделе «Общий доступ к файлам и принтерам» выберите Включить общий доступ к файлам и принтерам.
Введите панель управления в поле поиска на панели задач, а затем в списке результатов выберите Панель управления.
Выберите Сеть и Интернет > Центр управления сетями и общим доступом > Изменить дополнительные параметры общего доступа.
В диалоговом окне «Дополнительные параметры общего доступа» разверните раздел Частная. Затем в разделе «Сетевое обнаружение» выберите Включить сетевое обнаружение.
В разделе «Общий доступ к файлам и принтерам» выберите Включить общий доступ к файлам и принтерам.
Поиск имени компьютера
Для подключения второстепенного компьютера к принтеру потребуется имя основного компьютера, которое также называется именем компьютера или именем устройства.
В поле поиска на панели задач введите имя компьютера.
Выберите пункт Просмотр имени компьютера.
В разделе «Имя устройства» будет указано имя компьютера.
Введите панель управления в поле поиска на панели задач, а затем в списке результатов выберите Панель управления.
Выберите система и > системы System безопасности > Просмотреть имя этого компьютера.
В разделе «Имя компьютера» будет указано имя компьютера.
Как расшарить принтер в Windows 10
Подключение и настройка сетевого принтера в Windows 10 для печати по локальной сети c других компьютеров
В локальной сети можно не только обмениваться файлами, но и использовать общий доступ к принтеру. Очень полезная функция, как для дома, так и для офиса. В этой статье мы рассмотрим процесс настройки сетевого принтера на компьютере с Windows 10. Покажу весь процесс: от изменения параметров общего доступа к принтеру, до подключения сетевого принтера на других компьютерах в локальной сети. Я уже все проверил на своем оборудовании и сделал необходимы скриншоты. У меня все получилось настроить, все отлично работает, значит и у вас все получится.
Но для начала давайте разберемся, как это работает, как можно использовать эту схему подключения, и какие есть нюансы. Когда понимаешь, как что-то устроено и работает, то настраивать это намного проще.
Для чего нужен сетевой принтер и что это такое?
Как правило, компьютеров у нас несколько, а принтер всего один, и он подключен к какому-то одному компьютеру. А чтобы печатать с разных компьютеров или ноутбуков, нужно каждый раз подключаться к принтеру напрямую (c помощью USB кабеля) , переносить принтер и т. д. Это очень неудобно. Если у вас все компьютеры подключены к одной сети (к одному роутеру, или свитчу) , то они находятся в одной локальной сети. Нужно только изменить некоторые параметры общего доступа в настройках Windows и все компьютеры смогут не только обмениваться файлами, но и получать доступ к принтеру, который подключен к оному из компьютеров в локальной сети.
Например: принтере у нас подключен к ПК, а ПК подключен к роутеру по сетевому кабелю, или по Wi-Fi. На этом стационарном компьютере мы настраиваем общий доступ к принтеру. А отправлять файлы на печать можно со всех компьютеров, ноутбуков, которые подключены к этому же роутеру.
Обратите внимание! Такой способ подключения актуален для тех принтеров, в которых нет возможности прямого подключения к роутеру. Многие современные принтеры поддерживают функцию удаленной печати. Это значит, что их напрямую можно подключить к роутеру с помощью Wi-Fi сети, или сетевого кабеля. Такой принтер точно так же будет доступен со всех устройств в локальной сети. Но нам уже не понадобится настраивать сетевой принтер на каком-то конкретном компьютере. И нам не нужно будет держать этот компьютер всегда включенным, чтобы другие устройства могли печатать. Принтер работает автономно, всегда находится в локальной сети и готов к печати с любого устройства.
Если принтер без сетевых интерфейсов (LAN, Wi-Fi) , то остается только подключить его к какому-то компьютеру и настроить доступ по локальной сети. Раньше в Windows 10 это можно было сделать с помощью домашней группы. Но так как в Windows 10 1803 ее удалили и в новых версиях такой функции как «Домашняя группа» больше нет, то придется выполнять настройку вручную (без мастера настройки) .
Печатать на принтере, который подключен к компьютеру на Windows 10 можно с других компьютеров на той же десятке, Windows 8, Windows 8.1, Windows 7. А вот с Windows XP могут возникнуть проблемы. Но на сегодняшний день это уже не очень актуально.
Настраиваем сетевой принтер в Windows 10
Перед настройкой принтера желательно выполнить настройки параметров общего доступа в Windows 10 по этой инструкции: Как настроить локальную сеть в Windows 10? Параметры общего доступа и общий доступ к папке в Windows 10. Если это не сделать, то в процессе настройки нам так же придется менять параметры общего доступа (я буду это показывать) .
Перейдите в параметры, в раздел «Устройства», на вкладку «Принтеры и сканеры». Там должен быть наш принтер. Нажмите на него, затем нажмите на кнопку «Управление».
Дальше открываем «Свойства принтера».
В новом окне переходим на вкладку «Доступ». Ставим галочку возле пункта «Общий доступ к этому принтеру». Если хотите, сможете сменить «Имя ресурса» (принтера) . Нажмите на кнопку «Применить».
Если сетевое обнаружение и общий доступ на вашем компьютере включен, то все готово, принтер уже доступен с других компьютеров в домашней сети.
Настройка параметров общего доступа к принтеру
Общий доступ к принтеру мы открыли. Но если в настройках Windows 10 общий доступ запрещен, то другие компьютеры не смогут получить доступ к принтеру. Нужно проверить/настроить параметры общего доступа.
Открыть нужные нам настройки можно через «Параметры» – «Сеть и Интернет» – «Параметры общего доступа». Либо нажать на «Центр управления сетями и общим доступом» в окне «Доступ» (с настройками принтера) . И дальше перейти в «Изменить дополнительные параметры общего доступа».
В новом окне на вкладке «Частная (текущий профиль)» нужно «Включить сетевое обнаружение» и «Включить общий доступ к файлам и принтерам».
Дальше, в этом же окне на вкладке «Все сети» нужно «Отключить общий доступ с парольной защитой» (если вы доверяете компьютерам в своей сети и не хотите вводить пароль учетной записи при доступе к сетевому принтеру) и «Включить общий доступ, чтобы сетевые пользователи. « (это вроде как не обязательно для работы принтера) .
Доступ к принтеру открыли, сетевое обнаружение включили и доступ из сети к компьютеру (к которому подключен принтер) тоже включили. Все готово, можно подключать этот принтер на других компьютерах в локальной сети и печатать.
Подключение к общему принтеру с компьютеров на Windows 10
Так как я все проверял все на двух компьютерах с установленной Windows 10, то рассмотрим процесс подключения к сетевому принтеру на примере этой системы. Дальше покажу еще на примере Windows 7. В Windows 8 все примерно так же.
Открываем «Параметры» – «Устройства» – «Принтеры и сканеры». Нажимаем на кнопку «Добавить принтер или сканер». Как только начнется поиск, нажимаем на «Необходимый принтер отсутствует в списке».
Ставим переключатель возле «Выбрать общий принтер по имени» и нажимаем на кнопку «Обзор».
Откроется проводник (вкладка «Сеть») . Если у вас на данном компьютере не включено сетевое обнаружение и общий доступ, то сверху появится соответствующее уведомление. Нажмите на него и выберите «Включить сетевое обнаружение и общий доступ к файлам». А если появится еще одно окно, то выберите в нем пункт «Нет, сделать сеть, к которой подключен этот компьютер, частной».
Должны появится компьютеры из локальной сети. Откройте компьютер на котором был настроен сетевой принтер, выделите принтер и нажмите на кнопку «Выделить».
Принтер выбран, нажимаем на кнопку «Далее».
Подтверждаем установку драйвера сетевого принтера.
После завершения установки можно просто нажат на кнопку «Готово», либо распечатать пробную страницу.
Я напечатал пробную страницу, все отлично работает.
Сетевой принтер появится на вкладке «Принтеры и сканеры». Там можно открыть очередь печати, изменить настройки принтера, или же удалить его из системы.
Подключение к принтеру в Windows 7 (8, 8.1)
Так как у вас в сети могут быть компьютеры на Windows 7, Windows 8, то покажу еще один способ (универсальный, в Windows 10 тоже работает) , как можно быстро подключиться к сетевому принтеру.
Открываем проводник Windows и переходим на вкладку «Сеть». Если сетевое обнаружение и общий доступ отключен (появится сообщение) – включаем его (нажав на сообщение правой кнопкой мыши) .
Дальше открываем компьютер на котором установлен общий доступ к принтеру. Там должен отображаться наш принтер. Нужно либо нажать на него два раза левой кнопкой мыши, либо нажать правой кнопкой мыши и выбрать «Подключить».
Начнется поиск и установка драйверов для принтера. После успешного завершения установки принтер будет отображаться в панели управления «Устройства и принтеры» и его можно будет использовать для печати из любых программ. Если возникнут проблемы с установкой драйверов – обратите внимание на рекомендации ниже в этой статье.
Компьютер не видит сетевой принтер, не подключается
Со стороны главного компьютера (к которому принтер подключен по кабелю) проблем обычно нет. Главное, чтобы были установлены драйверы, система определяла принтер и он был правильно настроен по инструкции выше (первая часть статьи) .
А вот при подключении других компьютеров к общему принтеру бывают разные проблемы и ошибки (0x00000002, 0x00000006, «отказано в доступе», компьютер не видит принтер и т. д.) . Обычно все эти неполадки связаны с настройками общего доступа, драйверами на принтер, либо с файерволом (антивирусом) .
Компьютер не видит принтер в локальной сети
Такая проблема бывает редко. Как правило, причина в том, что на компьютере (или на обеих компьютерах, к которому подклеен принтер и с которого вы пытаетесь к нему подключиться) отключено сетевое обнаружение и общий доступ. В этой статье я уже несколько раз писал как и где все это включить. Если у вас проблема именно в том, что принтер (или другие компьютеры из локальной сети) не отображаются на вкладке сеть, то проверьте параметры общего доступа не обеих компьютерах.
Так же на время остановите работу антивируса, или встроенного в него файрвола.
Ошибка «Windows не удалось подключится к принтеру. Отказано в доступе»
Выглядит эта ошибка примерно вот так:
Код ошибки может быть разный: 0x00000057, 0x00000002, 0x0000000a, 0x00000006, 0x00000214, 0x0000007e и т. д. Появляется обычно на этапе подключения и настройки сетевого принтера.
Решения:
- Проверяем параметры общего доступа в настройках Windows 10. Об этом я писал выше.
- На компьютере, к которому подключен принтер отключаем антивирус/файрвол.
- Проверяем разрешенные программы в настройках брандмауэра. Там должен быть включен «Общий доступ к файлам и принтерам» и стоять галочка напротив «Частные» (если вы используете этот профиль) .
Можно попробовать вообще отключить (убрать галочку) этот пункт «Общий доступ к файлам и принтерам».
- Можно попробовать отключить проверку цифровой подписи драйверов.
- Если у вас имя компьютера прописано русскими буквами – измените его в свойствах системы. Пропишите имя компьютера английскими буквами.
Ошибка «Не удалось найти драйвер»
Так как при подключении к этому принтеру с других компьютеров им будут передаваться драйверы, здесь могут быть проблемы. Например, на моем компьютере Windows 10 64-bit. И драйверы на принтер установлены только для 64-bit_ной системы. А если к этому сетевому принтеру мы захотим подключить компьютер с Windows 32-bit (x86), то он просто не сможет загрузить драйверы и принтер не будет работать. Появится сообщение «Не удалось найти драйвер».
Нужно добавить драйвер для 32-bit систем. Или наоборот, все зависит от вашего оборудования, системы, установленных драйверов. Нужно нажать на кнопку «Дополнительные драйверы» (на той же вкладке «Доступ») и поставить галочку возле x86 (или x64). Затем нажать «Ok», дальше «Обзор» и указать путь к папке с драйверами для вашего принтера для 32-bit и/или 64-bit системы. И снова «Ok».
Система должна загрузить и сохранить драйверы для разных версий Windows (для 32-х битной и 64-х битной версии) .
Настроить общий доступ к принтеру в Windows 10
Если на вашем компьютере установлен принтер и вы хотите на него печатать с других компьютеров в сети — нужно дать на него общий доступ, чтобы другие компьютера смогли к нему подключиться. В сегодняшней статье рассмотрим различные способы, как можно настроить общий доступ к принтеру в Windows 10.
Если компьютер, к которому подключен общий принтер, выключен или перешел в спящий режим — принтер будет не доступен для других компьютеров в сети.
Настроить общий доступ к принтеру в параметрах
1. Откройте меню «Пуск» и зайдите в «Параметры».
2. Зайдите в «Устройства» => с левой стороны выберите «Принтеры и сканеры» => с правой стороны нажмите на принтер, к которому нужно настроить общий доступ и выберите «Управление» в появившемся меню.
3. Нажмите на «Свойства принтера».
4. Нажмите на «Настройка общего доступа».
5. Откройте вкладку «Доступ», поставьте галочку возле «Общий доступ к данному принтеру» => возле «Имя ресурса» вы можете написать любое имя для сетевого принтера. Если вы хотите, чтобы драйвера данного принтера автоматически устанавливались на компьютера, которые к нему подключаются — нажмите на «Дополнительные драйверы».
6. По умолчанию, доступны драйвера для систем с разрядностью данного компьютера. Чтобы компьютера с другой разрядностью также автоматически получали драйвера на ваш принтер — поставьте галочки в нужных полях и нажмите «ОК» => выберите драйвера для нужной разрядности (если их у вас нет — скачайте) и нажмите «ОК» во всех окнах.
Теперь компьютера в вашей сети смогут подключиться к данному принтеру.
Настроить общий доступ к принтеру в панели управления
1. Откройте «Панель управления»: один из способов — в строке поиска или в меню «Выполнить» (выполнить вызывается клавишами Win+R) введите control и нажмите клавишу Enter.
2. С правой стороны возле «Просмотр» выберите «Мелкие значки», откройте «Устройства и принтеры».
3. Нажмите правой клавишей мыши на принтер, к которому вам нужно дать общий доступ, и выберите «Свойства принтера».
4. Нажмите на «Настройка общего доступа».
5. Откройте вкладку «Доступ», поставьте галочку возле «Общий доступ к данному принтеру» => возле «Имя ресурса» вы можете написать любое имя для сетевого принтера. Если вы хотите, чтобы драйвера данного принтера автоматически устанавливались на компьютера, которые к нему подключаются — нажмите на «Дополнительные драйверы».
6. По умолчанию, доступны драйвера для систем с разрядностью данного компьютера. Чтобы компьютера с другой разрядностью также автоматически получали драйвера на ваш принтер — поставьте галочки в нужных полях и нажмите «ОК» => выберите драйвера с нужной разрядностью (если у вас их нет — найдите через поисковик и скачайте) и нажмите «ОК» во всех окнах.
Теперь компьютера в вашей сети смогут подключиться к данному принтеру.
Настроить общий доступ к принтеру в PowerShell
1. Откройте PowerShell от имени администратора: один из способов — в строке поиска введите PowerShell, нажмите на найденном инструменте правой клавишей мыши и выберите «Запустить от имени администратора».
2. Введите команду Get-Printer | Format-List Name,ShareName,Shared и нажмите клавишу Enter. Запомните имя принтера, для которого нужно настроить общий доступ.
3. Используйте команду Set-Printer -Name » Имя принтера » -Shared $True или Set-Printer -Name » Имя принтера » -Shared $True -ShareName » Имя общего принтера «
Замените «Имя принтера» на то, что вы узнали во втором пункте. «Имя общего принтера» и вторая команда нужна, если вы хотите задать другое имя для общего принтера. Если вы просто даете доступ к своему принтеру и хотите, чтобы для других компьютеров он имел тоже название, что и у вас на компьютере — используйте первую команду. К примеру, у меня команда для принтера Canon MF4400 Series UFRII LT выглядит так Set-Printer -Name «Canon MF4400 Series UFRII LT» -Shared $True
Можете закрыть окно PowerShell, теперь другие компьютера в сети могут настроить подключение к вашему принтеру.
На сегодня всё, если вы знаете другие способы — пишите в комментариях! Счастья Вам
Делаем принтер сетевым в Windows 10
При наличии одного принтера и нескольких компьютеров в пределах одного помещения очень часто возникает необходимость в использовании этого принтера в качестве сетевого. То есть чтобы с любого компьютера можно было отправить на него документ для печати по сети. Для этого необходимо выполнить некоторый ряд действий, о котором более подробно мы поговорим в данной статье.
Как в Windows 10 сделать принтер сетевым?
Для этого на компьютере, к которому принтер подключен проводом нужно зайти в панель управления и там выбрать “Устройства и принтеры”.
Открываем панель управления в windows 10
Переходим в “Устройства и принтеры”
В открывшемся окне находите нужный вам принтер (тот, который будет сетевым), жмете по нему правой кнопкой мыши и выбираете “Свойства принтера”.
Переходим к свойствам принтера
Далее в окне свойств перейдите на вкладку “Доступ” и установите галочку “Общий доступ к данному принтеру”.
Активация сетевого доступа к принтеру
Для того, чтобы драйвера автоматически устанавливались при сетевом подключении принтера на другие компьютеры, нужно нажать на кнопку “Дополнительные драйверы”.
В открывшемся окне по возможности установите галочки напротив x64 и x86. Далее во всех открытых окнах нажмите “ок”.
Если при попытке подключения сетевого принтера на другом компьютере появляется запрос на ввод сетевых данных в виде логина и пароля, то его нужно отключить. Делается это на том компьютере, к которому принтер подключен кабелем.
Отключение доступа с парольной защитой
Также стоит обратить внимание на то, что для успешного подключения принтера по сети необходимо чтобы компьютеры находились в одной локальной сети и одной рабочей группе.
Дополнительно проверьте включен ли общий доступ к принтерам в настройках общего доступа.
Для этого в панели управления перейдите в центр управления сетями и общим доступом.
Центр управления сетями и общим доступом
В открывшемся окне слева вверху нажмите на “Изменить дополнительные параметры общего доступа”.
Расширенные параметры сетевого доступа
Там вот эти галочки должны быть включены:
Настройка параметров общего доступа на компьютере, к которому принтер подключен кабелем
Как в Windows 10 настроить доступ к принтеру в локальной сети
Многие современные принтеры – это устройства с поддержкой сетевого проводного или беспроводного подключения, они не подвязываются к какому-то одному компьютеру, не зависят от его настроек и состояния активности, а подключаются напрямую к роутеру или коммутатору и являют собой самостоятельные устройства локальной сети. К которым, соответственно, в любой момент имеют доступ все сетевые пользователи и могут отправлять свои документы на печать. Но если принтер не предусматривает возможности подключения к сети, его придётся подсоединять к одному из компьютеров и настраивать на нём общий доступ. Как это сделать? И как потом с других компьютеров сети получить доступ к такому общему принтеру?
1. Общий доступ
Первым делом необходимо настроить общий доступ в целом к ресурсам компьютера по локальной сети и к принтеру в частности. Для этого он должен быть включён, настроен, на компьютере с Windows 10, к которому он подключён, должны быть установлены его драйверы. Кликаем по значку сети в системном трее «Десятки».
В первом разделе «Состояние» открывшихся системных параметров жмём значок параметров общего доступа.
В сетевом обнаружении ставим галочку активности сетевого обнаружения. Также ставим галочку автонастройки на сетевых устройствах. Ниже делаем активным общий доступ к файлам и (то, что нам нужно непосредственно) принтерам.
2. Настройка службы FDResPub
Для открытия доступа к принтерам и данным компьютера необходимо, чтобы была активна системная служба FDResPub, отвечающая за публикацию компьютерных устройств с их расшаренными ресурсами в сети. Запускаем системные службы, для этого вводим в поиск: services.msc
Ищем службу FDResPub и проверяем, чтобы её тип запуска был автоматическим.
3. Настройка в свойствах принтера
Снова возвращаемся к системным параметрам, идём в раздел «Устройства», а в нём – в подраздел «Принтеры и сканеры». Кликаем принтер, который нужно сделать общедоступным, и жмём кнопку «Управление».
Здесь нам нужны его свойства. В окошке свойств идём во вкладку «Доступ» и активируем общий доступ. Также смотрим, чтобы ниже была поставлена галочка прорисовки заданий на клиентских (т.е. сетевых) компьютерах. Применяем изменения.
4. Настройка принтера на сетевых компьютерах
Что нужно сделать каждому из пользователей сетевых компьютеров, чтобы иметь возможность печати на принтере с общим доступом? Каждый такой пользователь должен добавить принтер, т.е. сделать его отображаемым и доступным в среде Windows своего компьютера. Если это Windows 10, в ней открываем системные параметры, идём в раздел «Устройства», далее – «Принтеры и сканеры». И добавляем принтер.
Далее нажимаем ссылку отсутствия принтера в списке.
В окошке его установки жмём кнопку обзора.
Включаем сетевое обнаружение с общим доступом, если эти настройки ранее не были проведены в системе.
Затем в проводнике открываем слева раздел «Сеть», справа заходим на сетевой компьютер с подключённым принтером. И выделяем этот принтер.
И всё: можем делать пробную печать.
Но в той же Windows 10 можно пойти и более коротким путём, этот же путь используем в Windows 8.1 и 7. В разделе «Сеть» проводника открываем компьютер с подключённым принтером и двойным кликом или с использованием опции подключения в контекстном меню подключаем этот принтер.
Ну а тестовую печать проводим уже в каком-то документе – указываем сетевой принтер и печатаем страничку.
Подключение принтера по сети в Windows 10
Сетевой принтер — это одно из самых необходимых устройств, которое должно быть, и точно есть, в любом офисе каких бы он размеров не был. Главная задача сетевых принтеров, это конечно же печать, но печать которая будет доступна всем сотрудникам данного офиса.
К сожалению просто подключив принтер к сети и локально к компьютеру, для сетевой печати не достаточно, ему для начала нужно дать общий доступ и подключить всех остальных участников, которые будут принимать участие в печати на данный принтер.
И вот как раз в статье будет подробно показан процесс правильной настройки общего доступа для принтера, рассмотрим какие бывают подводные камни и что еще нужно будет сделать, чтобы сотрудника офиса смогли печатать на нужный принтер не имея локального подключения к нему.
Общий доступ к принтеру
Существует два самых распространённых варианта сетевого подключения принтера:
- Это подключение непосредственно Ethernet кабелем к принтеру (но далеко не все принтера имеют вход RJ45).
- И добавление принтеру общего доступа который локально подключен к компьютеру.
В рамках данной статьи будет рассмотрен правильный порядок подключения сетевого принтера по второму варианту, а именно через компьютер к которому принтер подключен по USB кабелю, и увидим, что еще может помешать печати при таком подключение
Порядок подключения и настройки принтера к компьютеру, здесь я не буду рассматривать, подробна инструкция уже присутствует на сайте с которой вы сможете знакомится перейдя по этой ссылке:
Как подключить принтер к компьютеру
Для подключения и сетевой печати на компьютере к которому подключен принтер, нужно проделать три основных шага:
- Дать общий доступ принтеру;
- Включить учетную запись «Гость»;
- Убрать гостя из списка пользователей, которым запрещён вход на этот компьютер по сети;
Вот три основные задачи, которые необходимо выполнять для того что бы свободно начать печатать по сети на нужный принтер.
Подробно как реализовать все три пункта, подробно и с наглядным примером уже описано в статье:
Как настроить и подключить принтер по сети
Выполним рекомендации из этой инструкции вы без проблем сможете приступить к печати по сети.
Зачем включать учетную запись «Гость»
Вот например иногда для корректного подключения сетевого принтера, нужно что бы два пункта, которые касаются учетной записи «Гость» должны быть выполнены на обоих компьютера, и только после этого все нормально подключается.
Делается это для того что бы компьютеры могли общаться между собой с помощью одиной и той же учётки, в данном случае «Гость».
Если Вы опасаетесь, что таким образом любой гость может попасть на Ваш компьютер и навредить к примеру файлам, не переживайте, изначально доступ данной учетной записи предусмотрен исключительно на общедоступные ресурсы и папки, которые были росшаринные непосредственно самим пользователем.
Если же все равно нужно настолько обезопасить свою сеть, тогда можно создать на всех компьютерах, отдельную, одинаковую, как в название так и в пароле, учетную запись и подключатся с помощью нее. Но заморочка в том, что на это тратится очень много времени, и в дальнейшем при появление новых компьютеров в офисе, там так же придется добавлять данную учётку.
Ну а «Гость» изначально уже доступен на всех версиях Windows поэтому большинство используют именно его да бы сэкономить свое время.
Из-за чего может не печатать сетевой принтер
Как показала практика, таких причин может быть очень много, иногда сидишь и ведёшь, что вроде бы все сделано правильно, но печать как на зло все равно не идет.
Одной из таких причин может быть брандмауэр, да да как обычно старый добрый брандмауэр опять может что-то запретить. Все спрашивают стоит его отключать или нет, может он повлиять на что-то или это все мифы.
Моя позиция такова, для сетевой печати на Windows XP брандмауэр должен быть отключен в обязательном порядке как и сама функционал в панели управления, так и непосредственно службу.
Начиная с Windows Vista и 7, брандмауэр рекомендуется отключать только в панели управления, ну а службу категорически не трогаем, так как его отключение приведет к тому, что попросту Вы не сможете дать общий доступ принтеру, получая постоянно ошибку.
Windows 10 это отдельная история, на практике я много сказать, что в некоторых случаях система требует, что бы брандмауэр был полностью включен, причем на всех подключаемых пк, в некоторых она его просто игнорирует даже если вы его выключите (но не службу).
Почему так пока конкретного ответа не могу дать, но это так.
Проверьте время
При сетевой печати очень важно, что бы время на обоих компьютерах совпадало «+/-» пару минут. Главное, что бы разрыв во времени не был несколько часов или, что бы на одной из машин не был указан другой год.
Иногда так случается, что у пользователя время слетает каждое утро, в такой случае скорей всего, что-то с батарейкой и рациональней всего её заменить, да некоторое время пользователь сам будет переводит дату, но поверьте это ему скоро надоест, но как временное решение покатит.
Кстати для тех у кого в сети практикуется домен, изначально пользователю будет запрещено изменение системного времени, но это можно исправить.
- ·Открываем «Win+R» и вставляем туда secpol.msc
- Дальше щелкаем по «Локальные политики» — «Назнач. прав пользователя»;
- Находим «Изменение системного времени» открываем его и добавляет туда имя учетной записи пользователя или целую группу «Все».
После чего пользователь в случае необходимости некоторое время сам сможет перевести дату и время пока не будет заменена батарейка.
Сетевое обнаружение
Еще одним камнем может быть отключенное сетевое обнаружение, что не позволит как Вам увидеть сеть, так и другим компьютерам не будет виден Ваш.
Изменить значение сетевого обнаружения можно в Центре управления сетями.
Дальше в профиле частной сети отмечаем такие пункты как «Включить сетевое обнаружение» и «Включить общий доступ к файлам и принтерам» (По необходимости данные пункты так же можно задействовать в оставшихся двух профилях).
Теперь ваш компьютер будет виден в сети и Вы без проблем сможете подключить к нему любой другой, для сетевой печати в Window.
Нет подключения к принтеру на Linux
Обычно если всё настроено правильно подключение принтеров между Linux и Windows не составляет труда, но стоит заметить, что в Windows Вы не сможете подключить принтер, который находится на Linux, до тех пор пока не будет установлен пакет «Другие службы доступа к файлам и принтерам в сети» в Windows XP и «Клиент интернет-печати» в Windows 7.
Радует то , что с появлением Windows 7, данный пакет установлен в системе по умолчанию, но все же если подключится никак к принтеру не получается, желательно проверить в «Программы и компоненты», стоит ли он.
Для компьютеров с Windwos XP, не так повезло и данного пакета там нет, поэтому для сетевой печати через Linux, Вам в любом случае придется его поставить.
Более подробно как это сделать и по подключению к принтеру через linux найдете вот в этой статье:
Подключение с Windows к принтеру установленном на Linux
Что еще может помешать подключится к сетевому принтеру
Была обнаружена такая проблема, когда на 1709 версии Windows 10, система никак не позволяла подключится к какому-либо принтеру или сетевой папки, что создавало соответственно определенные неудобства.
Варианта есть два, обновится до актуальной версии Windows 10, либо выполнить рекомендации из данной инструкции «Вы не можете получить доступ к этой общей папке», которая позволит найти обходной путь и подключить сетевой принтер привычным путем.
Вот набор тех препятствий, при подключение сетевого принтера на Windows 10, с которыми я чаще всего сталкивался на своей практике.
Уверен, что подобных препятствий существует очень много, возможно я о некоторых и не вспомнил, а может у Вас на примете есть, что интересное, в любом случае думаю, что мы встретимся с Вами в комментариях и обсудим это.
Как сделать принтер сетевым
Печатайте документы и фотографии, не утруждая себя использованием флешек.
Многие современные принтеры оснащены возможностью подключаться к сети по Wi‑Fi — они печатают файлы с удалённых компьютеров без лишних проблем. Но то же самое может делать и любой обычный принтер, без наворотов. Вашим домочадцам не придётся бегать к вам с внешними носителями — достаточно будет нажать на кнопку «Печать».
Самый универсальный способ сделать принтер общим — поделиться им через локальную сеть. Это можно сделать во всех операционных системах — Windows, macOS и Linux. Рассказываем, что для этого потребуется.
Устанавливаем соединение между компьютерами
Прежде всего вы должны убедиться, что ваши устройства объединены в локальную сеть. Подробности расписаны в нашем руководстве о подключении компьютера к компьютеру.
Следуйте инструкции
В принципе, вам не придётся сильно утруждать себя настройками. Достаточно подсоединить все устройства к одному роутеру через LAN‑кабели либо подключиться к сети Wi‑Fi. Остальное маршрутизатор выполнит сам.
Настраиваем принтер
Теперь, когда все ваши компьютеры объединены в одной локальной сети, нужно сделать общий доступ к принтеру. Сядьте за тот ПК, к которому подключено ваше устройство печати, и произведите следующие действия, в зависимости от установленной операционной системы.
Windows 10
Нажмите «Параметры» → «Сеть и Интернет» → «Параметры общего доступа». Убедитесь, что в разделе «Частная» активирована опция «Включить общий доступ к файлам и принтерам».
Теперь перейдите в раздел «Параметры» → «Устройства» → «Принтеры и сканеры». Щёлкните ваш принтер и нажмите «Управление», а затем — «Свойства принтера».
В свойствах активируйте галочку «Общий доступ к данному принтеру».
macOS
Откройте «Системные настройки» → «Принтеры и сканеры» и выберите ваше печатное устройство.
Активируйте галочку «Открыть принтер для общего доступа».
Linux
Для примера мы возьмём популярную Ubuntu, но в других дистрибутивах настройки похожи. Откройте «Параметры» → «Устройства» → «Принтеры». Нажмите «Дополнительные настройки принтера».
В открывшемся окне щёлкните ваше устройство печати правой кнопкой мыши и включите опцию «Общий доступ».
Готово. После всех этих манипуляций ваш принтер будет доступен в сети.
Добавляем принтер на другом компьютере
Windows 10
Откройте «Параметры» → «Устройства» → «Принтеры и сканеры». Нажмите «Добавить принтер или сканер». Windows 10 найдёт доступный в сети вариант автоматически.
Щёлкните его и нажмите «Добавить устройство».
macOS
Зайдите в «Системные настройки» → «Принтеры и сканеры» и нажмите на кнопку со значком плюса, чтобы добавить принтер. Сверху выберите раздел Windows. Пусть вас не смущает это наименование, таким образом macOS группирует все устройства печати в локальной сети, даже подключённые к Linux.
Выберите вашу рабочую группу (по умолчанию она обычно называется Workgroup), имя компьютера, к которому подключён принтер, и сам принтер.
В выпадающем меню снизу выберите подходящий драйвер. Для этого может понадобиться сходить на сайт производителя вашего печатного устройства, скачать драйвер оттуда и установить его. Затем нажмите «Выбрать ПО» и укажите соответствующий принтер.
Если драйвера нет, попробуйте вариант «Универсальный принтер PostScript» — он работает на многих устройствах. Теперь нажмите «Добавить», и подключение будет выполнено.
Linux
Откройте «Параметры» → «Устройства» → «Принтеры» и нажмите кнопку «Добавить». Выберите нужный и снова щёлкните «Добавить».
Когда устройство печати появится в списке, нажмите «Дополнительные настройки принтера». Щёлкните его в появившемся окне правой кнопкой мыши и активируйте опцию «Использовать по умолчанию», затем OK.
Теперь вы можете печатать с любого десктопа в вашей локальной сети. Главное, чтобы в это время принтер и компьютер, к которому он подсоединён, были включены.



















 Можно попробовать вообще отключить (убрать галочку) этот пункт «Общий доступ к файлам и принтерам».
Можно попробовать вообще отключить (убрать галочку) этот пункт «Общий доступ к файлам и принтерам».