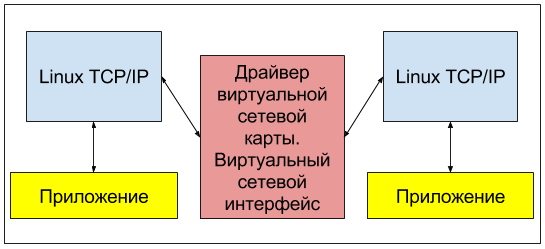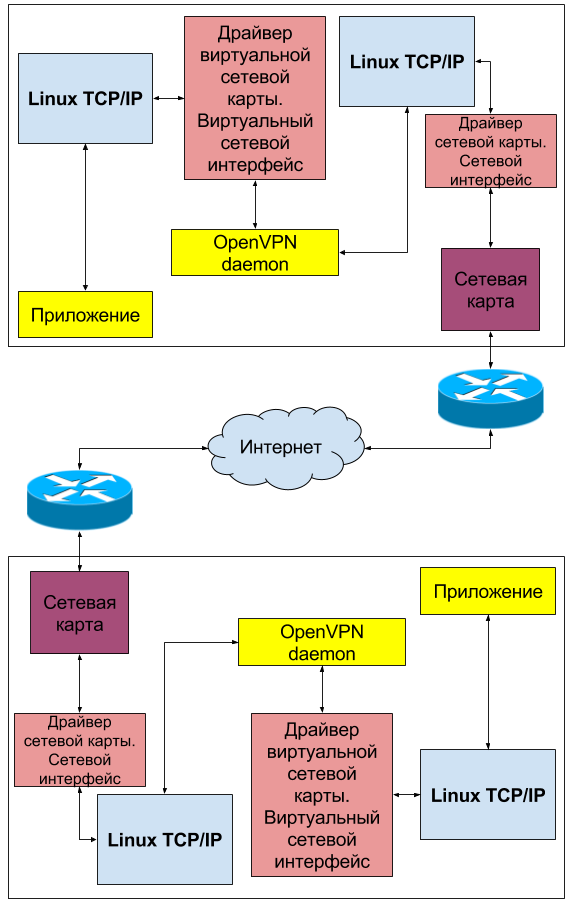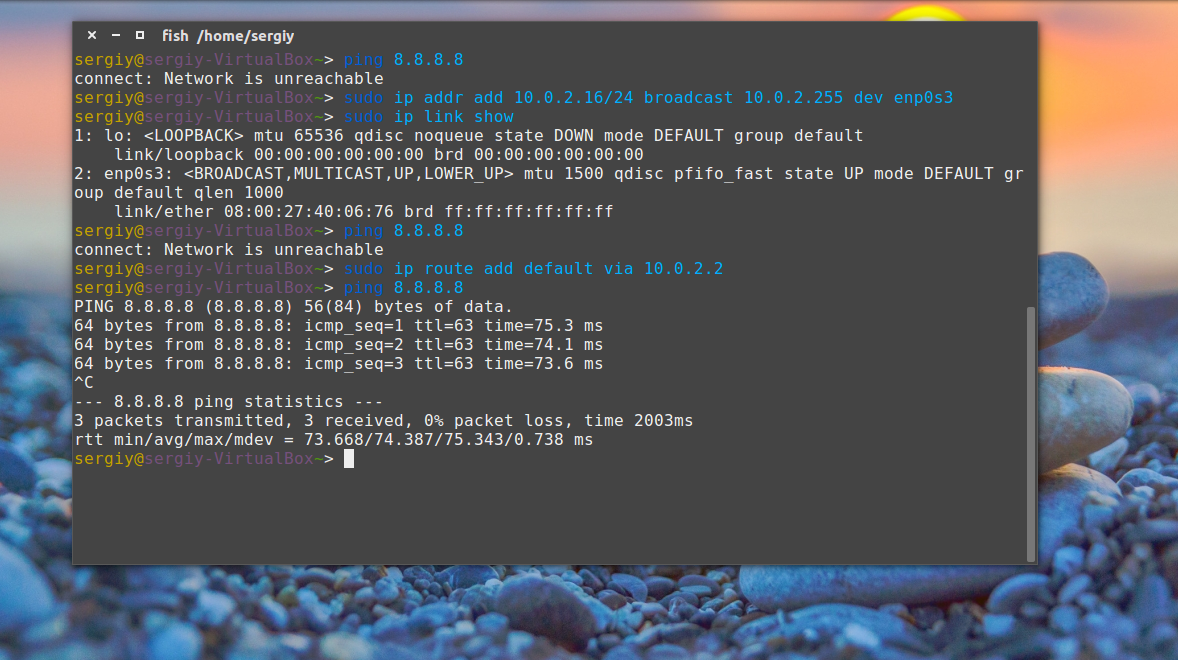- Создание и настройка виртуальных сетевых интерфейсов в Linux
- 1. Введение
- 2. Временный виртуальный сетевой интерфейс
- 2.1. Отключение виртуального сетевого интерфейса
- 3. Присвоение виртуальному интерфейсу постоянного адреса
- 3.1. Debian / Ubuntu
- 3.1.1. Статический адрес
- 3.1.2. Dhcp
- 3.2. Redhat / Fedora / CentOS
- 3.2.1. Статический адрес
- 3.2.2. Dhcp
- 4. Заключение
- Ручная настройка сети в Linux
- Привязка интерфейса к карте
- ifcfg
- route
- Ручная настройка сети в ArchLinux
- Ручная настройка сети в Ubuntu
- Ручная настройка сети в CentOS 6
- Общие настройки сети
- Конфигурация интерфейса
- Настройка DNS
- Настройка брандмауэра
- Виртуальный сетевой интерфейс в linux. TAP vs TUN
- Создаем виртуальный интерфейс в linux вручную
- Создаем интерфейс типа tun
- Создаем интерфейс типа tap
- Создаем интерфейс типа dummy
- Создаем виртуальный интерфейс в linux с помощью systemd-networkd
- Создаем интерфейс типа tun
- Создаем интерфейс типа tap
- Создаем интерфейс типа dummy
- Настройка сети из консоли в Ubuntu
- Как работает сеть?
- Настройка сети через терминал в Ubuntu
- Настройка динамического получения IP-адреса
- Настройка статического адреса Ubuntu
- Ручная настройка сети в Ubuntu
- Получение IP-адреса по DHCP
- Настройка статического IP
- Настройка DNS
- Выводы
Создание и настройка виртуальных сетевых интерфейсов в Linux
1. Введение
Знаете ли вы, что можете присвоить более чем один IP-адрес физическому сетевому интерфейсу? Эта техника очень полезна, например при работе с Apache и виртуальными хостами, так как позволяет получить доступ к одному и тому же серверу Apache с двух разных IP-адресов.
2. Временный виртуальный сетевой интерфейс
Процесс создания виртуального сетевого интерфейса в Linux не занимает много времени. Он включает один запуск команды ifconfig.
Приведенная выше команда создает виртуальный сетевой интерфейс, базирующийся на оригинальном физическом сетевом интерфейсе eth0. Самое важное условие для создания виртуального сетевого интерфейса — должен существовать физический сетевой интерфейс, в нашем случае eth0. Ниже приведен полный пример:
Теперь мы можем настроить новый виртуальный интерфейс на базе eth0. После выполнения команды ifconfig новый виртуальный интерфейс готов к немедленному использованию.
2.1. Отключение виртуального сетевого интерфейса
Для отключения нашего, созданного ранее, временного сетевого интерфейса мы можем также использовать команду ifconfig с флагом down.
3. Присвоение виртуальному интерфейсу постоянного адреса
Описанные выше настройки не сохраняются после перезагрузки. Если вы хотите, чтобы виртуальный сетевой интерфейс работал постоянно, необходимо модифицировать конфигурационные файлы в соответствии с требованиями вашего дистрибутива Linux. Ниже описан этот процесс для самых распространенных дистрибутивов:
3.1. Debian / Ubuntu
3.1.1. Статический адрес
В Debian или Ubuntu вам необходимо отредактировать файл /etc/network/interfaces, добавив в него следующие строки:
3.1.2. Dhcp
Возможно также использовать витруальный сетевой интерфейс с DHCP. В этом случае вам необходимо добавить в /etc/network/interfaces следующую строку:
Для того, чтобы изменения вступили в силу, необходимо перезапустить сеть:
3.2. Redhat / Fedora / CentOS
3.2.1. Статический адрес
В Redhat, Fedora или CentOS Linux директория, отвечающая за присвоение постоянных IP-адресов — это /etc/sysconfig/network-scripts. В этой директории необходимо создать файл, соответствующий вашему новому виртуальному интерфейсу. В нашем случае этот файл будет называться ifcfg-eth0:0. Создайте этот новый файл и вставьте в него приведенные ниже строки. После перезагрузки адрес будет присвоен виртуальному интерфейсу на постоянной основе.
3.2.2. Dhcp
Когда закончите, перезапустите ваши интерфейсы:
4. Заключение
Раньше один физический сервер обслуживал один веб-сайт. Сегодня такой способ хостинга уже не является жизнеспособным, поэтому способность операционной системы создавать виртуальные сетевые интерфейсы действительно необходима.
Источник
Ручная настройка сети в Linux
Для доступа к сетевым картам в Linux используются так называемые интерфейсы. Интерфейсы это не файлы устройств и их нет в каталоге /dev. Интерфейсы создаются динамически и не всегда связаны с сетевыми картами. Например интерфейс ppp0 — это интерфейс VPNа, организованного по протоколу PPTP, а интерфейс lo это виртуальная сетевая карта с адресом localhost (127.0.0.1). В Linux имена интерфейсов традиционно состоят из мнемонического типа интерфейса и его порядкового номера. Карты ethernet доступны через интерфейсы eth0, eth1 и т.д. В системах, использующих systemd способ именования другой — интерфейсы имеют имена вида enp2s0 (en -Ethernet, p — PCI, 2 — номер на шине) Список всех интерфейсов можно посмотреть командой ifconfig -a или ip link .
Привязка интерфейса к карте
При наличии нескольких сетевых карт возникает вопрос о порядке их нумерации. В CentOS 6 эта задача возложена на подсистему обнаружения и конфигурации устройств — udev. В системах с systemd правила именования встроены в udev, но могот быть переопределены, как написано ниже.
Конфигурационный файл переименования интерфейсов обновляется автоматически при первом обнаружении очередной сетевой карты и находится в файле /etc/udev/rules.d/70-persistent-net.rules. Файл состоит из строк такого содержания:
Видно, что нумерация опирается на аппаратный (MAC) адрес карты. Если в компьютере заменить карту, то интерфейс eth0 станет недоступным, а новая карта получит имя eth1. Если есть желание вручную назначить имена картам, то можно отредактировать этот файл, выставив желаемые соответствия между MAC адресами именами интерфейсов (возможно потребуется перезагрузка).
ifcfg
Классическая утилита конфигурации сетевых интерфейсов ifcfg
route
Настройка таблицы маршрутизации route
В современных дистрибутивах линукса на смену ifconfig и route приходит универсальная утилита ip
Адреса серверов DNS и имя локального домена вписываются в файл /etc/resolv.conf
Ручная настройка сети в ArchLinux
Для просмотра доступных сетевых интерфейсов используется команда ip link
ArchLinux использует для настройки сети systemd/netctl . Для конфигурации используются файлы профилей, которые хранятся в /etc/netctl/ . В данном каталоге есть подкаталог examples/ из которого можно копировать файлы с образцами профилей в /etc/netctl/ . Например:
Содержимое enp1s0-work после редактирования
Базовые команды netctl
Ручная настройка сети в Ubuntu
Просмотр доступных интерфейсов — ifcfg -a
Файл конфигурации интерфейсов — /etc/network/interfaces . auto — говорит о том, что интерфейс надо конфигурировать при старте системы.
После смены настроек в /etc/network/interfaces , необходимо отключить и снова включить интерфейс.
Ручная настройка сети в CentOS 6
Общие настройки сети
Файл /etc/sysconfig/network используется стартовыми скриптами и содержит ключевые параметры — нужна ли сеть, нужно ли конфигурировать IP v6, имя компьютера. Сюда можно вписать шлюз по умолчанию, но CentOS 6 ориентируется на динамическое подкючение к сетям через WiFi и вписывает его в конфигурацию подходящего интерфейса.
Конфигурация интерфейса
Файлы в каталоге /etc/sysconfig/network-scripts с именами вида ifcfg-eth0
Интерфейс, получающий адрес по DHCP
Дополнительный IP адрес на интерфейсе eth1
Инициализация VLAN на eth1
Настройка DNS
Файл /etc/resolv.conf
Ручная настройка имен хостов файл /etc/hosts
Настройка брандмауэра
Файл /etc/sysconfig/system-config-firewall правила для настройки программой system-config-firewall
Файл /etc/sysconfig/iptables текущие правила, сохраненные на случай перезагрузки.
После ручного изменения правил их можно сохранить командой service iptables save
Источник
Виртуальный сетевой интерфейс в linux. TAP vs TUN
Читатели, не нуждающиеся в теоретическом изложении концепции виртуальных сетевый интерфейсов Linux, могут сразу перейти к настройке по ссылкам:
Создавать сетевые интерфейсы в linux нам позволяют различные модули ядра. Но там, где для реальных железных сетевых карт эти модули ядра, или как их еще называют — драйверы, обеспечивают прием данных от стека TCP/IP и их формирование уже в виде электрического сигнала на сетевой карте, драйверы виртуальных сетевых интерфейсов (loopback) могут лишь, приняв эти данные, отдать их какому-нибудь приложению для дальнейшей обработки. Такая функциональность может быть востребована, если на вашем сервере установлены программы, использующие стек TCP/IP для обмена данными и, понятно, не нуждающиеся в выводе этих данных в реальную сеть. Пример: веб-сайт на drupal связывается с базой данных, установленной на этом же сервере:
Другим распростаренным примером использования виртуальных сетевых интерфейсов (loopback) в linux может быть их использование для целей построения виртуальных частных сетей — VPN. Вы наверняка слышали о таких технологиях как OpenVPN, GRE, WireGuard и т.д. Каждый из этих демонов создает виртуальный сетевой интерфейс который служит для прозрачной маршрутизации данных между узлами, находящимися на удалении друг от друга и не имеющих возможности прямого взаимодействия. Рассмотрим общую сетевую топологию на примере OpenVPN:
От используемого драйвера зависит тип интерфейса, его скорость, допустимый размер MTU и т. д. Совсем даже не обязательно, что загружать драйвер в ядро вам придется самостоятельно. Скорее всего, создавая интерфейс нужного типа, система сама подберет и загрузит требуемый драйвер. Вам лишь останется сконфигурировать уже работающий loopback интерфейс. В данной статье мы рассмотрим 3 возможных на конец 2016 года типа виртуальных интерфейсов в linux: tun, tap и dummy. Отличие интерфейсов tun и tap заключается в том, что tap старается больше походить на реальный сетевой интерфейс, а именно он позволяет себе принимать и отправлять ARP запросы, обладает MAC адресом и может являться одним из интерфейсов сетевого моста, так как он обладает полной поддержкой ethernet — протокола канального уровня (уровень 2). Интерфейс tun этой поддержки лишен, поэтому он может принимать и отправлять только IP пакеты и никак не ethernet кадры. Он не обладает MAC-адресом и не может быть добавлен в бридж. Зато он более легкий и быстрый за счет отсутствия дополнительной инкапсуляции и прекрасно подходит для тестирования сетевого стека или построения виртуальных частных сетей (VPN). Виртуальный интерфейс типа dummy очень похож на tap, разница лишь в том, что он реализуется другим модулем ядра.
Создаем виртуальный интерфейс в linux вручную
Создавать и удалять интерфейсы, назначать IP и MAC адреса, изменять MTU и многое другое нам помогает утилита ip. Пользоваться ip удобно и легко, но помните, что произведенные изменения будут потеряны после перезагрузки компьютера. Используйте ip в целях тестирования.
Создаем интерфейс типа tun
ip tuntap add dev tun0 mode tun
ip address add 192.168.99.1/30 dev tun0
ip address show tun0
2: tun0:
mtu 1500 qdisc noop state DOWN group default qlen 500
link/none
inet 192.168.99.1/30 scope global tun0
valid_lft forever preferred_lft forever
Как видим у нас теперь есть виртуальный интерфейс с именем «tun0», у него есть IP-адрес, и ни слова о MAC-адресе — всё, как мы и рассчитывали. Его уже можно пинговать, и на нем уже можно запускать слушающие сервисы. Но что будет, если мы попытаемся добавить этот интерфейс в бридж?
ip link set dev tun0 master br0
RTNETLINK answers: Invalid argument
Команда ip логичным образом выдала ошибку — нет никакого смысла добавлять в бридж интерфейс, не обладающий поддержкой ethernet.
Создаем интерфейс типа tap
ip tuntap add dev tap0 mode tap
ip address add 192.168.99.5/30 dev tap0
ip address show tap0
3: tap0:
mtu 1500 qdisc noop state DOWN group default qlen 1000
link/ether d6:1c:67:cd:6f:80 brd ff:ff:ff:ff:ff:ff
inet 192.168.99.5/30 scope global tap0
valid_lft forever preferred_lft forever
У нас теперь появился новый виртуальный интерфейс с именем «tap0», у него есть как IP-адрес, так и MAC-адреса. Его также можно пинговать, и на нем также можно запускать слушающие сервисы. Команда, добавляющая интерфейс в бридж уже не выдаст ошибку, потому что это интерфейс, обладающий поддержкой ethernet:
ip link set dev tap0 master br0
Создаем интерфейс типа dummy
ip link add dev dum0 type dummy
ip address add 192.168.99.9/30 dev dum0
ip address show dum0
4: dum0:
mtu 1500 qdisc noop master br0 state DOWN group default qlen 1000
link/ether 1a:37:3b:0f:da:be brd ff:ff:ff:ff:ff:ff
inet 192.168.99.9/30 scope global dum0
valid_lft forever preferred_lft forever
Вы наверняка заметили, что команда для добавления интерфейса изменилась. Ничего необычного. Так написана утилита «ip». Ну и конечно, виртуальный интерфейс типа dummy можно легко добавить в бридж:
ip link set dev dum0 master br0
Создаем виртуальный интерфейс в linux с помощью systemd-networkd
В systemd-networkd за создание интерфейсов отвечают одни конфигурационные файлы, имеющие суффикс «.netdev», а за их настройку другие, имеющие суффикс «.network». Соответственно нам понадобиться в /etc/systemd/network создать по паре конфигурационных файлов для каждого из исследуемых типов интерфейсов
Создаем интерфейс типа tun
Создадим соответственно файлы tun0.netdev с содержимым:
[NetDev]
Name=tun0
Kind=tun
Создаем интерфейс типа tap
Создадим соответственно файлы tap0.netdev с содержимым:
[NetDev]
Name=tap0
Kind=tap
Создаем интерфейс типа dummy
Создадим соответственно файлы dum0.netdev с содержимым:
[NetDev]
Name=dum0
Kind=dummy
Стоит отметить, что если вы планируете маршрутизировать траффик через виртуальные интерфейсы ( а, используя их для цели создания виртуальных частных сетей (VPN), вы точно этого хотите), то в конфигурационный файл в секии «Network» следует добавить диррективу «IPForward=yes».
Источник
Настройка сети из консоли в Ubuntu
В Ubuntu подключение к сети настраивается с помощью сервиса Network Manager. Чтобы подключиться к сети, достаточно пару раз кликнуть мышкой, выбрать соединение — и готово. То же самое, и даже ещё проще, при использовании проводного соединения — тут интернет подключается автоматически, как только загрузился апплет.
Но не всегда доступен графический интерфейс: после неудачной установки драйвера или очередного обновления не запускается графическая оболочка, а на серверах она и вовсе не используется. В этой небольшой инструкции будет разобрана настройка сети Ubuntu из консоли. Мы поговорим о том, как настроить получение IP-адреса по DHCP, а также настроить работу DNS. Рассмотрим ручную и автоматическую настройку, также попробуем сделать это через системные конфигурационные файлы.
Как работает сеть?
Перед тем, как перейти к самим командам, давайте немного разберёмся в теории работы сети. Это нужно, чтобы вы не просто выполнили какие-то непонятные команды, а поняли всю суть того, что мы будем делать и как выполняется настройка локальной сети Ubuntu.
Компьютеры обмениваются между собой информацией с помощью пакетов. Все данные в сети интернет передаются с помощью пакетов небольшого размера. Если не углубляться в подробности, то каждый пакет содержит адрес отправителя, адрес получателя и сами данные. Эти адреса есть не что иное, как привычные нам IP-адреса. Кроме IP, у компьютера есть физический адрес, который используется для общения между компьютерами в локальной сети. Это MAC-адрес? и задается он производителем сетевой карты.
Как только компьютер подключился к сети, независимо от того проводное это соединение или беспроводное, он может общаться только с компьютерами в локальной сети и только по физическим адресам. Для того, чтобы получить доступ в Глобальную сеть, машине в ней нужно получить IP-адрес. Для этого используется протокол DHCP. Если кратко: наш компьютер спрашивает все компьютеры в локальной сети, кто здесь DHCP-сервер, DHCP ему отвечает и выдаёт IP-адрес. Таким же образом компьютер узнаёт IP маршрутизатора, через который он может получить доступ к Сети, а затем пытается найти DNS-серверы или узнать стандартные у маршрутизатора. С теорией разобрались, перейдем к практике.
Настройка сети через терминал в Ubuntu
Тут мы рассмотрим автоматическую настройку сети для Ubuntu 16.04 без Network Manager с помощью стандартных скриптов системы, которые остались от Upstart и пока всё ещё используются. Давайте сначала определим, какие шаги нам нужно предпринять, чтобы всё заработало:
- Включаем сетевой интерфейс и подключаемся к сети;
- Устанавливаем IP-адрес;
- Получаем адреса DNS-серверов.
Собственно, готово. Эти шаги очень символичны, потом что система всё сделает за нас сама. Нам нужно только выполнить нужные настройки. Но сначала давайте посмотрим, какие сетевые интерфейсы подключены к системе. Мне нравится команда:
Но если хотите, можете использовать ifconfig:
В нашей системе только один интерфейс — это enp0s3, есть еще lo, но он виртуальный и указывает на эту машину.
Настройки сети находятся в файле /etc/network/interfaces.
Нас будут интересовать в этом файле строчки auto и iface. Первая указывает, что нужно активировать интерфейс при загрузке, вторая же определяет настройки самого интерфейса.
Настройка динамического получения IP-адреса
Добавьте в этот файл такие строки, чтобы запускать интерфейс при загрузке и получать IP-адрес автоматически по DHCP:
auto enp0s3
iface enp0s3 inet dhcp
Синтаксис строки auto прост. Он состоит из самой команды и имени сетевого интерфейса. Рассмотрим подробнее:
$ iface интерфейс inet тип
Тип получения IP-адреса может иметь несколько значений, но нас в этой статье будут интересовать только два: dhcp и static.
После завершения настройки сохраните файл и перезапустите сетевой сервис:
sudo service networking restart
Всё, если сетевой кабель подключён, и вы всё сделали правильно, Сеть будет работать.
Настройка статического адреса Ubuntu
При настройке статического IP-адреса компьютер не будет связываться с DHCP-сервером, поэтому здесь придётся указать намного больше параметров.
Содержимое нашего конфигурационного файла будет выглядеть вот так:
auto eth0
iface eth0 inet static
address 192.168.1.7
gateway 192.168.1.1
netmask 255.255.255.0
network 192.168.1.0
broadcast 192.168.1.255
С первыми двумя строчками все понятно, а следующие задают параметры настройки интерфейса:
- address — наш IP-адрес;
- gateway — шлюз, через который будем получать доступ в интернет;
- netmask — маска сети;
- network — адрес сети, имеет тот же адрес, что и шлюз, только с нулем вместо единицы;
- broadcast — широковещательный адрес сети, отправленный на него пакет придет всем компьютерам локальной сети.
Как видите, network и broadcast — это первый и последний IP-адреса сети. Теперь сохраните файл и перезапустите сеть:
sudo service networking restart
Если все параметры были указаны правильно, всё будет работать. Но если допущена хоть одна ошибка, доступ к сети вы не получите.
Это была автоматическая настройка локальной сети Гbuntu, но я ещё расскажу, как всё сделать вручную, без конфигурационных файлов.
Ручная настройка сети в Ubuntu
Предыдущий вариант хорош, если вы собираетесь его использовать постоянно, но если нужно только один раз настроить сеть через терминал, то редактировать конфигурационные файлы необязательно. Мы можем всё сделать с помощью команды ip. Дальше будет рассмотрена настройка сети вручную Ubuntu.
Эта команда используется для управления сетью и входит во все дистрибутивы по умолчанию.
Как и в предыдущем примере, смотрим сетевые интерфейсы:
После того, как мы узнали интерфейс, можно переходить к настройке.
Получение IP-адреса по DHCP
Сначала включаем интерфейс:
sudo ip link set enp0s3 up
Затем с помощью команды dhclient запрашиваем ip:
sudo dhclient enp0s3
Всё, настройка сети Ubuntu 16.04 завершена, у нас есть IP-адрес, и осталось только настроить DNS, но это мы рассмотрим ниже.
Настройка статического IP
sudo ip link set enp0s3 up
Устанавливаем IP-адрес, маску сети и broadcast-адрес для нашего интерфейса:
sudo ip addr add 192.168.1.7/255.255.255.0 broadcast 192.168.1.255 dev enp0s3
Указываем IP-адрес шлюза:
sudo ip route add default via 192.168.1.1
Здесь 192.168.1.7 — наш IP-адрес, 255.255.255.0 — маска сети, 192.168.1.255 — широковещательный адрес. Замените эти значения на свои.
Как видите, сеть работает. Если хотите поэкспериментировать на машине с рабочей сетью, её можно сбросить командой:
sudo ip -4 addr flush dev enp0s3
Настройка DNS
Служба DNS используется для преобразования доменных имен сайтов в IP-адреса. При получении IP-адреса автоматически через DHCP мы используем правильные DNS-серверы, но если мы выбрали статический IP, то DNS можно и не получить, поэтому придётся сделать всё вручную.
Если вам нужно настроить DNS так, чтобы он не сбивался после перезагрузки, необходимо использовать систему настройки сети Ubuntu. Для этого откройте файл /etc/network/interfaces и добавьте в него строчку после директив для нужного интерфейса:
dns-nameservers 8.8.8.8 4.4.4.4
Здесь 8.8.8.8 и 4.4.4.4 это IP-адреса DNS серверов, можете заменить их на свои. И можно использовать один, а не два. Дальше сохраните файл и перезапустите сеть:
sudo service networking restart
Если же вам нужно настроить DNS только для этого сеанса, то добавьте строчку в /etc/resolv.conf
sudo vi /etc/resolv.conf
nameserver 8.8.8.8
nameserver 4.4.4.4
После сохранения файла сеть будет работать полностью так, как нужно. Но последний способ пригоден только до перезагрузки, поскольку файл /etc/resolv.conf генерируется автоматически.
Выводы
В этой статье была рассмотрена настройка сети Ubuntu из консоли. Я пытался не просто показать команды, с помощью которых это можно сделать, но и объяснить, как это работает. Теперь вы будете знать, что нужно делать, если у вас нет доступа к графическому интерфейсу, но срочно нужно попасть в сеть. Если остались вопросы, пишите в комментариях!
Источник