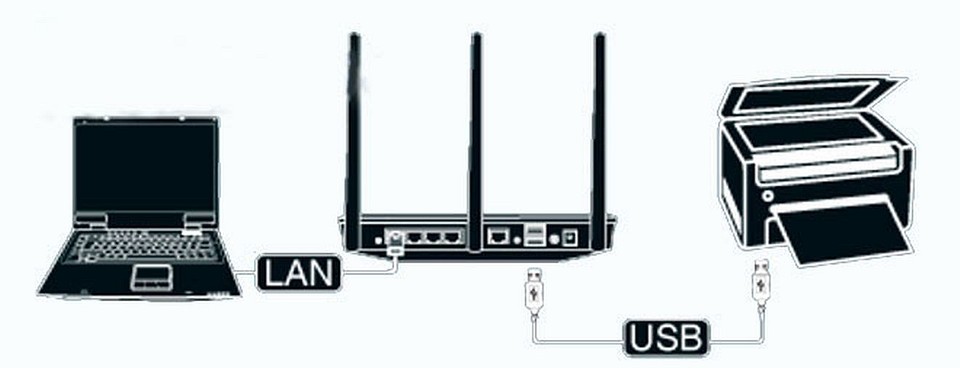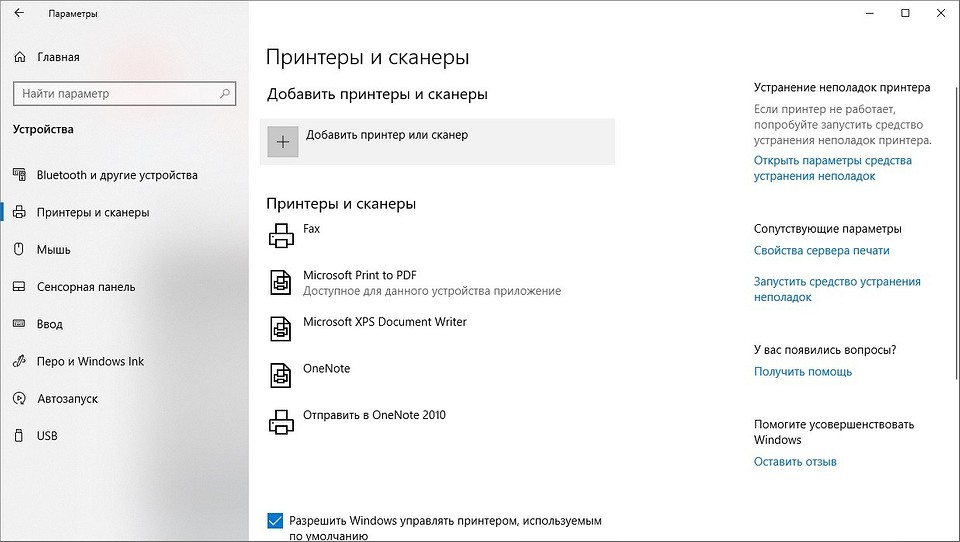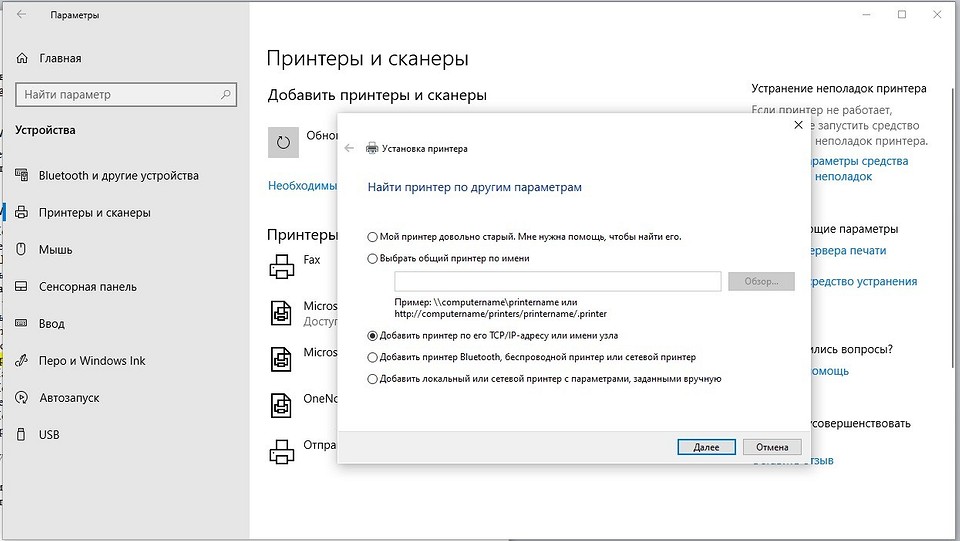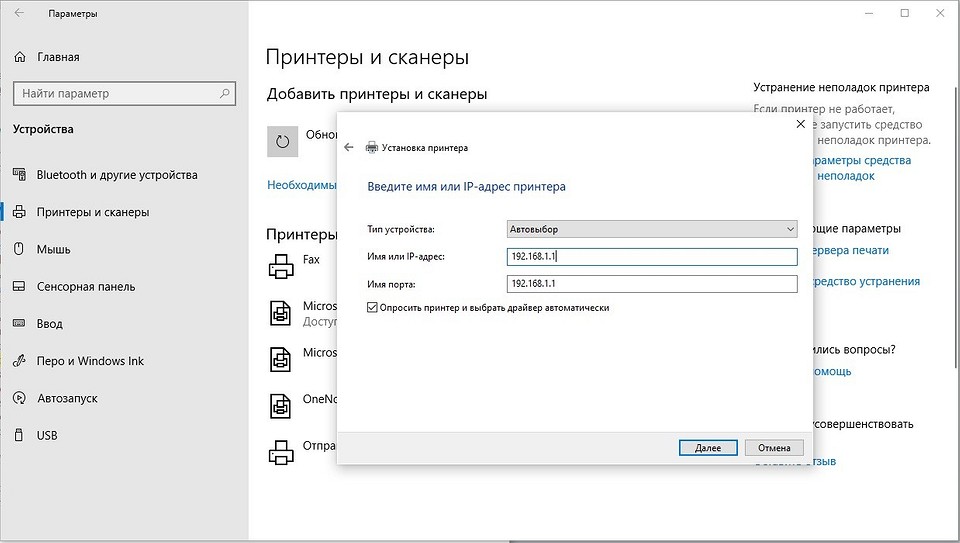- Установка принтера в Windows 10
- Требуется дополнительная помощь?
- Как подключить принтер по локальной сети в Windows 10
- Общий алгоритм подключения
- Идеальные условия
- Шаг 1 – Открываем доступ
- Шаг 2 – Подключаем принтер по сети
- Возможные проблемы
- Видеоинструкции
- Как настроить сетевой принтер в Windows 10: пошаговая инструкция
- Windows 10: настраиваем сетевой принтер
- Как настроить сетевой принтер в Windows 10
- Подготовительные мероприятия
- Способы подключения сетевого принтера в Windows 10
- Параметры
- Панель управления
- PowerShell
- Заключение
Установка принтера в Windows 10
Как правило, подключив принтер к компьютеру или добавив его в домашнюю сеть, вы можете сразу начать печать. Windows 10 поддерживает большинство принтеров, поэтому вам вряд ли придется тратить время на установку специального программного обеспечения. Дополнительная поддержка и драйверы для принтеров могут быть доступны при обновлении Windows 10.
Примечание: Если ваш компьютер работает под управлением Windows 10 S, некоторые принтеры могут не работать с ним или могут иметь ограниченную функциональность. Дополнительные сведения см. в статье Поддержка устройств в Windows 10 S.
Если принтер включен и подключен к сети, Windows легко найдет его. Список доступных принтеров может включать все принтеры в сети, например беспроводные и Bluetooth-принтеры или принтеры, подключенные к другим компьютерам и доступные в сети. Для установки некоторых принтеров вам может потребоваться разрешение.
Нажмите кнопку Пуск , а затем выберите Параметры > Устройства > Принтеры и сканеры.
Открытие принтеров & параметров сканеров
Выберите Добавить принтер или сканер. Подождите, пока компьютер найдет находящиеся рядом принтеры. Затем выберите нужный принтер и нажмите кнопку Добавить устройство.
Если принтера нет в списке, выберите Необходимый принтер отсутствует в списке, а затем следуйте инструкциям, чтобы добавить его вручную, используя один из вариантов.
При использовании беспроводных точек доступа, расширителей или нескольких беспроводных маршрутизаторов с отдельными SSID необходимо убедиться, что вы подключены к той же сети, что и принтер, чтобы компьютер нашел и установил его.
Если у вас есть новый беспроводной принтер, который еще не был добавлен в домашнюю сеть, ознакомьтесь с инструкциями по принтеру и посетите веб-сайт изготовителя принтера, чтобы узнать больше и получить актуальное программное обеспечение для принтера.
В большинстве случаев для установки принтера достаточно подключить его к компьютеру. Для этого просто вставьте USB-кабель принтера в USB-порт компьютера и включите принтер.
Нажмите кнопку «Пуск», а затем выберите Параметры > устройства> принтеры & сканеры.
Открытие принтеров & параметров сканеров
Выберите Добавить принтер или сканер. Подождите, пока компьютер найдет находящиеся рядом принтеры. Затем выберите нужный принтер и нажмите кнопку Добавить устройство.
Если принтера нет в списке, выберите Необходимый принтер отсутствует в списке, а затем следуйте инструкциям, чтобы добавить его вручную, используя один из вариантов.
Требуется дополнительная помощь?
Если вам нужна помощь по сканеру, ознакомьтесь со справкой Установка и использование сканера в Windows 10.
Если состояние вашего принтера отображается как «не в сети», вот как можно изменить состояние на «в сети».
Если возникают проблемы с принтером после обновления до последней версии Windows 10, см. раздел Устранение проблем с принтерами после обновления Windows 10. Для устранения проблем с драйвером ознакомьтесь с разделом «шаг 3: Обновление драйверов» на этой странице.
Как подключить принтер по локальной сети в Windows 10
Друзья, пламенно приветствую вас! На связи Ботан из WiFiGid. И сегодня мы узнаем, как можно безболезненно подключить сетевой принтер в Windows 10. Сам долгие годы производил печать в своей сети через роутер, но так случилось, что пришлось подключить его по старой схеме через компьютер. Ну и на фоне этого недавнего «даунгрейда» решил написать вам подробную инструкцию.
Все действия будут выполняться на «десятках». На других системах алгоритм остается таким же, но интерфейсы с огромной вероятностью будут другими. Поэтому по традиции: если есть вопросы или свой интересный опыт – добро пожаловать в комментарии.
Общий алгоритм подключения
Если все пройдет гладко, нужно будет сделать всего два действия:
- Настроить принтер на компьютере, чтобы он был виден по локальной сети (выполняется на компьютере, к которому уже подключен принтер).
- Подключить доступный по сети принтер к себе на компьютер.
Так все происходит в ИДЕАЛЬНЫХ условиях. Поэтому настоятельно рекомендую очень быстро пробежаться по следующему разделу, а уже после него перейдем непосредственно к настройке.
Идеальные условия
Чтобы все подключилось без проблем, в идеале нужно соблюсти два условия:
- Принтер подключен и работает. Т.е. на том компьютере, к которому уже подключен принтер, с печатью не должно возникать никаких проблем. Если это не так, рекомендую искать информацию о подключении конкретно своей модели принтера.
- Оба компьютера должны быть подключены к одной локальной сети – напрямую или через роутер (проводом или Wi-Fi). В идеальном случае они должны видеть друг друга в сетевом окружении. Вот с этим зачастую возникает большая часть проблем, поэтому если что-то пойдет не так в дальнейших инструкциях, отправляю вас авансов в МОЮ СТАТЬЮ ПО ПОДКЛЮЧЕНИЮ КОМПЬЮТЕРОВ В ОДНУ СЕТЬ.

Шаг 1 – Открываем доступ
Начинаем настройку принтера, чтобы он стал сетевым. Переходим на компьютер, к которому он непосредственно подключен (обычно по USB).
- Переходим в «Параметры». Можно найти через поиск, а можно и нажать вот на эту кнопку:
- Выбираем слева «Принтеры и сканеры», а в правой части щелкаем по своему принтеру, который мы хотим расшарить по сети. Здесь же нажимаем на «Управление»:
- В открывшемся новом окне переходим на вкладку «Доступ», а далее ставим галочку «Общий доступ к данному принтеру»:
В общем случае все готово для следующего шага. Пробуем.
Для справки. Если вдруг на первой системе стоит старая система или вы любитель проверенной «Панели управления», то можно сделать тоже самое здесь: «Панель управления – Просмотр устройств и принтеров». А далее уже выбираете в списке ваш принтер, щелкаете по его свойствам и попадаете все в то же меню «Доступ».
Шаг 2 – Подключаем принтер по сети
Теперь выполняем действия уже на нашем локальном компьютере. В самом лучшем варианте нужно зайти в озвученные выше «Параметры – Принтеры и сканеры» и нажать на кнопку «Добавить принтер или сканер».
Но лично у меня эта функция отродясь не работала. Т.е. вполне можно зайти в нее, указать, что принтер не найден, и через ее же интерфейс добавить принтер из сетевого окружения. Но зачем делать лишние шаги? Поэтому воспользуемся слегка «колхозным» вариантом.
- Открываем у нас на компьютере «Мой компьютер» (ну или проводник). Идем в раздел «Сеть»:
- Видите, что в сети доступен второй компьютер VOVANTUT? Вот у меня так называется компьютер, к которому как раз и подключен принтер. Заходим в него:
- Как видите, здесь и отображается принтер, который мы недавно сделали видимым по сети. Чтобы подключиться к нему, можно просто щелкнуть по нему два раза или в контекстном меню (по правой кнопке мыши) выбрать «Подключить»:
И уже после этого этапа в списке ваших принтеров любого приложения должен отобразиться свежедобавленный:
Для справки. В классической «Панели управления» Windows 7 в упомянутых выше «Устройствах и принтерах» тоже есть отдельная кнопка «Добавление принтера», но я и там предпочитаю работать по старинке через сетевое окружение.
Возможные проблемы
Здесь я предлагаю кратко пробежаться по возможным проблемам при подключении. Всем же, кто смог разрешить свою проблему не указанным в статье способом, я рекомендую написать об этом в комментариях – вы наверняка поможете тысячам других наших читателей.
- Принтер не включен . Лично мой принтер после включения автоматически выключается через какое-то время после бездействия. Т.е. вполне возможна ситуация, что принтер стоит в одной комнате, вы его включили, забегались по внезапным делам, а потом ничего не получается. Просто лишний раз убедитесь, что он еще включен.
- Не заходит в компьютер по сети . Здесь нужно включить сетевое обнаружение. Я уже выше писал, что это одна из самых частых проблем с сетью. Но там может быть столько нюансов, что выносить эту информацию сюда я не стал бы – не уложились бы в формат краткой инструкции. Поэтому предлагаю вам подробную статью по настройке работы сети от нашего Бородача.
- Драйвер . На этапе, когда вы через сетевое окружение подключаете принтер, к вам на компьютер должны установиться соответствующие драйвера под него. Обычно все проходит как по маслу, но иногда (мой случай с моделью 1102 как раз в тему статьи) драйвера не приходят. Как итог – принтер не работает. Решение здесь одно – идем на сайт принтера под вашу конкретную модель, качаем драйвера, устанавливаем их. Автоматикой здесь ничего не решить, она просто не знает, с чем имеет дело.
- Если не печатает принтер . Значит он все-таки не подключен. Основные причины были озвучены выше – он выключен, не установлен верный драйвер, пропала видимость по сети. Последнее можно просто проверить методом, заходит ли ваш компьютер на компьютер, где расположен принтер. Нередко здесь может помочь простая перезагрузка обоих компьютеров.
Видеоинструкции
Как настроить сетевой принтер в Windows 10: пошаговая инструкция
Вы можете самостоятельно легко настроить сетевой принтер, в том числе беспроводной, в Windows 10. В этой статье с практическими советами мы покажем вам, как это сделать.
фото: компании-производители, Андрей Киреев
Для выполнения печати на домашнем лазерном или цветном принтере вовсе не обязательно подключаться к нему напрямую через USB-кабель. Вполне достаточно подключить его к стационарному ПК или роутеру через USB-порт, а другие устройства смогут получить доступ к этому устройству печати уже через домашнюю сеть.
Windows 10: настраиваем сетевой принтер
- Подключите принтер к электросети и подсоедините его к интернету (по беспроводной сети или по локальной сети).
- Щелкните правой кнопкой мыши на логотипе Windows в левом нижнем углу и выберите «Настройки».
- Затем кликните на «Устройства», а справа — на «Устройства и принтеры».
- В следующем окне выберите кнопку «Добавить принтер». Мастер установки выполнит поиск принтеров в сети.
- Чтобы настроить принтер, просто выберите его из списка и следуйте инструкциям.
- Если принтер не найден, его можно добавить вручную. Для этого нажмите «Нужный принтер не включен в список».
- На следующем шаге выберите «Создать новый порт» и «Стандартный порт TCP/IP». Подтвердите выбор нажатием кнопки «Далее».
- Теперь введите свой сетевой адрес в два поля. Обычно он выглядит как «192.168.1.1». После того, как нажмете на кнопку «Далее», в списке устройств необходимо выбрать принтер, чтобы можно было установить соответствующий драйвер.
Как решить проблему, если Windows 10 не находит сетевой принтер, мы расскажем в этой статье с практическими советами.
Как настроить сетевой принтер в Windows 10
Чтобы правильно подключить сетевой принтер в Windows 10, необходимо предварительно выполнить настройку компонентов операционной системы (ОС), которые отвечают за исправную работу этого устройства. После следует этап непосредственного соединения, что позволит управлять оборудованием удаленно по сети.
Подготовительные мероприятия
Предварительно нужно выполнить несколько действий в ОС, направленных на получение необходимой информации об основных компонентах, которые будут задействованы при настройке соединения. Потребуется получить IP-адрес персонального компьютера (ПК), для этого нужно:
- Развернуть окно интерпретатора консоли нажатием Win + R .
- Ввести cmd и кликнуть по кнопке ОК .
- Выполнить команду ipconfig , нажать Enter .
- Записать числовое значение, находящиеся в строке « IPv4-адрес ».
После следует узнать точное название оборудования, к которому будет выполнено подключение:
- Зайти в « Панель управления » через поиск по системе.
- Войти в « Устройства и принтеры » (режим показа элементов « Крупные значки »).
- Найти и записать название.
Еще потребуется открыть доступ к локальной сети, чтобы была возможность подключиться к ПК:
- Запустить настройки нажатием Win + I , зайти в « Сеть и Интернет ».
- На вкладке « Состояние » кликнуть по « Параметры общего доступа ».
- Развернуть ветку « Частная », поставить флажки « Включить сетевое обнаружение », « Включить автоматическую настройку на сетевых устройствах » и « Включить общий доступ к файлам и принтерам ».
- Раскрыть блок « Все сети » и выставить отметки « Включить сетевой доступ, чтобы сетевые пользователи могли читать и записывать файлы в общих папках » и « Отключить общий доступ с парольной защитой ».
Это позволит подключаться к устройству всем участникам сети. Далее можно приступать к установке соединения с сетевым принтером в Windows 10.
Способы подключения сетевого принтера в Windows 10
Настройка принтера по сети в Windows 10 может быть выполнена тремя способами:
- Путем изменения параметров системы.
- Через « Панель управления ».
- С помощью ввода команд в PowerShell .
Обратите внимание! Каждый метод одинаково эффективен в достижении поставленной задачи.
Параметры
Добавить устройство в сеть можно через параметры, для этого необходимо:
- Нажать на клавиатуре Win + I , перейти в « Устройства ».
- На вкладке « Принтеры и сканеры » щелкнуть по « Добавить принтер или сканер ».
- Если автоматическое добавление не произошло, кликнуть по гиперссылке « Необходимый принтер отсутствует в списке ».
- Установить отметку напротив « Выбрать общий принтер по имени » и ввести требуемые данные в формате « \\IP-адрес\Название_Устройства ». Нажать Далее .
Важно! В момент настройки соединения может появиться сообщение о необходимости установки драйверов оборудования, необходимо ответить утвердительно.
Панель управления
Настроить доступ к оборудованию можно через « Панель управления », потребуется:
- Развернуть окно утилиты, выполнив поиск по названию.
- Перейти в « Устройства и принтеры » (режим показа элементов « Крупные значки »).
- Кликнуть по пункту « Добавление принтера ».
Далее действия выполняются по аналогии с предыдущим способом, начиная с третьего пункта. При необходимости следует инсталлировать драйверы устройства.
PowerShell
Чтобы сделать устройство общедоступным посредством консоли PowerShell , потребуется:
- Нажать правой кнопкой мыши по значку « Пуск », выбрать опцию « Windows PowerShell (администратор) ».
- В окне консоли ввести команду формата « Add-Printer -ConnectionName “\\IP_Компьютера\Название_Устройства” ».
После этого будет выполнено автоподключение оборудования к компьютеру.
Заключение
Неопытным пользователям рекомендуется осуществлять подключение посредством системных параметров или « Панели управления » — в графическом интерфейсе легче ориентироваться. Взаимодействие с PowerShell требует определенных знаний в области управления компьютером. Перед настройкой соединения следует обязательно произвести подготовительные мероприятия: узнать IP-адрес компьютера, название оборудования и открыть общий доступ.