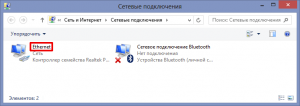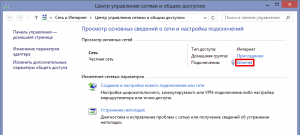- REALIX.RU — IT, компьютеры и всё остальное.
- Советуем прочитать:
- Комментарии (2)
- Пустой шлюз по умолчанию может появиться после настройки статического IP-адреса после обновления драйверов сети в Windows 7 Пакет обновления 1 и Server 2008 R2 Пакет обновления 1
- Симптомы
- Причина
- Решение
- Дополнительные сведения
- HackWare.ru
- Этичный хакинг и тестирование на проникновение, информационная безопасность
- Как в Windows выбрать подключение, используемое для Интернета
- Оглавление
- Выбор подключения к Интернету
- Изменение маршрута по умолчанию в Windows
- Как установить метрику для сетевых подключений в Windows
- Особенности применения команды route CHANGE в Windows
- Создание постоянных маршрутов, сохраняющихся после перезагрузки
REALIX.RU — IT, компьютеры и всё остальное.
Автор: Lucky Рубрики: Windows
Каким бы ни был хорошим ваш основной провайдер, но резервный канал от другого провайдера никогда не помешает, особенно если работа подразумевает постоянный доступ в интернет.
В моем случае имеются два канала доступа в интернет от разных провайдеров. Один канал основной на основе технологии ADSL, а второй канал(резервный) на основе Мегафон-модема. Проблемы со связью случаются на обоих каналах, скорость примерно одинаковая, но на основном канале разве что пинг лучше. Тем не менее работа в интернете идет на основном канале, лишь изредка задействуется резервный канал, если вдруг возникли проблемы с основным каналом.
Первый канал(основной) подключен через ADSL модем ACORP 420, второй канал подключен через D-Link 412 с установленным модемом E173.
- ACORP 420 имеет IP адрес 192.168.0.1, включена настройка Use DNS Proxy
- D-Link 412 имеет IP адрес 192.168.0.2, включена настройка Enable DNS Relay
Эти устройства являются и шлюзами и DNS серверами для локальной сети. В настройках сети на компьютере шлюз по умолчанию прописан 192.168.0.1, DNS сервер: 192.168.0.1
Если начинаются проблемы с интернетом на основном канале, то вручную изменяю шлюз по умолчанию на 192.168.0.2, а DNS сервер на 192.168.0.2
Если проблемы с интернетом случаются не часто, то процесс переключения не напрягает, но как только проблемы начинают случаться регулярно, весьма быстро надоедает постоянно заходить в сетевые настройки.
И тут появляется задача: Упростить процедуру переключения основного шлюза и DNS сервера на компьютере под управлением WINDOWS 8 ( я не ставлю задачу автоматического переключения, а просто хочу слегка упростить жизнь).
Задачу эту можно решить с помощью командной строки, а если еще слегка упростить, то с помощью BAT либо CMD файлов. BAT и CMD для нас по сути одно и то же.
Я создал два BAT файла.
Файл ОсновнойКанал.bat содержит следущие команды:
Файл РезервныйКанал.bat содержит следущие команды:
Надо сделать небольшие пояснения:
Первая строка в этих файлах устанавливает DNS сервер для подключения по имени Ethernet, а вторая строка устанавливает IP адрес компьютера, маску подсети и шлюз для подключения по имени Ethernet.
Узнать имя подключения можно через сетевые настройки. Смотрите скриншоты ниже.
Центр управления сетями и общим доступом
Теперь для смены провайдера предоставляющего доступ в интернет мне достаточно запустить от имени администратора один из этих файлов. Например, если я хочу выходить в интернет через ADSL, то запускаю от имени Администратора файл ОсновнойКанал.bat, если же я хочу выходить в интернет через резервный канал, то запускаю от имени Администратора файл РезервныйКанал.bat
Данные BAT файлы можно использовать и для других версий Windows, включая Windows XP и Windows 7
Советуем прочитать:
Комментарии (2)
Огромное спасибо! Никогда не писал отзывов, лень. Но ваш батник сильно облегчил всем нашим бухгалтерам и мне жизнь. Спасибо!
Добрый день.
Есть проблема с двумя шлюзами на TMG.
Первый шлюз на внешней сетевой карте, понятно его убирать нельзя для интернета.
Вторая внутренняя карта, после неё есть 5 сетей. Ядром сети является коммутатор, который *,*,*,1 для всех сетей является шлюзом.
команды route add не помогают и сети не видны.
print rout показывает всё верно.
В чём может быть проблема ?
Пустой шлюз по умолчанию может появиться после настройки статического IP-адреса после обновления драйверов сети в Windows 7 Пакет обновления 1 и Server 2008 R2 Пакет обновления 1
В этой статье приводится решение проблемы, из-за которой может возникнуть пустой шлюз по умолчанию после настройки статического IP-адреса после обновления драйверов сети в Windows 7 Пакет обновления 1 и Server 2008 R2 Пакет обновления 1.
Исходная версия продукта: Windows 7 Пакет обновления 1, Windows Server 2008 R2 Пакет обновления 1
Исходный номер КБ: 2555789
Симптомы
После обновления сетевого драйвера и повторного подключения статических данных IPv4-адресов в диалоговом окне «Свойства протокола TCP/IPv4» свойства локального подключения / (TCP/IPv4) или при использовании команды сетевое подключение может работать netsh interface ipv4 [add | set] address неправильно. Может наблюдаться следующее поведение:
При просмотре диалогового окна «Свойства протокола / TCP/IPv4″ свойства локального подключения будут пустыми, хотя ранее введенный IP-адрес и маска подсети будут отображаться правильно.
Если ipconfig.exe из командной подсказки, подключение к локальной сети «IPv4-адрес автонастройки» будет начинаться с «169.254. «
Эта проблема не возникает, если компьютер получает адрес с DHCP-сервера.
Причина
При удалении сетевого драйвера с помощью предоставленной поставщиком программы удаления или с помощью диспетчера устройств ранее введенная информация о статических IP-адресах может быть неправильно удалена из реестра. После переустановки сетевого драйвера и повторного вхождения того же статического IP-адреса наличие предыдущих сведений реестра предотвращает правильное сохранение новых сведений об адресе.
Решение
После того как компьютер столкнулся с этой проблемой, необходимо дважды повторно встраить статический IP-адрес, маску подсети и шлюз по умолчанию, чтобы значения были сохранены правильно.
Откройте диалоговое окно «Свойства ip-протокола / TCP/IPv4″ и выберите «Получить IP-адрес автоматически» и выберите «ОК». В диалоговом окне «Свойства подключения к локальной сети» выберите «ОК».
Повторно в диалоговом окне «Свойства подключения к локальной сети» версии / 4 (TCP/IPv4) и выберите «Использовать следующий IP-адрес».
Выполните первые два шага ЕЩЕ РАЗ, несмотря на то, что IP-адрес отображается правильно. Или откройте командную подсказку в контексте администратора и дважды запустите следующую команду, используя нужные статические сведения об адресе. Например:
Первая команда может вернуть ошибку «Объект уже существует».
Эта команда должна быть успешной без ошибок.
Дополнительные сведения
Эту проблему сложно воспроизвести и она может возникать только один раз в пяти или более попытках удалить сетевой драйвер. Эта проблема может возникнуть с любым сетевым адаптером.
HackWare.ru
Этичный хакинг и тестирование на проникновение, информационная безопасность
Как в Windows выбрать подключение, используемое для Интернета
Оглавление
Если у вас Linux, то смотрите статью «Практика настройки сетевых маршрутов: выбор подключения, используемое для Интернета; одновременное использование нескольких подключений для разных целей». В ней же вы найдёте дополнительные трюки для манипуляции сетевыми маршрутами, которые будут работать, в том числе, и на Windows.
Выбор подключения к Интернету
Компьютер может быть подключён сразу к нескольким сетям: например, к проводной сети и к беспроводной; или к двум Wi-Fi сетям; или использовать телефон в качестве модема через Bluetooth и при этом быть подключённым к проводной и Wi-Fi сети; или быть подключённым к четырём Wi-Fi сетям – да что угодно!
Если вы выходите в Интернет, как операционная система выбирает, какое именно из нескольких подключений использовать? Система действует очень мудро – она не пренебрегает ни одним из подключений. И в случае потери связи с одним из них – использует другое.
Но ведь ей в любом случае нужно выбрать, какое подключение использовать в данный момент! И система опять поступает мудро – она использует лучшее подключение. Чтобы узнать, какое подключение является лучшим, для каждого из них вычисляется так называемая Метрика – условное значение, которое учитывает сразу несколько параметров – скорость сети, потери пакетов и другое.
Рассмотрим реальный пример. Мой компьютер подключён к двум Wi-Fi сетям. Чтобы узнать характеристики маршрутов, откроем командную строку Windows, для этого нажмите Win+x, и выберите Windows PowerShell (Администратор). В открывшемся окне командной строки наберите команду

Особое внимание обратите на строки:
Сетевой адрес 0.0.0.0 и маска сети 0.0.0.0 это обозначение маршрута по умолчанию (default route). Это тот маршрут, куда отправляется трафик, для которого явно не прописан другой маршрут.
Например, там же мы можем увидеть строку
В ней есть сетевой адрес 192.168.56.0 с маской подсети 255.255.255.0 – то есть это любые IP адреса в диапазоне 192.168.56.0-192.168.56.255. Так вот, для этих адресов явно прописан маршрут – они будут отправлены в 192.168.56.1.
Но если будет запрошен любой другой IP, который отсутствует в таблице (т.е. для которого не указан конкретный маршрут), то он будет отправлен по маршруту по умолчанию – это то, что указано для сети 0.0.0.0 с маской 0.0.0.0. Самым типичным трафиком, отправляемым по default route является Интернет-трафик (а также трафик в другие локальные сети, к которым ваш компьютер непосредственно не подключён – но для домашних сетей это редкая ситуация).
Для выбора Интернет-подключения по умолчанию нужно изменить маршрут по умолчанию.
Изменение маршрута по умолчанию в Windows
Вернёмся к ранее полученным данным о маршруте по умолчанию:

Из него следует, что у одного из моих интерфейсов IP адрес 192.168.0.49 и у него метрика равна 55, у другого сетевого интерфейса IP 192.168.1.43 и метрика равна 70. Выигрывает тот маршрут, у которого значение метрики меньше (чем меньше метрика, тем лучше подключение).
Таким образом, если я будут выходить в Интернет, то будет использоваться сетевой интерфейс 192.168.0.49.
Убедимся в этом сразу несколькими способами. Запомним наши IP адреса, как их видят внешний сервисы. Для этого перехожу на https://suip.biz/ru/?act=myip:
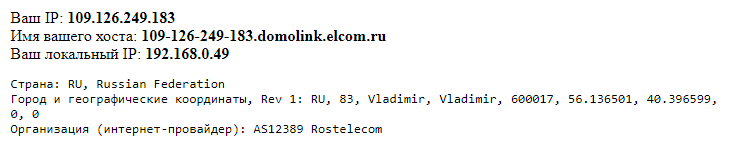
Я получил, что мой IP 109.126.249.183, а мой локальный IP 192.168.0.49. В командной строке Windows делаю трассировку:
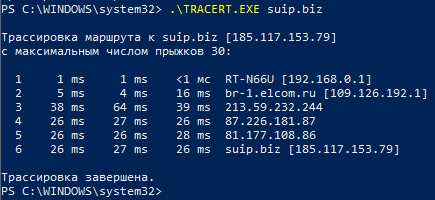
Как можно увидеть по первой строке, я действительно выхожу в интернет через шлюз 192.168.0.1.
Итак, способов изменить маршрут по умолчанию сразу несколько. Например, можно изменить значение метрики так, чтобы приоритетным стал другой маршрут. Второй вариант – удалить другие маршруты, оставив только один.
Как установить метрику для сетевых подключений в Windows
Чтобы было понятно, покажу на конкретном примере. У меня два сетевых интерфейса с IP адресами:
- 192.168.0.49 (имеет шлюз 192.168.0.1) – используется по умолчанию
- 192.168.1.43 (имеет шлюз 192.168.1.1) – хочу чтобы он использовался по умолчанию
Для этого удаляю все маршруты по умолчанию:
Теперь добавляю тот, который я хочу сделать маршрутом по умолчанию, командой вида:
В ней ШЛЮЗ нужно заменить на IP адрес шлюза (роутера) того интерфейса, через который вы хотите выходить в Интернет. Для меня это:
На данном этапе уже вернулось Интернет-подключение и если вам достаточного одного подключения, то можно не продолжать.
Тем не менее, я хочу чтобы в качестве резервного у меня было активно и второе подключение, но чтобы оно по умолчанию не использовалось.
Для его добавления используется команда следующего вида:
Обратите внимание, что вместо ШЛЮЗ нужно вписать IP адрес шлюза «резервного» интерфейса. Также значение является не абсолютным, а относительным. Помните об этом, что указанная величина ДОБАВЛЯЕТСЯ к тому значению метрики, которое рассчитывает операционная система. Значение 100 можно поменять на другое (например, 50). Но выбирайте его так, чтобы значение в сумме с рассчитанной метрикой было больше, чем метрика подключения, которое мы хотим использовать по умолчанию.

Как видим, в маршрутах по умолчанию по-прежнему доступно два сетевых интерфейса. Но теперь интерфейс 192.168.0.49 имеет очень большое значение метрики, поэтому по умолчанию будет применяться сетевой интерфейс 192.168.1.43.

Как видим, поменялся и внешний IP (был 109.126.249.183, а стал 213.167.219.207) и локальный (был 192.168.0.49, а стал 192.168.1.43).
В командной строке Windows делаю трассировку:
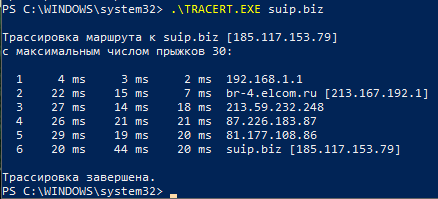
Как можно увидеть по первой строке, я действительно выхожу в интернет через шлюз 192.168.1.1.
Особенности применения команды route CHANGE в Windows
Необходимо отметить пару моментов в поведении команды route, которые является контринтуитивными (мы ждём одного результата, а получаем другой, неожиданный результат).
Маршруты, в том числе маршрут по умолчанию, можно не удалять/добавлять, а изменять с помощью команды route CHANGE. Но помните об особенности этой команды, если у вас установлено два или более маршрута по умолчанию: она удалит ВСЕ маршруты и впишет один новый, который указан с этой командой! На первый взгляд это неочевидно, но если подумать, то становится понятно, почему она действует именно таким образом.
Хотя об этом уже было сказано выше, значение метрики является ОТНОСИТЕЛЬНЫМ! То значение, которое вы устанавливаете для метрики, добавляется к рассчитываемому системой значению. При этом оно постоянно плавает: то есть система регулярно пересчитывает значения метрики, но к каждому полученному числу добавляет то, которое вы указали с командой route ADD.
Создание постоянных маршрутов, сохраняющихся после перезагрузки
По умолчанию, все прописанные маршруты, в том числе значения метрик, будут сброшены при перезагрузке компьютера.
С помощью ключа -p можно создавать постоянный маршруты, которые будут сохранены после перезагрузке.
Пример команды добавления постоянного маршрута:
Часть if является опциональной для всех команд.
Номера интерфейсов можно посмотреть командой route print (в самом верху вывода):
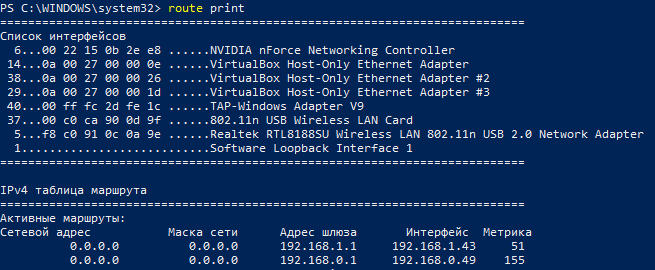
Номера интерфейсов идут в первом столбике – перед MAC-адресами.
Кроме опции -p, команда route имеет ещё несколько опций, рассмотрим их.