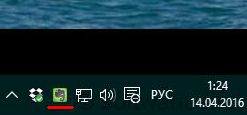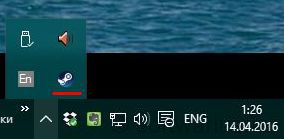- Настройка скрытия/отображения значков в области уведомлений Windows 10
- Управление отображением значков в области уведомлений в Windows 10
- Управление отображением значков в области уведомлений
- Настройка области уведомлений панели задач
- Изменение внешнего вида значков и уведомлений
- Скрытие значка в области уведомлений
- Просмотр скрытых значков
- Все способы настройки значков области уведомлений Windows 10
- Для чего нужна область сообщений?
- Включение или отключение значков
- Быстрый доступ к настройкам
- Отключение при помощи редактора реестра
- Как полностью удалить центр уведомлений из системы
- Как исправить проблему невидимых значков на панели задач Windows 10 2021
- Настя и сборник весёлых историй
- Перезагрузите компьютер
- Перезапустите проводник Windows
- Значок «Прикрепить» на панели задач
- 2 классных приложения для отображения процента оставшегося заряда батареи на панели задач Windows 10
- Переустановить приложение
- Удалить Icon Cache
- Показать скрытые файлы
- Удалить кэш
- #поиск проблемы
- Удалить Google Диск
- Отключить режим планшета
- Проблема с реестром PNG
- 5 лучших альтернатив приложению Windows 10 Photos
- Прощай призраки
Настройка скрытия/отображения значков в области уведомлений Windows 10

Значки в области уведомлений Windows и возможность их скрывать ни для кого не являются новостью. Когда их там накапливается много, скрытие значков — это вполне удобная возможность. И места они меньше занимают, оставляя в пределах видимости только часто используемые иконки программ.
В этой статье я хочу показать, как можно с молниеносной скоростью настроить постоянную видимость нужных именно вам значков, а также постоянную скрытность всех остальных. Не залезая при этом в настройки Windows!
Если вы посмотрите на скриншот выше (или у себя на компьютере), то увидите слева от значков стрелку вверх. При нажатии на неё отображаются все скрытые значки. Если программа, которую вы регулярно используете, находится именно там, то не очень удобно совершать лишние клики мышкой, сначала на стрелочку, потом на сам значок.
Поэтому выведем нужную иконку, например, Evernote в зону постоянной видимости. Для этого нажмите на стрелочку вверх, зажмите левой кнопкой мыши значок и перетащите его на видимую часть области уведомлений. Теперь отпустите левую кнопку мышки, значок будет постоянно отображаться на виду.
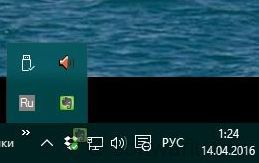
Вот теперь Evernote всегда на виду и за ним не надо лазить в скрытую область.
А если захотелось скрыть ненужные значки? Нет проблем. Зажимаем левой кнопкой мышки значок и перетаскиваем его на стрелочку вверх. После этого отпускаем кнопку мыши. Готово!
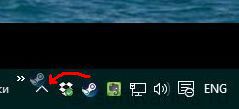
Удалось вам настроить видимость иконок в области уведомлений Windows?
Управление отображением значков в области уведомлений в Windows 10
В данной статье показаны действия, с помощью которых можно управлять отображением значков в области уведомлений в операционной системе Windows 10.
Область уведомлений, или системный трей, представляет собой крайнюю правую область панели задач, в которой размещаются системные часы и значки уведомлений приложений. Двумя стандартными значками уведомлений являются значки для Центра уведомлений и Центра управления сетями и общим доступом. При наведении указателя мыши на значок в области уведомлений отображается всплывающая строка (или окно), содержащая информацию о состоянии приложения или компонента значка.
Для управления приложением, представленным значком в области уведомлений, щелкните правой кнопкой мыши на его значке, в результате чего откроется контекстное меню для данного приложения. Опции этого меню будут различными для разных приложений; большинство из них предоставляет доступ к основным операциям управления приложением.
Область уведомлений можно оптимизировать, настроив параметры отображения системных значков (часов, регулятора громкости, Центра управления сетями и общим доступом) и значков приложений.
Область уведомлений может содержать как системные значки, так и значки приложений. Значки приложений помещаются в область уведомлений по нескольким причинам. Некоторые программы управляются самой операционной системой, и их значки периодически отображаются в области уведомлений, когда имеются уведомления от этих приложений. Другие типы программ, такие как антивирусные приложения, настраиваются для автоматического запуска, после чего исполняются в фоновом режиме.
Отображением значков программ часто можно управлять с помощью средств настройки, предоставляемых их соответствующими приложениями, но Windows 10 предоставляет общий интерфейс для управления отображением значков в области уведомлений для каждого отдельного приложения, помещающего значок в эту область.
Управление отображением значков в области уведомлений
Чтобы управлять параметрами отображения значков в области уведомлений, откройте настройки параметров панели задач, для этого щёлкните правой кнопкой мыши в пустой области панели задач и в появившемся контекстном меню выберите пункт Параметры панели задач или последовательно откройте:
Пуск ➯ Параметры ➯ Персонализация ➯ Панель задач
В результате откроется приложение «Параметры Windows» в категории Персонализация на вкладке Панель задач . В правой части окна в разделе Область уведомлений представлены две ссылки для управления отображением значков в области уведомлений:
Выберите значки, отображаемые в панели задач
Включение и выключение системных значков
Чтобы включить отображение всех значков в области уведомлений панели задач, нажмите на ссылку Выберите значки, отображаемые в панели задач
В следующем окне установите переключатель Всегда отображать все значки в области уведомлений в положение Вкл.
Для индивидуальной настройки значков, установите переключатель Всегда отображать все значки в области уведомлений в положение Откл. и для каждого значка используйте соответствующие переключатели.
Для включения и выключения системных значков нажмите на ссылку Включение и выключение системных значков
В следующем окне используйте переключатели для включения или отключения нужных вам системных значков.
С помощью рассмотренных выше действий, можно управлять отображением значков в области уведомлений в операционной системе Windows 10.
Настройка области уведомлений панели задач
Область уведомлений находится на правой стороне панели задач. Она содержит несколько значков, которые вы можете щелкать или нажимать довольно часто: батарея, Wi-Fi, громкость, часы и календарь, а также центр уведомлений. Здесь отображается состояние и уведомления о входящих письмах, обновлениях и подключении к сети. Вы можете изменить отображение значков и уведомлений, а также скрыть некоторые из них.
Изменение внешнего вида значков и уведомлений
Нажмите и удерживайте свободный участок панели задач или щелкните его правой кнопкой мыши, а затем нажмите Параметры и перейдите в область уведомлений.
В области уведомлений:
Выберите значки, которые будут отображаться на панели задач. Выберите значки, которые нужно скрыть с панели задач. Мы просто переместим значок в область переполнения, чтобы скрыть его.
Включение и отключение системных значков. Укажите, какие значки не будут отображаться.
Скрытие значка в области уведомлений
В области уведомлений щелкните или нажмите значок, который вы хотите скрыть, а затем переместите его в область переполнения.
Чтобы добавить скрытый значок в область уведомлений, нажмите стрелку Отображать скрытые значки рядом с областью уведомлений, а затем перетащите нужный значок обратно в область уведомлений. Перетаскивать можно любое количество скрытых значков.
Можно также изменить порядок значков в области уведомлений. Для этого просто перетащите значок в другое место.
Просмотр скрытых значков
Нажмите стрелку Отображать скрытые значки рядом с областью уведомлений.
Все способы настройки значков области уведомлений Windows 10
Приветствую всех читателей моего блога «IT Техник». Наверняка множество пользователей, установивших Windows 10, сталкивались с большим количеством изменений и нововведений. Поэтому, сегодня я попытаюсь максимально точно дать ответы на часто задаваемые вопросы юзеров, а именно: как настроить значки области уведомлений Windows 10.
Для чего нужна область сообщений?
Системный трей — это часть панели задач, которая находится в правом нижнем углу. Вмещает в себя часы, иконки приложений.
Её можно изменить или оптимизировать, при этом настроив параметры отображения системных значков. Она позволяет узнавать состояние любой программы, ранее запущенной ОС Виндовс. Например, вы сможете без проблем управлять установленной антивирусной программой или приложением для скачивания фильмов. Для этого, достаточно просто один раз щёлкнуть на значок правой кнопкой мыши.
Включение или отключение значков
Процесс управления центром уведомлений значков состоит их таких основных этапов:
- В правом нижнем углу найдите панель задач, щёлкните по ней правой клавишей мыши (далее ПКМ).
- В появившемся окне найдите пункт «Параметры», нажмите на него:
- Вы автоматически переместитесь на вкладку «Панель задач». Справа будет множество опций, следует немножко пролистать вниз до раздела «Область уведомлений». Там будет две ссылки, кликнув по которым Вы сможете включить/отключить значки, которые будут отображаться:
- Если выбрать первую ссылку, то откроется перечень всех приложений, которые могут выдавать сообщения. Используя переключатель — выбирайте нужный Вам режим отображения:
- Клик по второй ссылке запустит окно включения / отключения системных значков:
Как видите, всё достаточно просто. Думаю данный процесс не займёт у вас много времени и сил.
Быстрый доступ к настройкам
Для осуществления операций по настройке уведомлений или знаков системного трея, достаточно воспользоваться универсальным идентификатором ресурсов.
- Для того, чтобы его запустить, одновременно нажмите на клавиши «Win + R»;
- В появившемся окне без ошибок введите команду «ms-settings:notifications», нажмите ОК или Enter:
- В результате выполненных действий перед вами откроется окно настроек:
- Здесь вы можете управлять выводом сообщений в целом (а не для конкретных приложений).
Отключение при помощи редактора реестра
Есть ещё один довольно неплохой способ для отключения. Сделать это можно следующим образом:
- Осуществите запуск редактора реестра при помощи клавиш «Win + R» и команды «regedit»:
- В списке, который должен появится слева, найдите раздел
HKEY_CURRENT_USER. \CurrentVersion\ PushNotifications
- В правой части редактора кликните ПКМ и выберете команду «Создать параметр DWORD»;
- Присвойте новому элементу имя «ToastEnabled» и значение — «0» (ноль):
- Закройте редактор реестра и обязательно перезагрузите компьютер.
Если всё сделано верно, то в 99% случаев уведомления больше никогда не будут вас беспокоить.
Как полностью удалить центр уведомлений из системы
После осуществления данного процесса, вы больше не увидите иконку системных значков на панели задач. Здесь вам пригодятся некоторые навыки работы с редактором локальной групповой политики.
Для того, чтобы скрыть системный трей при помощи редактора локальной групповой политики:
- Перейдите в консоль «Выполнить» (нажав Win + R), введите «gpedit.msc»:
- В списке найдите раздел «Конфигурация пользователя», затем» Административные шаблоны» и в самом конце — «Меню Пуск и панель задач». Найдите параметр «Удалить уведомления и значок центра уведомлений» и два раза кликните по нему:
- Поменяйте значение на «Включено»:
- Перезапустите ПК и, если всё сделано верно, центр уведомлений полностью исчезнет.
На этом хотел бы завершить статью. В ней я попытался подробно описать наиболее распространённые и проверенные лично мною способы для решения данной проблемы. Очень надеюсь, что они вам помогли. Буду благодарен за подписку на мой блог и шаринг моего сайта в социальных сетях.
Как исправить проблему невидимых значков на панели задач Windows 10 2021
Настя и сборник весёлых историй
Прикрепление часто используемых приложений к панели задач весьма полезно. Это избавляет от необходимости поиска или открытия меню «Пуск», чтобы найти приложение. Однако иногда панель задач становится жуткой, и это заставляет вас сожалеть о своем решении закрепить приложения.
Ну, я имею в виду, что прикрепленные значки приложений либо исчезают с панели задач, либо не работают. В некоторых случаях приложение открывается, но на панели задач не отображается значок. Можно увидеть зарезервированное пространство значка, но сам значок не виден (призрачные значки). Хотя в основном это происходит с приложениями Microsoft, такими как калькулятор, Edge, фотографии и т. Д., Проблема не ограничивается только этими приложениями, как это может случиться с любым приложением.
Поэтому, если вы столкнулись с проблемой невидимых значков на панели задач, попробуйте решения, упомянутые ниже. Давайте проверим их.
Перезагрузите компьютер
Давайте начнем с самого простого решения — перезагрузки вашего ПК. Однако не используйте параметр «Перезагрузить компьютер», вместо этого полностью выключите его, а затем включите.
Перезапустите проводник Windows
Вы также можете попробовать перезапустить Windows Explorer. Это перезагрузит панель задач и в конечном итоге вернет скрытые значки. Для этого выполните следующие действия:
Шаг 1: Щелкните правой кнопкой мыши на панели задач и выберите «Диспетчер задач» из меню. Или нажмите клавишу Windows + X, чтобы активировать меню быстрого доступа. Выберите диспетчер задач.
Шаг 2. Нажмите «Подробнее» в диспетчере задач, если он открывается в компактной версии.
Шаг 3: Нажмите на вкладку Процессы. Прокрутите вниз и найдите Проводник Windows в разделе Процессы Windows. Нажмите на него, чтобы выбрать опцию, и нажмите кнопку «Перезагрузить».
Вы также можете щелкнуть правой кнопкой мыши Windows Explorer и выбрать в меню «Завершить задачу». Надеемся, что иконки-призраки начнут нормально работать.
Значок «Прикрепить» на панели задач
Простое исправление, которое оказалось полезным, — сначала открепить значок, а затем добавить его снова. Для этого щелкните правой кнопкой мыши невидимый значок на панели задач и выберите параметр «Открепить с панели задач».
Если вы не можете щелкнуть правой кнопкой мыши по значку, щелкните меню «Пуск» и найдите то же приложение. Щелкните правой кнопкой мыши приложение в меню «Пуск» и выберите «Открепить» на панели задач. Если это не доступно напрямую, поиск под опцией Больше. После открепления закрепите его еще раз, щелкнув правой кнопкой мыши значок в меню «Пуск» и выбрав «Закрепить на панели задач».
Также на
2 классных приложения для отображения процента оставшегося заряда батареи на панели задач Windows 10
Переустановить приложение
Иногда автоматическое обновление портит приложение, делая его значок невидимым на панели задач. Единственный способ исправить это и сделать приложение снова функциональным — это переустановить его.
Удалить Icon Cache
Другое решение, которое сработало для пользователей, — удалить кэш значков. Поскольку файл находится в скрытой папке, сначала нужно сделать видимыми скрытые файлы. Вот шаги для всей процедуры.
Показать скрытые файлы
Шаг 1: Откройте проводник и нажмите «Файл» вверху. В меню выберите «Параметры».
Шаг 2. В разделе «Свойства папки» перейдите на вкладку «Вид». Здесь установите флажок «Показывать скрытые файлы, папки и диски». Нажмите Ok, чтобы сохранить изменения.
Удалить кэш
После того, как вы включили скрытые файлы, выполните следующие действия:
Шаг 1 : Откройте диск C (раздел, в котором установлена ОС Windows) на вашем ПК и перейдите в раздел Пользователи.
Шаг 2: Здесь вы найдете всех зарегистрированных пользователей на вашем ПК. Дважды щелкните по своему имени пользователя.
Шаг 3: Нажмите «Данные приложения», затем «Локальный».
Шаг 4: В локальной папке прокрутите вниз и найдите файл IconCache.db . Щелкните правой кнопкой мыши и нажмите кнопку «Удалить».
Шаг 5: Перезагрузите компьютер.
Также на
#поиск проблемы
Удалить Google Диск
Иногда проблема также связана со сторонним приложением. Если вы недавно установили какое-то другое приложение, удалите его и посмотрите, исправит ли оно проблему.
Многие пользователи сообщают, что удаление приложения Google Drive с их ПК привело к появлению невидимых значков. Итак, если у вас установлено приложение, попробуйте удалить его.
Отключить режим планшета
Windows 10 дала толчок режиму планшета. Однако иногда это может быть причиной многих проблем. В этом случае невидимые значки панели задач.
Иногда режим планшета включается случайно, и это может привести к тому, что на панели задач не будет отображаться никаких значков или их не будет. Поэтому, чтобы это исправить, нужно отключить режим.
Для этого откройте Центр поддержки, щелкнув значок центра действий на панели задач (рядом с датой и временем). Или нажмите клавишу Windows + ярлык. Если режим планшета выбран синим цветом, это означает, что он включен. Нажмите на него один раз, чтобы отключить его.
Проблема с реестром PNG
Если ни одно из упомянутых выше решений не помогло вам, попробуйте исправить реестр PNG на вашем компьютере. Зачастую актуальная проблема заключается в файлах PNG, в результате чего на панели задач отсутствуют значки.
Также на
5 лучших альтернатив приложению Windows 10 Photos
Прощай призраки
Хотя вышеприведенные решения выглядят просто, и возникает вопрос, почему они раньше не пробовали, исправления делают чудеса. Поэтому, прежде чем думать о перезагрузке компьютера, попробуйте. Надеемся, что одно из решений вернет вам радость в жизни (прочитайте невидимые значки на панели задач).
Далее: по умолчанию панель задач Windows не отображает скорость интернета. Но вы можете показать это с помощью приложения, упомянутого в следующем посте.