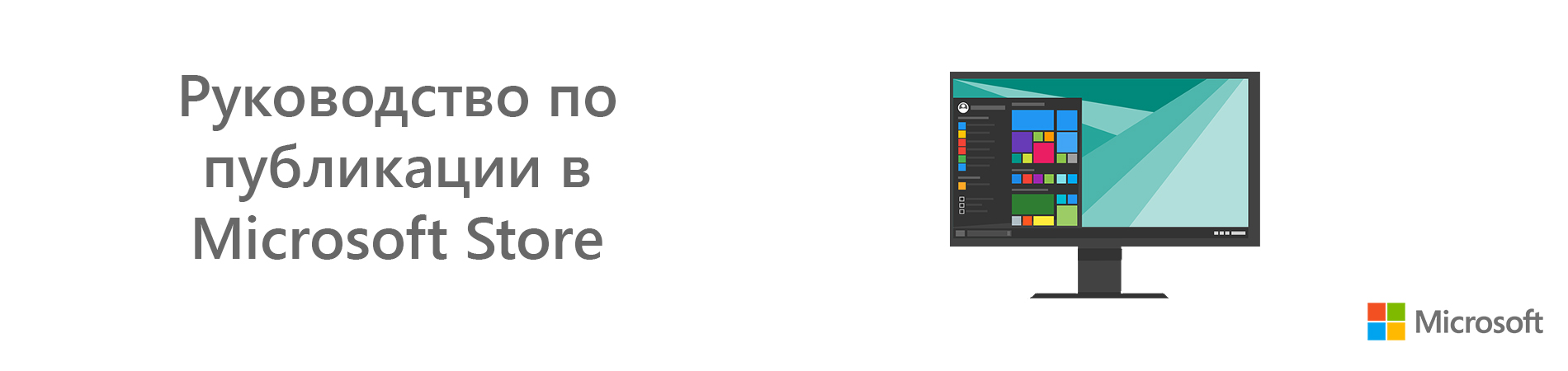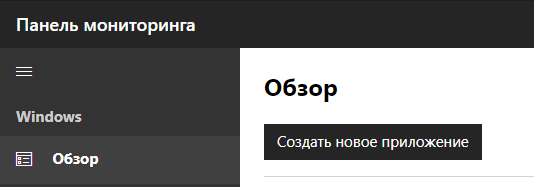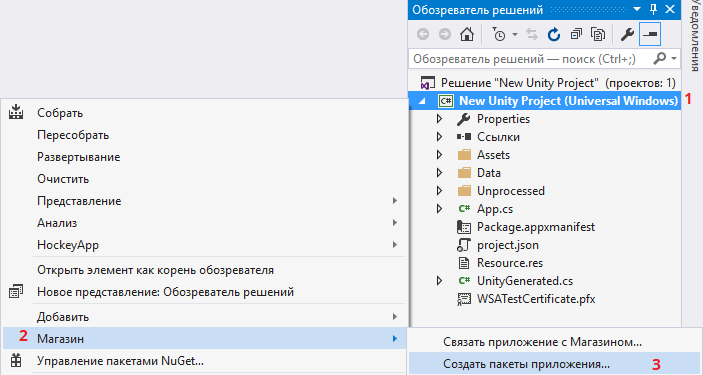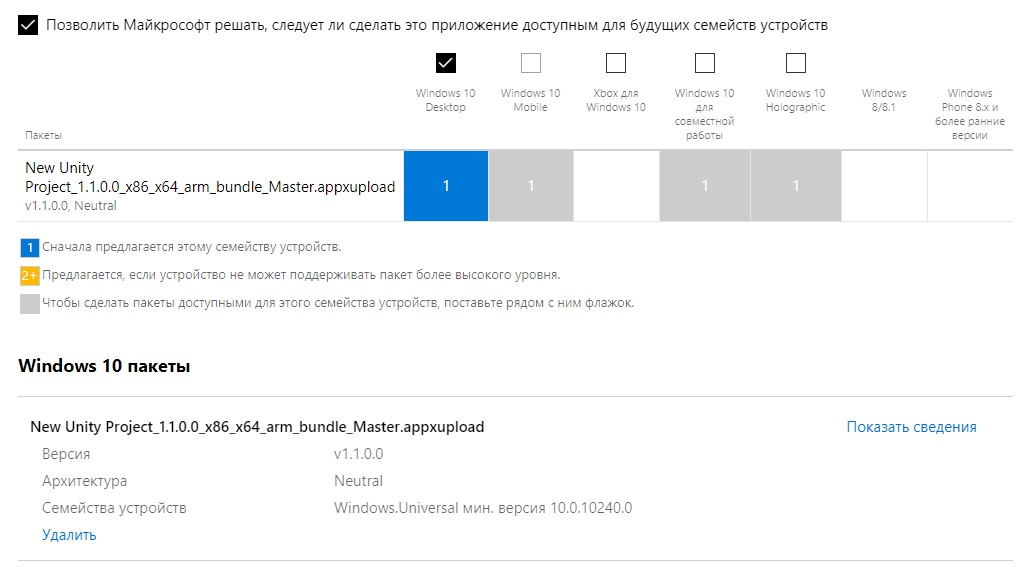- Добавление приложений Microsoft Store в Microsoft Intune Add Microsoft Store apps to Microsoft Intune
- Добавление приложения в Intune Add an app to Intune
- Супер-полное руководство по публикации в Microsoft Store
- Вступление
- Инструменты, материалы и прочее:
- Начало работы
- Этап 0. Основные моменты перед началом процесса публикации.
- Этап 1. Сборка и сертификация в Visual Studio
- Этап 2. Магазин
- Заключение
Добавление приложений Microsoft Store в Microsoft Intune Add Microsoft Store apps to Microsoft Intune
Чтобы назначать, отслеживать, настраивать и защищать приложения, их необходимо добавить в Intune. Before you can assign, monitor, configure, or protect apps, you must add them to Intune.
Добавление приложения в Intune Add an app to Intune
Вы можете добавить приложение Microsoft Store в Intune следующим образом: You can add a Microsoft Store app to Intune by doing the following:
- Войдите в Центр администрирования Microsoft Endpoint Manager. Sign in to the Microsoft Endpoint Manager admin center.
- Выберите Приложения >Все приложения >Добавить. Select Apps >All apps >Add.
- В области Выбрать тип приложения выберите в списке доступных типов Приложение Магазина и Приложение Магазина Windows. In the Select app type pane, under the available Store app types, select Windows store app.
- Щелкните Выбрать. Click Select. Отобразятся шаги для добавления приложения. The Add app steps are displayed.
- Чтобы настроить Сведения о приложении для приложений Магазина Windows, перейдите в Microsoft store и найдите приложение, которое требуется развернуть. To configure the App information for Windows store apps, navigate to the Microsoft store and search for the app you want to deploy. Отобразите страницу приложения и запишите сведения о приложении. Display the app page and make a note of the app details.
- На странице Сведения о приложении добавьте сведения о приложении: In the App information page, add the app details:
- Имя — Введите имя приложения, которое будет отображаться на корпоративном портале. Name: Enter the name of the app as it is to be displayed in the company portal. Убедитесь, что используемое имя приложения уникально. Make sure that any app name that you use is unique. При дублировании имени приложения пользователи корпоративного портала увидят только одно из них. If an app name is duplicated, only one name is displayed to users in the company portal.
- Описание. Введите описание приложения. Description: Enter a description for the app. Оно отображается на корпоративном портале. This description is displayed to users in the company portal.
- Издатель. Введите имя издателя приложения. Publisher: Enter the name of the publisher of the app.
- URL-адрес Appstore: введите URL-адрес приложения в магазине, которое вы хотите создать. Appstore URL: Type the App Store URL of the app that you want to create. URL-адрес можно найти, выполнив поиск нужного приложения в Microsoft Store. The URL can be found by searching the Microsoft Store for the desired app. Используйте URL-адрес из адресной строки браузера. Use the URL from the browser address bar.
- Категория — При необходимости выберите для приложения одну или несколько встроенных или созданных вами категорий. Category: Optionally, select one or more of the built-in app categories, or a category that you created. Это поможет пользователям найти приложение на корпоративном портале. Doing so makes it easier for users to find the app when they browse the company portal.
- Отображение этого приложения как рекомендуемого на Корпоративном портале. Выберите этот параметр, чтобы набор приложений отображался на видном месте на главной странице Корпоративного портала, когда пользователи просматривают приложения. Show this as a featured app in the Company Portal: Select this option to display the app suite prominently on the main page of the company portal when users browse for apps.
- URL-адрес сведений. Дополнительно можно ввести URL-адрес веб-сайта со сведениями об этом приложении. Information URL: Optionally, enter the URL of a website that contains information about this app. Он будет отображаться для пользователей на корпоративном портале. The URL is displayed to users in the company portal.
- URL-адрес политики конфиденциальности. Дополнительно можно ввести URL-адрес веб-сайта со сведениями о политике конфиденциальности для этого приложения. Privacy URL: Optionally, enter the URL of a website that contains privacy information for this app. Он будет отображаться для пользователей на корпоративном портале. The URL is displayed to users in the company portal.
- Разработчик. При необходимости введите имя разработчика приложения. Developer: Optionally, enter the name of the app developer.
- Имя владельца. При необходимости введите имя владельца приложения, например, отдел кадров. Owner: Optionally, enter a name for the owner of this app, for example, HR department.
- Заметки. При необходимости введите любые заметки, которые нужно связать с этим приложением. Notes: Optionally, enter any notes that you want to associate with this app.
- Логотип. При необходимости загрузите значок, который будет связан с приложением. Logo: Optionally, upload an icon that will be associated with the app. Этот значок будет отображаться с приложением при просмотре пользователями корпоративного портала. This icon is displayed with the app when users browse the company portal.
- Нажмите кнопку Далее, чтобы отобразить страницу Теги области. Click Next to display the Scope tags page.
- Щелкните Выберите теги области, чтобы дополнительно добавить теги области для приложения. Click Select scope tags to optionally add scope tags for the app. Дополнительные сведения см. в статье Использование управления доступом на основе ролей (RBAC) и тегов области для распределенных ИТ. For more information, see Use role-based access control (RBAC) and scope tags for distributed IT.
- Нажмите кнопку Далее, чтобы перейти на страницу Назначения. Click Next to display the Assignments page.
- Выберите назначения групп для приложения. Select the group assignments for the app. Дополнительные сведения см. в статье Добавление групп для организации пользователей и устройств. For more information, see Add groups to organize users and devices.
- Выберите Далее, чтобы перейти на страницу Просмотр и создание. Click Next to display the Review + create page. Проверьте значения и параметры, введенные для приложения. Review the values and settings you entered for the app.
- По завершении нажмите кнопку Создать, чтобы добавить приложение в Intune. When you are done, click Create to add the app to Intune.
Отобразится колонка Обзор созданного приложения. The Overview blade of the app you’ve created is displayed.
Созданное приложение отображается в списке приложений, из которого его можно назначить выбранным группам. The app that you’ve created is displayed in the apps list, where you can assign it to the groups that you select.
Приложения Microsoft Store можно назначить только группам с помощью типа назначения Доступно для зарегистрированных устройств (пользователи устанавливают приложение из приложения корпоративного портала или с веб-сайта). Microsoft Store apps can only be assigned to groups with the assignment type Available for enrolled devices (users install the app from the Company Portal app or website).
Супер-полное руководство по публикации в Microsoft Store
Привет, хабр! У меня часто случаются подобные ситуации: занимаюсь чем-нибудь сложным и в какой-то момент вылезает ошибка. Начинаю искать проблему в, соответственно, замороченных вещах, часто делая то, что не надо. И так проблемы нарастают. А в конце оказывается, что неполадка была в чем-то простейшем, например, программу запускать нужно было от имени администратора. Я один такой? В любом случае, ниже мы делимся супер-полным руководством по публикации приложения в Microsoft Store на примере игры. Заглядывайте под кат, чтобы сохранять свое время!
Передаю слово автору.
Вступление
Однажды мне пришла идея создать мини-игру. Без претензий на «ААА и чтобы графика как в реальной жизни». Мне, вдохновлённому минимализмом и low-poly, а также сложностью прохождения как у старых игр, хотелось создать небольшую игру. В итоге получилась игра, в которой необходимо быстро принимать решения, а все окружение работает против игрока — скорость, расстановка камер и местность. Как вы уже, наверное, поняли — помимо самой разработки пришлось столкнуться и с другими сложностями — например, выбирать и площадку для размещения игры. Попробую описать, как я пришел к выбору Microsoft Store.
Так как своей целевой платформой я выбрал ПК, а первую игру решил сделать полностью бесплатной (и вообще решил не извлекать с нее прибыль), то для размещения мне нужна была площадка с наилучшим соотношением следующих параметров: цена+удобство+аудитория+доступность. Если не вдаваться в детали, я сверил с этой характеристикой десяток площадок (как известные всем, так и не очень), а также рассмотрел несколько инди-издателей (которые занимались распространением таких мини-игр как моя, а не более крупных инди-проектов), после чего пришел к выводу, что Microsoft Store подходит для меня больше всего.
Цена регистрации в 626 рублей (Для индивидуальных разработчиков. Компаниям нужно заплатить 3000 р. Кстати, насколько я знаю, у MS и сейчас есть бесплатные способы получения прав разработчика — например, студенты могут получить аккаунт разработчика бесплатно) и большая аудитория (Microsoft Store идет «из коробки», начиная с Windows 8 и, судя по различным данным, сервис не обделен популярностью, так что стереотипы можно забыть) очень привлекательны. Особенно для новичка. Насчет удобства — субъективно, но меня все устраивает.
Перейдем к делу — данная статья будет интересна тем, кто хочет выпустить свою игру в Microsoft Store или просто посмотреть, «как это делается». В данной статье я постараюсь подробно, шаг за шагом, осветить руководство по публикации, а также заострить внимание на моментах, с которыми нужно быть очень внимательными, поскольку чаще всего здесь и происходят ошибки.
Инструменты, материалы и прочее:
Начало работы
Этап 0. Основные моменты перед началом процесса публикации.
1. Определитесь с названием проекта и зарезервируйте его (если не зарезервировали ранее).
Для резервирования имени продукта необходимо перейти в информационную панель центра разработки. Вы автоматически должны попасть на страницу «Обзор». Если по каким-то причинам этого не произошло, то вам следует воспользоваться боковым меню.
На странице «Обзор» необходимо нажать на кнопку «Создать новое приложение».
После этого вам будет предложено ввести имя приложения, а также проверить его доступность и произвести резервирование.
В случае удачной проверки вы увидите зеленую галочку:
Но если имя недоступно (например, зарезервировано кем-то), то при проверке или попытке резервирования вы увидите следующее:
Если же резервирование у вас пройдет успешно, то вас перекинет на страницу обзора приложения:
2. Заполните информацию о сборке и игре. Для этого необходимо перейти в File -> Build Settings.
В открывшемся окне необходимо добавить сцены для сборки (для этого воспользуйтесь Add Open Scenes либо просто перетащите их мышкой из Assets в окно Scenes In Build), затем сменить платформу на Windows Store (выберете Windows Store в списке Platform, после чего нажмите Switch Platform), просмотреть параметры сборки — SDK, Target device, UWP Build Type и пр., после чего, либо оставить как есть, либо изменить их при необходимости. Когда вы с этим закончите, нажмите кнопку Player Settings.
Дальше откроется Player Settings, в котором нужно заполнить информацию о компании и игре.
На момент написания статьи существовали ограничения по весу иконок в 204800 байт. Так что если ваши иконки превышают данный размер, то во время создания пакетов приложения в Visual Studio ожидайте чего-то такого:
Когда закончите с Player Settings, возвращайтесь к окну сборки (File -> Build Settings) и смело нажимайте Build, выбирайте папку для билда и ждите окончания сборки.
Этап 1. Сборка и сертификация в Visual Studio
После того, как вы собрали проект в Unity, у вас должно появиться в папке билда что-то вроде этого:
Теперь вам необходимо открыть файл с расширением .sln (также известный как Microsoft Visual Studio Solution) в Visual Studio.
После того как файл будет открыт, вам следует обратить внимание на «Конфигурация решения» и «Обозреватель решений».
В конфигурации вы должны поставить Master:
А в обозревателе следует воспроизвести следующий порядок действий: ПКМ на (в моем случае) New Unity Project (Universal Windows) -> Магазин -> Создать пакеты приложения:
Либо: Проект -> Магазин -> Создать пакеты приложения:
После чего должно появиться следующее окно:
В нем нужно оставить все как есть (т.е. нажать на «Да») и перейти дальше, нажав «Далее».
После этого вам будет предложено выбрать или зарезервировать имя приложения. Если оно у вас уже зарезервировано, то выберите его и нажмите «Далее»:
Если же нет, то просто введите имя в соответствующее окно и нажмите «Зарезервировать»:
После этого список автоматически обновится, и вы увидите там имя своего приложения.
Дальше вам будет предложен выбор настроек. Главное, убедитесь еще раз, что у каждой конфигурации стоит Master, а все остальное можно оставить как есть и нажать «Создать». Сборка может занять некоторое время, так что не волнуйтесь.
Дальше нужно сделать выбор. Либо запустить набор сертификации и узнать, пройдет ли ваша игра в Microsoft Store. Либо попробовать отправить ее сразу в Microsoft Store. Но выбор здесь относительный, поскольку если ваша игра не может пройти сертификацию, то и к публикации ее не допустят. Разница лишь во времени. Вы можете либо потратить несколько минут на сертификацию, либо до трёх дней (столько занимает процесс публикации продукта со всеми проверками).
Если вы все же решили запустить набор сертификации, то спустя пару секунд увидите следующее окно:
В нем следует просто нажать «Далее», после чего начнется процесс сертификации. Как только проверка будет завершена, вы увидите итог. Если все пройдет хорошо, то будет красивая зеленая надпись «Пройдено»: э
Если же вы увидите «Не пройдено», то не расстраивайтесь — такое бывает. Просто нажмите «Щелкните здесь, чтобы просмотреть результаты» и найдите пункты, с которыми возникли сложности, после чего, либо решите проблемы самостоятельно, либо воспользуйтесь помощью в тематических сообществах.
К примеру, в данном случае проверка не пройдена из-за того, что я вместо Master при сборке выбрал Release, что помешало пройти проверку API.
Этап 2. Магазин
По завершению проверки набором сертификации следует перейти к файлу APPXUPLOAD.
Данный файл необходимо отправить в магазин. Для этого мы должны перейти в Центр разработки на страницу «Обзор» и нажать «Начать отправку»:
После этого откроется страница отправки и надо будет снова нажать «Начать отправку«.
Сформируется «Отправка 1». Для отправки в магазин необходимо сделать так, чтобы первые 5 пунктов были «Завершены».
Чтобы уж совсем не растягивать статью, некоторые пункты я опишу кратко:
«Цены и доступность» — в основном это выбор рынков (стран, в которых игра доступна), цен, даты публикации и создание пробной версии (пример: бесплатная пробная версия со сроком действия).
«Свойства» — категория и подкатегория игры, системные требования, параметры и прочее.
«Возрастные категории» — небольшой тест-анкета International Age Rating Coalition (IARC) для определения возрастной категории игры. Также, если игра, которую вы хотите опубликовать в Microsoft Store, уже была вами опубликована на другой площадке и получила International Age Rating Coalition, то вы можете воспользоваться импортом оценок. Сам тест представляет из себя несколько вопросов, который сводится к выбору «Да» или «Нет».
После прохождения теста вам будут представлены оценки (ESRB, PEGI, РСВР и прочие).
«Пакеты» — в этом разделе пора вспомнить о заготовленном APPXUPLOAD-файле и загрузить его.
В завершение загрузки на этой же странице будут представлены доступные платформы. Так как я решил выпустить проект только на ПК с Windows 10, то снял лишние галочки:
«Описания в Магазине» — с этим придется немного повозиться. Процитирую дополнительную Информацию этого раздела:
«Предоставьте текст и изображения, которые клиенты будут видеть в описании в Магазине на каждом поддерживаемом языке. Вы можете ввести эти сведения по отдельности или экспортировать CSV-файл со всеми данными описания, внести в него изменения и импортировать его, чтобы ввести всю новую информацию за один раз».
В первой своей публикации я решил делать описание через CSV-файл. В данной же статье опишу способ проще, но слегка зануднее. Если кому-то тоже хочется делать через CSV-файл, то ознакомьтесь с данной статьей.
Нажимаем на «Добавить/удалить языки«.
После этого щелкаем на «Управление дополнительными языками«.
И выбираем интересующие языки для описания.
После этого нажмите «Сохранить» и вернитесь на страницу «Отправка 1». В разделе «Описания в Магазине», в моем случае, видны два языка — английский, который система определила автоматически еще на этапе загрузке пакетов, а также русский, который я выбрал сам. По окончанию заполнения описания отметка «Не завершено» сменится на «Завершено»:
Для добавления описания надо нажать на выбранный язык и заполнить всю информацию на странице (в случае русского на русском, английского на английском и т.д.)
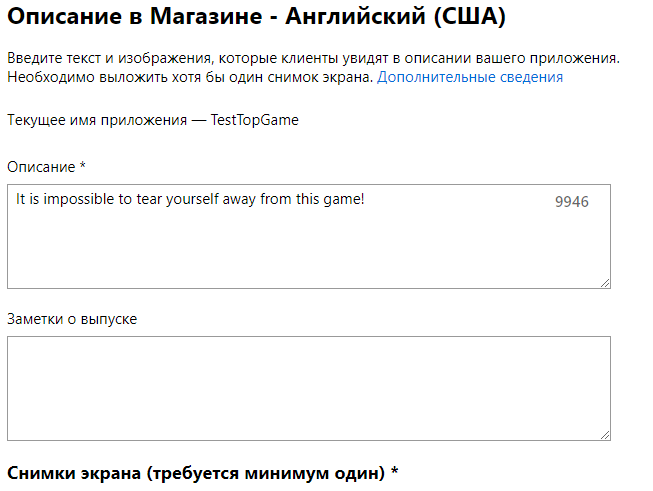
В итоге у вас все должно выйти примерно так:
«Примечание о сертификации» — сведения для тестеров, которые помогут тестерам использовать и понять отправку. Например, имя и пароль для тестовой учетной записи, действия для доступа к скрытым или заблокированным функциям и прочее. Этот пункт идет дополнительным, а не обязательным.
Теперь осталось лишь нажать на «Отправить в Магазин«, после чего начнутся часы ожидания публикации.
По окончанию статус «Процесс сертификации» в обзоре приложения
изменится на приятный «Размещение в Магазине«, что будет означать, что ваш путь публикации окончательно завершился!
В дальнейшем, если вы захотите изменить что-то в своей игре, вам будет достаточно нажать «Обновить» напротив отправки в обзоре приложения.
Заключение
В заключении хочу пожелать всем разработчикам делать хорошие игры и не бояться пробовать экспериментировать и открывать новые горизонты!