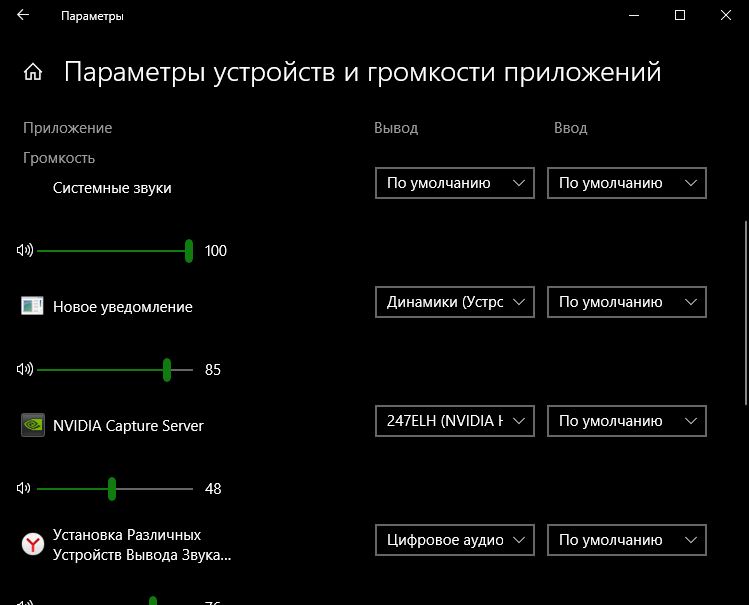- Как включить или отключить устройство вывода звука в Windows 10
- Как включить или отключить устройство вывода звука в приложении «Параметры» (Свойства устройства)
- Как включить или отключить устройство вывода звука в приложении «Параметры» (Управление звуковыми устройствами)
- Как включить или отключить устройство вывода звука в диспетчере устройств
- Как включить или отключить устройство вывода звука в устройствах воспроизведения
- Настройка устройств вывода звука для разных программ в Windows 10
- Установка различных аудиоустройств для разных приложений в Windows 10
- Решаем проблему с не установленными аудиоустройствами в Windows 10
- Не установлено аудиоустройство
- Причина 1: Аппаратная
- Причина 2: Системный сбой
- Причина 3: Отключены устройства в настройках звука
- Причина 4: Отключен драйвер в «Диспетчере устройств»
- Причина 5: Отсутствие или повреждение драйверов
- Причина 6: Неудачные установки или обновления
- Причина 7: Вирусная атака
- Заключение
Как включить или отключить устройство вывода звука в Windows 10
В данной статье показаны действия, с помощью которых можно включить или отключить устройство вывода звука в операционной системе Windows 10.
Устройство вывода звука по умолчанию — это устройство, которое операционная система использует для воспроизведения звука.
Если к компьютеру или ноутбуку подключено несколько аудиоустройств, таких как динамики, наушники, Bluetooth-гарнитура или другие звуковые устройства, то может потребоваться отключить одно или несколько из них. Это можно сделать с помощью различных способов которые и рассмотрены далее в статье.
Как включить или отключить устройство вывода звука в приложении «Параметры» (Свойства устройства)
Чтобы включить или отключить устройство вывода звука данным способом, нажмите на панели задач кнопку Пуск и далее выберите Параметры 

В открывшемся окне «Параметры» выберите Система.
Затем выберите вкладку Звук, и в правой части окна в разделе «Вывод», в выпадающем списке выберите необходимое устройство вывода и нажмите на ссылку Свойства устройства
В окне «Свойства устройства» установите (чтобы отключить устройство) или снимите (чтобы включить устройство) флажок опции Отключить.
Как включить или отключить устройство вывода звука в приложении «Параметры» (Управление звуковыми устройствами)
Данный способ также позволяет включить или отключить устройство вывода звука, для этого
нажмите на панели задач кнопку Пуск и далее выберите Параметры 

В открывшемся окне «Параметры» выберите Система.
Затем выберите вкладку Звук, и в правой части окна в разделе «Вывод» нажмите на ссылку Управление звуковыми устройствами
В окне «Управление звуковыми устройствами» выберите устройство которое необходимо включить или отключить и нажмите кнопку Отключить или Включить (смотрите скриншоты ниже).
Как включить или отключить устройство вывода звука в диспетчере устройств
Чтобы отключить устройство вывода звука, откройте диспетчер устройств и разверните узел Аудиовходы и аудиовыходы, затем щелкните правой кнопкой на устройстве которое вы хотите отключить и в появившемся контекстном меню выберите пункт Отключить устройство .
В появившемся окне подтвердите отключение устройства нажав кнопку Да.
Чтобы включить устройство вывода звука, откройте диспетчер устройств и разверните узел Аудиовходы и аудиовыходы, затем щелкните правой кнопкой на устройстве которое вы хотите отключить и в появившемся контекстном меню выберите пункт Включить устройство .
Как включить или отключить устройство вывода звука в устройствах воспроизведения
Чтобы отключить устройство вывода звука, откройте классическую панель управления, в выпадающем списке Просмотр выберите Мелкие значки и затем выберите Звук.
Затем на вкладке Воспроизведение выберите и щелкните правой кнопкой мыши на устройстве которое вы хотите отключить и в появившемся контекстном меню выберите пункт Отключить.
Чтобы включить устройство вывода звука, на вкладке Воспроизведение выберите и щелкните правой кнопкой мыши на устройстве которое вы хотите включить и в появившемся контекстном меню выберите пункт Включить.
Также можно открыть апплет «Звук» классической панели управления используя окно Выполнить, для этого в окне «Выполнить» введите (скопируйте и вставьте) control mmsys.cpl,,0 и нажмите кнопку OK
Используя рассмотренные выше действия, можно включить или отключить устройство вывода звука в операционной системе Windows 10.
Настройка устройств вывода звука для разных программ в Windows 10
Есть много пользователей, которые предпочитают устанавливать различные устройства вывода звука для разных программ. Например, можно захотеть установить 5.1 настройку объемного звучания для VLC Media Player, чтобы смотреть фильмы, а наушники — в качестве стандартного аудиоустройства для таких приложений, как Groove Music для прослушивания музыки. До сих пор не было простого способа установить различные устройства вывода звука для разных приложений. Но теперь вы можете устанавливать различные аудиоустройства для разных приложений в Windows 10 без помощи сторонних приложений. Кроме того, вы можете установить различные уровни звука для разных приложений. Возможность установки различных аудиоустройств для разных приложений была внедрена в Windows 10 April (1803).
Установка различных аудиоустройств для разных приложений в Windows 10
1. Перейдите в Параметры > Система > Звук > слева прокрутите вниз и нажмите на Параметры устройств и громкости приложений.
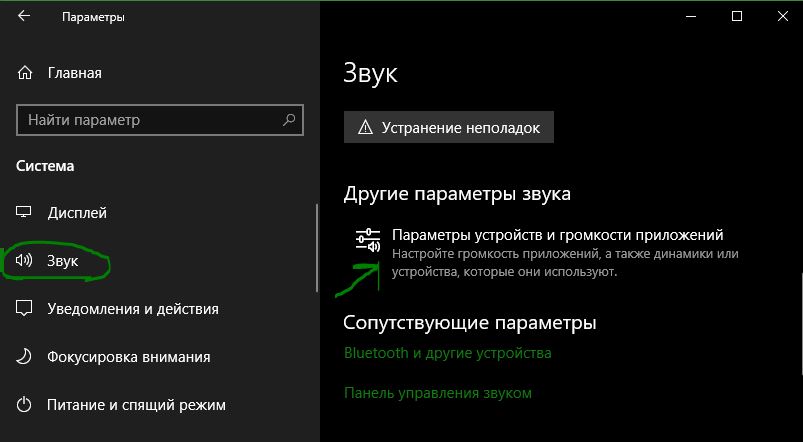
2. Как вы можете видеть на рисунке ниже, на странице отображаются все текущие приложения и игры. Если программа или приложение, для которого вы хотите установить устройство вывода звука по умолчанию не отображается в списке, убедитесь, что приложение или программа запущена в данный момент, если уже запущена, то перезапустите его. Если в веб-браузере есть несколько вкладок, воспроизводящих аудио, все вкладки будут отображаться как отдельные записи.
- Чтобы установить устройство вывода звука для приложения, выберите его в раскрывающемся списке «Вывод» рядом с записью приложения.
- Вы также можете установить различные уровни громкости для разных приложений с этой страницы. Просто переместите ползунок рядом с записью приложения, чтобы установить уровень громкости по умолчанию для этого приложения.
- К примеру у меня монитор с динамиками. Я настроил все уведомления на динамики моника, а качественный цифровой звук в браузеры, для фильмов и музыки. Вы можете также установить различные устройства ввода для разных приложений.
Решаем проблему с не установленными аудиоустройствами в Windows 10
Не установлено аудиоустройство
Эта ошибка может говорить нам о различных неполадках в системе, как программных, так и аппаратных. К первым относятся сбои в настройках и драйверах, а ко вторым неисправности оборудования, разъемов или некачественное подключение. Далее мы приведем основные способы выявления и устранения причин данного сбоя.
Причина 1: Аппаратная
Здесь все просто: в первую очередь стоит проверить правильность и надежность подключения штекеров аудиоустройств к звуковой карте.
Если все в порядке, придется проверить исправность выходов и самих устройств, то есть найти заведомо рабочие колонки и подключить их к компьютеру. Если значок пропал, а звук появился, неисправен девайс. Также нужно включить свои динамики в другой компьютер, ноут или телефон. Отсутствие сигнала скажет нам о том, что они неисправны.
Причина 2: Системный сбой
Чаще всего случайные системные сбои устраняются обычной перезагрузкой. Если такого не произошло, можно (нужно) воспользоваться встроенным средством устранения неполадок со звуком.
- Нажимаем правой кнопкой мыши по значку звука в области уведомления и выбираем соответствующий пункт контекстного меню.
Ждем завершения сканирования.
На следующем этапе утилита попросит выбрать устройство, с которым возникли проблемы. Выбираем и жмем «Далее».
В следующем окне будет предложено перейти в настройки и отключить эффекты. Это можно сделать позже, по желанию. Отказываемся.
В завершение своей работы средство предоставит информацию о внесенных исправлениях или приведет рекомендации по ручному устранению неполадок.

Причина 3: Отключены устройства в настройках звука
Эта неполадка случается после каких-либо изменений в системе, например, установки драйверов или масштабных (или не очень) обновлений. Для исправления ситуации необходимо проверить, подключены ли аудиоустройства в соответствующем разделе настроек.
- Жмем ПКМ по значку динамика и переходим к пункту «Звуки».
Идем на вкладку «Воспроизведение» и видим пресловутое сообщение «Звуковые устройства не установлены». Здесь нажимаем правой кнопкой мыши по любому месту и ставим галку напротив позиции, показывающей отключенные устройства.
Далее кликаем ПКМ по появившимся динамикам (или наушникам) и выбираем «Включить».

Причина 4: Отключен драйвер в «Диспетчере устройств»
Если при выполнении предыдущей операции мы не увидели никаких отключенных устройств в списке, то есть вероятность, что система отключила адаптер (звуковую карту), а точнее, остановила его драйвер. Запустить его можно, добравшись до «Диспетчера устройств».
- Нажимаем ПКМ по кнопке «Пуск» и выбираем нужный пункт.
Раскрываем ветку со звуковыми устройствами и смотрим на значки возле них. Стрелка вниз показывает, что драйвер остановлен.
Выделяем данное устройство и жмем зеленую кнопку в верхней части интерфейса. Те же действия производим с другими позициями в списке, если таковые имеются.

Причина 5: Отсутствие или повреждение драйверов
Очевидный признак некорректной работы драйверов устройства это наличие возле него желтого или красного значка, что, соответственно, говорит о предупреждении или ошибке.
В таких случаях следует обновить драйвер вручную или, если у вас внешняя звуковая карта со своим фирменным программным обеспечением, посетить сайт производителя, скачать и установить необходимый пакет.
Впрочем, перед тем, как переходить к процедуре обновления, можно прибегнуть к одной хитрости. Она заключается в том, что если удалить устройство вместе с «дровами», а затем перезагрузить конфигурацию «Диспетчера» или компьютер, ПО будет установлено и запущено заново. Этот прием поможет только, если файлы «дров» сохранили целостность.
- Жмем ПКМ по устройству и выбираем пункт «Удалить».
Подтверждаем удаление.
Теперь жмем на кнопку, указанную на скриншоте, обновляя конфигурацию оборудования в «Диспетчере».

Причина 6: Неудачные установки или обновления
Сбои в системе могут наблюдаться и после установки программ или драйверов, а также при очередном обновлении все того же ПО или самой ОС. В таких случаях имеет смысл попытаться «откатить» систему к предыдущему состоянию, воспользовавшись точкой восстановления или другим способом.
Причина 7: Вирусная атака
Если никакие рекомендации по устранению обсуждаемой сегодня неполадки не сработали, стоит задуматься о возможном заражении компьютера вредоносными программами. Обнаружить и удалить «гадов» помогут инструкции, приведенные в статье по ссылке ниже.
Заключение
Как видите, большинство способов устранения проблемы с отключенными аудиоустройствами являются довольно простыми. Не забудьте, что в первую очередь необходимо проверить работоспособность портов и девайсов, а уже после переходить к программным средствам. Если же вы подхватили вирус, отнеситесь к этому со всей серьезностью, но без паники: неразрешимых ситуаций не бывает.