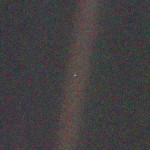- Установка видеокарт в linux
- Материал из Пингвиньи радостей
- Содержание
- Текстовый режим видеокарт
- Обзор графических режимов
- Графический режим VESA
- Поддержка аппаратного ускорения
- Установка видеокарт Intel в linux
- Материал из Пингвиньи радостей
- Содержание
- Драйвер VESA
- Драйвер INTEL
- Настройка отдельных видеокарт
- Замена видеокарты
- debian
- Проприетарный драйвер для видеокарт Nvidia
- Содержание
- Просмотр модели видеокарты
- Выбор версии драйвера
- Установка драйвера из официального репозитория Ubuntu (рекомендуется)
- Установка более новой версии драйвера из PPA
- Установка драйвера с официального сайта Nvidia (сборка из исходников)
- Удаление драйвера установленного из исходников
- Устранение возможных проблем
- Неправильно определяются разрешение и частота монитора
- Медленно работает (тормозит) интерфейс в Ubuntu на видеокартах Nvidia
- Исправление загрузочного экрана (Plymouth)
- Исправление загрузочного экрана (Plymouth) в Ubuntu 10.04, 10.10, 11.04, 11.10
- Дополнительные опции
- SLI режим
- Настройка TV-out
- Разгон видеокарт семейства nVidia Fermi
- Техническая поддержка nVidia
Установка видеокарт в linux
Материал из Пингвиньи радостей
Содержание
Статья с описанием установки видеокарт Linux
Статья содержит общие элементы описания установки видеокарт в Linux.
Описание настройки отдельных типов видокарт приведено в статьях
- Установка ATI в linux — статья об установке и настройке видеокарт ATI/RADEON
- Установка nVidia в linux — статья об установке и настройке видеокарт nVidia
- Установка видеокарт Intel в linux — статья об установке и настройке видеокарт Intel
(Как правило) Видеокарты могут работать в текстовом режиме, в графическом режиме с поддержкой 2D/3D ускорения, в том числе на уровне аппаратного ускорения.
Текстовый режим видеокарт
Для запуска операционной среды linux в текстовом режиме (режим командной строки) дополнительных действий не требуется.
Обзор графических режимов
Поддержка графических режимов в linux обеспечивается пакетом Xorg. Настройка видеокарты в xorg осуществляется в файле конфигурации X-сервера — /etc/X11/xorg.conf. В данном файле (в Section «Device») указываются драйвера видеокарты. (Как правило) C конкретной видеокартой могут быть совместимы различные драйвера обеспечивающие различный уровень аппаратного ускорения. Например универсальный драйвер vesa или специфичные video-ati для ati/radeon и nouveau для nVidia. Если драйвер видеокарты в файле конфигурации не указан или этот файл отсутствует вовсе, операционная система (например debian squeeze) самостоятельно определит и установит (наилучший) совместимый драйвер из доступных в системе.
Графический режим VESA
Драйвер vesa может быть использован, если видеокарта поддерживает стандарт VESA. (На текущий момент) Нам неизвестны видеокарты не поддерживающие данный стандарт. Последние версии драйвера vesa (например в debian squeeze с xorg версии 7.5) обеспечивают поддержку и 2D/3D ускорения.
Для подключения драйвера
- устанавливаем пакет xserver-xorg-video-vesa содержащий драйвер xorg-vesa
- добавляем в файл конфигурации X-сервера/etc/X11/xorg.conf секцию
- перезапускаем X-сервер / менеджер дисплея
Поддержка аппаратного ускорения
Поддержка аппаратного ускорения, как правило, может быть обеспечена драйверами изготовителя. Часто это самая простая или единственная возможность. Но бывают случаи, когда изготовитель «забросил» поддержку определённой видеокарты или предлагает драйвера для «другой» операционной среды. В этом случаев ускорение может быть достигнуто с помощью драйверов включённых в поставку Xorg. Поэтому способы поддержки аппаратного ускорения для разных моделей видеокарт даже для одного изготовителя могут серьзёно различаться.
Источник
Установка видеокарт Intel в linux
Материал из Пингвиньи радостей
Содержание
Статья с описанием установки видеокарт Intel в Linux
Как правило видеокарты Intel это встроенные в материнскую плату графические адаптеры, поддерживающие работу как в текстовом так и в графическом режимах. Для запуска видеокарты в текстовом режиме (в режиме консоли) не требуется дополнительных действий. Для использования графического режима требуется установка/настройка X-сервера и активизация драйверов. В графическом режиме видеокарты Intel поддерживают как 2D так и 3D ускорение графики.
Поддержка работы видеокарты в графическом режиме осуществляется пакетом Xorg. Подключение установленных драйверов и настройка видеокарты осуществляется в файле конфигурации — /etc/X11/xorg.conf. Если драйвер видеокарты в файле конфигурации не указан или самого файла нет вовсе, операционная система (например от debian squeeze и выше) самостоятельно определит и установит совместимый драйвер.
Для включения графических режимов видеокарт Intel могут быть использованы драйвера vesa и intel.
Драйвер VESA
Видеокарты Intel поддерживают работу в графическом режиме vesa. Описание настройки X-сервера и файла конфигурации /etc/X11/xorg.conf в режиме vesa приведено в статьях Xorg и Установка видеокарт в linux.
Некоторые часто используемые команды
Драйвер INTEL
Специальный драйвер intel, включённые в поставку Xorg, обеспечивают поддержку графического ускорения видеокарт Intel.
Для установки драйвера intel на примере операционной системы debian squeeze
- устанавливается драйвер intel
- добавляется в файл конфигурации /etc/X11/xorg.conf секция
- перезапускается X-сервер, а в случае изменения настроек KMS — перезапускается рабочая станция целиком
- проверяется ускорение 3D с помощью пакета Mesa-utils
Настройка отдельных видеокарт
В таблице приведены ссылки на статьи в википедии с описание настройки отдельных видеокарт Intel
Источник
Замена видеокарты
Добрый вечер, уважаемые. Сидел на встроенке от интела g41. Сегодня решил поставить nvidia gt 530. Как грамотно удалить старые драйвера и установить новые?
просто поставьте блоб или открытые драйвера
- Идем на сайт NVIDIA
- Качаем
- Ставим
- .
- PROFIT
А со старыми что делать? Стоит ли их сносить?
Ну, если ставить будешь качая инсталлер с сайта, то он сам сделает как надо. Если ставить дрова из репов — скорее всего тоже. Сносить уж точно ничего не нужно, Х-ы инсталлер скорее всего сам научит как и что делать.
Драйвера нужно ставить с репозиториев твоего дистрибутива, а не с сайта.
Мало ли на какой он там маргинальщине сидит. И я сам не раз сталкивалчся с тем, что дрова из репа безбожно тормозили, не знаю уж почему.
. и лёгким движением руки дистрибутив превращается в slackware
Или что, в debian нет репозиториев с драйвером nvidia?
Уже писал выше по этому поводу. Поставить можно, но в разных дистрах это делается по разному, конкретно у ТСа может быть дистр где в репах вообще нет дров, и бывает что в репе дрова работают хуже чем с сайта.
Как его поставить-то? Гугл черт знает что высирает.
Шо у тебя за дистр ?
Как грамотно удалить старые драйвера
Если ничего не ставил, удалять не нужно
Лучше тогда убунту, там есть графический интерфейс для этого, драйвера ставятся одной кнопкой
Так у меня тоже есть графический интерфейс. И менеджер пакетов есть. В нем по запросу nvidia кучу пакетов находит. Но я не знаю что именно ставить.
Я про такую программу
http://help.ubuntu.ru/_media/manual/по/drivers.png
Думаю, в дебиан такое завезут только через труп Штольмана
Для установки будет достаточно выполнить эту команду от root:
apt install nvidia-driver nvidia-xconfig nvidia-settings
После установки выполни от имени root:
Спасибо. Сделал. Скачалось, установилось. Как проверить, что все ровно стало?
lsmod | grep nvidia
Запусти крузис, если не тормозит — ровно
Запустил. Вроде бы все нормально определяется. Или я на что-то определенное внимание должен обратить?
Нет. Если разрешение экрана не сбрасывается на 800×600 и nvidia-settings запускается без ошибок, то всё в порядке.
Спасибо. Вот как все просто оказывается.
Да, если это десктоп. На ноуте чуть посложнее.
ноуты не-Intel-Only не нужны
Вроде есть 3 звезды, а установку bumblebee так и не осилил. Стыдно должно быть.
Ничего сносить не нужно. У меня хард всегда со мной в коробке, там стоят драйвера на nvidia, amd и intel. Полный набор, короче. Есть определённые ограничения в плане настройки иксов, но в целом всё работает с разными видюхами. Правда это не блобы. С блобами так не прокатит, наверное.
Осилил, дело в другом. Ноуты с дискреткой тяжелее, горячее, толще и меньше работают от батареи
debian
чувак про дебиан пишет, але, слакварь. )) ну нет там «имени root» ))))) с «правами суперпользователя» — соглашусь с «рутовыми» правами — тоже но никак не с «от имени root» )))
это флейм)) пардоньте))
Приветствуем Вас на linux.org.ru. Настоятельно предлагаю обращать в будущем внимание на даты постов, своеобразные законы общения и уникальный набор правил форума.
К примеру это единственный известный мне форум, где прямо запрещены «сообщения, содержащие вызывающе неверную информацию». Пожалуйста, приложите усилия для сохранения бесценной культуры этого ресурса. Это потребует времени и усилий, но оно того стоит, поверьте.
Уверен, что Вы быстро адаптируетесь и наловчитесь в скором будущем гнать тупак как срать в гамак, не опускаясь при том до ложных утверждений, а сполна прочувствовав и осознав всю прелесть игры в рамках этих жестких ограничений. Заранее спасибо и всего хорошего.
не слушайте никого — слушайте вашу систему, поставьте пакет
Просто выключи встройку в бивисе, если не хочешь трахаться с настройкой иксов для выбора нужной карты.
В установленном обычном способом линуксе есть модули всех свободных драйверов, которые можно собрать из исходников линуксядра, в том числе интел и свободный нуво для нвидии. Каждый раз, когда ядро обнаруживает новое устройство, оно отдает его драйверу, в списке hwid поддерживаемых которым устройств есть hwid найденного. Если такого драйвера в работающем ядре нет — срабатывает механизм, который ищет модуль с подходящим драйвером и загружает его в ядро. Когда в ядро загружается новый модуль с драйвером, у которого есть список hwid поддерживаемых устройств, ядро отдает ему свободные устройства с совпадающими hwid, если таковые есть. Из этого должно быть очевидно, что драйвер интела никогда не попытается забрать видеокарту нвидии, и ничего удалять не нужно. Вот свободный нуво у проприетарного нвидиа — может, но эта проблема во всех популярных дистрах как-то решена — то ли блэклист нуво при установке проприетарного, то ли просто строки установленных самостоятельными пакетами драйверов в файле маппинга hwid модуль всегда идут до установленных вместе с ядром.
Проблемы с запуском графики обычно сводятся к тому, что у графического сервера нет правильного юзерспейсного модуля для взаимодействия с работающем в ядре драйвером видеокарты, на подключенном к которой мониторе ты ожидаешь увидеть картинку. В 2018 в дебиане ты вряд ли с таким столкнешься.
Ах чёрт, это же позапрошлогодний тред.
бывает что в репе дрова работают хуже чем с сайта.
Не бывает. В репозитории и на сайте нвидии один и тот же блоб.
Источник
Проприетарный драйвер для видеокарт Nvidia
Содержание
В этой статье описаны установка, настройка, обновление, удаление проприетарного драйвера для видеокарт Nvidia.
Просмотр модели видеокарты
Модель видеокарты можно узнать выполнив команду в терминале:
Если в компьютере обнаружена только видеокарта Nvidia, значит вам подходят инструкции с этой страницы.
Если вывод команды показал две видеокарты Intel + Nvidia, значит вам нужно воспользоваться другой инструкцией: nVidia Optimus
Выбор версии драйвера
На сайте nvidia.ru и на форуме devtalk.nvidia.com можно посмотреть какие модели видеокарт поддерживаются той или иной версией драйвера.
Установка драйвера из официального репозитория Ubuntu (рекомендуется)
Запустите терминал и выполните команды:
Получится примерно такой вывод, в последней строке указано название используемого видео драйвера
Установка более новой версии драйвера из PPA
Для Ubuntu существует неофициальный репозиторий, в котором выкладываются новые версии драйверов, это драйверы собранные из исходников с сайта Nvidia упакованные в deb пакеты.
Получится примерно такой вывод, в последней строке указано название используемого видео драйвера
Установка драйвера с официального сайта Nvidia (сборка из исходников)
Получится примерно такой вывод, в последней строке указано название используемого видео драйвера
Удаление драйвера установленного из исходников
Для удаления достаточно одной команды, её можно выполнить в терминале, в консоли, в Recovery mode
После перезагрузки можно будет установить другой видеодрайвер.
Устранение возможных проблем
Неправильно определяются разрешение и частота монитора
..разрешение соответственно меняем на то, которое вам нужно
Медленно работает (тормозит) интерфейс в Ubuntu на видеокартах Nvidia
CPU — i386 HDD — 4Gbем в которых xorg.conf отсутствует можно изменить рассматриваемую опцию, поместив следующую команду в автозапуск:
Исправление загрузочного экрана (Plymouth)
Измените параметры загрузчика, для этого в терминале введите:
Найдите и добавьте/исправьте строчки на следующие, изменив разрешение на своё:
Возможно потребуется использовать 16-битную глубину цвета (GRUB_GFXMODE=1440x900x16)
Исправление загрузочного экрана (Plymouth) в Ubuntu 10.04, 10.10, 11.04, 11.10
Измените параметры загрузчика, для этого в терминале введите:
Найдите и добавьте/исправьте строчки на следующие, меняя «номер» и разрешение на свои:
Значение vga=«номер» для GRUB_CMDLINE_LINUX берется из вывода команды
Отредактируйте файл /etc/grub.d/00_header
Найдите строку и впишите нужное вам разрешение
Также сразу под этой строкой допишите
Далее в этом же файле найдите строку и замените в ней разрешение на нужное:
Добавьте в файл строку, меняя в ней разрешение на нужное:
Дополнительные опции
В некоторых случаях позволяет ускорить работу с шейдерами
Позволяет для видеокарт GF9xxx, GTX2xx и новее избежать разбиения изображения на 6 маленьких экранов
Наиболее часто помогает, опция убирает проверку различных параметров портов видеокарты и опций передаваемых монитором, но воспринимаемых системой ошибочно.
Выключает считывание EDID монитора, который используется системой как источник возможных режимов, диапазонов частот, а также считывания физических размеров дисплея и определения количества точек на дюйм.
Выключает тест памяти видеокарты на аппаратные ограничения пропускной способности.
Опция вызывает принудительную синхронизацию с точными таймингами, указанными в ModeLine, а не с приближенными к ним, которые указаны в EDID.
SLI режим
Настройка TV-out
Подключение TV настраивается обычно через Система⇒Администрирование⇒NVIDIA X Server Settings, но если после настройки так и не удается вывести изображение на TV, добавляем следующие строки в секцию «Screen»:
Режим опции «TVOutFormat» можно задать вручную, вписав вместо «AUTOSELECT» одно из следующих значений:
| TVOutFormat | Поддерживаемые TV форматы |
|---|---|
| «AUTOSELECT» | PAL, NTSC, HD |
| «COMPOSITE» | PAL, NTSC |
| «SVIDEO» | PAL, NTSC |
| «COMPONENT» | HD |
| «SCART» | PAL, NTSC |
Режим опции «TVStandard» можно менять взависимости от того формата который вам нужен, вписав вместо «PAL-B» одно из следующих значений:
| TVStandard | Описание |
|---|---|
| «PAL-B» | |
| «PAL-D» | |
| «PAL-G» | |
| «PAL-N» | |
| «NTSC-J» | |
| «NTSC-M» | |
| «HD480i» | |
| «HD480p» | |
| «HD576i» | |
| «HD576p» | |
| «HD720p» | |
| «HD1080i» | |
| «HD1080p» |
Разгон видеокарт семейства nVidia Fermi
Для активации возможности разгона формируем и редактируем xorg.conf:
В секцию «Device» добавляем следующую строку:
, сохраняем файл и перезапускаем иксы. Теперь через утилиту nvidia-settings в разделе PowerMizer вам доступно управление частотами памяти и ядра. Данные настройки будут сбрасываться каждый новый сеанс. Если вы хотите сохранить установленные настройки разгона, сформируйте конфиг-файл .nvidia-settings-rc в домашнем каталоге пользователя, сохранив текущую конфигурацию через nvidia-settings, и добавьте в полученный файл следующие строки:
, где числовые значения — разгон частот ядра и памяти соответственно. Остается добавить команду
в автозапуск, и ваш разгон будет применяться при каждом новом сеансе.
Техническая поддержка nVidia
Если при использовании проприетарного драйвера nVidia у вас возникнут какие-либо проблемы вы можете обратиться в техническую поддержку компании nVidia:
Источник