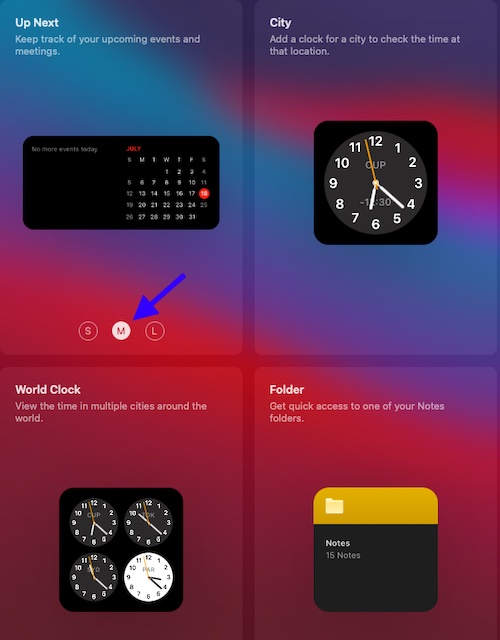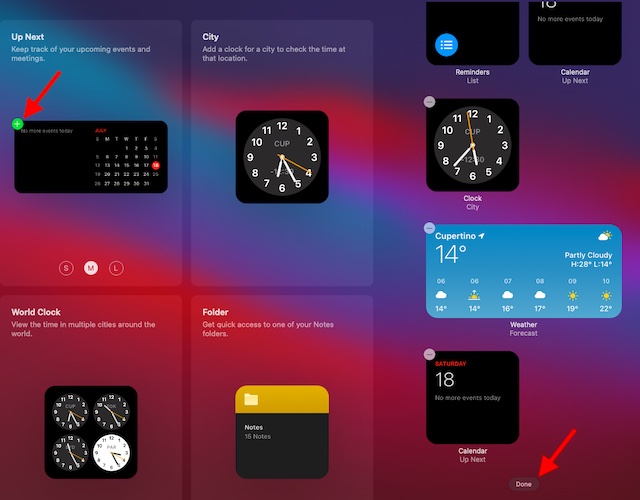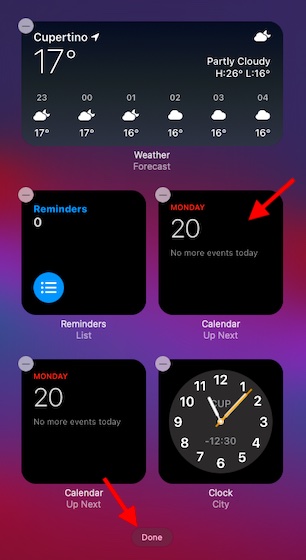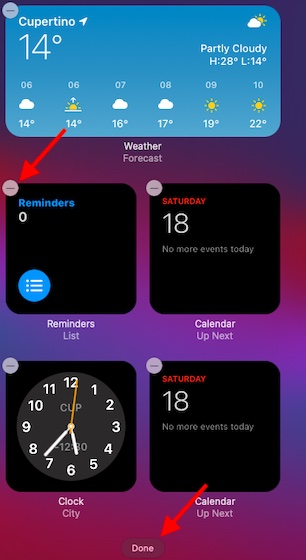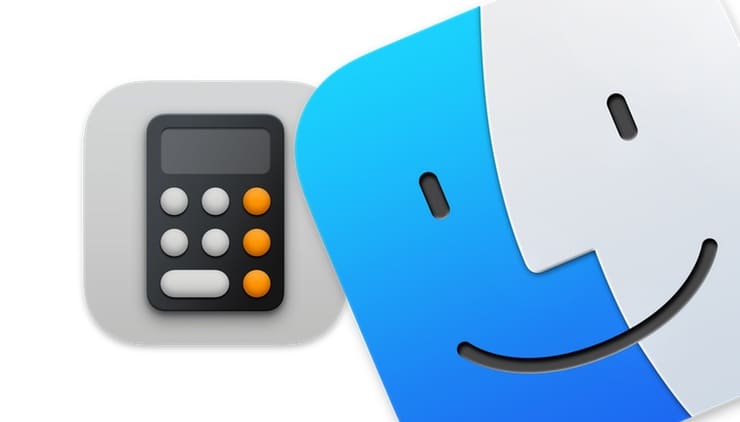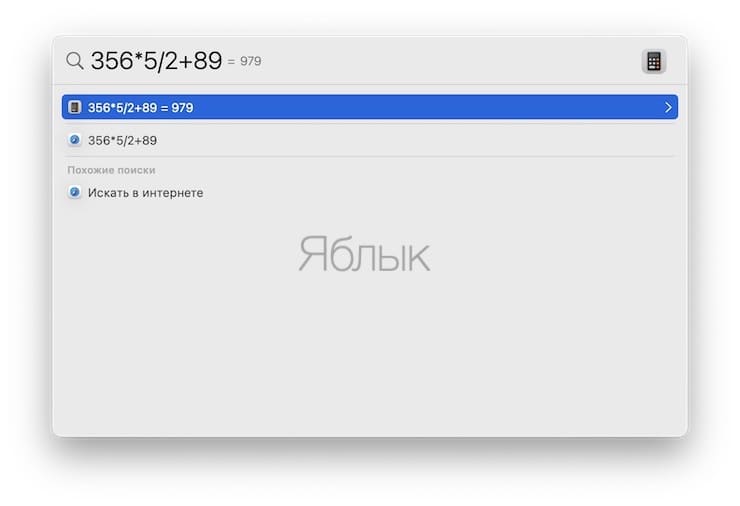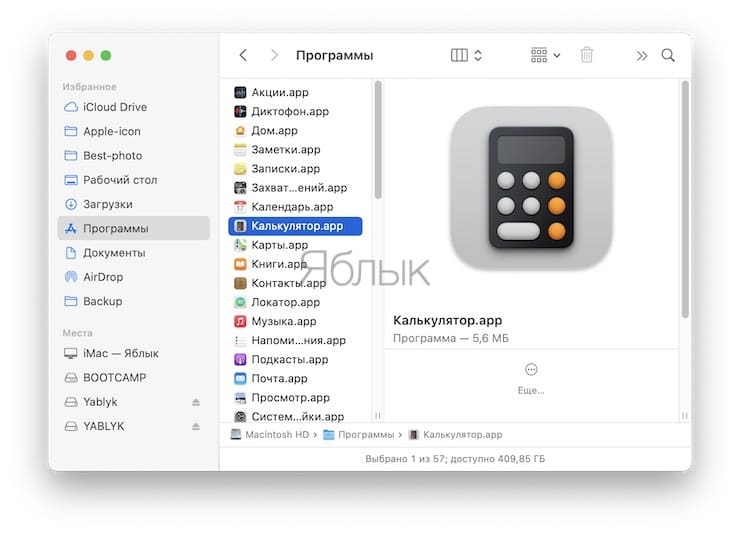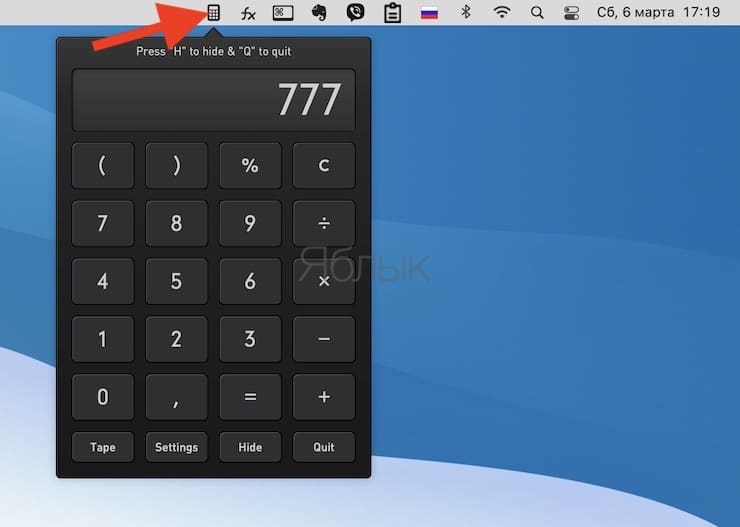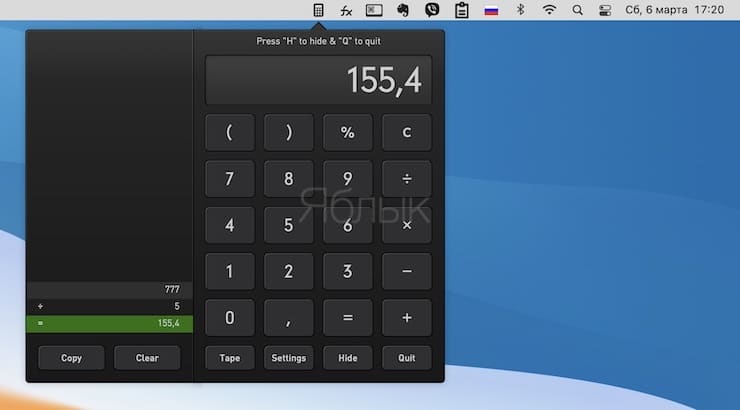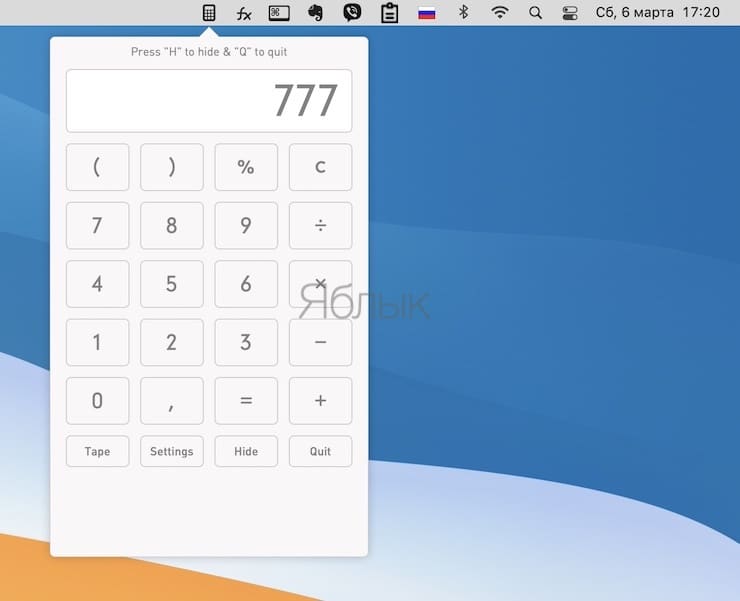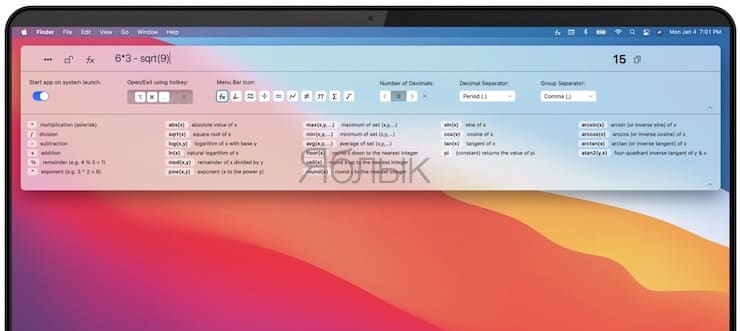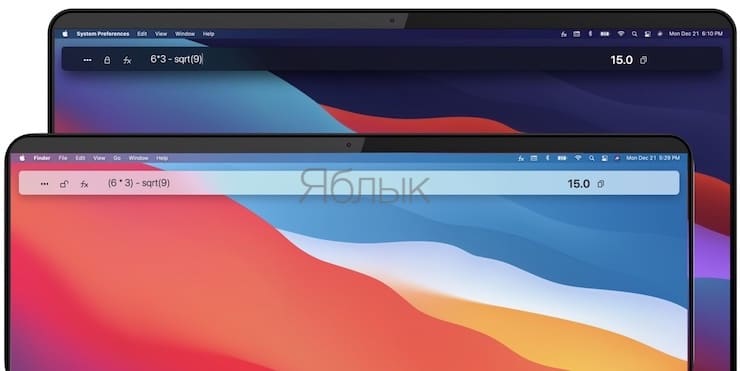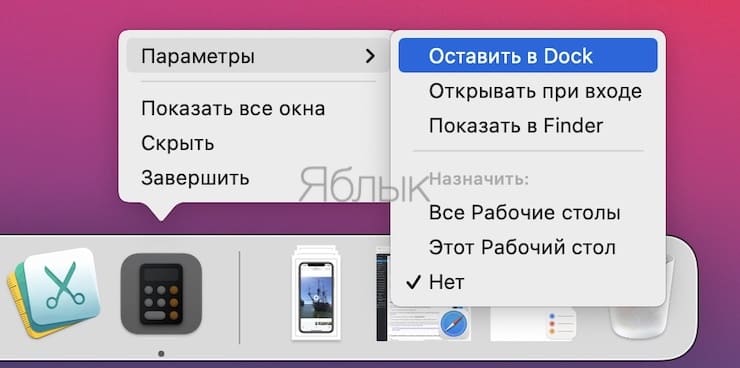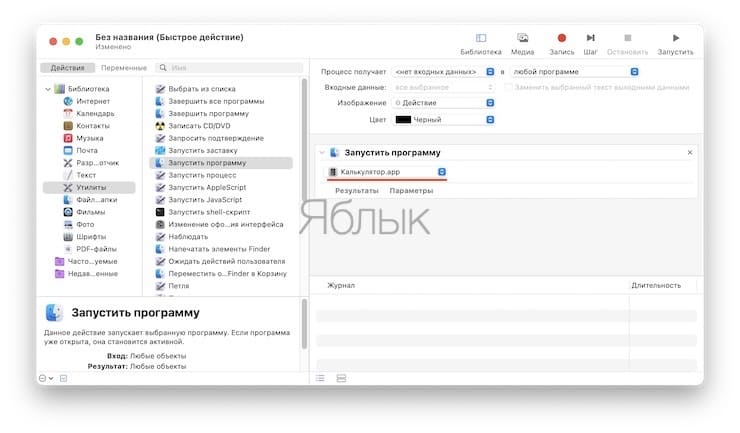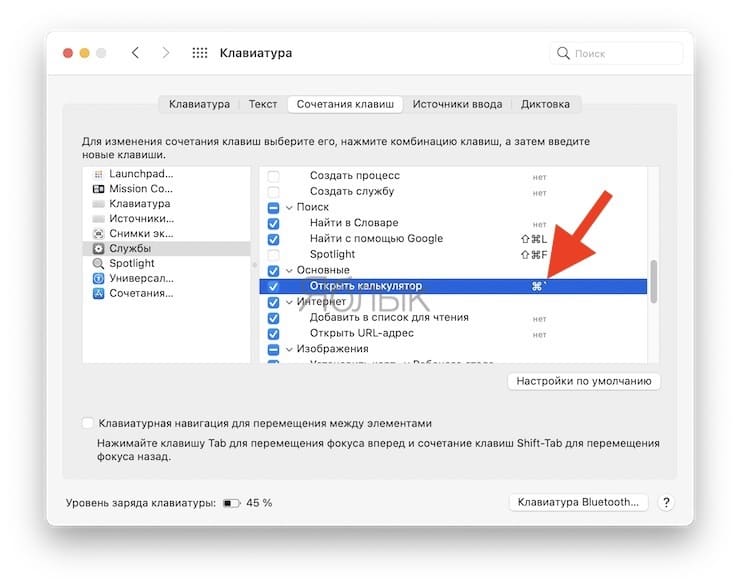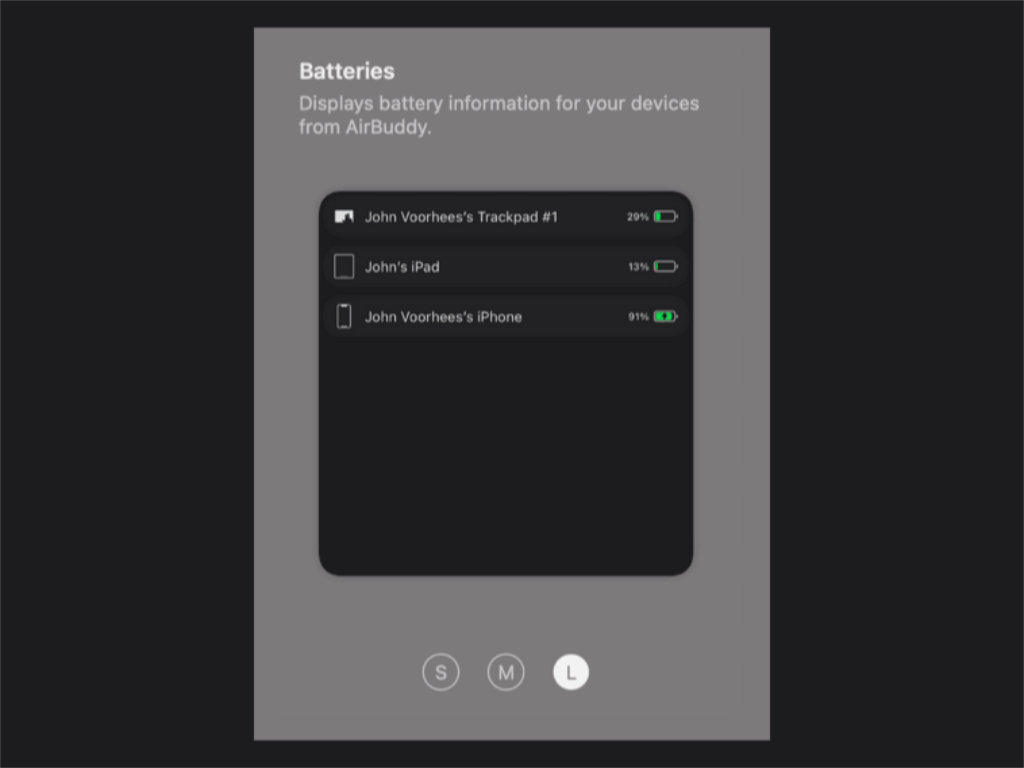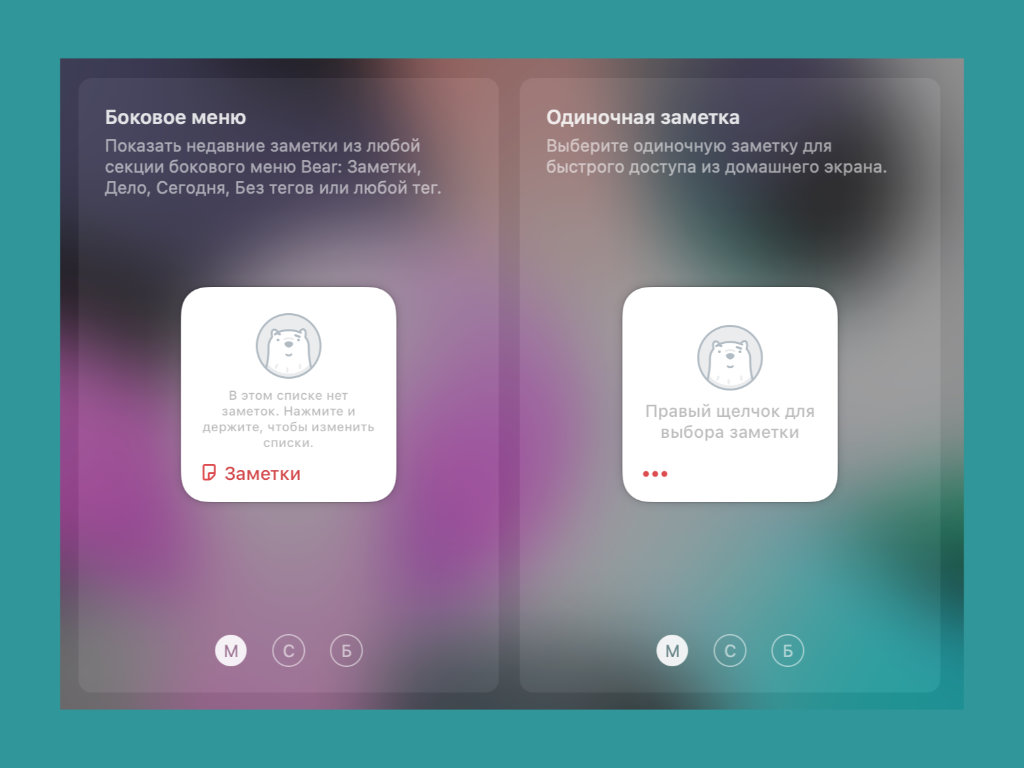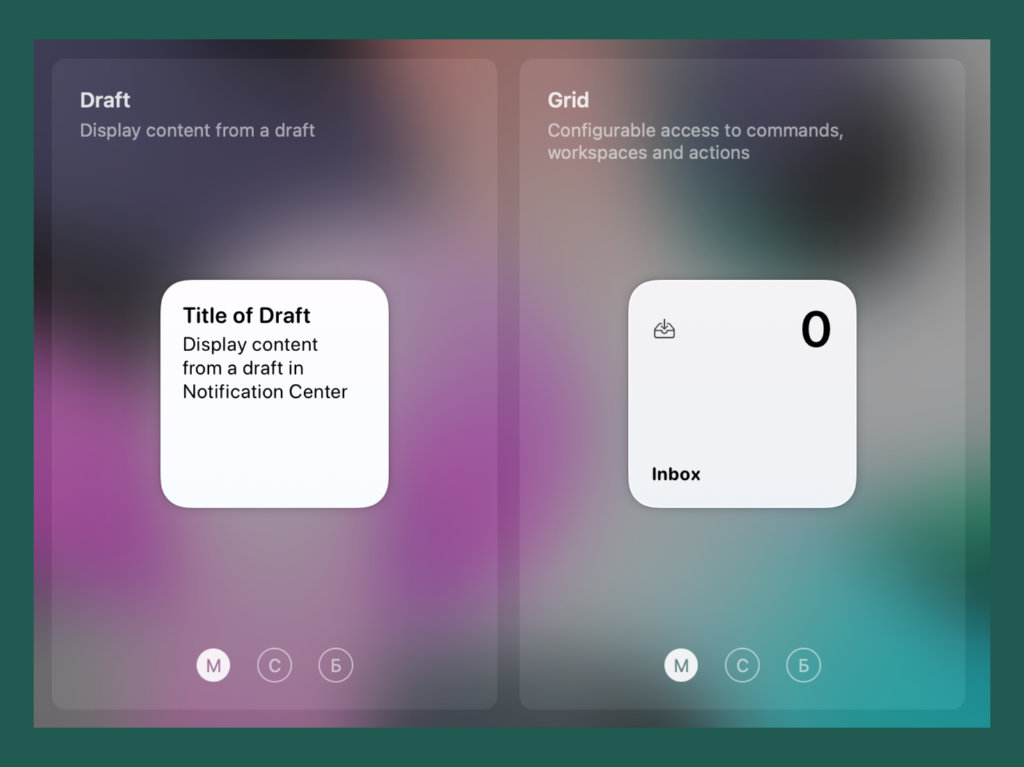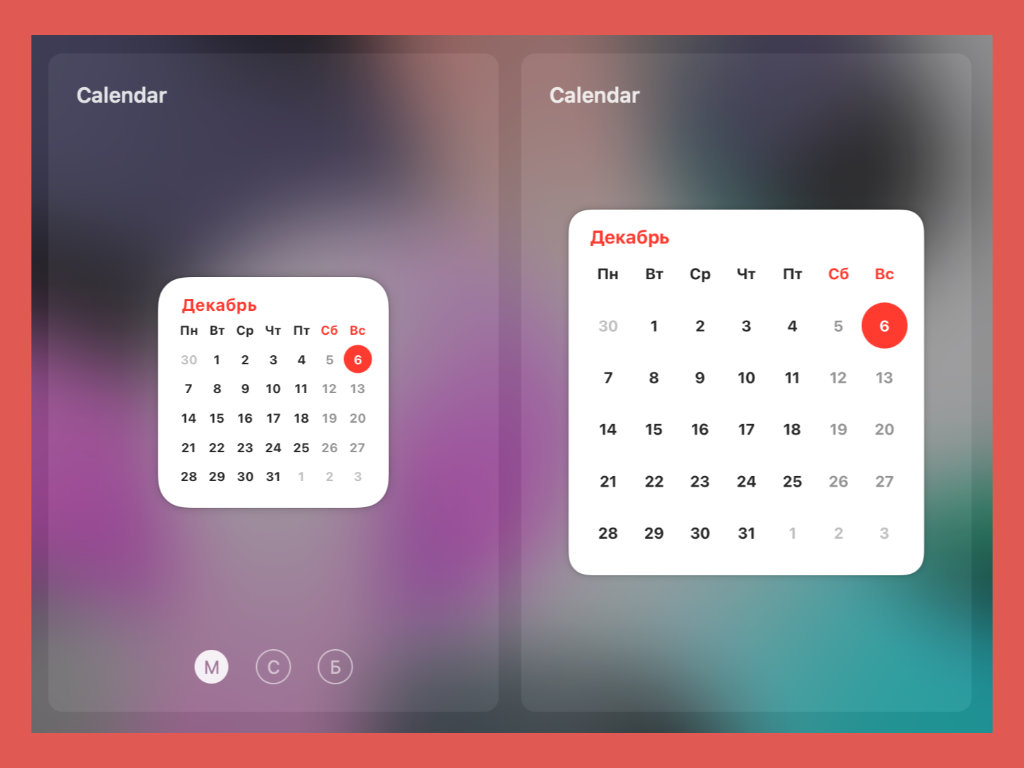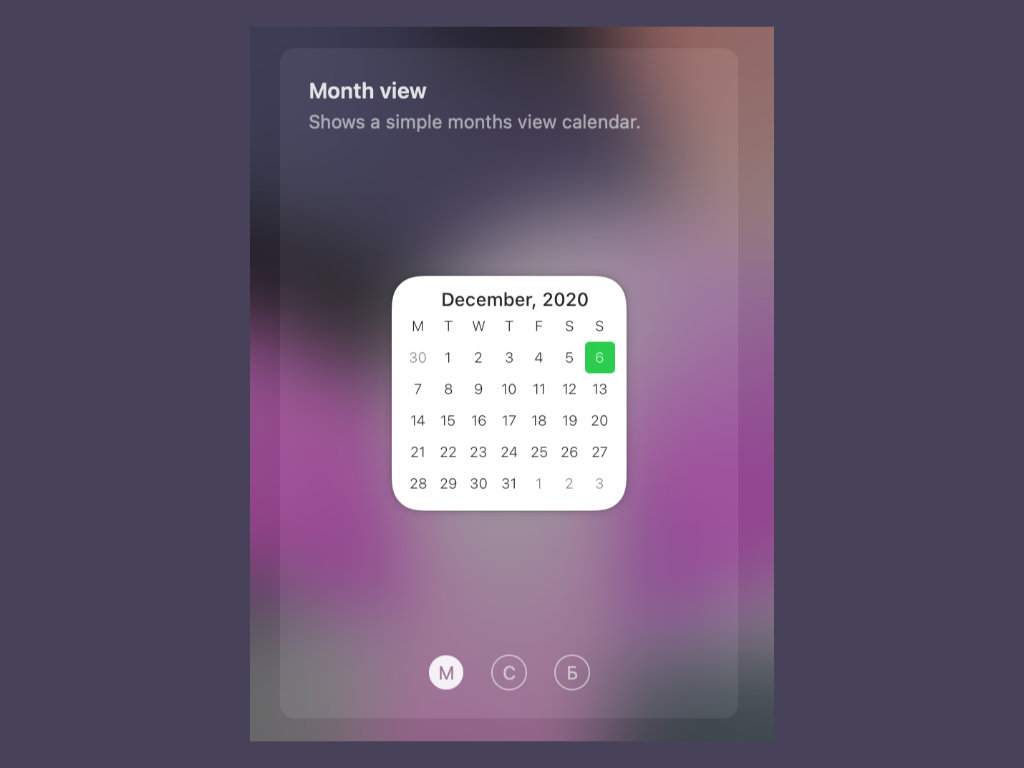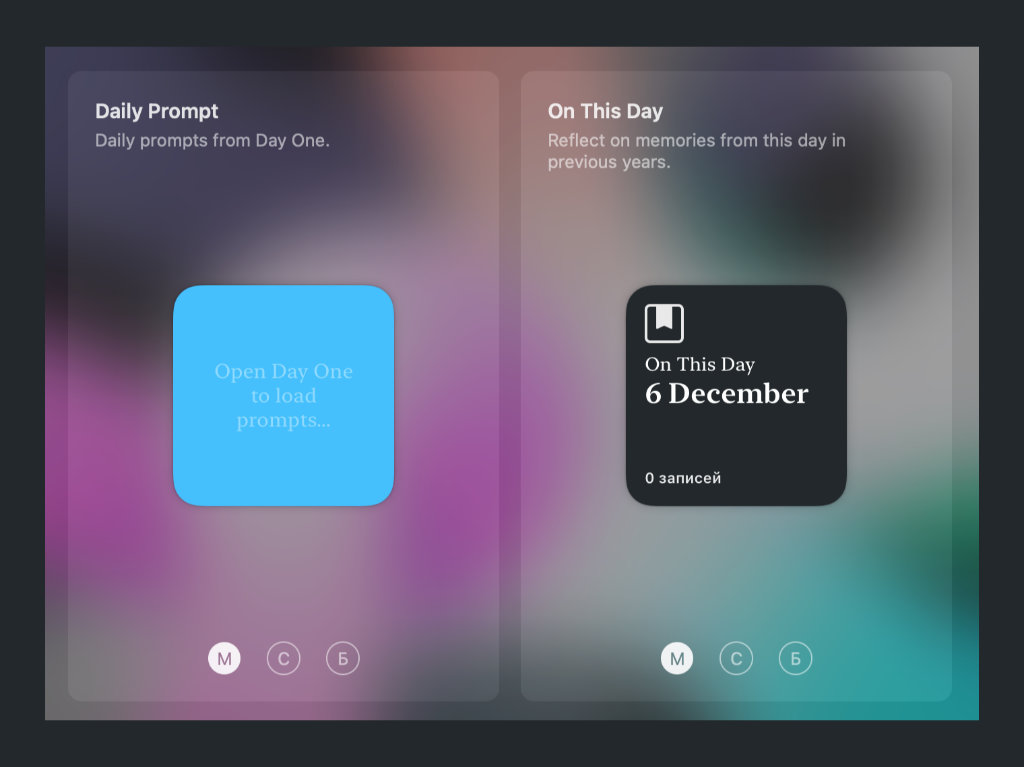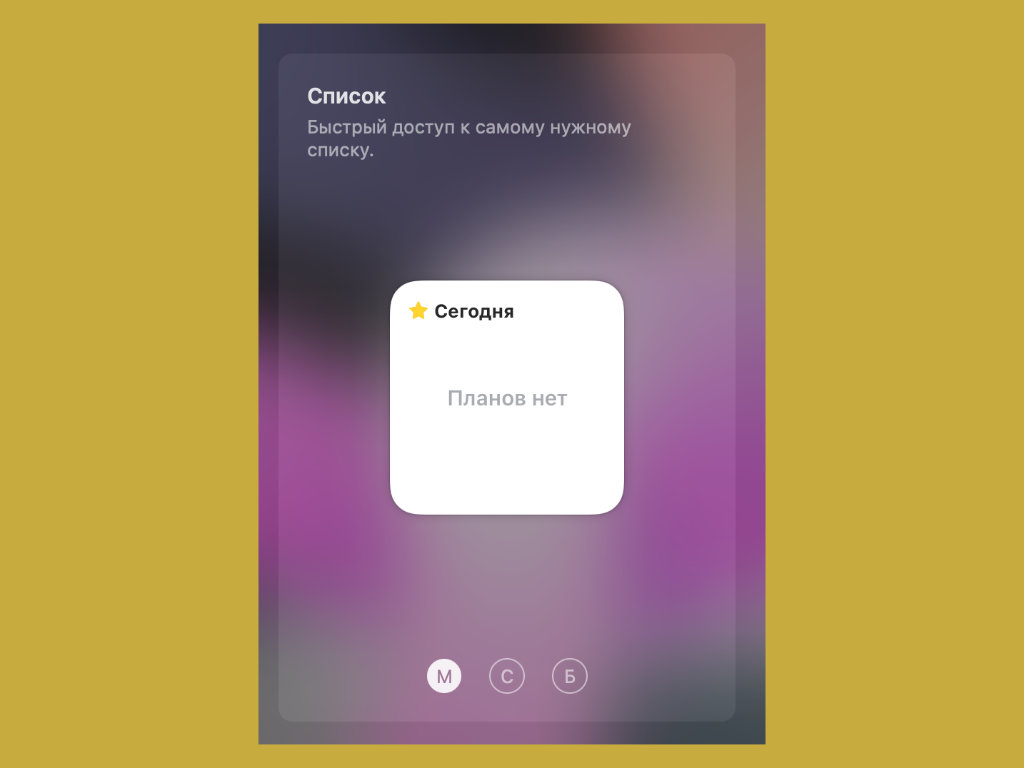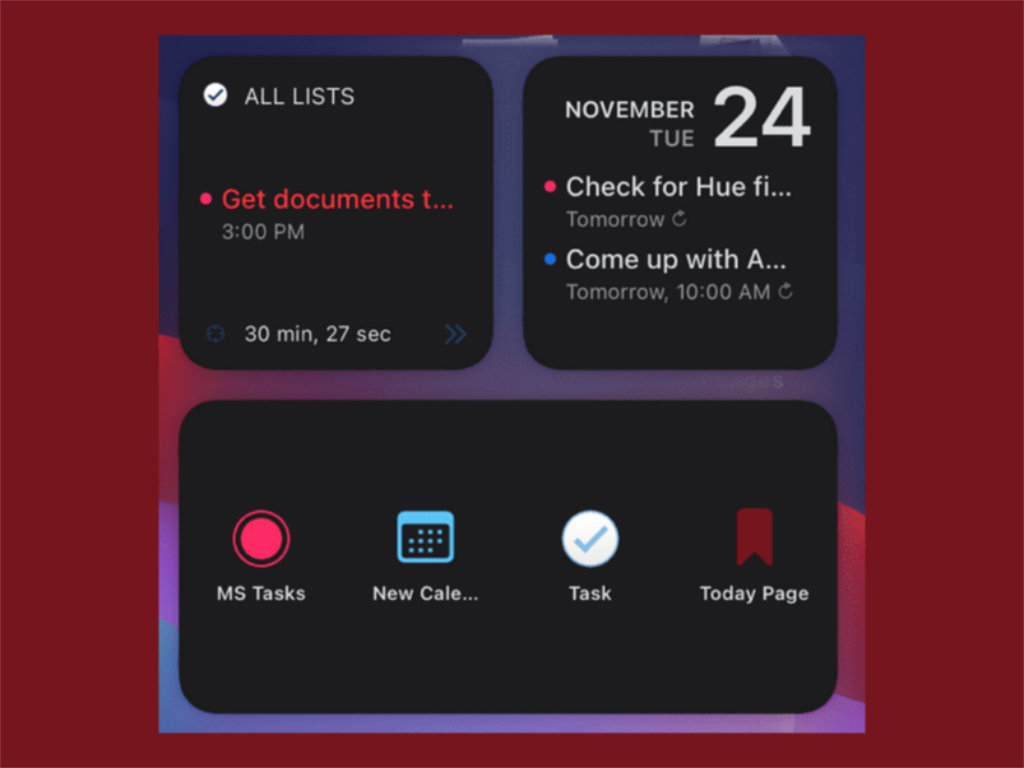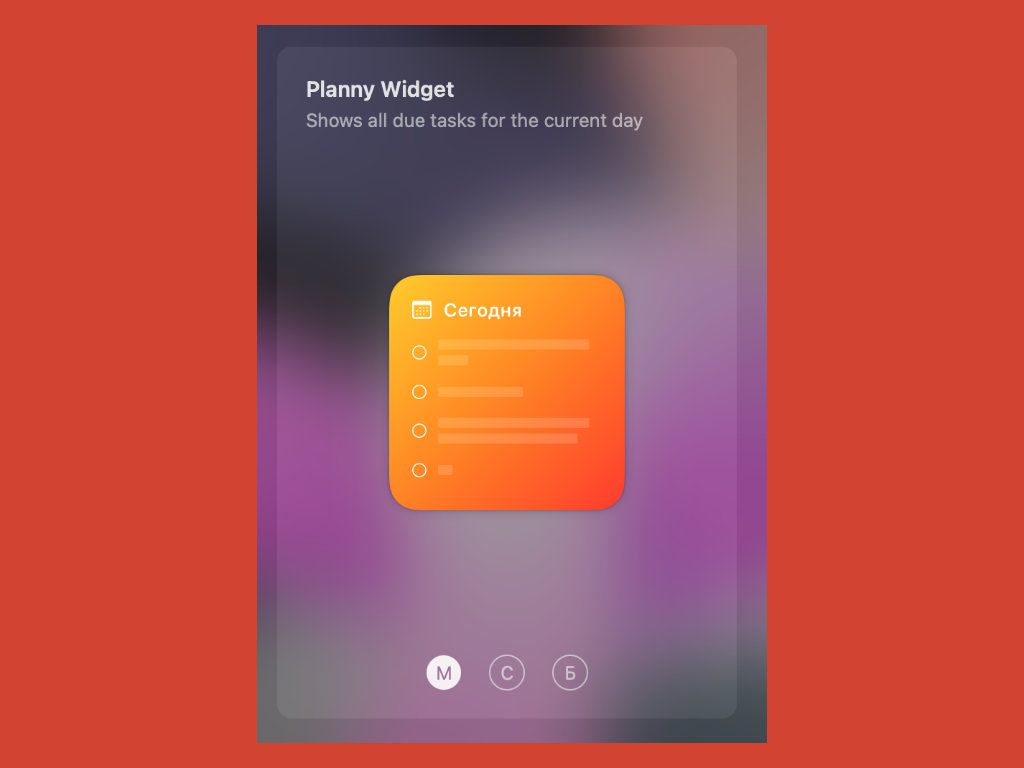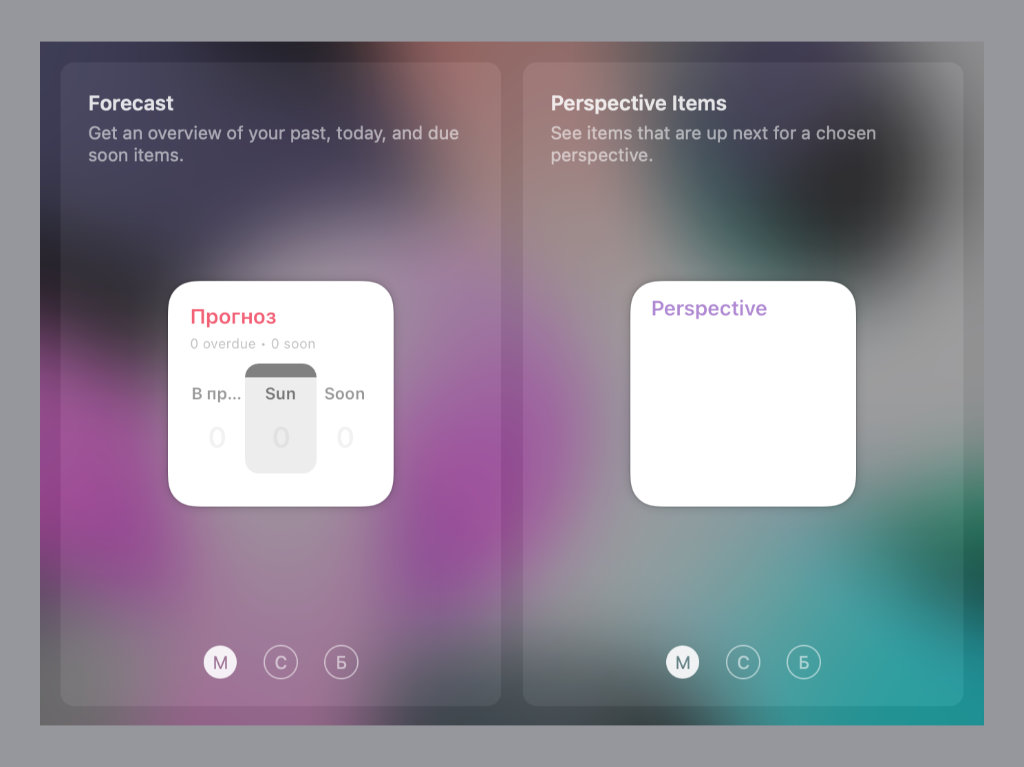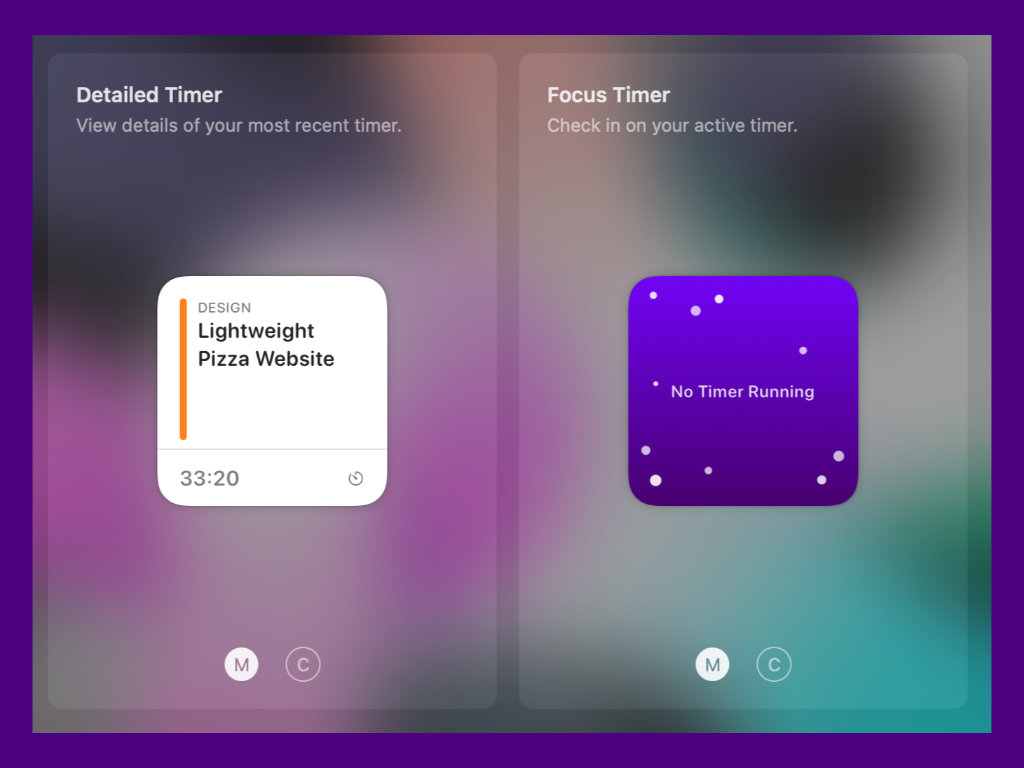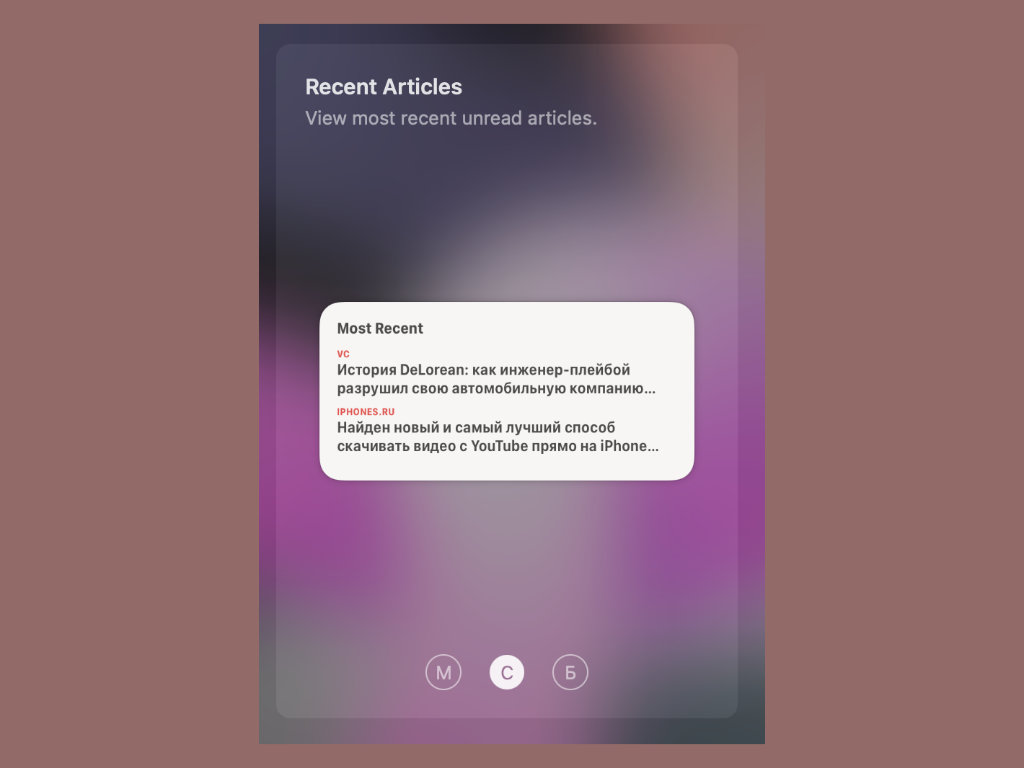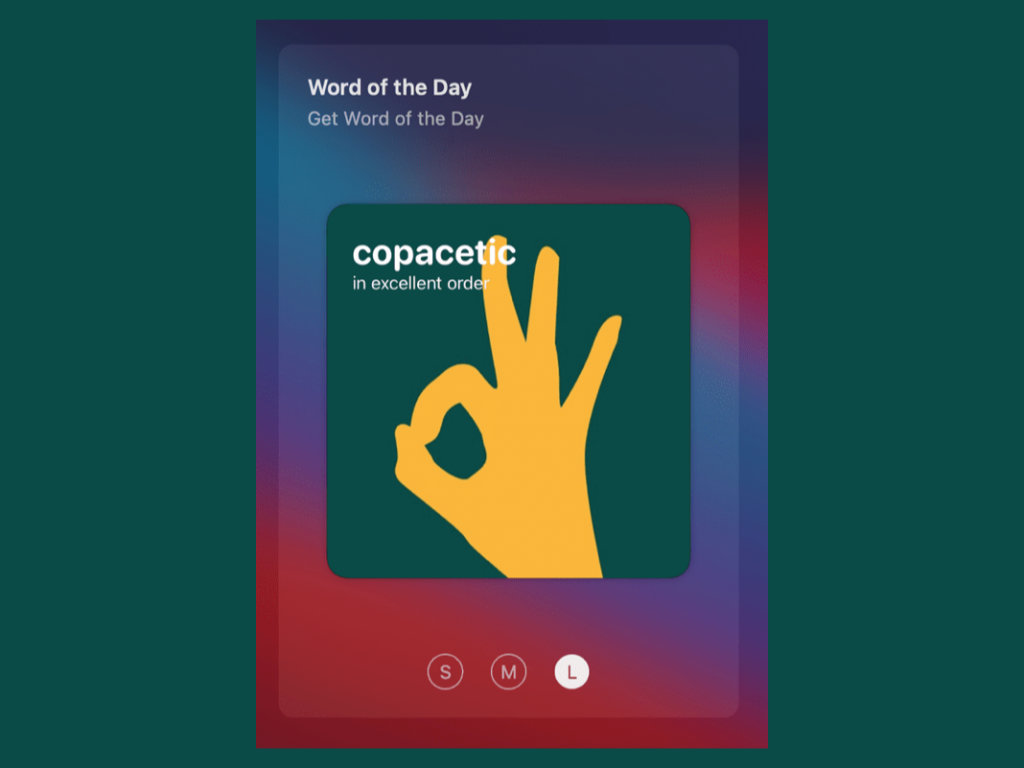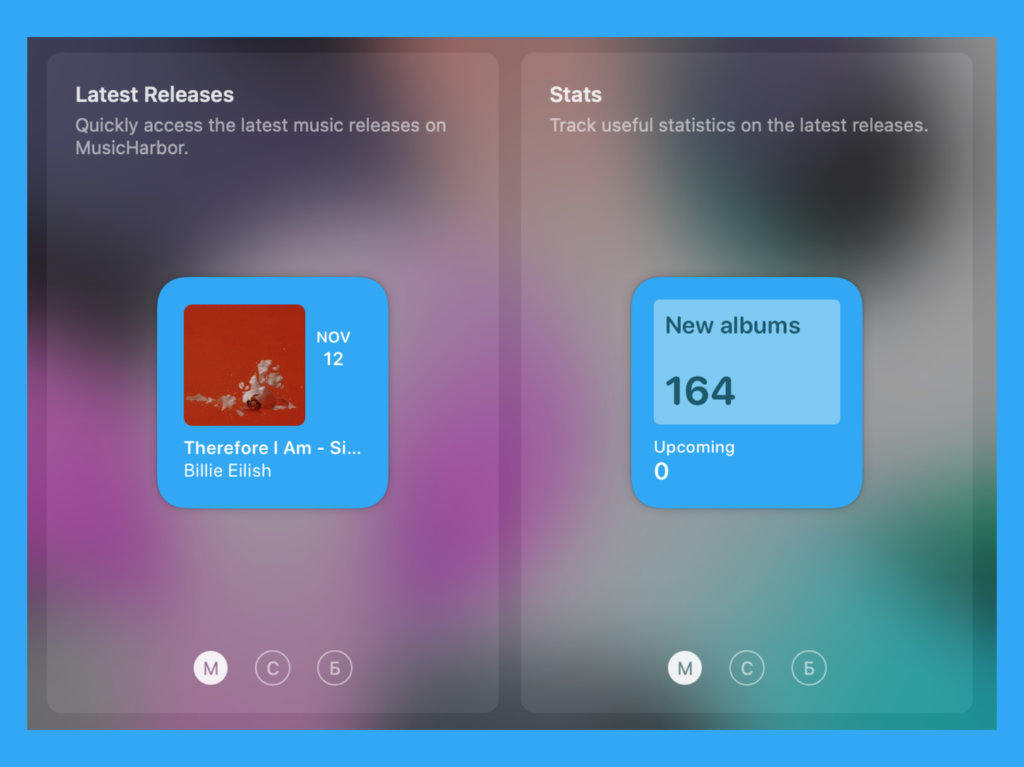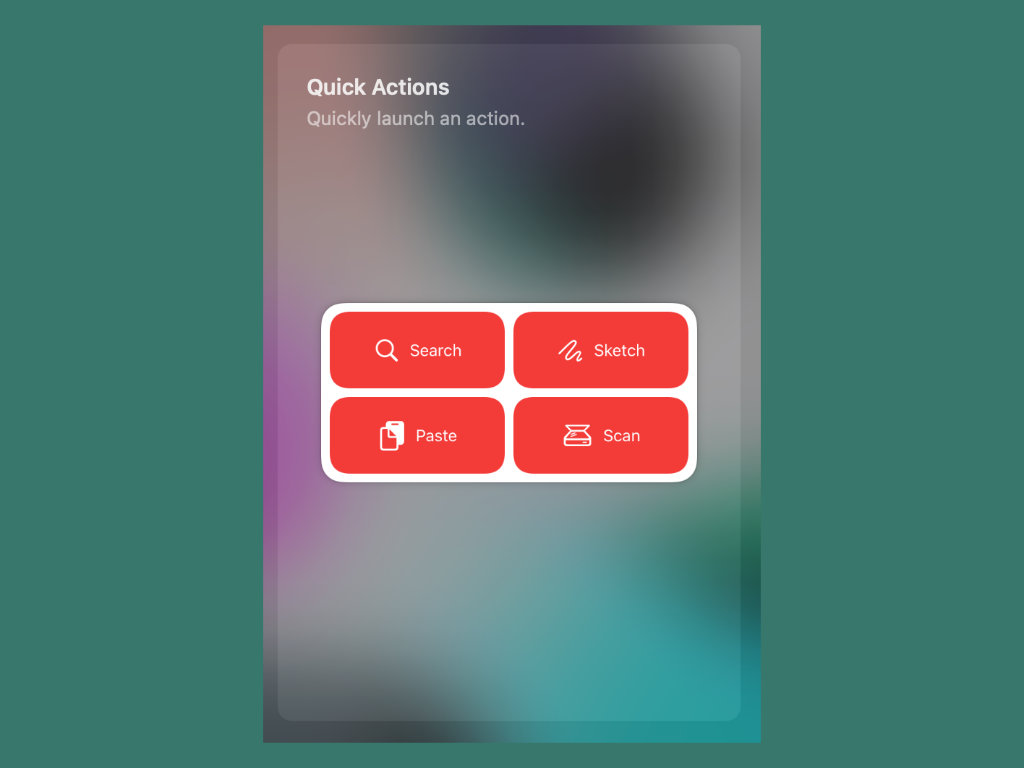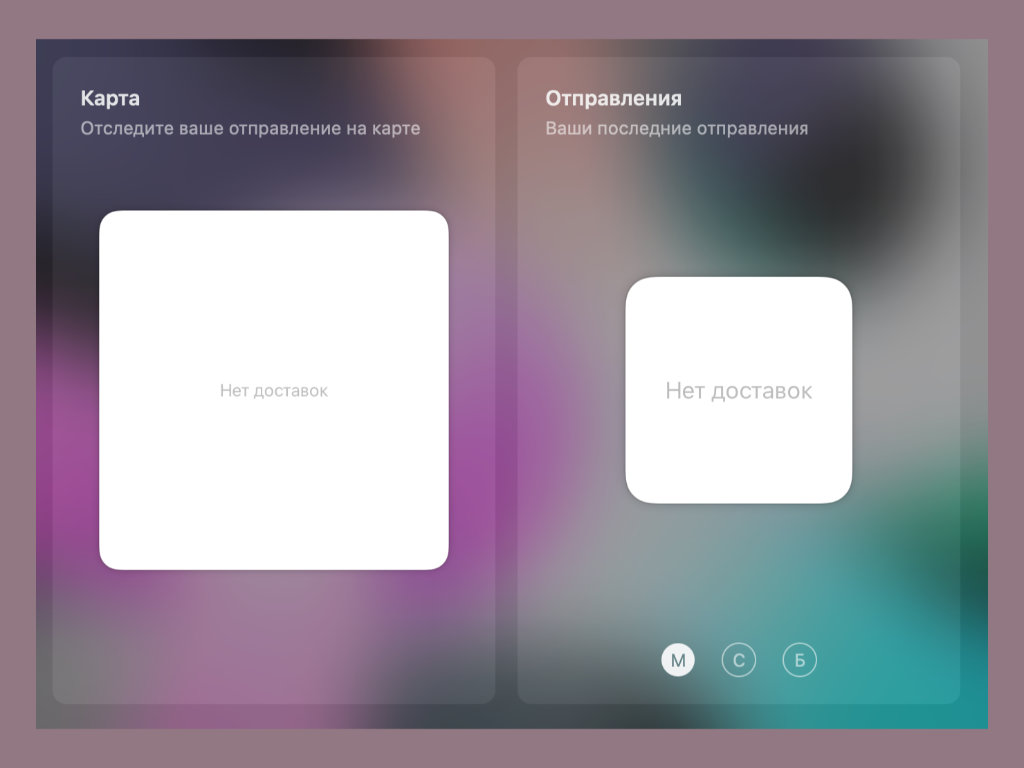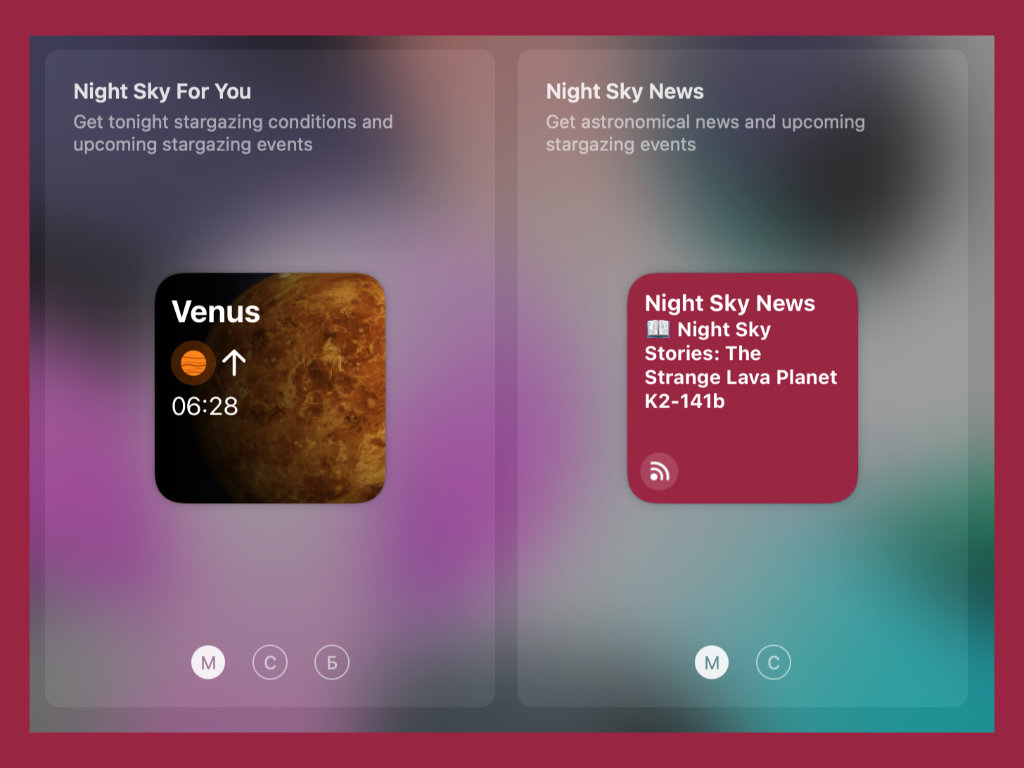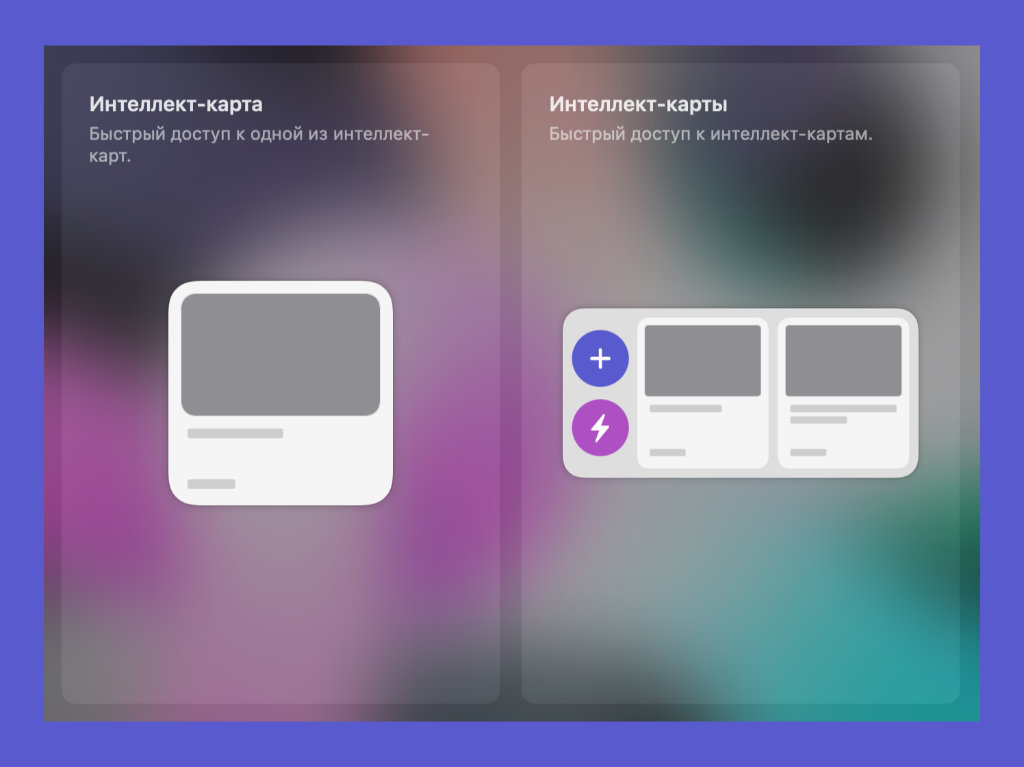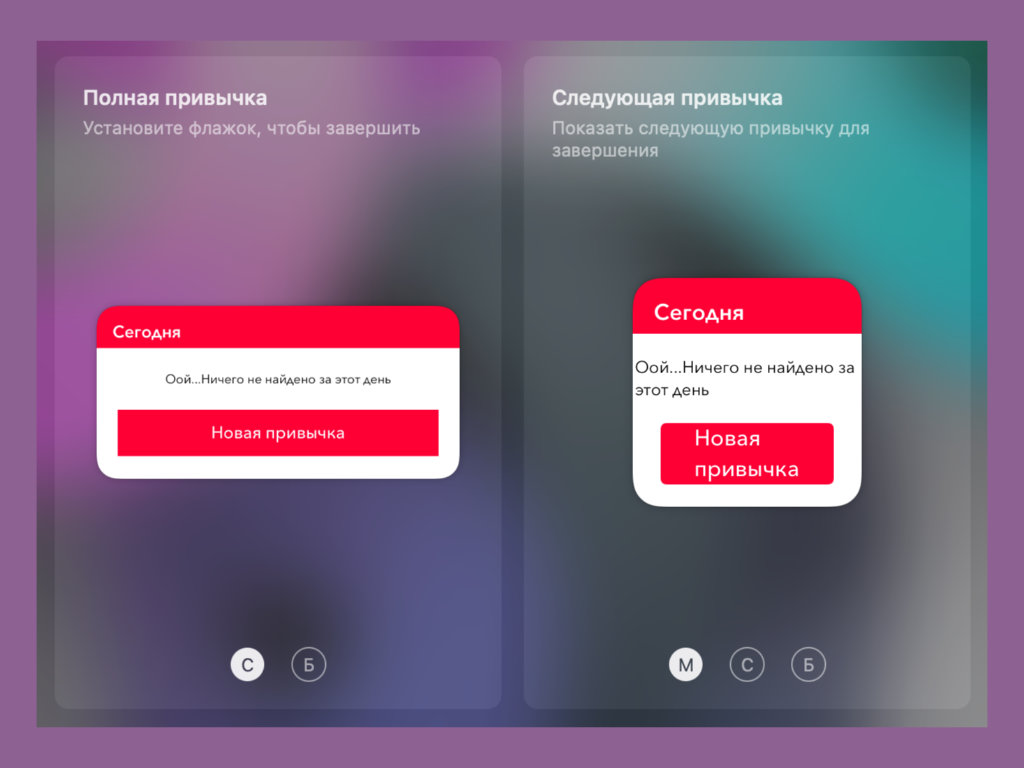- Советы по использованию виджетов в MacOS Big Sur на вашем Mac
- Советы по настройке виджетов в macOS Big Sur
- Быстрые ссылки на темы, описанные ниже
- Доступ к виджетам на вашем Mac
- Добавьте виджет в Центр уведомлений на вашем Mac
- Идеально переставить виджеты в Центре уведомлений
- Удалить виджеты из Центра уведомлений на вашем Mac
- Советы по настройке виджетов в MacOS Big Sur на Mac
- Как настроить быстрый доступ к Калькулятору на Mac
- Калькулятор в Spotlight
- Стандартное приложение Калькулятор на Mac
- Калькуляторы для строки меню macOS
- Дополнительные приложения-калькуляторы
- Добавления ярлыка для калькулятора в Док-панель
- Создайте сочетание клавиш для быстрого запуска «Калькулятора»
- Заключение
- 20 новых виджетов для macOS 11 Big Sur. Выбрали полезные и на каждый день
- 1. AirBuddy 2 — виджет с уровнем заряда устройств Apple
- 2. Bear — избранные записи из продвинутого заметочника
- 3. Drafts — виджет с любимыми текстовыми записями
- 4. Just Calendar — простой календарь для бокового меню
- 5. Quick Calendar — календарь с минимумом возможностей
- 6. Day One — виджет с самыми приятными воспоминаниями
- 7. Things — перечень задач на сегодня удобным списком
- 8. GoodTask — целый набор виджетов для планирования
- 9. Planny — список дел на каждый день и ничего лишнего
- 10. OmniFocus — серьезный планировщик для педантичных
- 11. Orbit — контроль запущенных на задачи таймеров
- 12. Fantastical — многофункциональный календарь
- 13. Reeder — избранные материалы из RSS-агрегатора
- 14. LookUp — виджет со словом дня на английском языке
- 15. MusicHarbor — последние обновления любимых артистов
- 16. Anybuffer — быстрое добавление новых данных
- 17. Parcel — контроль своих долгожданных посылок
- 18. Night Sky — виджет с новостями космического масштаба
- 19. MindNode — избранные интеллектуальные карты
- 20. HabitMinder — контроль создания новых привычек
- Николай Грицаенко
Советы по использованию виджетов в MacOS Big Sur на вашем Mac
Хотя в 2014 году у macOS появились виджеты с выпуском OS X Yosemite, они были весьма ограничены в плане функциональности и настройки, как и их аналоги из iOS. Но все изменилось с появлением macOS Big Sur. Для разнообразия, новые виджеты не только более функциональны, но также предлагают некоторую настройку для персонализированного опыта. Итак, если вы хотите научиться использовать виджеты в MacOS Big Sur на вашем Mac, вы попали в нужное место.
Советы по настройке виджетов в macOS Big Sur
Как и ожидалось, виджеты MacOS Big Sur работают синхронно с виджетами iOS 14. Таким образом, вы можете выбрать предпочтительный размер и даже настроить их. Хотя macOS не позволяет размещать виджеты на рабочем столе прямо сейчас, позже ситуация может измениться, учитывая то, насколько активно Apple хочет улучшить работу с виджетами.
Прямо сейчас библиотека виджетов не может похвастаться огромной коллекцией. Но вы должны ожидать, что библиотека получит тонну классных виджетов раньше, чем позже. Примечательно, что если у вас есть универсальное приложение для iOS, которое поставляется с виджетом, вы сможете использовать его также на Mac.
Быстрые ссылки на темы, описанные ниже
Доступ к виджетам на вашем Mac
Получить доступ к виджетам в macOS Big Sur довольно просто. Вы можете получить к ним доступ, нажав на время в строке меню. Apple интегрировала Центр уведомлений с панелью виджетов для быстрой навигации.
Добавьте виджет в Центр уведомлений на вашем Mac
В зависимости от ваших потребностей, вы можете легко добавить виджеты в свой Центр уведомлений, чтобы взглянуть на то, что может предложить конкретный виджет.
1. Прежде всего, нажмите на время в правом верхнем углу экрана.
2. Теперь нажмите на опцию Edit Widgets внизу.
3. Затем выберите предпочтительный размер виджета.
4. Затем найдите виджет, который вы хотите добавить в Центр уведомлений. Затем наведите курсор мыши на виджет, чтобы открыть кнопку «+». В конце не забудьте нажать Готово для подтверждения.
Идеально переставить виджеты в Центре уведомлений
1. Чтобы начать, нажмите на время в строке меню.
2. Теперь прокрутите вниз и нажмите «Редактировать виджеты».
3. Затем перетащите виджет в нужное место. После того, как вы полностью изменили виджет, нажмите «Готово» для подтверждения.
Удалить виджеты из Центра уведомлений на вашем Mac
Если вы больше не хотите хранить какой-либо виджет в Центре уведомлений, вы можете быстро удалить его.
1. Нажмите на время в правом верхнем углу на вашем Mac.
2. Прокрутите вниз и нажмите «Изменить виджеты».
3. Найдите виджет, который вы хотите удалить. Затем нажмите кнопку «-» слева от виджета, чтобы удалить его из центра уведомлений. После этого нажмите Готово внизу для подтверждения.
Советы по настройке виджетов в MacOS Big Sur на Mac
Таким образом, вы можете получить максимальную отдачу от виджетов на вашем Mac с MacOS Big Sur. Хотя у macOS сейчас нет тонны виджетов, это всего лишь вопрос времени, когда их будет огромное количество.
macOS Big Sur имеет настраиваемый Центр управления, значительно улучшенное приложение «Сообщения» с Memojis и эффектами, а также продуманную настройку батареи для увеличения времени автономной работы Mac. Какая из этих особенностей впечатлила вас больше всего? Было бы здорово узнать ваши мысли.
Источник
Как настроить быстрый доступ к Калькулятору на Mac
С выходом macOS Big Sur обновились и виджеты Центра уведомлений, которые позволяют получить быстрый доступ, например, к просмотру погоды, курсов валют, календаря, мирового времени и т.д. К огромному сожалению, разработчики Apple удалили виджет калькулятора, которым пользовались многие пользователи. Чем его заменить?
Калькулятор в Spotlight
Для решения простых уравнений можно воспользоваться строкой поиска Spotlight, которая вызывается при помощи значка с изображением лупы в строке меню.
сочетанием клавиш ⌘Cmd + Пробел (некоторые пользователи устанавливают сочетание Control + Пробел).
Для ввода вычислительных знаков используйте следующие символы на клавиатуре (для некоторых должны быть установлена английская раскладка клавиатуры):
Знак «+» (сложение) соответствует «+» на клавиатуре;
Знак «-» (вычитание) соответствует «-» на клавиатуре;
Знак «×» (умножение) соответствует «*» на клавиатуре;
Знак «:» (деление) соответствует «/» на клавиатуре;
Стандартное приложение Калькулятор на Mac
Для более сложных вычислений понадобится приложение «Калькулятор». Сама по себе эта утилита достаточно простая, обычно не требуется искать сложные сторонние ее реализации. С пропажей такого нужного виджета появляется необходимость в использовании альтернативных вариантов замены.
В нашей статье мы расскажем о приложениях-калькуляторах для строки меню, а также о ярлыках для открытия существующего приложения Mac «Калькулятор» из Док-панели и с помощью комбинации клавиш. Вам остается выбрать лишь самый подходящий вариант и пользоваться им далее.
Калькуляторы для строки меню macOS
Calculator Pro (бесплатно, покупки в приложении) – лучший бесплатный вариант калькулятора для строки меню, позволяющий осуществлять быстрые вычисления.
Утилита дает возможность работы с основными операторами и функциями, а также позволяет использовать в качестве кнопок калькулятора цифровые клавиши на клавиатуре. У вас имеются несколько доступных к настройке параметров, а экран с результатом можно не только просматривать, но и копировать.
CalcBar (бесплатно) – отличный инструмент для решения уравнений. В дополнение к основным функциям вы можете еще и работать с абсолютными значениями, квадратными корнями, показателями степени и другими математическими функциями.
Приложение также предлагает кнопку ручного копирования вашего результата. Правда, внешне CalcBar не особенно напоминает стандартный калькулятор с кнопками, так что вам придется использовать цифровые клавиши на клавиатуре. Тем не менее, это по-прежнему отличный вариант.
Дополнительные приложения-калькуляторы
Если вам нужен многофункциональный калькулятор или вы хотите найти нечто другое для строки меню и готовы заплатить за качественные варианты, то обратите внимание на эти дополнительные приложения:
- PCalc (899 рублей): расширенные возможности, востребованные инженерами, учеными и программистами.
- Calculator on Menu (99 рублей): основные функции.
- Quick Calc: Menubar Calculator (99 рублей): основные функции.
Добавления ярлыка для калькулятора в Док-панель
Можно не искать сторонние решения, а воспользоваться встроенным в Mac приложением «Калькулятор». Надо просто создать для него ярлык в Док-панели и кликать на него в нужный момент.
1. Откройте «Калькулятор» из папки «Программы».
2. Щелкните по его значку на Док-панели правой кнопкой мыши или, удерживая Control, кликните по иконке приложения.
3. Наведите курсор на «Параметры» и выберите «Оставить в Dock».
Как только ярлык окажется на панели, вы можете передвинуть его в любое удобное вам место.
Если вам нравятся такие функции «Калькулятора» Mac, как сохранение ленты расчетов или использование конвертера единиц измерения, то вы теперь можете легко получить к ним доступ из Док-панели. Также обратите внимание на создание сочетания клавиш для «Калькулятора» macOS.
Создайте сочетание клавиш для быстрого запуска «Калькулятора»
Если вас не интересует приложение в строке меню, и вам не нравится дополнительный значок в доке, есть еще один способ быстро использовать калькулятор – с помощью сочетания клавиш. На нашем сайте мы уже упоминали о таком ценном инструменте Mac, как Automator. Фактически, в этом приложении вам надо создать быстрое действие, которое будет привязано к запуску «Калькулятора» (подробная инструкция).
Затем вам надо перейти в меню Клавиатура → Сочетания клавиш в «Системных настройках» и задать для этого быстрого действия комбинацию клавиш, которую хотите использовать.
Теперь вы сможете запускать в нужный момент приложение «Калькулятор» на Mac путем нажатия заданной и удобной вам комбинации клавиш.
Заключение
До тех пор, пока Apple не изменит обновленный Центр уведомлений в macOS и не включит там виджет «Калькулятора», нам придется использовать альтернативные решения. К счастью, найти их и настроить под себя не так и сложно.
Источник
20 новых виджетов для macOS 11 Big Sur. Выбрали полезные и на каждый день
Одним из наиболее значимых нововведений macOS 11 Big Sur, кроме целиком переработанного интерфейса системы, стала обновленная система виджетов. Они повторяют те, которые используются в iOS 14 и iPadOS 14, как внешне, так и функционально.
Чтобы вы смогли прочувствовать новые виджеты на все 100%, мы собрали наиболее полезные приложения, которые уже успели получить их поддержку. Большое спасибо разработчикам, что не стали затягивать с обновлением своего софта.
1. AirBuddy 2 — виджет с уровнем заряда устройств Apple
Уникальное в своем роде приложение, которое добавляет в боковое меню macOS 11 Big Sur виджет, отображающий уровень заряда всех ваших гаджетов Apple. Очень странно, что компания сама не предусмотрела нечто подобное.
iPhone, iPad, AirPods — далеко не все устройства, которые отображаются на данном виджете. Он также показывает заряд подключенных к компьютеру аксессуаров: мышки, клавиатуры, трекпада.
2. Bear — избранные записи из продвинутого заметочника
Перед вами продвинутый заметочник, который многие также используют в роли текстового редактора. С помощью встроенного виджета для новой системы он может обеспечить быстрый доступ к избранным записям: конкретным заметкам и папкам с ними.
💻 Скачать Bear (бесплатно + покупки)
3. Drafts — виджет с любимыми текстовыми записями
Еще одна многофункциональная записная книжка, которая предназначена для текстов любого типа: как для быстрых заметок, так и для больших вдумчивых материалов. Сюда же можно сваливать важную информацию из сети и не только.
💻 Скачать Drafts (бесплатно + покупки)
4. Just Calendar — простой календарь для бокового меню
Простейший виджет календаря для бокового меню вашего Mac. Он показывает даты и дни недели в виде сетки и дает возможность максимально оперативно сориентироваться в ближайших событиях. Никаких больше возможностей у данного приложения нет.
5. Quick Calendar — календарь с минимумом возможностей
Аналог предыдущего календаря, который можно установить и использовать бесплатно. У него несколько другой дизайн, но абсолютно тот же набор возможностей. Жаль, на русский язык это приложение до сих пор не перевели.
💻 Скачать Quick Calendar (бесплатно + покупки)
6. Day One — виджет с самыми приятными воспоминаниями
Приложение-дневник, которое предполагает регулярную фиксацию событий, происходящих в жизни. Подходит как для глубокого самоанализа, так и для памятных мероприятий, которые случаются. Сюда можно записывать абсолютно все.
💻 Скачать Day One (бесплатно + покупки)
7. Things — перечень задач на сегодня удобным списком
Вероятно, самый удобный менеджер задач для личного планирования, который пропагандирует парадигму Getting Things Done. Если дело записано и запланировано на конкретный день, оно с куда большей вероятностью будет выполнено.
На виджете приложение может отображать дела на сегодня или любой другой из списков по вашему желанию. Что важно, у каждого дела здесь может быть перечень дополнительных мини-заданий, которые входят в состав одного большого.
💻 Скачать Things (4 690 руб.)
8. GoodTask — целый набор виджетов для планирования
Полнофункциональный инструмент для планирования, который призван не заменить «Календарь» и «Напоминания», а дополнить их. Кроме прочего, он может агрегировать задачи из этих приложений, чтобы вам проще было в них ориентироваться.
9. Planny — список дел на каждый день и ничего лишнего
Достаточно простой планировщик с одной интересной возможностью: он может определять вашу ежедневную загруженность и показывать ее в наглядном виде, в том числе, в виде виджета. Это поможет сориентироваться в делах и верно спланировать новые.
💻 Скачать Planny (бесплатно + покупки)
10. OmniFocus — серьезный планировщик для педантичных
Действительно серьезный менеджер задач, который предполагает вдумчивое многоуровневое планирование. Он заточен под профессиональную деятельность, для которой первично именно верно определить список действий, а не просто выполнить их.
💻 Скачать OmniFocus (бесплатно + покупки)
11. Orbit — контроль запущенных на задачи таймеров
Приложение контролирует, сколько именно времени вы тратите на конкретные задачи. Такое важно для разработчиков, дизайнеров и других профессионалов в своей сфере, которые определяют оплату труда именно потраченными часами, минутами и секундами.
💻 Скачать Orbit (бесплатно + покупки)
12. Fantastical — многофункциональный календарь
Один из наиболее продвинутых календарей на все случаи жизни для деловых пользователей. У него предостаточно самых разных виджетов, которые могут показывать любую интересующую вас информацию на выбор.
💻 Скачать Fantastical (бесплатно + покупки)
13. Reeder — избранные материалы из RSS-агрегатора
Небезызвестный агрегатор статей и новостей из любимых сайтов, который умеет показывать случайные материалы на своем виджете. Крайне любопытная возможность, чтобы почитать что-то интересное, когда есть несколько минут свободного времени.
14. LookUp — виджет со словом дня на английском языке
Перед вами приложение для тех, кто знает английский язык на достаточно высоком уровне и совершенствует его, развивая словарный запас. На виджете оно показывает слово дня, которое тут же описывается в возможной ситуации использования.
15. MusicHarbor — последние обновления любимых артистов
Данное приложение помогает следить за новинками из Apple Music от конкретных исполнителей. Для этого на них достаточно лишь подписаться. На виджете как раз и будут показаны новые альбомы и другие материалы. Это удобно.
💻 Скачать MusicHarbor (бесплатно + покупки)
16. Anybuffer — быстрое добавление новых данных
Многофункциональное приложение для хранения контента любого типа. Его удобно использовать наиболее любознательным в разных сферах: сюда можно добавить буквально все. Виджет может показывать избранные материалы или производить поиск по ним.
💻 Скачать Anybuffer (бесплатно + покупки)
17. Parcel — контроль своих долгожданных посылок
Про это приложение уже не раз писали: оно помогает отслеживать перемещение ваших посылок — в том числе, и с помощью виджета. Конечно, если вы ждете что-то один раз в месяц, эта программа не особенно для вас. Если же куда чаще, пробуйте.
💻 Скачать Parcel (бесплатно + покупки)
18. Night Sky — виджет с новостями космического масштаба
Night Sky не просто представляет собой действительно подробный атлас звездного неба, но и предлагает подписаться на регулярный новостной поток, связанный с космосом. Избранные события из него будут появляться на встроенном виджете.
💻 Скачать Night Sky (бесплатно + покупки)
19. MindNode — избранные интеллектуальные карты
Данное приложение поможет тем, кто любит планировать новые проекты с помощью интеллектуальный карт, которые помогает прослеживать причинно-следственные связи. На виджет в данном случае получится добавить избранные карты.
💻 Скачать MindNode (бесплатно + покупки)
20. HabitMinder — контроль создания новых привычек
Небезызвестное приложение, которое помогает формировать полезные привычки и следить за своим прогрессом. На виджет в данном случае получится вывести любое из повторяемых действий, чтобы не упускать его из вида.
💻 Скачать HabitMinder (бесплатно + покупки)
Николай Грицаенко
Кандидат наук в рваных джинсах. Пишу докторскую на Mac, не выпускаю из рук iPhone, рассказываю про технологии и жизнь.
Источник