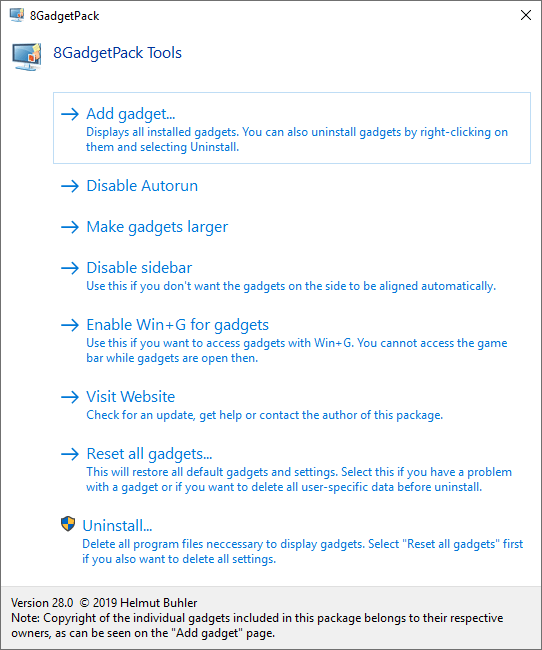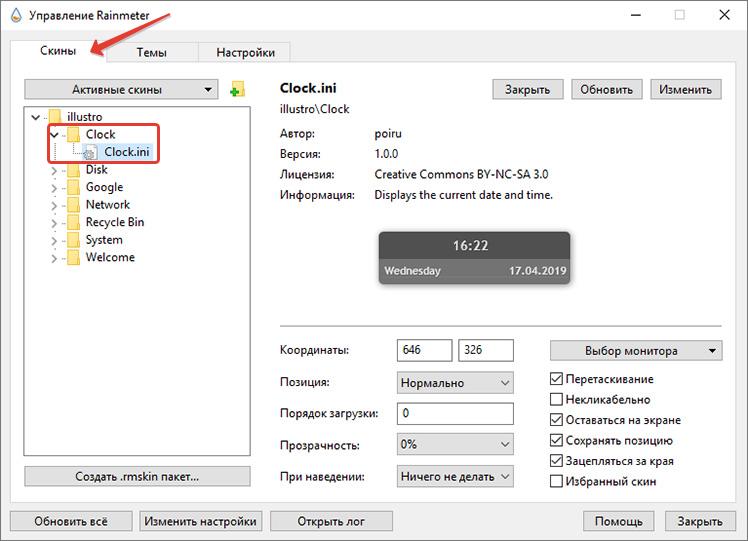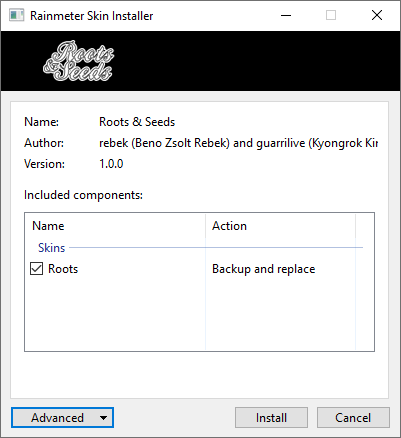- Как найти и установить гаджеты на Windows 10?
- Замена на плитки
- 8GadgetPack
- Desktop Gadgets Installer
- Rainmeter
- Как удалить
- Как установить гаджеты для Windows 10
- Причины отсутствия гаджетов в Windows 10
- Устанавливаем гаджеты используя дополнительный софт
- 8GadgetPack
- Desktop Gadgets Installer
- Видео
- Вывод
- Как добавить на рабочий стол Windows 10 виджеты системных ресурсов, часов и погоды
- Как добавить виджеты в Windows 10?
- Установка гаджетов на Windows 10
- Гаджеты для Windows 10
- Вариант 1: 8GadgetPack
- Вариант 2: Gadgets Revived
- Вариант 3: xWidget
- Вариант 4: Missed Features Installer
- Заключение
Как найти и установить гаджеты на Windows 10?
В Windows 8 Microsoft отказались от виджетов, признав их серьёзной уязвимостью для безопасности операционной системы. Для тех, кто не знает, как установить гаджеты на Windows 10, мы расскажем о нескольких способах решения проблемы при помощи посторонних приложений. Естественно, эти программы проверены тысячами пользователей, и, если их скачивать из официальных источников, вредоносного ПО на компьютер не занесете.
Замена на плитки
В качестве альтернативы разработчик предлагает плитки. Они интегрируются в Пуск и отображают информацию в небольших блоках. Огромный недостаток такого решения — эти окошка нельзя вынести в удобное место на рабочем столе.
8GadgetPack
Бесплатное приложение с большой базой настраиваемых виджетов с возможностью поиска по ней. У каждого информационного окошка свои настройки, отличающиеся в зависимости от содержащейся в нём информации.
Окна перемещаются мышкой или их позиция задаётся путём ввода координат с клавиатуры. 8GadgetPack поддерживает 27 тем оформления и изменение уровня прозрачности виджетов. Интерфейс частично переведён на русский язык, однако есть виджеты на английском. Программа открывает почти любые файлы формата .gadget.
На официальном сайте https://8gadgetpack.net/ есть подробное описание каждого элемента приложения с историей изменений от версии к версии. Там же найдете информацию обо всех параметрах, проблемах и ссылку на ветку форума, где виджет обсуждается.
Нужные виджеты (их в 8GadgetPack более полусотни) можно добавить на рабочий стол перетаскиванием мыши. Через контекстное меню изменяются их настройки.
Desktop Gadgets Installer
Desktop Gadgets Installer — аналог гаджетам, которые были в Windows 7. Приложение добавит привычные с «Семёрки» информационные окошка, вернёт соответствующий пункт в контекстное меню Рабочего стола и добавит ссылку на запуск себя в раздел персонализации в Панели управления. В результатах поиска в любой поисковой строке отобразятся ярлыки на запуск Desktop Gadgets Installer по запросу «гаджет».
Для инсталляции приложения скачайте его по прямой ссылке https://gadgetsrevived.com/download-sidebar/ , запустите полученный файл и следуйте инструкциям. Они сводятся к кликам мышью по кнопке «Далее» и «Завершить».
Удаляются и настраиваются они через отдельную утилиту 8GadgetPack Tools она устанавливается отдельно поверх Desktop Gadgets Installer:
- Add Gadget — добавление нового гаджета на рабочий стол;
- Disable Autorun — удаление приложения из автозапуска;
- Make gadgets larger — увеличивает разрешение элементов;
- Enable sidebar — отобразить сайдбар;
- Disable Win+G for… — деактивирует вызов утилиты посредством сочетания горячих клавиш;
- Reset all… — сбросить настройки всех виджетов;
- Uninstall — запустить деинсталлятор, который удалит программу из компьютера.
Пакет приложений MFI10 кроме информационных окон сможет вернуть в Windows 10 программы и функции, которые были в предыдущих редакциях операционной системы: Movie Maker, Media Center. После загрузки образа Missed Features Installer 10 его необходимо смонтировать в виртуальный дисковод.
Rainmeter
Крохотная утилита, которая поставит на Windows 10 любой гаджет, находится по адресу https://www.rainmeter.net . Их количество, как и число вариаций оформлений, не сосчитать. Каждый сможет персонализировать свой рабочий стол.
Конфигурация каждого из элементов десктопа хранится в конфигурационном (*.ini) файле, что открывает безграничные возможности по изменению их внешнего вида. Rainmeter поддерживает создание пакетов — набора настроенных пользователем виджетов для быстрой загрузки после переустановки операционной системы.
Инсталляция программы также примитивна — кликайте «Далее». Для добавления гаджетов дважды кликните по иконке приложения в трее, во вкладке «Скины» разверните нужный каталог и выберите вариант интерфейса информационного окошка, в конце названия которого стоит расширение ini.
Для просмотра результата щелкните «Загрузить», и окошко появится поверх всех остальных. Изменение его конфигурации (положения, прозрачности) отражается на состоянии окна в реальном времени.
Для установки новых виджетов скачайте их с доверенного источника, например, официального сайта http://rainmeter.deviantart.com/ или русскоязычного аналога, если нужно измените расширение zip архива на .rmskin, а rar и 7z предварительно перепакуйте в zip, а потом замените расширение на .rmskin. Но обычно файл со скинами уже готов к установке.
Как удалить
Если информационные окна стали ненужными, программу можно убрать из автозапуска через Диспетчер задач. Когда же не намерены больше ею пользоваться, удалите её из компьютера.
1. Закройте приложение через контекстное меню его пиктограммы в трее.
2. Зайдите в Панель управления и запустите её элемент «Удаление программ».
3. Выберите программу и кликните «Удалить».
4. Следуйте инструкциям деинсталлятора, которые сводятся к подтверждению действия.
Если какой-либо гаджет или программа отказываются работать, попытайтесь разобраться в проблеме, нередко отображаются информационные окна с данными об ошибках, например, отсутствие .NET Framework на компьютере. После безрезультатного изучения форумов (в первую очередь официального) и обращения в поддержку установите иное приложение.
Как установить гаджеты для Windows 10
Операционная система Windows 7 очень полюбилась пользователям. Она совмещала в себе новые элементы дизайна и малые требования к ресурсам компьютера. С приходом Windows 8, а теперь и Windows 10, пользователи после обновления обнаруживали отсутствие функции добавления гаджетов на рабочий стол.
Причины отсутствия гаджетов в Windows 10
Microsoft объяснила отсутствие данного элемента двумя причинами.
- Первая – роль закрепленных на рабочем столе приложений теперь выполняют живые плитки в меню Пуск, которые не только могут показывать нужную информацию, но и вызывают приложения, совмещая в себе задачи стандартного ярлыка.
- Вторая причина – безопасность. Само наличие виджетов в ОС было опасным, поскольку злоумышленники могли удаленно получить доступ к компьютеру, используя уязвимость в коде, отвечавшего за работу этих элементов.
Однако, многих пользователей такое положение не устраивает, и они задаются вопросами о том, как установить гаджеты для Windows 10.
Устанавливаем гаджеты используя дополнительный софт
Поскольку стандартными средствами ОС это сделать нельзя, единственный вариант – использовать программы от сторонних разработчиков.
8GadgetPack
Самое популярное решение проблемы отсутствия мини-приложений в Windows 8 и 10 – программа 8GadgetPack. Данная утилита представляет собой патч для системы, после применения которого становится возможным устанавливать в систему виджеты, созданные для Windows 7. Чтобы поставить гаджеты на Windows 10 с помощью этой программы, потребуется:
- Перейти с помощью любого браузера на сайт 8gadgetpack.net.
- Нажать на большую кнопку «Download» на главной странице сайта.
- Сохранить файл, указав нужную папку.
- Запустить файл, выполнив установку компонентов.
Важно! Чтобы изменения, вносимые в ОС, вступили в силу, требуется выполнить перезагрузку компьютера.
После перезапуска компьютера, пользователь обнаружит, что включить гаджеты в Windows 10 теперь можно из одноименного контекстного меню на рабочем столе.
Desktop Gadgets Installer
Аналогичным набором функций обладает и программа Desktop Gadgets Installer. Она также добавляет пункт «Гаджеты» в контекстное меню рабочего стола, восстанавливая стандартный набор приложений из Windows 7. Никаких других компонентов, кроме официальных виджетов от Microsoft утилита не содержит, но удачно распознает любой скачанный из интернета файл с расширением .gadget.
Чтобы установить программу, нужно:
- Через браузер посетить сайт gadgetsrevived.com и перейти в раздел «Download Sidebar».
- На этой странице представлена иллюстрированная инструкция по установке программы и дана прямая ссылка на скачивание установочного файла.
Видео
Подробнее, об установке гаджетов, можно узнать из видео.
Вывод
Итак, с помощью решений от сторонних разработчиков можно легко вернуть гаджеты в Windows 10. Главное, не забывать о безопасности и не скачивать файлы с непроверенных сайтов.
Как добавить на рабочий стол Windows 10 виджеты системных ресурсов, часов и погоды
Одним из нововведений в Windows Vista были виджеты — небольшие утилиты, которые крепились к рабочему столу и показывали актуальную информацию (погоду, курсы валют, новости, системную сводку). Пользователи невзлюбили Vista, а виджеты наоборот пришлись многим по вкусу и даже были портированы в Windows XP. В Windows 10 нативных виджетов нет, но есть сторонние, в том числе стилизованные под плиточный дизайн Metro.
Как добавить виджеты в Windows 10?
Установите программу Win10 Widgets. Она бесплатная и позволяет вывести на рабочий стол часы с датой, уровень заряда аккумулятора, информацию о месте, оставшемся в накопителе, ползунок громкости, а также индикаторы загрузки процессора, памяти, памяти и сети Wi-Fi.
Скачать Win10 Widgets можно с официального сайта, и сразу после запуска она выводит на экран все доступные виджеты. Ненужные можно скрыть, а оставшиеся — настроить под себя: изменить положение на экране, размер, уровень прозрачности и т.д. Системные виджеты заменяют собой «Диспетчер задач» — вам не обязательно держать его запущенным, чтобы мониторить расход ресурсов и иметь возможность видеть, насколько сильно загружен ваш ПК.
Сами виджеты потребляют оперативную память (около 16 мегабайт) и слегка нагружают процессор. Устанавливать их на ноутбук или планшет — не самое лучшее решение, а для десктопа такая нагрузка будет незаметна. Конечно же, чем меньше виджетов на столе, тем меньше ресурсов они потребляют, поэтому лучше оставить только те, которые вам действительно нужны.
Установка гаджетов на Windows 10
Гаджеты Windows, впервые появившиеся в семерке, во многих случаях являются прекрасным украшением рабочего стола, совмещая при этом информативность и низкие требования к характеристикам ПК. Однако по причине отказа компании Microsoft от данного элемента Виндовс 10 не предоставляет официальной возможности их установки. В рамках статьи мы расскажем о наиболее актуальных сторонних программах для этого.
Гаджеты для Windows 10
Практически каждый метод из статьи одинаково подходит не только для Windows 10, но и для прошлых версий начиная с семерки. Также некоторые из программ могут вызывать проблемы с производительностью и неправильно отображать некоторую информацию. Лучше всего использовать подобное ПО при деактивированной службе «SmartScreen».
Вариант 1: 8GadgetPack
Программное обеспечение 8GadgetPack является лучшим вариантом возврата гаджетов, так как не просто возвращает нужную функцию в систему, но и позволяет устанавливать официальные виджеты в формате «.gadget». Впервые данный софт появился для Windows 8, но на сегодняшний день им стабильно поддерживается десятка.
- Загрузите установочный файл на ПК, запустите его и кликните по кнопке «Install».
На финальной стадии установите галочку «Show gadgets when setup exits», чтобы после нажатия кнопки «Finish» была запущена служба.
Благодаря предыдущему действию на рабочем столе появятся некоторые стандартные виджеты.
Чтобы перейти в галерею со всеми вариантами, на рабочем столе откройте контекстное меню и выберите пункт «Гаджеты».
Каждый гаджет на рабочем столе перетаскивается в свободную зону, если удерживать зажатой ЛКМ на специальной области или объекте.
Открыв раздел «Настройки» у конкретного виджета, его можно настроить на свое усмотрение. Количество параметров напрямую зависит от выбранного элемента.
Для удаления объектов на панели предусмотрена кнопка «Закрыть». После ее нажатия объект будет скрыт.
Примечание: При повторной активации гаджета его настройки не восстанавливаются по умолчанию.
Кроме стандартных возможностей, 8GadgetPack также включает в себя панель «7 Sidebar». Такая функция была основана на панели виджетов с Windows Vista.
При помощи этой панели активный гаджет закрепится на ней и не сможет быть перемещен в другие зоны рабочего стола. При этом сама панель имеет ряд настроек, в том числе позволяющих изменить ее месторасположение.
Закрыть панель или перейти к вышеупомянутым параметрам можно, кликнув по ней правой кнопкой мыши. При отключении «7 Sidebar» любой отдельный виджет останется на рабочем столе.
Единственным недостатком считается отсутствие русского языка в случае с большинством гаджетов. Однако в целом программа демонстрирует стабильность.
Вариант 2: Gadgets Revived
Этот вариант поможет вам вернуть гаджеты на рабочий стол в Windows 10, если программа 8GadgetPack по каким-то причинам работает неправильно или вовсе не запускается. Данный софт является всего лишь альтернативой, предоставляющей полностью идентичные интерфейс и функциональность с поддержкой формата «.gadget».
Примечание: Была замечена неработоспособность некоторых системных гаджетов.
- Скачайте и установите программу по представленной ссылке. На этом этапе можно внести несколько изменений в настройки языка.
После запуска Desktop Gadgets на рабочем столе появятся стандартные виджеты. Если до этого у вас был установлен 8GadgetPack, то все прошлые настройки будут сохранены.
В пустом месте на рабочем столе кликните правой кнопкой мыши и выберите вариант «Гаджеты».
Понравившиеся виджеты добавляются двойным щелчком ЛКМ или перетаскиванием в область за пределами окна.
Прочие особенности работы софта мы рассмотрели в предыдущем разделе статьи.
Следуя нашим рекомендациям, вы без проблем сможете добавить и настроить любой виджет. На этом мы завершаем тему возврата привычных гаджетов в стиле Windows 7 на десятке.
Вариант 3: xWidget
На фоне предыдущих вариантов эти гаджеты сильно отличаются как в плане использования, так и внешнего вида. Такой метод предоставляет большую вариативность за счет встроенного редактора и обширной библиотеки виджетов. При этом единственной проблемой может стать реклама, появляющаяся в бесплатной версии при запуске.
- После скачивания и установки программы, запустите ее. Сделать это можно на финальном этапе инсталляции или через автоматически созданный значок.
При использовании бесплатной версии дождитесь разблокировки кнопки «Continue FREE» и нажмите ее.
Теперь на рабочем столе появится стандартный набор гаджетов. Некоторые элементы, например, виджет погоды, требуют активного интернет-соединения.
Кликнув правой кнопкой мыши по любому из объектов, вы откроете меню. Через него гаджет можно удалить или видоизменить.
Для доступа к основному меню программы кликните по значку xWidget в трее на панели задач.
При выборе пункта «Галерея» откроется обширная библиотека.
Воспользуйтесь меню категорий для облегчения поиска конкретного типа гаджетов.
С помощью поискового поля также может быть найден интересующий виджет.
Выбрав понравившийся элемент, вы откроете его страницу с описанием и скриншотами. Нажмите кнопку «Download for FREE», чтобы загрузить.
При скачивании более одного гаджета потребуется произвести авторизацию.
Новый виджет автоматически отобразится на рабочем столе.
Чтобы добавить новый элемент из локальной библиотеки, выберите пункт «Добавить виджет» из меню программы. В нижней части экрана откроется специальная панель, на которой располагаются все имеющиеся объекты. Их можно активировать щелчком левой кнопки мыши.
Дополнительно к основным функциям софта предлагается прибегнуть к редактору виджетов. Он предназначен для изменения уже существующих элементов или создания авторских.
Огромное количество дополнительных настроек, полная поддержка русского языка и совместимость с ОС Windows 10 делают данный софт незаменимым. Кроме того, должным образом изучив справку о программе, можно создавать и кастомизировать гаджеты без весомых ограничений.
Вариант 4: Missed Features Installer
Этот вариант возврата гаджетов из всех ранее представленных является наименее актуальным, но все же заслуживает упоминания. Отыскав и загрузив образ данного пакета исправлений, после его установки в десятке появится огромное количество функций из ранних версий. К их списку также относятся полнофункциональные гаджеты и поддержка формата «.gadget».
- После загрузки файла необходимо следовать требованиям программы, выбрав папку и деактивировав некоторые системные службы.
После перезагрузки системы интерфейс софта позволит вам вручную выбрать возвращаемые элементы. Список программ, входящих в пакет исправлений, весьма обширен.
В нашей ситуации необходимо указать вариант «Gadgets», также следуя стандартной инструкции софта.
Некоторые устанавливаемые компоненты на последней версии Windows 10 могут работать неправильно. Из-за этого рекомендуется ограничиться программами, не затрагивающими системные файлы.
Заключение
На сегодняшний день рассмотренными нами варианты являются единственными возможными и полностью исключающими друг друга. Одновременно следует использовать лишь одну программу, чтобы гаджеты работали стабильно без дополнительной нагрузки системы. В комментариях под этой статьей вы можете задать нам вопросы по теме.