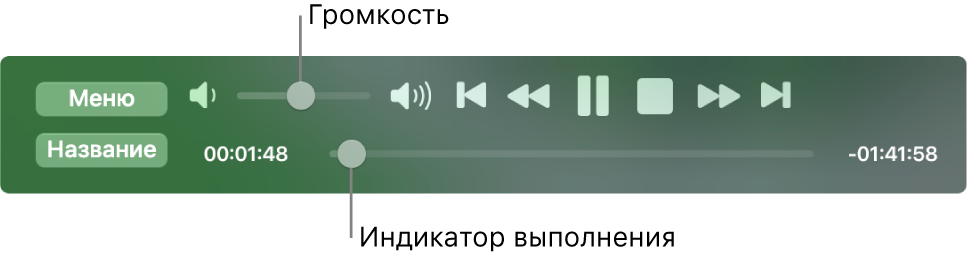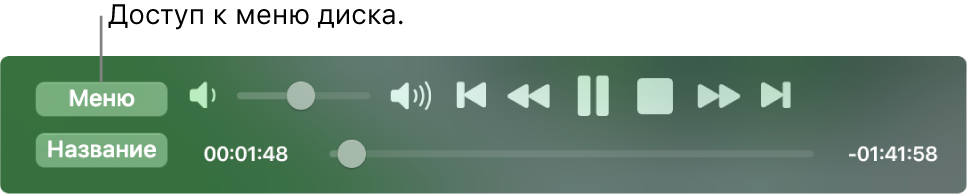- Как создать и записать загрузочный Mac OS X Lion Установить DVD 2021
- rytp баÑбоÑÐºÐ¸Ð½Ñ Ð±ÐµÐ· маÑа VIDEOMEGA RU
- Создание загрузочного установочного диска для Mac OS X Lion
- Воспроизведение DVD-диска или DVD-файла фильма в DVD-плеере на компьютере Mac
- Воспроизведение DVD-диска
- Воспроизведение файла фильма DVD, сохраненного на Mac
- Управление воспроизведением DVD-диска или DVD-файла фильма
- Установите OS X Lion с помощью загрузочного DVD
- Загрузочная копия установщика OS X Lion позволяет выполнить чистую установку
- Создать загрузочный DVD
- Стереть и установить OS X Lion
- Загрузка с установочного DVD OS X Lion
- Стереть целевой диск
- Установите OS X Lion
- Mac OS X: создание загрузочного usb/dvd диска
- Процедура «чистой» уставноки
- Общие требования установки:
- Вариант 1: Установка Mac OS X Lion на flash накопитель
- Вариант 2: Установка Mac OS X Lion на DVD диск
- Возможные проблемы
Как создать и записать загрузочный Mac OS X Lion Установить DVD 2021
rytp баÑбоÑÐºÐ¸Ð½Ñ Ð±ÐµÐ· маÑа VIDEOMEGA RU
Apple объявила, что Lion будет выпущен исключительно через Mac App Store за 30 долларов. Это замечательно, потому что политика App Store позволяет установить одну покупку на все ваши Mac, но что, если у вас нет широкополосного доступа на всех ваших Mac, или что, если вам нужен просто загрузочный установочный диск? Ну, вы можете сделать свой собственный загрузочный установочный DVD.
Создание загрузочного установочного диска для Mac OS X Lion
Это довольно легко. Эти инструкции взяты из предварительной версии 10.7 для разработчиков, но должны остаться такими же, как и в июле.
- Загрузите Mac OS X Lion из Mac App Store ($ 29, 99)
- В Mac OS X Finder найдите установочный файл Mac OS X, который был загружен, щелкните правой кнопкой мыши и «Показать содержимое пакета»
- Найдите и откройте папку «SharedSupport» и найдите файл образа диска с именем «InstallESD.dmg»
- Скопируйте «InstallESD.dmg» на рабочий стол Mac OS X. Это образ диска Lion и то, из чего вы собираетесь создать загрузочный DVD.
- Теперь запустите Дисковую утилиту (/ Applications / Utilities /), вставьте пустой DVD, выберите файл «InstallESD.DMG» и нажмите «Записать»
После того, как ваш диск будет записан, вы сможете загрузиться с него с любого Lion-совместимого Mac, удерживая клавишу C во время загрузки.
Окончательный выпуск Mac OS X Lion, как говорят, загружается 4 ГБ.
Некоторые из жалоб на Lion, распространяемые через App Store, поступают от пользователей, у которых есть интернет-провайдеры с ограничением пропускной способности, что особенно распространено среди тех, кто использует сотовую связь. Если вы находитесь в такой ситуации, лучше всего загрузить Lion из общедоступной точки доступа Wi-Fi, а затем вручную создать загрузочный диск, используя описанный выше метод, чтобы вы могли установить его на другие компьютеры Mac.
Направляется в TUAW за этим от EggFreckles.
Источник
Воспроизведение DVD-диска или DVD-файла фильма в DVD-плеере на компьютере Mac
В приложении «DVD-плеер» можно воспроизводить DVD-диски или файлы фильмов DVD, хранящиеся на компьютере.
Примечание. Если DVD-диск защищен от копирования, Вы не сможете перенести папки с видеофайлами на компьютер и посмотреть фильм с жесткого диска. Приложение «DVD-плеер» также не воспроизводит другие носители, такие как диски Blu-ray, и не распознает видеофайлы, записанные на диски DVD-RW определенных типов.
Воспроизведение DVD-диска
Вставьте диск, и приложение «DVD-плеер» 
Если воспроизведение не начинается автоматически после распознавания диска, нажмите клавишу пробела.
Воспроизведение файла фильма DVD, сохраненного на Mac
В приложении «DVD-плеер» 
Перейдите к папке «VIDEO_TS», содержащей файл фильма, который Вы хотите воспроизвести, и нажмите «Открыть».
Управление воспроизведением DVD-диска или DVD-файла фильма
В приложении «DVD-плеер» 
Для перехода к элементам управления воспроизведением переместите указатель на фильм, затем выполните любое из следующих действий.
Воспроизведение или пауза. Нажмите кнопку воспроизведения 

Регулировка громкости. Перетяните бегунок громкости вправо или влево, чтобы увеличить или уменьшить громкость (или используйте элементы управления воспроизведением в панели Touch Bar).
Перемотка назад или вперед. Нажмите точку на шкале времени, чтобы перейти к соответствующему моменту, либо перетяните указатель воспроизведения влево для перемотки назад или вправо для перемотки вперед (либо воспользуйтесь элементами управления воспроизведением в панели Touch Bar).
Переход к меню диска (если оно доступно). Нажмите «Меню», чтобы выбрать другие варианты из меню диска, такие как специальные функции или субтитры.
Настройка дополнительных элементов управления воспроизведением. См. разделы Изменение размера и расположения окна фильма и Выбор аудиовыхода.
Источник
Установите OS X Lion с помощью загрузочного DVD
Загрузочная копия установщика OS X Lion позволяет выполнить чистую установку
Установить OS X Lion (10.7.x) в качестве обновления можно легко, загрузив обновление из магазина Mac App. Хотя это позволяет быстро освоить OS X Lion, у него есть некоторые недостатки.
Возможно, наиболее часто упоминаемая проблема – это отсутствие загрузочного DVD, который позволил бы вам выполнять чистую установку на вашем Mac, а также наличие загрузочной ОС, с которой можно запускать Дисковую утилиту.
Apple попыталась решить вопрос о необходимости запуска Disk Utility, добавив диск восстановления с OS X Lion. В процессе установки Lion создается специальный раздел диска восстановления. Он включает в себя урезанную версию Lion, которая позволяет вам загружать ваш Mac и запускать небольшое количество утилит, включая Disk Utility. Это также позволяет вам переустановить Lion, если это необходимо. Но если диск с разделом восстановления работает плохо, вам не повезло.
Можно использовать несколько утилит, доступных от Apple, для создания дополнительных дисков Recovery HD, но это не решает проблемы переносимости и простоты использования OS X Lion DVD для восстановления нескольких Mac или установки ОС на ваш Mac, как необходимо.
По этой и многим другим причинам мы покажем вам, как создать загрузочную версию установщика OS X Lion. Мы также покажем вам, как использовать загрузочный DVD для стирания жесткого диска, а затем установите на него OS X Lion.
Создать загрузочный DVD
Создать загрузочный установочный DVD OS X Lion довольно легко; Мы изложили полные шаги в следующей статье: Создайте загрузочную копию OS X Lion.
Загляните в приведенную выше статью, чтобы узнать, как создать загрузочный установочный DVD, а затем вернитесь сюда, чтобы узнать, как использовать DVD для удаления и установки OS X Lion.
Кстати, если вы предпочитаете использовать флэш-накопитель USB для хранения загрузочного установщика, вы можете воспользоваться инструкциями, приведенными в руководстве: Создание загрузочного флэш-накопителя с помощью OS X Lion Installer.
Независимо от того, какой метод вы выберете для создания загрузочного установщика OS X Lion (DVD или Flash), давайте начнем с процесса установки.
Стереть и установить OS X Lion
Иногда этот процесс называется чистой установкой, он позволяет вам установить Lion на пустой диск или на котором не установлено ранее установленной ОС. В этой статье мы собираемся использовать загрузочный установочный DVD OS X, который вы создали, чтобы установить Lion на диск, который вы удалите в процессе установки.
Прежде чем мы начнем, помните, что вы будете стирать один из своих томов для использования в качестве цели для установки Lion. У вас должна быть полная текущая резервная копия этого диска, потому что все данные на диске будут потеряны.
Если у вас есть текущая резервная копия, мы готовы продолжить.
Загрузка с установочного DVD OS X Lion
Вставьте DVD-диск Install OS X Lion, который вы создали ранее, в оптический привод вашего Mac.
Перезагрузите ваш Mac.
Как только ваш Mac перезагрузится, удерживайте нажатой клавишу C . Это заставит ваш Mac загружаться с DVD.
После того, как вы увидите логотип Apple и вращающуюся шестерню, вы можете отпустить клавишу C .
Процесс загрузки займет много времени, так что наберитесь терпения. Обязательно включите все мониторы, подключенные к вашему Mac, потому что в некоторых настройках с несколькими мониторами основной дисплей может не быть монитором по умолчанию, используемым установщиком OS X Lion.
Стереть целевой диск
После завершения процесса загрузки на вашем Mac появится окно Mac OS X Utilities.
Чтобы удалить целевой диск для установки OS X Lion, выберите в списке Дисковая утилита и нажмите Продолжить .
Дисковая утилита откроет и отобразит список подключенных дисков. Этот процесс может занять некоторое время, так что наберитесь терпения.
Выберите диск, который вы хотите использовать для установки OS X Lion. Помните, что мы собираемся стереть этот диск, поэтому, если вы не выполнили текущее резервное копирование данных на диске, остановитесь и сделайте это сейчас. Если у вас есть текущая резервная копия, то вы готовы продолжить. Выберите диск, который вы хотите стереть.
Перейдите на вкладку Удалить .
Используйте раскрывающееся меню, чтобы установить тип формата Mac OS Extended (в журнале) .
Назовите диск, например, Лев или Фред; что угодно.
Нажмите кнопку Стереть .
Появится раскрывающийся лист с просьбой подтвердить, что вы хотите стереть целевой диск. Нажмите Стереть .
Дисковая утилита сотрет диск.По завершении стирания вы можете закрыть Дисковую утилиту, выбрав Выйти из Дисковой утилиты в меню Дисковой утилиты.
Снова появится окно Mac OS X Utilities.
Установите OS X Lion
Выберите Переустановить Mac OS X Lion в списке параметров и нажмите Продолжить .
Появится установщик Mac OS X Lion. Нажмите Продолжить .
Примите лицензионное соглашение OS X Lion, нажав кнопку Согласиться .
Появится раскрывающийся список с вопросом, согласны ли вы с условиями лицензии. Нажмите Согласиться .
Появится список дисков; выберите диск, на который вы хотите установить OS X Lion. Это должен быть тот же самый диск, который вы стерли ранее. Нажмите кнопку Установить .
Установщик Lion скопирует необходимые файлы на целевой диск. Программа установки также может загрузить необходимые компоненты с веб-сайта Apple. В наших тестах по установке никогда не было никаких загрузок, но эта функция может гарантировать, что установка имеет последние обновления, и, возможно, не было никаких текущих обновлений. Появится индикатор выполнения с оценкой времени для копирования необходимых файлов. Как только все необходимые файлы будут скопированы на целевой диск, ваш Mac перезагрузится.
После перезагрузки Mac процесс установки продолжится. Появится индикатор выполнения с оценкой времени установки, которое может длиться от 10 до 30 минут.
Когда вы увидите индикатор выполнения установки, процесс установки будет идентичен шагам, описанным в следующей статье:
Завершите установку, следуя инструкциям на стр. 4 статьи: Install Lion – выполните чистую установку OS X Lion на вашем Mac.
Это оно; вы установили OS X Lion на диск, который вы стерли, чтобы произвести чистую установку.
Источник
Mac OS X: создание загрузочного usb/dvd диска
Для начала если вы решили просто обновить вашу версию Mac OS X — вам просто необходимо скачать обновление с App Store (обычно находится на первом месте) либо же скачать dmg образ с террентов. Для установки достаточно два раза кликнуть по образу либо же app и пройти несложную процедуру обновления.
Для обновления с Mac OS X Snow Leopard до Mac OS X Lion (далее про обновление данной версии) необходима версия леопарда 10.6.6 и выше
Процедура «чистой» уставноки
Тут возможны два варианта либо запись образа на flash накопитель, либо более «классический» метод запись dvd болванки (благо хватит однослойной). Рассмотрим оба.
Общие требования установки:
- Компьютер с установленной Mac OS X Snow Leopard версии 10.6.6 и выше
- USB накопитель обьемом 4гб и более (лучше более) либо однослойный DVD диск (4,6гб)
Было мнение что установку можно сделать в OS Windows при помощи программы TransMac (ссылка), но у меня она не смогла даже открыть dmg образ.
Вариант 1: Установка Mac OS X Lion на flash накопитель
Для создания flash накопителя потребуется файл InstallESD.dmg который можно найти в скаченном вами dmg образе.
Для этого необходимо смонтировать образ Mac OS X Lion (два раза кликнуть по dmg файлу) выбрать установочный app файл львенка и нажать на него правой кнопкой мыши. В открывшемся контекстном меню необходимо выбрать «Показать содержимое пакета(Show package contents)». Далее идем Contents -> SharedSupport кликнем два раза на InstallESR.dmg для его монтирования на рабочий стол.
Выбираем пакет
Находим InstallESD.dmg
Далее необходимо при помощи «Дисковый Утилиты(Disk Utility)» записать найденный образ на ваш flash диск.
Все, можно перезагрузиться и при старте просто зажать клавишу Option(Alt) для выбора источника установки.
Вариант 2: Установка Mac OS X Lion на DVD диск
Тут все тоже самое, но вместо flash накопителя будем использовать DVD диск
Рекомендуют испльзовать DVD-R диски для минимализации проблем при установке, но я вполне комфортно использовал и DVD-RW диск.
Для записи на DVD на необходимо выбрать наш образ InstallESD.dmg и «прожечь» его на болванку.
После записи так же можно перезагрузиться и зажать влавищу «C» для выбора источника установки.
Возможные проблемы
Единственная проблема с которой я столкнулся это отсутствие InstallESD.dmg
Как позже выяснилось такое бывает когда скаченный образ уже был кем-то установлен (было произведено обновление до OS X Lion). Если вы такой же удачник как я, то не расстраивайтесь. Проблема решается довольно просто и скачивать еще n образов не нужно.
Для решения проблемы необходимо смонтировать образ Mac OS X Lion .dmg на рабочий стол, открыть дисковую утилиту выбрать его (образ) и нажать кнопку «Запись(Burn)» далее все идет как во втором варианте (запись -> загрузка -> установка)
Источник