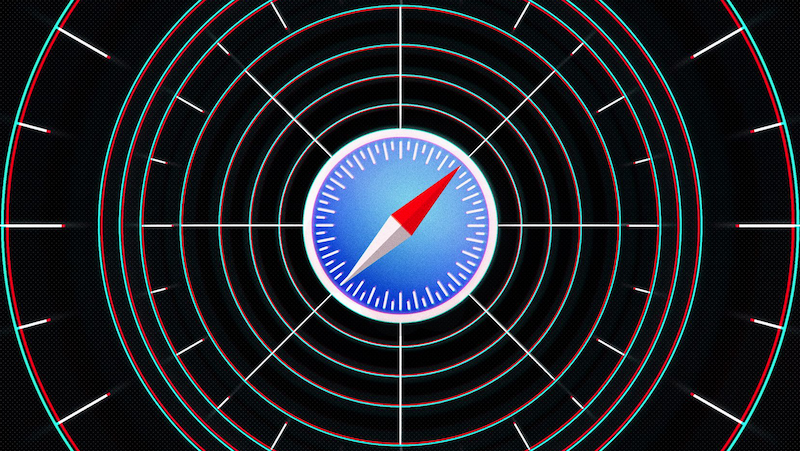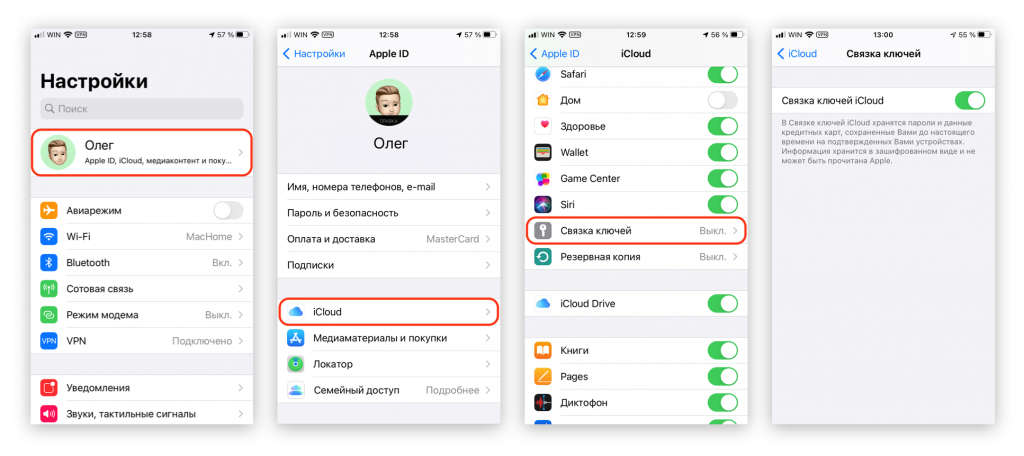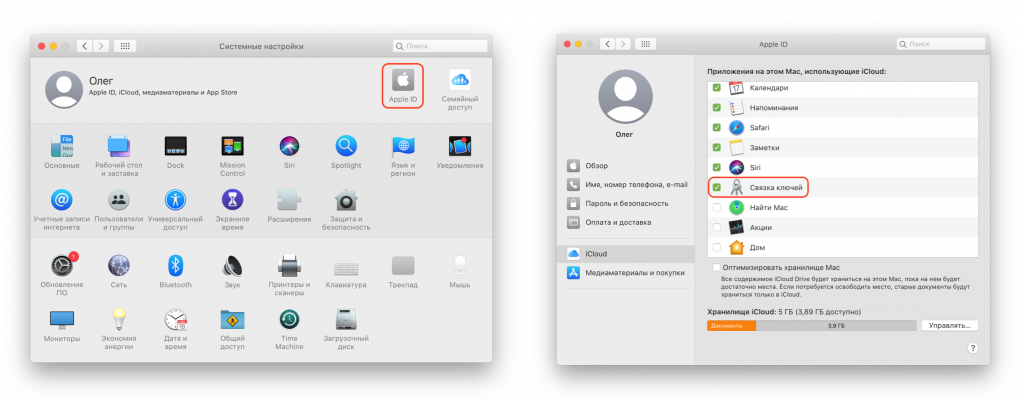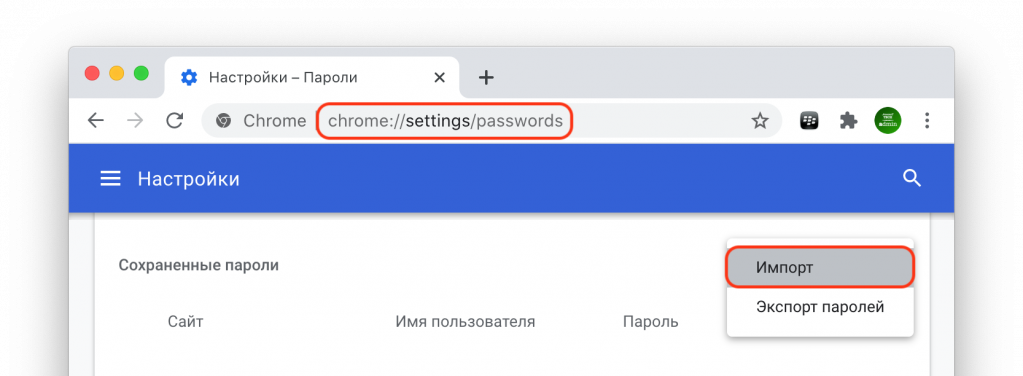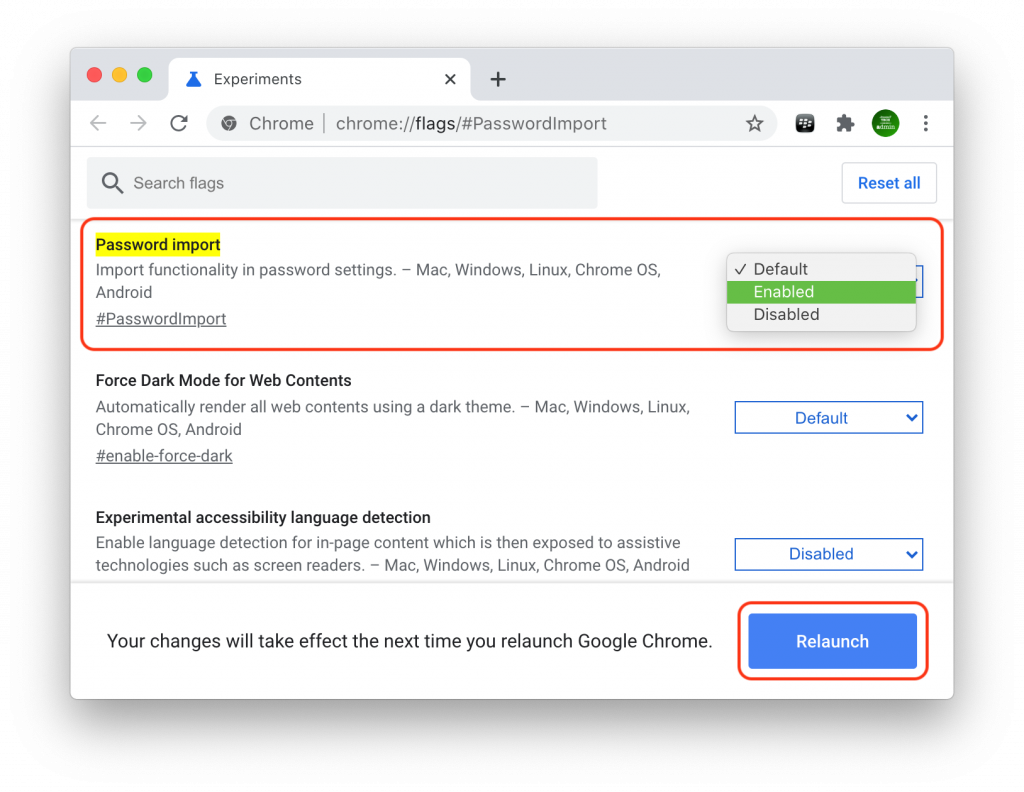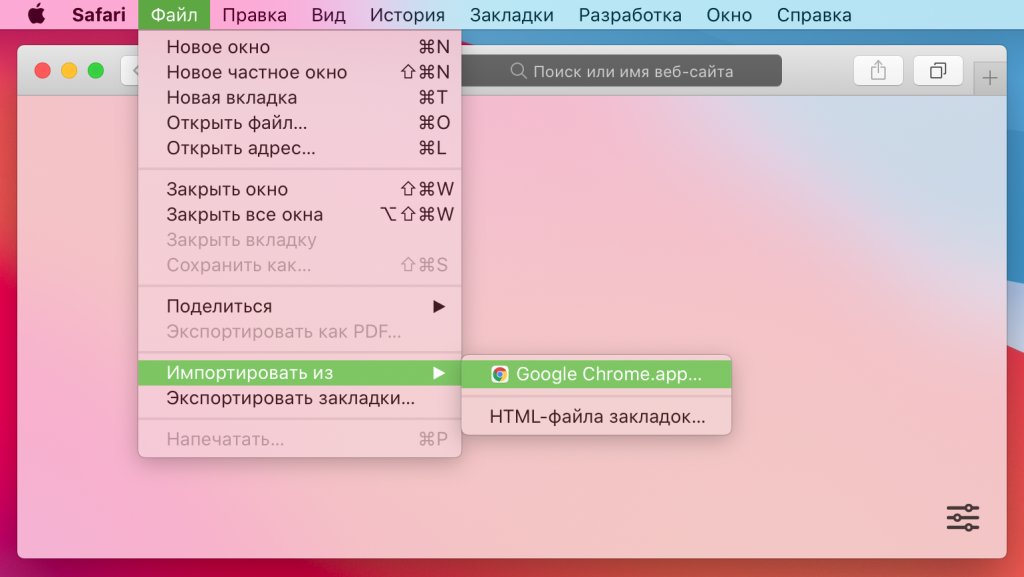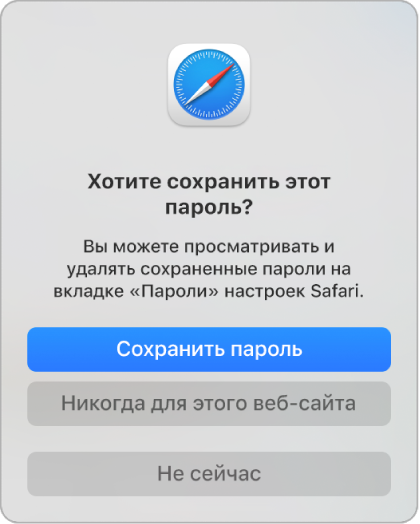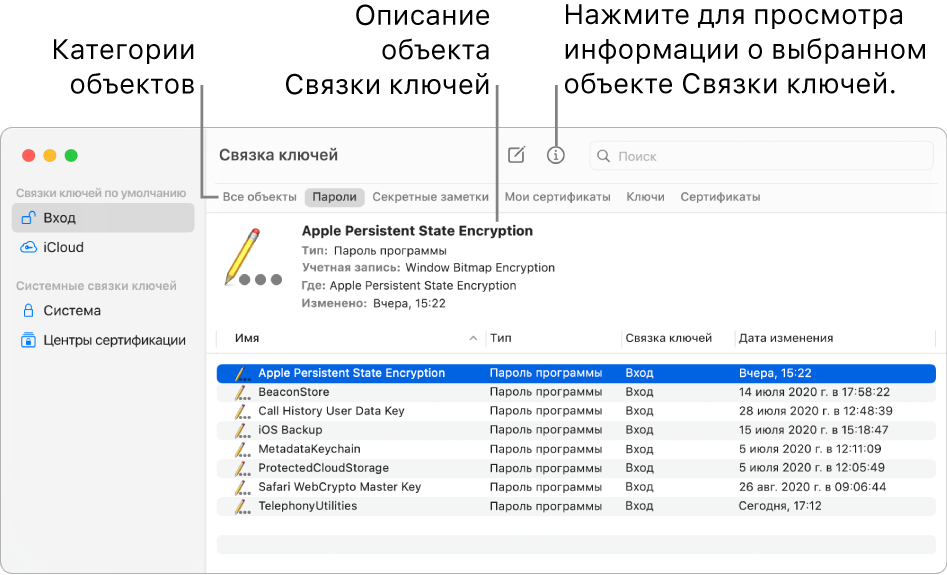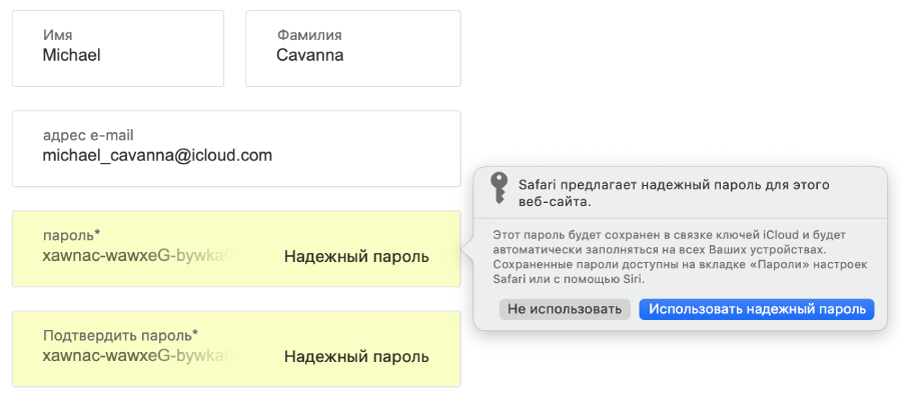- Копирование связок ключей на другой компьютер Mac
- Как перенести свои пароли в «Связку Ключей iCloud» при помощи Safari
- Инструкция по переносу логинов и паролей из программы связка ключей на другой Mac
- Импорт и экспорт объектов из связки ключей с помощью Связки ключей на Mac
- Импорт объектов в связку ключей
- Экспорт объектов из связки ключей
- Управление паролями с использованием связок ключей на Mac
- Что такое связка ключей?
- Связка ключей
- Связка ключей iCloud
Копирование связок ключей на другой компьютер Mac
Если перенос данных на другой Mac выполняется с помощью Ассистента настройки системы, Ваши связки ключей переносятся на новый компьютер автоматически.
Если Вы не используете Ассистент настройки, то наилучший способ скопировать связки ключей на новый компьютер — экспортировать, а затем импортировать их в приложении «Связка ключей». См. Импорт и экспорт объектов Связки ключей.
Примечание. Невозможно скопировать пароли, хранящиеся в связке ключей «Локальные объекты» или в связке ключей iCloud. Чтобы перенести эти объекты связки ключей на другой компьютер, настройте Связку ключей iCloud на другом компьютере, используя свои имя пользователя (обычно — Ваш Apple ID) и пароль iCloud.
Вы можете вручную скопировать связки ключей (кроме связок ключей «Локальные объекты» и iCloud) на другой Mac, выполнив следующие шаги.
На Mac найдите файлы связки ключей, которые нужно перенести.
Связки ключей, как правило, хранятся в папке «Keychains» в папке «Библиотеки» папки пользователя. Чтобы найти эти файлы, нужно, удерживая клавишу Option, выбрать меню «Перейти» > «Библиотека», а затем открыть папку «Keychains».
Выберите нужные связки ключей, а затем при нажатой клавише Option перетяните связки ключей в другую папку, чтобы скопировать их в эту папку.
Названия файлов связок ключей обычно оканчиваются на .keychain-db. Не выбирайте и не копируйте зашифрованные папки, имена которых выглядят как серии цифр.
Перенесите папку, содержащую связки ключей, на новый компьютер.
Важно! Сохраните связки ключей в безопасном месте, к которому не могут получить доступ посторонние. Например, скопируйте файлы с помощью AirDrop или флеш-накопителя USB.
Измените имена переданных связок ключей на новом компьютере, чтобы не спутать их со связками ключей, которые уже имеются на компьютере.
Это особенно важно при копировании стандартной связки ключей, например связки ключей входа в систему.
Откройте Связку ключей, которая находится в папке «Программы/Утилиты».
Добавьте каждую копируемую связку ключей по очереди. Для этого выберите «Файл» > «Добавить связку ключей», выберите связку ключей и нажмите «Добавить».
Важно! Не оставляйте связку ключей на любом незащищенном компьютере. В противном случае другие пользователи могут получить доступ к объектам с помощью Вашей связки ключей.
Для доступа к объектам связки ключей на новом компьютере необходимо ввести тот же пароль, который использовался для связки ключей на предыдущем компьютере.
Источник
Как перенести свои пароли в «Связку Ключей iCloud» при помощи Safari
В современном мире у любого из нас появилось так много паролей, что запомнить их все не представляется возможным. Как следствие, стали популярны «менеджеры паролей», предлагающие хранить все данные авторизации в одном архиве и получать к ним доступ с помощью только одного мастер-пароля.
Однако далеко не каждому сервису можно доверять свою конфиденциальную информацию. Например, недавние исследования принципа работы LastPass могли подтолкнуть некоторых пользователей этого приложения искать более надежную альтернативу. Для обладателей девайсов Apple ответ лежит на поверхности — это «Связка ключей iCloud». Воспользовавшись инструкцией ниже, Вы сможете перенести свои пароли из любого стороннего менеджера в хранилище Apple при помощи Safari на своем Mac.
Активация «Связки ключей iCloud»
Как убедиться, что она включена:
- На Mac: пройдите в «Системные настройки» → Apple ID → iCloud → и установите галочку рядом со «Связкой ключей».
- На iOS/iPadOS: пройдите в «Настройки» → нажмите на своё имя → iCloud → «Связка ключей» → Включить.
Важно: система предложит включить двухфакторную аутентификацию, если она еще не используется, так как это обязательное требование безопасности для работы «Связки ключей iCloud». Следуйте подсказкам системы.
Импорт паролей из CSV-файла
Предполагается, что вы уже экспортировали свои пароли в CSV-файл из стороннего менеджера, и теперь готовы добавить их в «Связку ключей». Сложность состоит в том, что Safari по умолчанию не позволяет импортировать пароли из CSV-файла. Однако можно перенести пароли из Chrome, предварительно импортировав их туда. Для этого:
- Зайдите в «Настройки» браузера Chrome, выберите пункт «Автозаполнение» → «Пароли»;
- В строчке «Сохраненные пароли» нажмите три вертикальные точки и выберите «Импорт»;
- Откроется окно Finder, в котором нужно указать браузеру CSV-файл с паролями.
Подождите, пока все Ваши пароли появятся в списке Chrome.
Если Вы не видите кнопки «Импорт», нужно включить её в «Экспериментальных функциях»:
- Введите в адресную строку chrome://flags/#PasswordImport;
- Необходимый параметр будет выделен желтым; в выпадающем меню напротив него установите значение Enable;
- Нажмите кнопку Relaunch в нижней части экрана, или просто перезапустите Chrome.
После перезагрузки кнопка «Импорт» должна появиться.
Перенос паролей из Chrome в Safari
Если в фоне запущен Chrome, закройте его сочетанием клавиш cmd Q;
Теперь откройте Safari и выберите:
- «Файл» → «Импортировать из…» → Google Chrome.
- В открывшемся окошке нужно оставить только одну галочку «Пароли»;
- Нажмите «Импортировать».
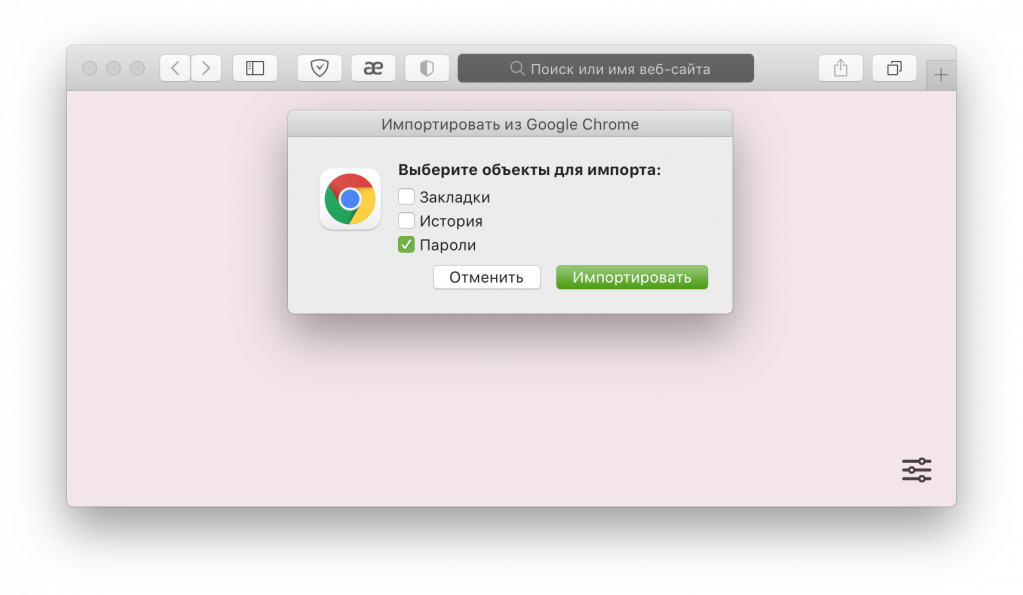
Дождитесь, пока пароли перенесутся в Safari. Одновременно с этим Ваши данные появятся и в «Связке ключей iCloud». Процесс может занять 2-10 минут. Чтобы проверить свои пароли на iOS/iPadOS, пройдите в «Настройки» → «Пароли»
Источник
Инструкция по переносу логинов и паролей из программы связка ключей на другой Mac
Перенести все данные, настройки и программы в OS X довольно просто — можно создать резервную копию Time Machine, а потом просто восстановиться с неё на новом Mac. Все содержимое старого компьютера восстановиться на новом, и Вы продолжите работу ничего не потеряв. Но в данном способе есть один минус — при восстановлении у вас перенесутся все ошибки и проблемы, которые были на старом Mac, поэтому систему нового компьютера лучше настраивать с нуля. Данные можно перенести, программы установить заново, а что же делать с сохраненными логинами и паролями, которые накапливались годами, и вряд ли кто-то уже их все помнит.
Перенести связку ключей в OS X также просто, как и установить программу, и благодаря следующей инструкции Вы сами сможете в этом убедиться.
Пароли, сохраняемые в связке ключей iCloud, зашифрованы и не могут быть скопированы. Для переноса паролей вам просто нужно на другом компьютере настроить связку ключей iCloud, используя свои имя пользователя и пароль iCloud. Связка ключей автоматически синхронизирует все пароли из iCloud на вашем компьютере Mac.
- На старом компьютере перейдите в папку «Keychains». Для этого откройте Finder , в строке меню выберите Переход , зажмите клавишу ⌥Option (Alt) и выберите пункт Библиотека , после чего отыщите папку Keychains и откройте ее или нажмите на клавиатуре сочетания клавиш ⇧Shift + ⌘Cmd + G и введите путь к папке:
После чего выберите перенесенный файл .keychain и нажмите Добавить



После проделанных операций все ваши логины и пароли будут перенесены на новый Mac.
Расскажите о статье своим друзьям, а также ищите еще больше полезных советов на наших страницах социальных сетях
Источник
Импорт и экспорт объектов из связки ключей с помощью Связки ключей на Mac
Некоторые элементы связки ключей (такие как сертификаты и ключи) можно экспортировать с одного компьютера и импортировать их в Связку ключей на другом компьютере.
Примечание. Пароли из Связки ключей экспортировать невозможно.
Импорт объектов в связку ключей
В приложении «Связка ключей» 
Перейдите к файлу объектов связки ключей, который нужно импортировать, и выберите его.
Во всплывающем меню «Связка ключей назначения» выберите связку ключей, в которую нужно импортировать объекты, и нажмите «Открыть».
Экспорт объектов из связки ключей
В приложении «Связка ключей» 
Выберите пункт меню «Файл» > «Экспортировать объекты».
Если пункт меню «Экспортировать объекты» неактивен, как минимум один из выбранных объектов нельзя экспортировать.
Выберите место для сохранения объектов связки ключей, нажмите всплывающее меню «Формат файла» и выберите тип файла.
Пароль потребуется для доступа к экспортированным объектам связки ключей после их импорта на другой компьютер. Для доступа к некоторым экспортированным объектам, например открытым ключам, пароль не нужен.
Сведения о том, как безопасно поделиться паролями с компьютера Mac, можно найти в статьях Пересылка паролей через AirDrop в Safari и Совместное использование пароля к Wi-Fi.
Источник
Управление паролями с использованием связок ключей на Mac
Связки ключей в macOS помогают Вам хранить и защищать пароли, учетные записи и другую конфиденциальную информацию, которую Вы ежедневно используете на компьютерах Mac и устройствах iOS и iPadOS.
Вы можете использовать приложение «Связка ключей» на компьютере Mac для просмотра связок ключей и управления ими. При помощи Связки ключей iCloud можно синхронизировать пароли и другую конфиденциальную информацию на всех Ваших устройствах.
Что такое связка ключей?
Связка ключей — это зашифрованный контейнер, в котором безопасно хранятся имена учетных записей и пароли от Mac, от приложений, серверов и веб-сайтов, а также конфиденциальная информация, например номера кредитных карт или PIN-коды от банковских счетов.
При подключении к веб-сайту, учетной записи электронной почты, сетевому серверу или другому защищенному паролем ресурсу Вы решаете, что делать: сохранить пароль в связке ключей, чтобы не нужно было его запоминать, или вводить пароль каждый раз вручную.
У каждого пользователя на Mac есть связка ключей входа. Пароль от связки ключей входа совпадает с паролем, который Вы используете для входа в Mac. Если администратор Mac сбросит Ваш пароль для входа в систему, Вам нужно будет самостоятельно сбросить пароль от связки ключей входа.
Связка ключей
Приложение «Связка ключей» на Mac используется для управления связкой ключей входа, другими связками ключей, а также объектами, которые безопасно хранятся в связках, например ключами, сертификатами, паролями, данными учетных записей и заметками. Если Вы забыли пароль, его можно посмотреть в приложении «Связка ключей». Подробнее о Связке ключей.
Связка ключей iCloud
Если Вы используете iCloud, в Связке ключей iCloud можно безопасно хранить информацию для входа на веб-сайты и данные кредитных карт, используемые функцией автозаполнения в Safari, а также информацию о сетях Wi-Fi. Связка ключей iCloud автоматически синхронизирует эту информацию на всех Ваших Mac и устройствах iOS и iPadOS. В Связке ключей iCloud также хранится информация для входа в учетные записи, которые используются в Почте, Контактах, Календаре и Сообщениях, чтобы они были доступны на всех Ваших устройствах. Подробнее о Связке ключей iCloud.
Совет. Когда Вы в Интернете используете пароли или кредитные карты, Вы можете разрешить Safari сохранять их в связке ключей и автоматически вводить их на сайтах. Если Вы используете Связку ключей iCloud на Mac и устройствах iOS и iPadOS, Safari может автоматически подставлять сохраненную информацию на всех этих устройствах. См. раздел Автозаполнение данных платежных карт, контактов и паролей.
Источник