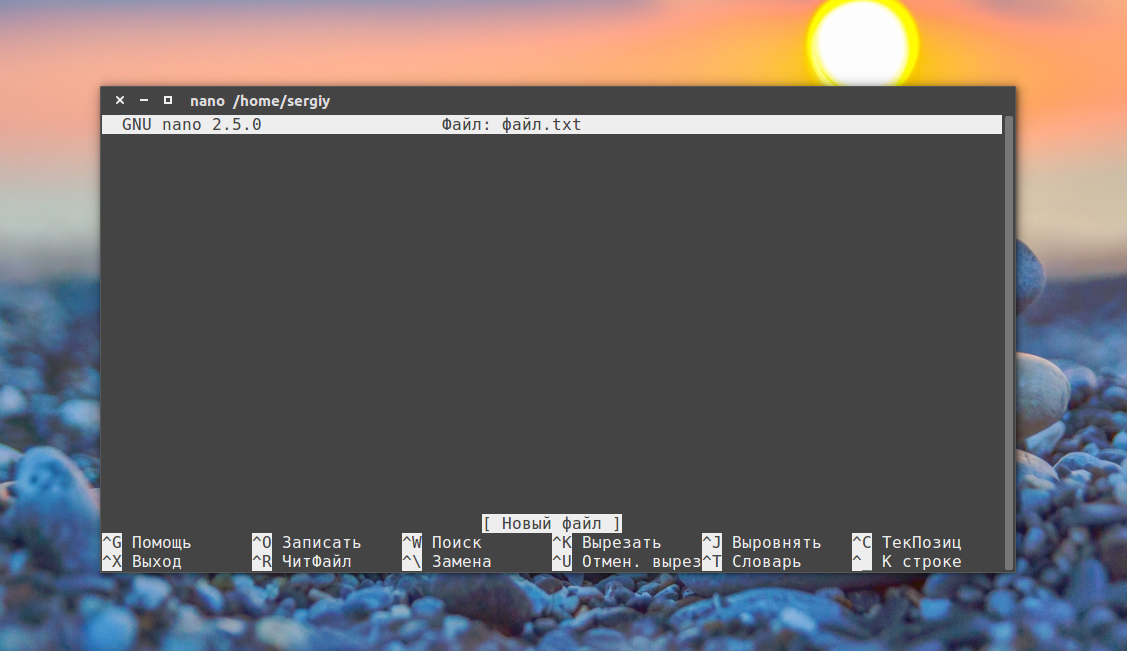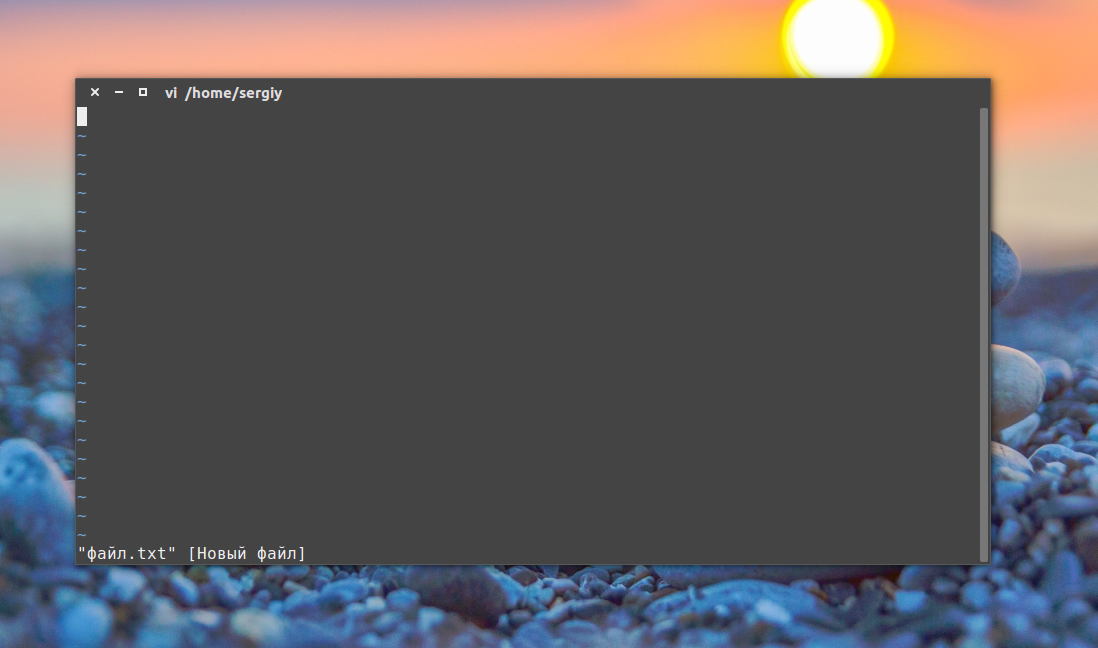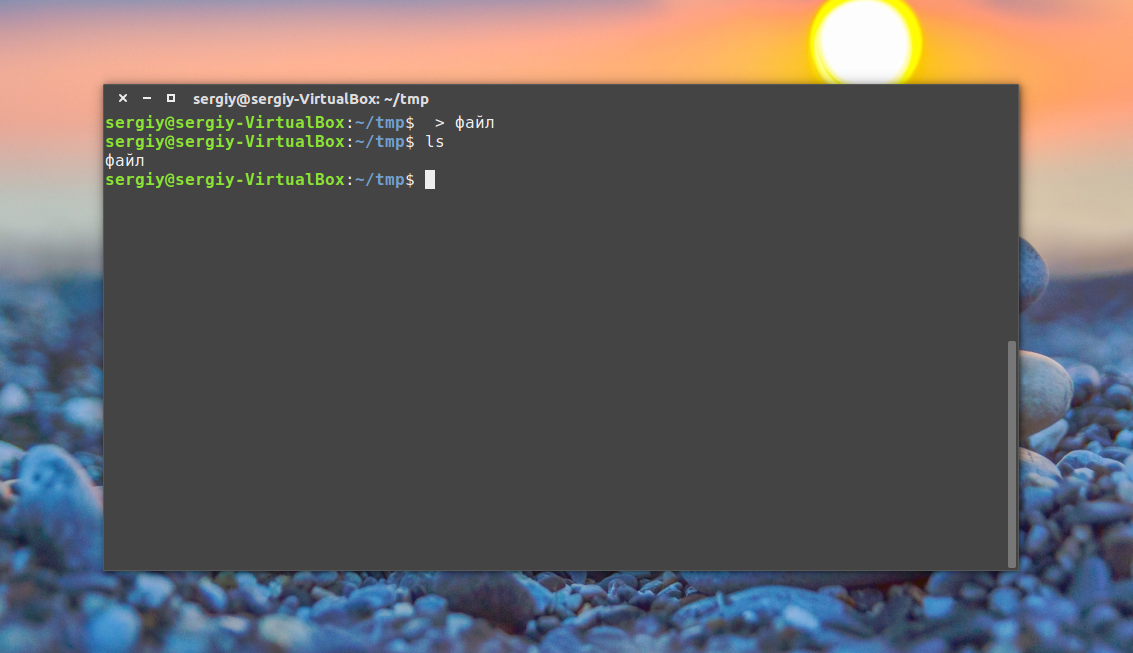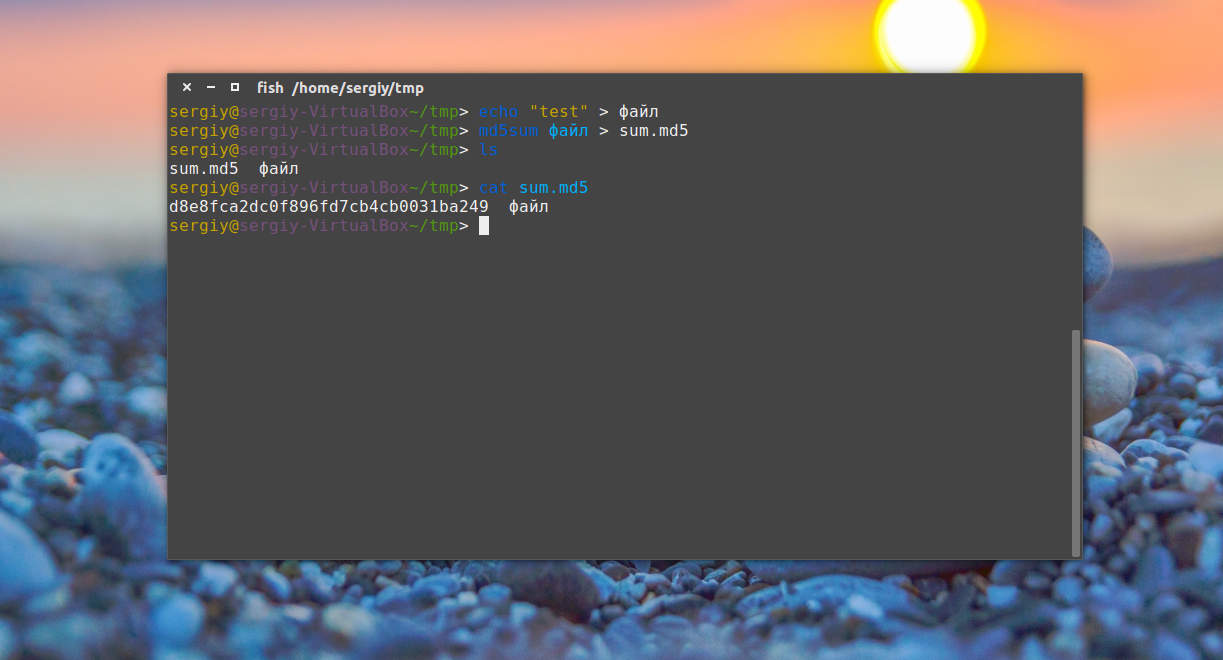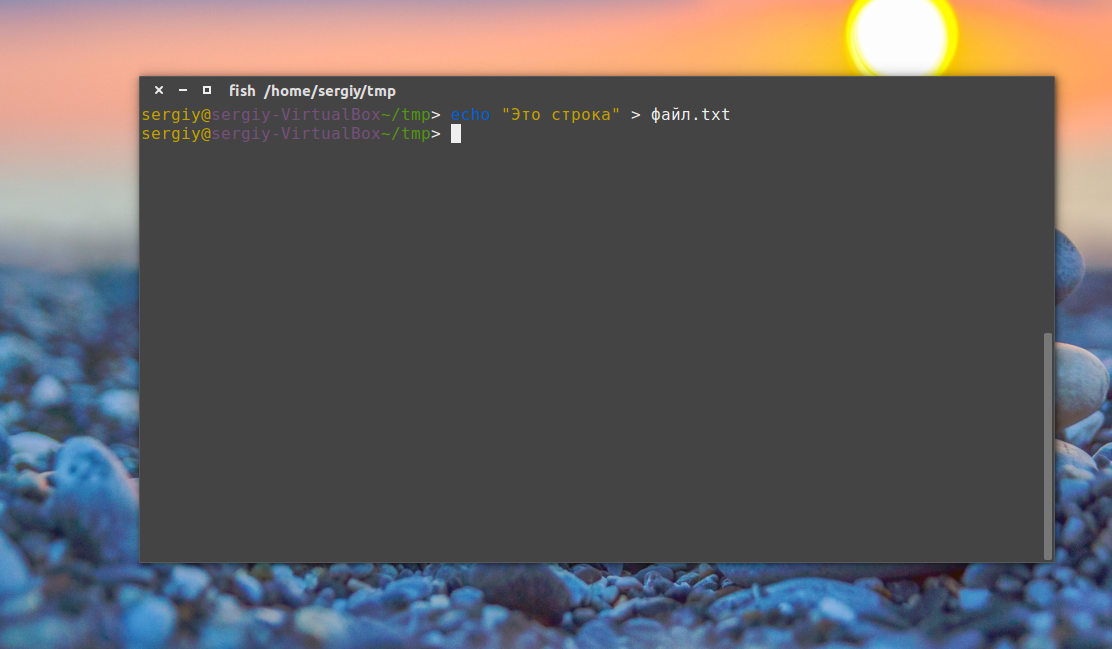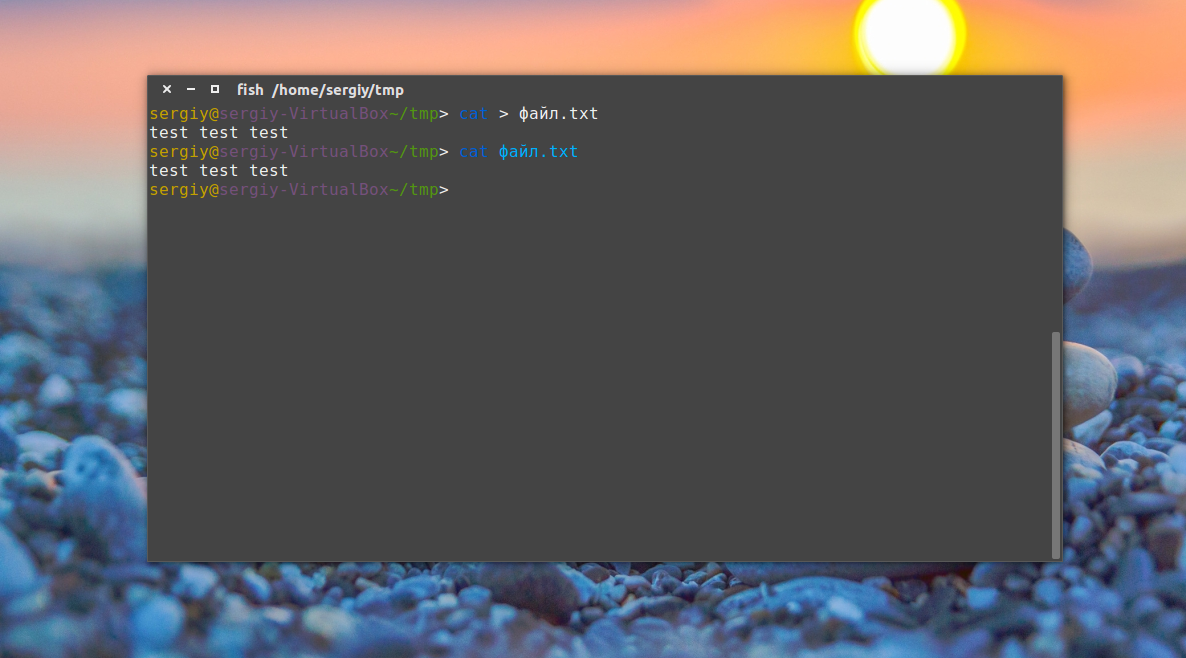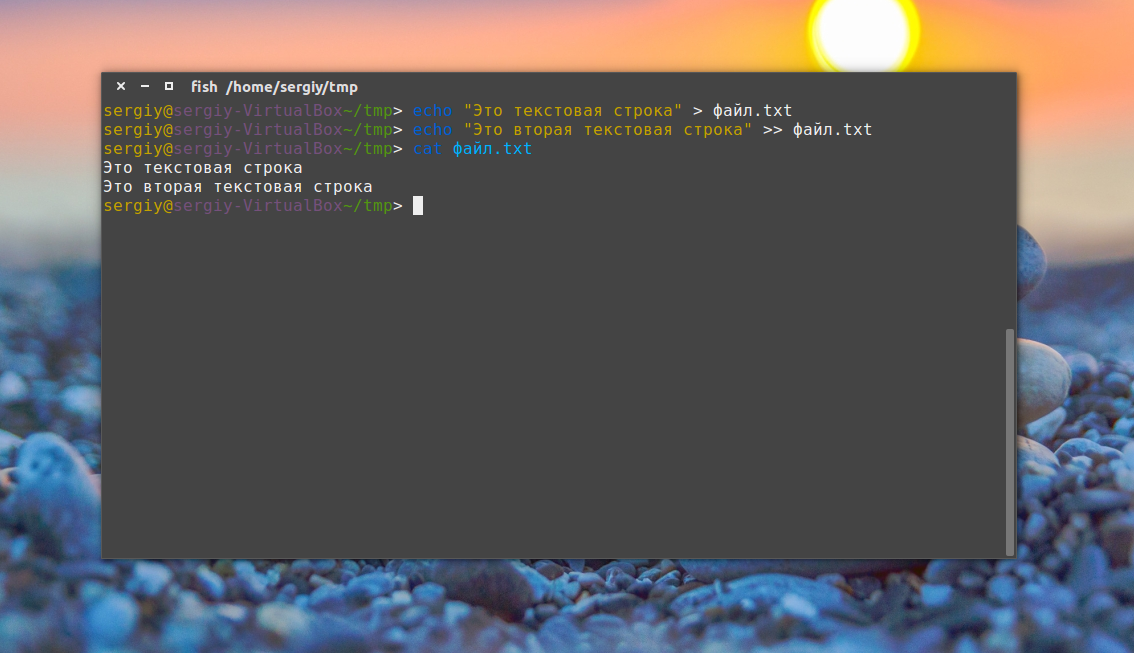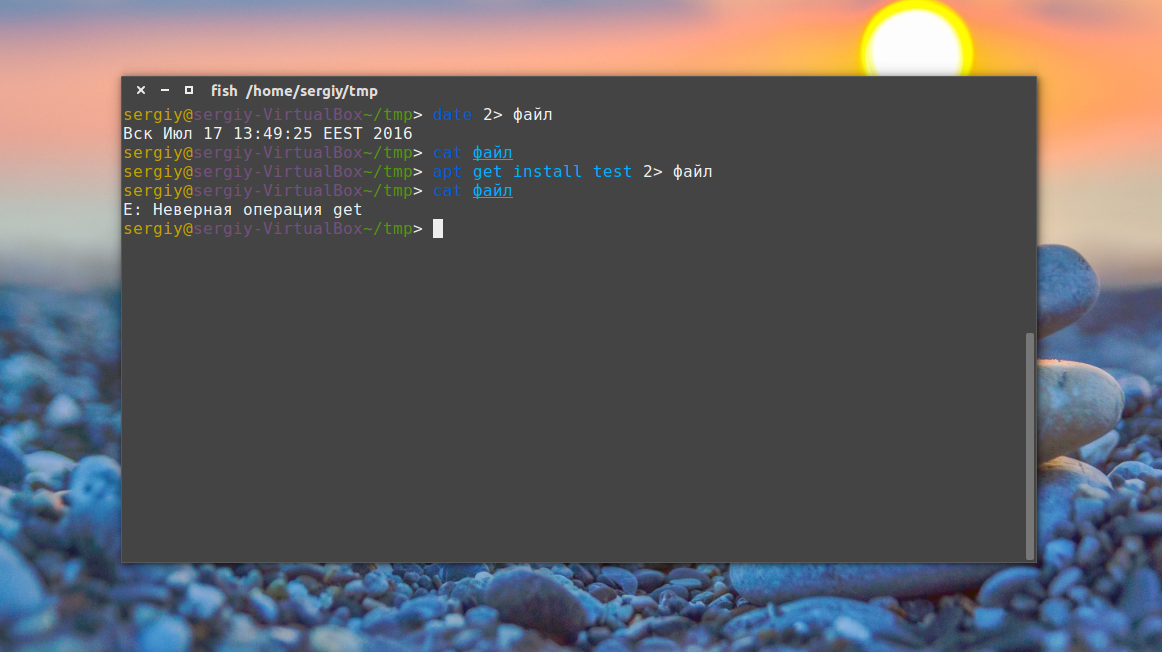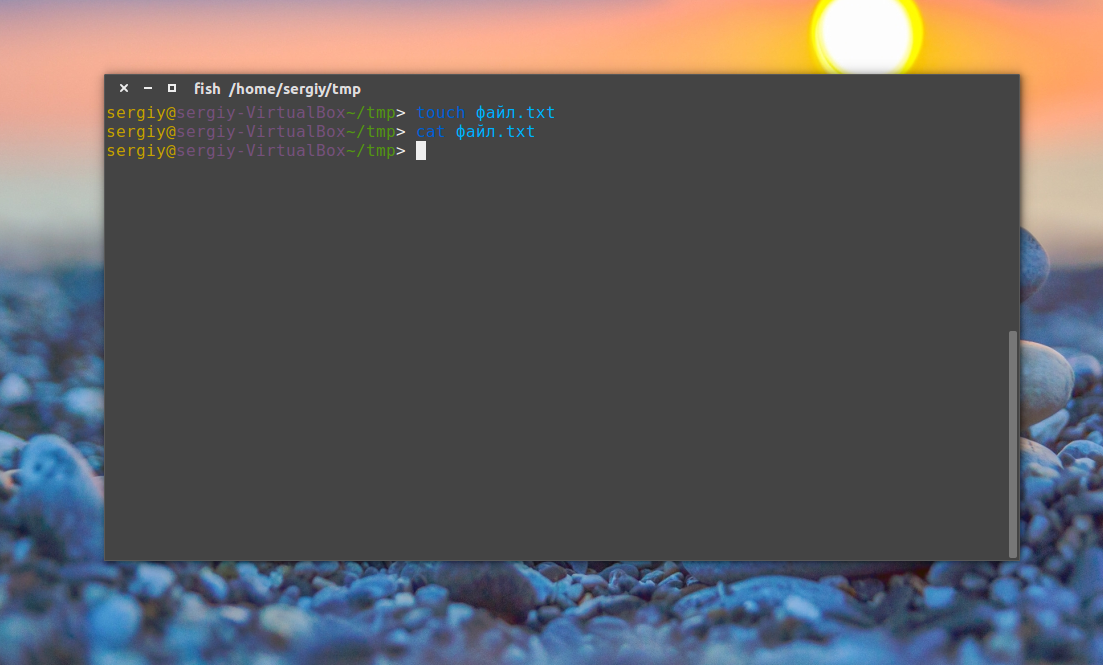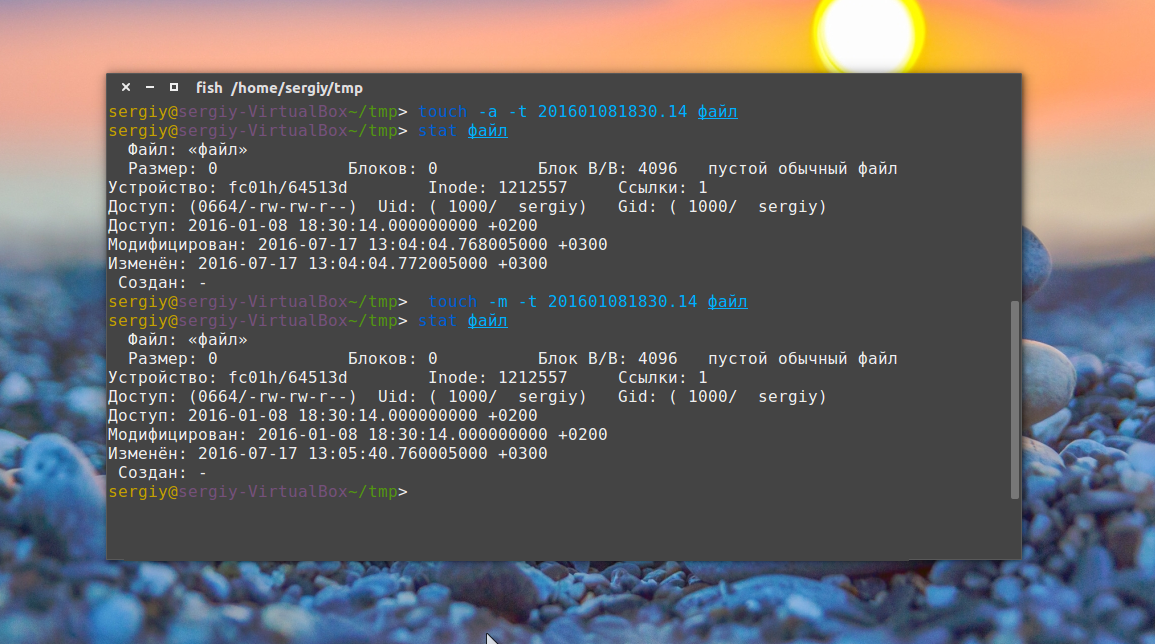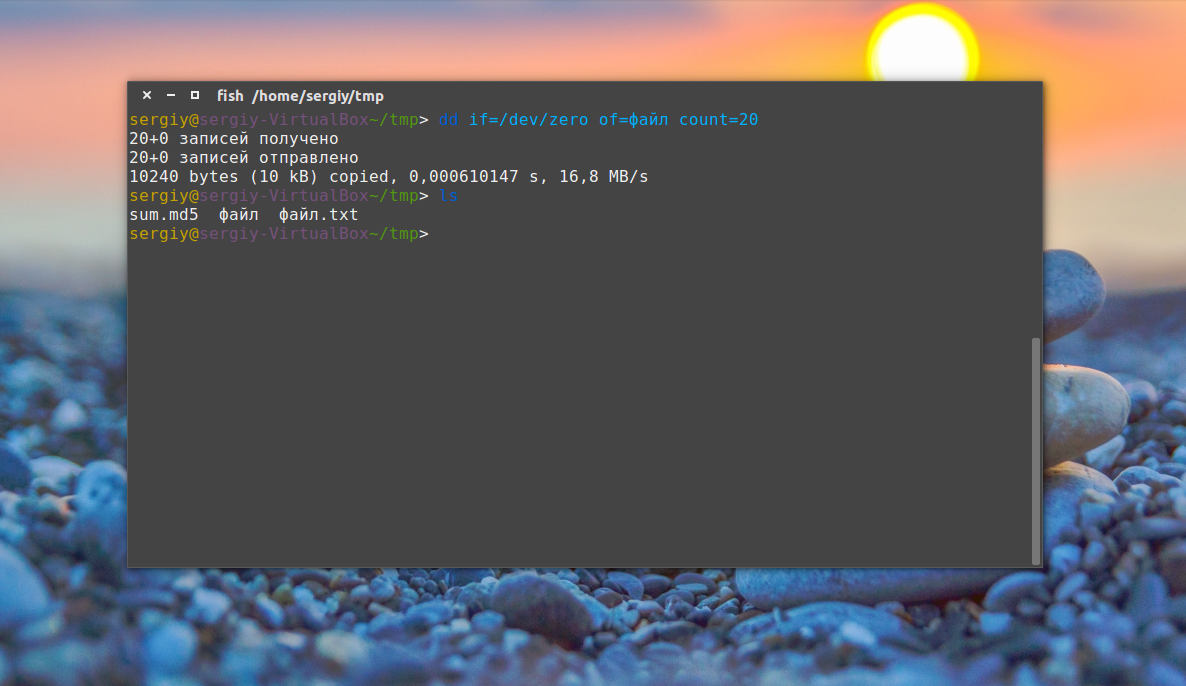- Как открыть файл в терминале Linux
- Команды cat и tac
- Команды head и tail
- Команды more и less
- Команда most
- Текстовый редактор Nano
- Как создать файл в терминале
- 1. Редактор nano
- 2. Редактор Vi
- 3. Оператор перенаправления >
- 4. Оператор перенаправления вывода >>
- 5. Оператор перенаправления 2>
- 6. Оператор перенаправления и head
- 7. Команда cp
- 8. touch
- 9. Утилита dd
- Создание специальных файлов в Linux
- Выводы
Как открыть файл в терминале Linux
В Linux все настройки программ и самой операционной системы хранятся в текстовых документах. Также в текстовых документах сохраняются логи и другие необходимые данные. Поэтому при работе с Linux постоянно приходится просматривать и редактировать подобные текстовые и конфигурационные файлы.
В данной инструкции мы расскажем о том, как открыть файл в терминале Linux и какие команды для этого можно использовать. Материал будет актуален для любого дистрибутива Linux, включая Ubuntu, Debian, Kali Linux, CentOS и т.д.
Команды cat и tac
Если вам нужно открыть файл в терминале Linux, то для этого предусмотрено множество простых и эффективных способов. Пожалуй, самая часто используемая команда такого рода – это команда « cat ».
Чтобы использовать ее просто введите « cat » и название файла. Например, если вам нужно просмотреть содержимое файла « file_name.txt », то команда должна выглядеть вот так:
После выполнение данной команды все содержимое указанного файла будет выведено в терминал Linux. Данный способ вывода удобен для быстрого просмотра небольших файлов.
При использовании команды « cat » может понадобиться нумерация строк. В этом случае команду нужно вводить с параметром « -n ».
Также есть команда « tac », которая открывает файлы точно также как « cat », но выводит строки в обратном порядке (начиная с конца).
Обратите внимание , для того чтобы узнать больше о « cat » и « tac », а также других командах Linux, введите в терминал « man » (от англ. manual) и через пробел название интересующей вас команды, например, « man tac ». Это выведет подробную информацию о команде и список всех поддерживаемых параметров.
Команды head и tail
Если нужно открыть в терминале Linux большой файл, то вместо команды « cat » можно использовать « head » или « tail ». Данные команды выводят в терминал только часть файла. В случае « head » выводится только начало документа, а в случае « tail » только конец.
Чтобы открыть файл с помощью данной команды просто введите « head » или « tail » и название файла:
По умолчанию команды « head » и « tail » выводят по 10 строк с начала или конца файла. Но, при необходимости это значение можно изменить при помощи параметра « -n ». Для этого вводим « -n » и число строк (не отделяя пробелом). Выглядит это примерно так:
Кроме этого, вы можете ограничить количество информации, которую выводят команды « head » и « tail », указав значение в байтах. Для этого нужно использовать параметр « -c ». Например, чтобы вывести 100 байт нужно добавить параметр « -c » и указать значение 100 (не отделяя пробелом). Выглядит это примерно так:
Команды « head » и « tail » имеют общий набор параметров, но у « tail » есть уникальный параметр « -f », которого нет у « head ». При вызове « tail -f file_name.txt » выводимая информация будет автоматически обновляться. Это может быть удобно для наблюдения за логами.
Команды more и less
Для открытия больших файлов в терминале Linux можно использовать команды « more » и « less ». Команда « more » открывает файл в терминале Linux и позволяет пролистывать его только вниз при помощи клавиш Enter (одна строка вниз) и Space (страница вниз). Пролистывания вверх нет, поэтому, если вы случайно проскочили нужное вам место в файле, то вернуться назад не получится.
Чтобы открыть файл в терминале Linux с помощью команды « more » и « less » нужно ввести следующее:
Команда « less » также позволяет открывать большие файлы в терминале Linux, но она уже предоставляет больше возможностей. С помощью « less » можно пролистывать содержимое документа как вниз ( Page Down ), так и вверх ( Page Up ), переходить в конец ( End ) и начало файла ( Home ), пролистывать текст по одной строке ( Enter ), а также выполнять поиск в обоих направлениях.
Для того чтобы выполнить поиск после выполнения « less » нужно ввести слеш ( / ) и любой кусок текста. Чтобы перейти к следующему найденному отрывку нужно нажать N , а Shift-N возвращает к предыдущему найденному отрывку. Для поиска в обратном направлении вместо знака слеш ( / ) нужно вводить знак вопроса ( ? ) и после этого любой текст.
Учитывая большие возможности команды « less », для открытия файлов в терминале Linux в основном используют именно ее, а не команду « more ».
Команда most
Если возможностей « less » не хватает, то можно использовать команду « most ». Она предоставляет еще больше возможностей для открытия файлов в терминале Linux, но она может быть не установлена по умолчанию.
Если вы используете Ubuntu Linux , то для установки « most » нужно выполнить вот такую команду:
Команда « most » позволяет открывать сразу несколько файлов и переключаться между ними при необходимости. Также « most » позволяет редактировать текущий файл, переходить к нужной строке файла, разделять экран пополам, блокировать или пролистывать оба экрана одновременно и многое другое. По умолчанию, « most » не обертывает длинные строки, а использует горизонтальную прокрутку.
Для того чтобы открыть файл в терминале Linux с помощью « most » нужно выполнить вот такую команду:
Для перемещения по открытому файлу в «most» можно использовать стрелки на клавиатуре, Tab (вправо), Enter (вниз), T (начало), B (конец), J и G (переход к n-й строке), SPACE и D (один экран вниз), DELETE и U (один экран вверх). Для поиска вперед S , f или слеш , для поиска назад знак вопроса (?).
Текстовый редактор Nano
Если вам нужно не просто открыть файл в терминале Linux, но и отредактировать его, то лучше всего использовать не « most », а какой-нибудь более продвинутый текстовый редактор для терминала. Например, это может быть редактор Nano .
В Ubuntu Linux текстовый редактор Nano установлен по умолчанию, но если его нет в вашей системе, то вы можете его установить следующими командами:
Для CentOS, Fedora :
Для Debian, Ubuntu :
Чтобы открыть файл в терминале Linux при помощи редактора Nano нужно выполнить следующую команду:
Интерфейс программы Nano включает в себе верхнюю строку с информацией о редакторе и открытом файле, область редактирование с содержимым открытого файла, нижнюю панель с информацией о комбинациях клавиш.
Для управления текстовым редактором Nano используются следующие комбинации клавиш:
- Ctrl-G или F1 – просмотр справки;
- Ctrl-X или F2 – выход из программы;
- Ctrl-O или F3 – сохранение открытого файла;
- Ctrl-J или F4 – выровнять текущий абзац;
- Ctrl-R или F5 – загрузить содержимое другого файла в текущий;
- Ctrl-W или F6 – выполнить поиск;
- Ctrl-Y или F7 – пролистать страницу вперед;
- Ctrl-V или F8 – пролистать страницу назад;
- Ctrl-K или F9 – вырезать строку и запомнить;
- Ctrl-U или F10 – вставить;
- Ctrl-C или F11 – положение курсора;
- Ctrl-T или F12 – проверить орфографию;
Источник
Как создать файл в терминале
Философия Linux гласит — всё в системе есть файл. Мы ежедневно работаем с файлами, и программы, которые мы выполняем, — тоже файлы. В разных случаях нам может понадобиться создать в системе файлы определённого типа. Если вам интересно, какие типы файлов в Linux можно создать, смотрите отдельную статью.
Конечно, всё очень просто делается с помощью мышки и файлового менеджера. Но если вы дружите с клавиатурой, создать файл через терминал Linux намного быстрее и, как вы увидите, эффективнее. В терминале вы можете не только создавать пустые файлы, но и создавать файл с уже готовым содержимым, файлы определённого размера, и с нужными метаданными.
Как всё это делать, вы узнаете из этой статьи. Мы рассмотрим все доступные средства создания файлов в терминале Linux. Поехали!
1. Редактор nano
Самый распространённый способ создать текстовый файл в Linux — это использовать консольные текстовые редакторы. Например nano. После ввода команды открывается редактор, и вы прописываете нужный текст, например:
2. Редактор Vi
Тот же принцип, но программа намного серьёзнее:
Если вы в первый раз столкнулись с vim, то предупрежу — это необычный редактор. Здесь есть два режима: режим вставки и командный. Переключаться между ними можно с помощью кнопки Esc. Для выхода из редактора в командном режиме наберите :q, для сохранения файла — :w. Вообще, Vim — очень полезный инструмент. Чтобы узнать побольше о его возможностях и выучить основы, выполните: vimtutor.
Понятное дело, в этом пункте можно говорить и о других редакторах, в том числе и с графическим интерфейсом. Но мы их опустим и перейдём к другим командам создания файла в Linux.
3. Оператор перенаправления >
Это, наверное, самая короткая команда для создания файла в Linux:
Оператор оболочки для перенаправления вывода позволяет записать вывод любой команды в новый файл. Например, можно подсчитать md5 сумму и создать текстовый файл в Linux с результатом выполнения.
Это рождает ещё несколько способов создания файла в Linux, например, выведем строку в файл с помощью команды echo:
echo «Это строка» > файл.txt
Этот способ часто используется для создания конфигурационных файлов в Linux, так сказать, на лету. Но заметьте, что sudo здесь работать не будет. С правами суперпользователя выполниться echo, а запись файла уже будет выполнять оболочка с правами пользователя, и вы всё равно получите ошибку Access Denied.
Ещё тем же способом можно сделать примитивный текстовый редактор для создания файла. Утилита cat без параметров принимает стандартный ввод, используем это:
После выполнения команды можете вводить любые символы, которые нужно записать в файл, для сохранения нажмите Ctrl+D.
А ещё есть утилита printf, и здесь она тоже поддерживает форматирование вывода:
printf «Это %d текстовая строка\n» 1 > файл
Этот способ создать файл в Linux используется довольно часто.
4. Оператор перенаправления вывода >>
Также можно не только перезаписывать файл, а дописывать в него данные, с помощью перенаправления оператора >>. Если файла не существует, будет создан новый, а если существует, то строка запишется в конец.
echo «Это текстовая строка» > файл.txt
$ echo «Это вторая текстовая строка» >> файл.txt
5. Оператор перенаправления 2>
Первые два оператора перенаправления вывода команды в файл использовали стандартный вывод. Но можно создать файл в терминале Ubuntu и перенаправить в него вывод ошибок:
Если команда не выдает ошибок, файл будет пустым.
6. Оператор перенаправления и head
С помощью команды head можно выбрать определённый объем данных, чтобы создать текстовый файл большого размера. Данные можно брать, например, с /dev/urandom. Для примера создадим файл размером 100 мегабайт:
base64 /dev/urandom | head -c 100M > файл
7. Команда cp
Команда cp используется для копирования файлов в Linux. Но с её помощью можно и создать файл. Например, чтобы создать пустой файл, можно просто скопировать /dev/null:
cp /dev/null файл
8. touch
Вот мы и подобрались к непосредственному созданию файлов через терминал, для этого в Linux есть специальная утилита touch. Она позволяет создать пустой файл в Linux, при этом указывать дату создания, права доступа и другие метаданные.
Чтобы создать пустой файл Linux, просто наберите:
Можно создать несколько пустых файлов сразу:
touch файл1 файл2
Опция -t позволяет установить дату создания. Дата указывается опцией -t в формате YYMMDDHHMM.SS. Если не указать, будет установлена текущая дата. Пример:
touch -t 201601081830.14 файл
Можно использовать дату создания другого файла:
touch -r шаблон файл
Также можно установить дату последней модификации, с помощью опции -m:
touch -m -t 201601081830.14 файл
Или дату последнего доступа:
touch -a -t 201601081830.14 файл
Чтобы посмотреть, действительно ли задаётся информация, которую вы указали, используйте команду stat:
9. Утилита dd
Это утилита для копирования данных из одного файла в другой. Иногда необходимо создать файл определённого размера в Linux, тогда можно просто создать его на основе /dev/zero или /dev/random, вот так:
dd if=/dev/zero of=
Параметр if указывает, откуда брать данные, а of — куда записывать, count — необходимый размер. Ещё можно указать размер блока для записи с помощью bs, чем больше размер блока, тем быстрее будет выполняться копирование.
Создание специальных файлов в Linux
В Linux, кроме выше рассмотренных обычных текстовых и бинарных файлов, существуют ещё и специальные файлы. Это файлы сокетов и туннелей. Их нельзя создать обычными программами, но для этого существуют специальные утилиты, смотрите подробнее в статье, ссылку на которую я дал вверху.
Выводы
Это были все возможные команды для создания файла в Linux. Если вы знаете другие, которые следовало бы добавить в статью — поделитесь в комментариях.
Источник