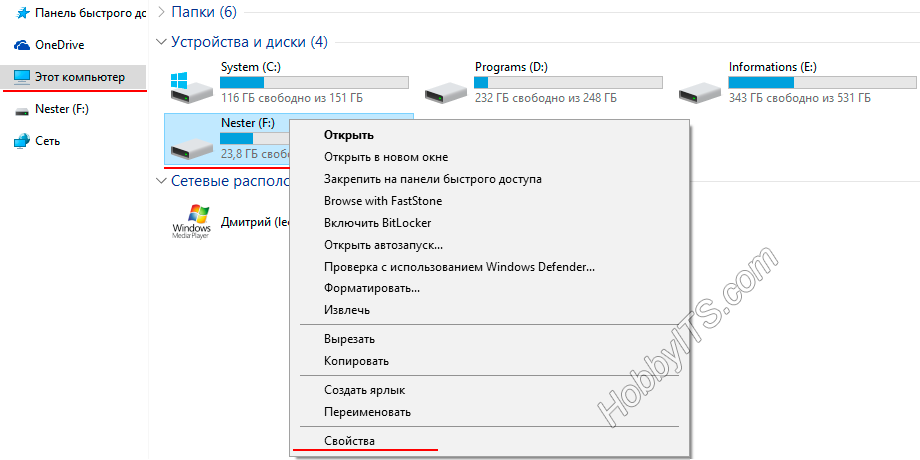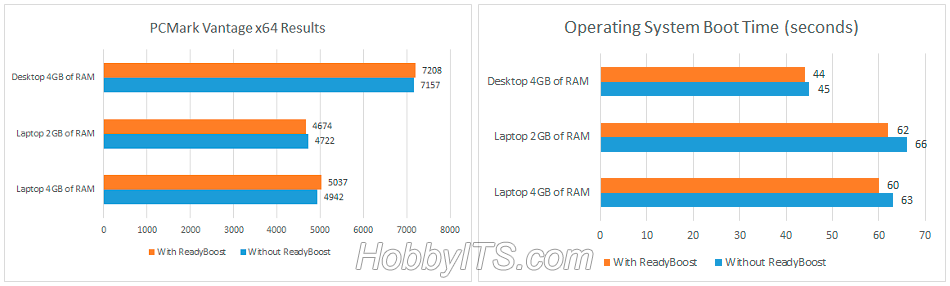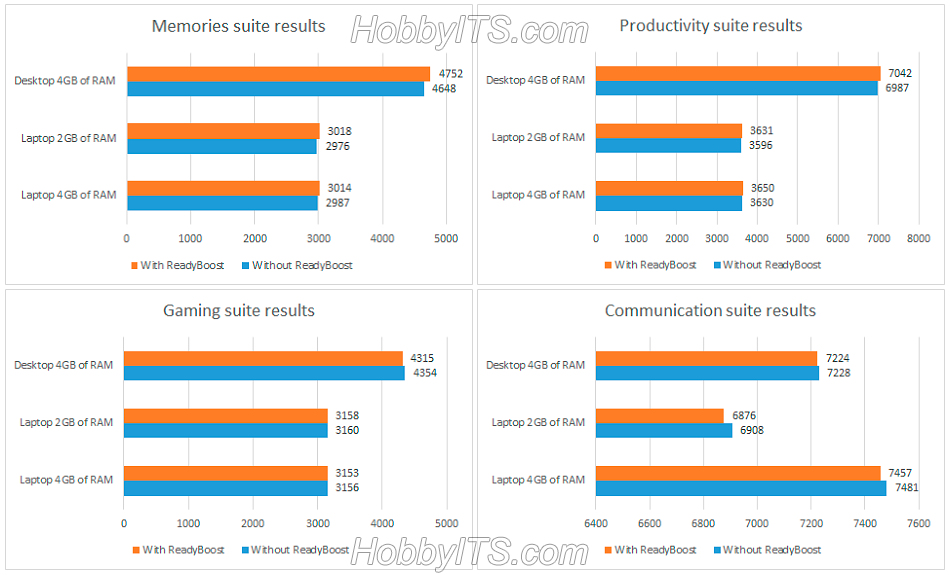- ReadyBoost — увеличить быстродействие компьютера легко
- ReadyBoost — поднимаем скорость работы компьютера с Windows.
- Эффективно ли использовать ReadyBoost в играх.
- ReadyBoost — ускорит ваш компьютер
- Что нужно для ускорение работы компьютера
- Что дает ускорение компьютера
- Как ускорить работу компьютера
- Технология ReadyBoost для увеличения производительности слабых Windows-устройств за счет флешек и SD-карт
- Технология ReadyBoost для увеличения производительности слабых Windows-устройств за счет флешек и SD-карт
- Виджеты на рабочий стол
- В Экселе не двигается курсор по ячейкам: в чем может быть проблема?
- Не работает правая кнопка мыши в Excel: где кроется проблема?
- Не работает фильтр в Excel: загвоздка, на которую мы часто не обращаем внимания
- Не отображаются листы в Excel: как вернуть вкладки без танцев с бубнами
- Как работает технология ReadyBoost
- Требования к флеш-накопителю
- Как задействовать ReadyBoost в Windows
- Отключение ReadyBoost
- Может ли ReadyBoost полностью заменить файл подкачки?
- В каких случаях ReadyBoost будет эффективной?
ReadyBoost — увеличить быстродействие компьютера легко
Думаю, что каждый, кто так или иначе знаком с компьютером использует USB-флешку и карты памяти для хранения всевозможных документов и воспроизведения мультимедийного контента. Но не все пользователи знают, что эти носители можно использовать не только по прямому назначению, а и в программной технологии ReadyBoost от компании Microsoft. Эта опция в операционной системе Windows, расширяет область хранения данных и позволяет увеличить быстродействие компьютера за счет памяти флеш-накопителя.
Всем мы знакомы с задержкой реакции компьютера на ту или иную команду. Довольно, часто такое поведение компьютера связано с недостающим объемом оперативной памяти в компьютере. Например, вы для работы включили Excel, загрузили браузер с несколькими открытыми вкладками, плюс на компьютере работают какие-то программы в фоновом режиме.
Безусловно, когда физическая память RAM исчерпана, то операционная система Windows использует специально отведенную область на жестком диске именуемой «Файлом подкачки». Однако, ввиду того, что жесткий диск имеет большое время отклика и небольшую скорость чтения/записи по отношении к оперативной памяти, то все-равно при определенных условиях возникают задержки в работе компьютера.
Чтобы в будущем избежать подобных ситуаций, можно увеличить физическую память и тем самым повысить быстродействие компьютера, а можно этот вопрос решить с помощью USB-флешки и функции ReadyBoost, которая присутствует в семействе операционной системы Windows 7, 8, 8.1 и 10. Следует сказать, что в данной технологии флешка играет роль не дополнительной оперативной памяти, как это думаю некоторые ребята, а выполняет роль все того же диска с файлом подкачки, но ввиду особенности технологии USB-флешки, обмен информацией происходит гораздо быстрее.
Прежде чем перейти к настройке и увеличить скорость работы компьютера по технологии ReadyBoost, обращу ваше внимание на следующие рекомендации:
- Устройство флэш-памяти или карта памяти должны иметь свободное пространство не менее 1 гигабайт (ГБ);
- Для более эффективного достижения результатов рекомендуется использовать устройство (флэш-память, карта флэш-памяти) с доступным пространством, вдвое превышающим объем памяти (ОЗУ) компьютера;
- Если операционная система находится на твердотельном накопителе (SSD), то после подключения одного из вышеупомянутых устройств на экране может отобразиться сообщение «Функция ReadyBoost не включена на этом компьютере, так как скорость системного диска достаточно высокая и ReadyBoost вряд ли будет полезна». Это сообщение вызвано тем, что некоторые SSD-накопители настолько быстрые, что технология ReadyBoost в этом случае просто бессильна;
- В некоторых ситуациях увеличить скорость компьютера с использованием всей памяти запоминающего устройства невозможно. Дело в том, что ReadyBoost для повышения работоспособности компьютера использует только быструю флэш-память, а на некоторых съемных устройствах ввиду технологии присутствует и медленная и быстрая флэш-память.
Не стоит расстраиваться и преждевременно анализировать ситуацию. Вставьте съемный флеш-носитель в компьютер и если Windows позволит настроить ReadyBoost, то флеш-устройство к работе подходит и ничто не мешают повысить быстродействие компьютера.
ReadyBoost — поднимаем скорость работы компьютера с Windows.
Впервые эта технология компанией Microsoft была встроена в провальную ОС Vista, но несмотря на это функция перекачивала в семейство Windows 7, 8, 10. Принцип настройки во всех версиях и редакция этой операционной системы одинаков и в качестве примера, я покажу как активировать функцию ReadyBoost на Windows 10.
Итак, вставьте USB-флешку или карту памяти с высоким классом в компьютер и если на компьютере активирована функция «Автозапуск», то в диалоговом окне выберите пункт «Ускорить работу системы используя ReadyBoost». Если же автозапуск отключен, то перейдите в «Проводник» и кликните правой кнопкой мыши по подключенному флеш-накопителю и в выпадающем меню найдите и откройте окно «Свойства».
В новом окошке перейдите на вкладку ReadyBoost и активируйте параметр «Использовать это устройство». Если память USB-флешки внушительных размеров, то вы можете зарезервировать желаемый объем для ускорения работы системы, а остальное пространство использовать для хранения какой-то информации.
Нажмите кнопку «Применить» и «OK», что параметры встроенной опции в Windows вступили в силу. При желании эту опцию в любой момент можно отключить, выбрав в диалоговом окне «Не использовать это устройство».
Эффективно ли использовать ReadyBoost в играх.
Довольно часто геймеры интересуются насколько эффективно использовать встроенную функцию ReadyBoost в Windows в играх. Я совсем недавно собрал себе новый системный блок и тестировать данную опцию на ПК с хорошим запасом оперативной памяти не имеет смысла. Однако, мне удалось на просторах англоязычного интернета отыскать энтузиастов, которые уже провели данный тест и предоставили свой объемный отчет публике. Вкратце изложу всю представленную картину.
Для теста был взят ноутбук и стационарный компьютер с такой конфигурацией:
Наименование
Ноутбук
Компьютер
Для теста использовалась USB-флешка 2.0 с объемом 8 Гигабайт и файловой системой NTFS. В данном тесте принимали участия программы PCMark Vantage x64, 3DMark Vantage, BootRacer и AppTimer.
Вот еще несколько результатов из проведенного теста.
Результаты теста не впечатлят геймеров, ибо технология ReadyBoost показала минимальный прирост и никаким образом не окажет заметного влияния на производительность в играх.
- При тестировании игровой производительности, 3DMark Vantage на компьютерах с активированной опцией ReadyBoost констатировал на 1% меньше производительности, чем с отключенной функцией.
- Удивительно, но факт, что при тестировании на ноутбуке с 2 Гигабайтами оперативной памяти прирост производительности оказался меньше нежели на стационарном компьютере с 4 Гигабайтами ОЗУ. Однако и здесь впечатляющих результатов не было (+ 1%).
- При активированной опции ReadyBoost время необходимое для первого запуска программ возросло на 10-15 %, но последующие запуски стали быстрее.
- Загрузка операционной системы Windows уменьшилась от 1 до 4 секунд.
Исходя из вышеизложенного и заявленного разработчиками можно сделать вывод, что технология ReadyBoost позволяет увеличить быстродействие компьютера с небольшим объемом ОЗУ в работе с офисными приложениями и увеличивает скорость запуска программ при последующих обращениях. Также можно отметить небольшой прирост производительности при воспроизведении мультимедийного контента. Вместе с тем, заметить изменения в лучшую сторону на некоторых конфигурациях будет сложно, но если комплектацию включен маленький объем оперативной памяти, то прирост вы должны заметить.
Если вы нашли ошибку, пожалуйста, выделите фрагмент текста и нажмите Ctrl+Enter.
ReadyBoost — ускорит ваш компьютер
Сегодня коротко и не совсем в тему расскажу и покажу, как ускорить компьютер с помощью флешки! Хотя может и в тему. Ведь скорость работы компьютера, так или иначе, влияет на ваш заработок в Интернете и продвижение блога!
Зачастую вы долго ждете пока загрузится блог или страничка в Интернете совсем не потому, что медленный Интернет или браузер глючит. На самом деле виноват ваш компьютер, так как работает медленно!
Если у вас старенький компьютер или даже новый, но он работает медленно, значит у вас установлено мало оперативной памяти. Читайте, как ускорить компьютер с помощью флешки! Да-да, простой карты памяти!
Но способ, который я опишу, работает только в Windows 7 и Vista! И он настолько прост, что воплотить его в жизнь сможет любой пользователь.
Что нужно для ускорение работы компьютера
Итак, для того, чтобы ускорить компьютер вам понадобится флешка! Да не простая, а золотая ! 😀 Шучу! Просто есть определенные требования:
скорость чтения 2,5 МБ/с информации блоками по 4 КБ и скорость записи 1,75 МБ/с блоками по 512 КБ.
То есть любая современная флешка! Объем памяти нужно рассчитывать исходя из установленной у вас оперативной памяти. Если у вас 1 Гб оперативки, то флешку лучше брать 1-4 Гб!
То есть нужен объем памяти флешки равный объему вашей оперативной памяти или де больше! Но не больше, чем в три раза. Хотя, можете поэкспериментировать. Дальше подробнее объясню, как все это понять!
Теперь, почему же это возможно сделать только в Windows 7 и Vista?
Только в этих системах реализована технология Microsoft ReadyBoost, которая позволяет использовать карты памяти (USB Flash Drive) и переносные жесткие диски (SSD), в качестве средства кэширования файлов!
Вообще технологией ReadyBoost предусмотрено подключение до четырех съемных дисков (или флешек), в качестве дополнительной оперативной памяти для ускорения компьютера! То есть можно вместо одной на 4 Гб, подключить две по 2 Гб или четыре по 1 Гб. И так далее.
Что дает ускорение компьютера
На себе проверил — ускорилась загрузка Windows, быстрее запускаются программы, а игры вообще летают! Хотя у меня и так 4 Гб оперативной памяти! Подключил еще и 4-х гиговую флешку! Супер! Кстати, почему это удобно?
Бывает так, что процессор не тянет линейки оперативной памяти больших объемов! Например, стоит у вас всего два порта и можете вы воткнуть только две линейки по 1 Гб! И все! А вот использование флешки значительно ускорит ваш компьютер!
Или же у вас ноутбук! Или нетбук! Не будете же вы его разбирать, чтобы заменить оперативную память на больший объем? Вам тоже поможет флешка!
Кстати, для ноутбуков лучше использовать не обыкновенные компьютерные флешки, а SD-карты, как вы видите на картинке справа. Неправильно сказал. Не лучше, а удобнее!
Итак, переходим к самому главному, как же все это воплотить в жизнь? А то будут опять говорить, что воды много!
Как ускорить работу компьютера
После того, как вы определились с флешкой, смело втыкайте ее в USB-порт вашего компьютера! Видеоурок писать уже поздно, у меня одиннадцать часов вечера, а вот в картинках все покажу!
Шаг 1. Если у вас стоит автозапуск съемных носителей, то откроется такое окно:
Шаг 2. Нажимаем «Ускорить работу системы! Это и есть ReadyBoost! Откроется следующее окно:
Шаг 3. В этом окне ставите метку слева от «Предоставить это устройство для технологии ReadyBoost», бегунком или стрелками выбираете объем память, которую хотите выделить для ReadyBoost и нажимаете «ок»! Хотя объем можно просто написать цифрами, поставьте туда курсор и пишите.
НО. Вот здесь и нужно выбрать используемую память на флешке исходя из вашей оперативной памяти. Если есть возможность, то выбирайте в три раза больше!
Вот и все! Если вы потом зайдете на свою флешку, то увидите на ней такую картину:
Это в том случае, если вы задействовали не всю память флешки. А если всю, то картина будет такая:
То есть, память занята вся!
Все это вы сможете сделать, если у вас работает автозапуск! Если же он отключен, то после того, как воткнули флешку, открывайте меню «Пуск», далее — «Компьютер» и на имени вашей флешки кликайте правой кнопкой мыши.
В самом низу открывшегося меню выбирайте «Свойства». И перед вами будет следующая картина:
Ну или весьма похожая! Вверху выбираете вкладку ReadyBoost и переходите к Шагу 1 в нашем мануале!
На этом вся работа завершена, она занимает не более одной минуты, можно спокойно перезагружать компьютер и ждать, когда система соберет кэш на вашу флешку. Ускорение компьютера завершено!
Кстати, не ожидайте, что будут ощущения, как будто из Запорожца в иномарку пересел. Кэширование происходит не сразу и заметите, что компьютер стал работать быстрее, через некоторое время.
Для тех кто в теме:
ReadyBoost работает скорее, как дополнительный файл подкачки, нежели, как настоящая оперативная память. Поэтому если есть возможность увеличить оперативку, то лучше сделать именно это!
Для игр это, пожалуй один из лучших способов ускорить компьютер! Потому что именно игры больше всего работают с файлом подкачки и вы первыми заметите, что компьютер стал работать быстрее.
На этом вроде все. Ах да, забыл. Если вы захотите потом использовать флешку обычным образом, то зайдите опять в свойства карты памяти:
Отметьте «Не использовать это устройство» и нажмите «ок». Все ReadyBoost больше не использует память вашей карты!
Вот теперь точно все! Подписывайтесь на обновление блога! А в комментариях напишите, знаете ли вы другие способы как ускорить компьютер ?
Технология ReadyBoost для увеличения производительности слабых Windows-устройств за счет флешек и SD-карт
Технология ReadyBoost для увеличения производительности слабых Windows-устройств за счет флешек и SD-карт
Виджеты на рабочий стол
В Экселе не двигается курсор по ячейкам: в чем может быть проблема?
Не работает правая кнопка мыши в Excel: где кроется проблема?
Не работает фильтр в Excel: загвоздка, на которую мы часто не обращаем внимания
Не отображаются листы в Excel: как вернуть вкладки без танцев с бубнами
Одним из бюджетных способов увеличения производительности Windows-компьютера является применение программной технологии ReadyBoost от компании Microsoft, позволяющей задействовать ресурсы флеш-накопителей – флешек и SD-карт – для расширения виртуальной оперативной памяти. Можно даже приобрести специально для этих целей отдельную флешку, ее стоимость вряд ли ударит по бюджету, в отличие от оперативной памяти или SSD-накопителя. У применения ReadyBoost на самом деле есть много «но», и реальный прирост производительности можно будет ощутить далеко не в каждом случае.
Ниже рассмотрим, как работает технология ReadyBoost, как ее задействовать в операционной системе Windows, в каких случаях от нее будет толк.
Как работает технология ReadyBoost
Операционная система Windows задействует пространство жесткого диска для расширения RAM – физической оперативной памяти — путем использования файла подкачки, куда перемещаются данные системного кеша. Таким образом происходит высвобождение ресурсов RAM под новые задачи. Файл подкачки вместе с RAM и являют собой виртуальную оперативную память. Технология ReadyBoost не заменяет специфику использования системой файла подкачки, но способна убрать нагрузку с жесткого диска, чтобы тот в процессе своей работы не отвлекался на получение доступа к файлам системного кеша.
Системный кеш – это множество мелких файлов, которые классические жесткие диски с магнитными пластинами читают медленно. Последние свой скоростной потенциал любят проявлять при последовательном чтении больших файлов. При случайном чтении файлов с маленьким весом скорость обычного винчестера ничтожно мала. А вот с флешками и SD-картами ситуация обратная: выдавая скорость во много раз меньше, чем винчестер, при чтении больших файлов, флеш-накопители серьезно выигрывают у классических HDD при случайном чтении мелких файликов.
Наглядно эту картину иллюстрируют результаты тестирования обычного винчестера и флешки с помощью программы CrystalDiskMark. Поле значений «Seq» – это скорость последовательного чтения и записи, которую носитель информации может выдать при работе с большими файлами. Поле значений «4К QD32» – это случайная скорость чтения и записи блоков размером в 4 Кб, то есть, мелких файлов. Как видим, последовательная скорость чтения больших файлов винчестера составляет 172,4 Мб/с, тогда как у флешки (с интерфейсом подключения USB 3.0) только 26,24 Мб/с. При чтении мелких файлов у флешки скорость больше: 4,33 Мб/с против 0,69 Мб/с скорости винчестера.
Нехватка оперативной памяти и низкая скорость жесткого диска при обращении к данным системного кеша в большинстве случаев и являются причинами торможения и подвисания маломощных ПК и ноутбуков. Суть технологии ReadyBoost сводится к предоставлению системе Windows отдельного места – не на жестком диске, а на ином носителе информации – для хранения данных кеша, что в отдельных случаях может дать прирост производительности до 30%.
Требования к флеш-накопителю
Для использования технологии ReadyBoost скорость чтения флеш-накопителем мелких файлов не должна быть меньше 2,5 Мб/с. А его объем должен быть либо таким же, как объем имеющейся RAM, либо больше. Чтобы максимально задействовать ресурс флеш-накопителя с объемом более чем 4 Гб, необходимо предварительно отформатировать его в файловой системе NTFS. Поскольку FAT32 попросту не увидит файлы с размером более чем 4 Гб.
Флеш-накопитель может, но не должен быть полностью отдан под использование ReadyBoost. Если для последней будет использован не весь объем флешки или SD-карты, на них могут хранится какие-то данные, которые никак не будут мешать рабочему файлу кеша ReadyBoost.
Не обязательно, но желательно использовать флешки с новым интерфейсом подключения USB 3.0. А подсоединять флеш-накопитель лучше к USB-выходу, находящемуся непосредственно на материнской плате.
Не все флешки и SD-карты памяти будут совместимы с технологией ReadyBoost, но большая их часть.
Как задействовать ReadyBoost в Windows
Технологию ReadyBoost можно использовать во всех версиях Windows, начиная с Vista. Если системная служба SuperFetch до этого была намеренно отключена, ее необходимо включить обратно.
Для задействования ReadyBoost в окне проводника необходимо выбрать диск подключенного флеш-накопителя, вызвать контекстное меню и выбрать «Свойства».
В окне свойств переключаемся на вкладку «ReadyBoost».
Далее делаем активной опцию «Использовать это устройство». В поле задания размера выделяемого места под технологию ReadyBoost система по умолчанию установит весь свободный объем флеш-накопителя. Этот размер можно уменьшить, оттянув ползунок до указания нужной цифры, если в дальнейшем предусматривается использование флешки или SD-карты под хранение данных. В нашем случае от ReadyBoost постараемся получить максимальный прирост производительности и отдадим технологии весь объем флешки. Жмем «Применить».
После этого будет проведена настройка системного кеша, а на флешке появится рабочий файл ReadyBoost.
Отключение ReadyBoost
Если вдруг понадобится весь объем флеш-накопителя для хранения данных, технологию ReadyBoost можно отключить, вернув настройки ее вкладки в свойствах флешки или SD-карты в исходное состояние.
Для временного отсоединения флеш-накопителя при задействовании его ReadyBoost достаточно использовать безопасное извлечение устройства.
Может ли ReadyBoost полностью заменить файл подкачки?
Полностью заменить файл подкачки ReadyBoost может лишь в отдельном случае. Если у вас компьютер с 4 Гб RAM, если у вас высокоскоростная флешка с интерфейсом подключения USB 3.0 и объемом от 8 Гб, который полностью отведен под ReadyBoost, файл подкачки можно отключить.
Таким образом обращение к жесткому диску будет уменьшено по максимуму, и его высвобожденные ресурсы будут целиком задействованы для решения прочих задач. Если показатели RAM и объема флеш-накопителя меньше, вряд ли стоит экспериментировать с отключением файла подкачки.
В каких случаях ReadyBoost будет эффективной?
Эффект от применения этой технологии будет тяжело ощутить на современных компьютерах с 4 Гб RAM. Разве что с вышеприведенным примером задействования скоростного флеш-носителя и отключения файла подкачки. Небольшой прирост производительности может быть ощутимым на ноутбуках с 2 Гб RAM и обычным винчестером. На устройствах с SSD-накопителем в этой функции нет смысла, поскольку скорость чтения мелких файлов SSD превосходит скорость флешек и SD-карт памяти. Более того, на устройствах с SSD Windows, как правило, сама отключает технологию ReadyBoost, чтобы кто-то по старой памяти не создал себе худшие условия работы с компьютером.
Прирост производительности почувствуется только на старых сборках ПК и маломощных нетбуках с RAM до 2 Гб. ReadyBoost можно использовать при работе с гипервизорами, если RAM не позволяет делиться с виртуальными машинами больше чем 1 Гб.
Для маломощных компьютерных устройств ReadyBoost может стать лишь временным кое-каким улучшением производительности. Например, до накопления нужной суммы для апгрейда компьютера или до окончания гарантийного срока, если непременным условием продавца техники является нетронутая пломба на корпусе. При отключении файла подкачки и вовсе потребуется каждый раз перезагружать систему, чтобы его включить, если флешка или SD-карта понадобятся для других нужд. Без виртуальной памяти компьютер с 4 Гб RAM будет постоянно доставать сообщениями о нехватке ресурсов.
ReadyBoost по быстродействию превосходит использование файла подкачки на обычном винчестере, но не дотягивает до возможностей RAM и не отменяет необходимость ее увеличения. Реальное увеличение быстродействия компьютера в большинстве случаев
может обеспечить только замена аппаратных составляющих на современные или более производительные.