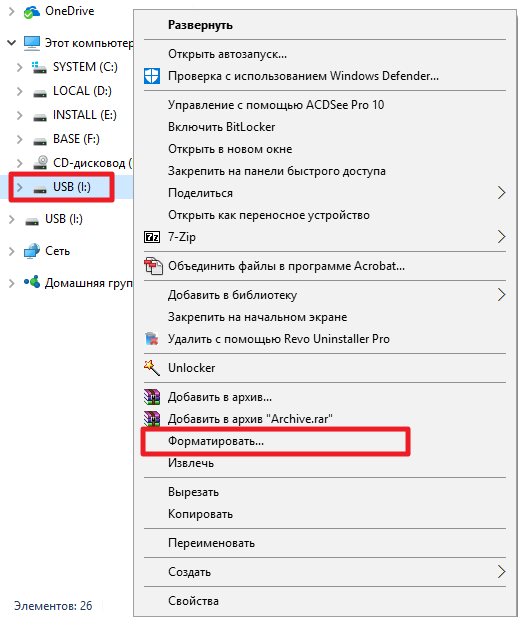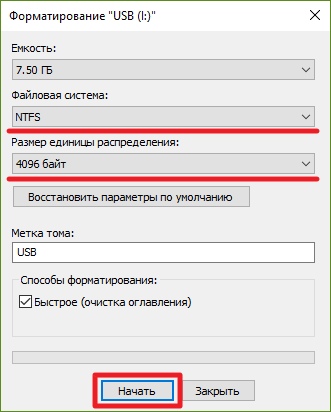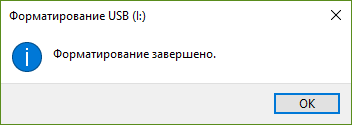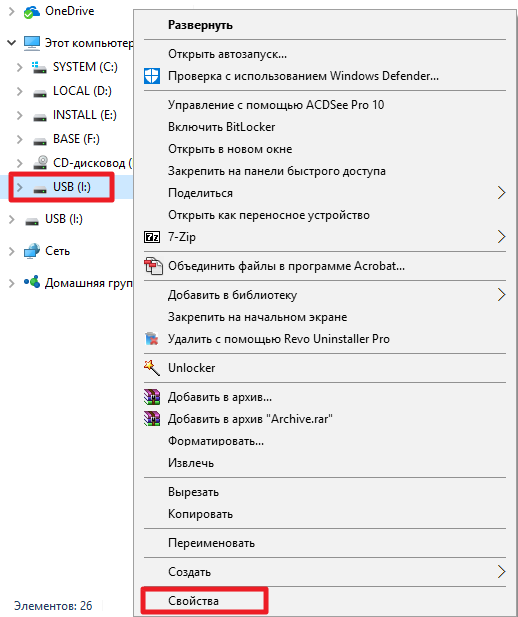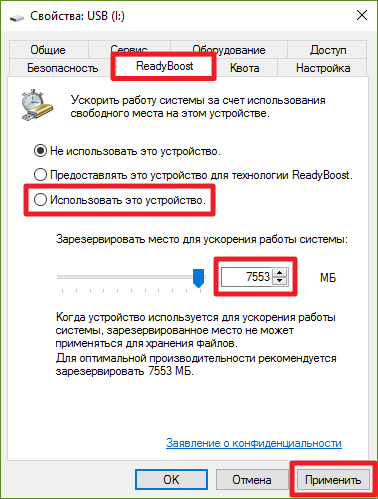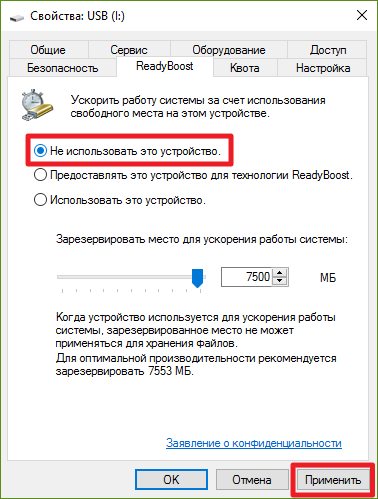- Как флешку сделать оперативной памятью для windows 10
- Как увеличить оперативную память с помощью флешки
- Примечание
- Отформатируйте флешку
- Используйте ReadyBoost для увеличения ОЗУ
- Как отключить USB-флешку, которая используется для ReadyBoost?
- Как увеличить оперативную память в Windows 10 обыкновенной флешкой
- Что такое ReadyBoost
- Плюсы использования ReadyBoost
- Минусы использования ReadyBoost
- Какие флешки подходят для увеличения оперативной памяти
- Как отформатировать флешку для использования ReadyBoost
- Как правильно извлечь флешку, используемую для ReadyBoost
- Что лучше: использовать флешки ReadyBoost или увеличить объём оперативной памяти
- Использование флешки в качестве оперативной памяти на ПК
- Как сделать оперативную память из флешки
- Шаг 1: Проверка Superfetch
- Шаг 2: Подготовка флешки
- Шаг 3: Параметры ReadyBoost
Как флешку сделать оперативной памятью для windows 10
Давно прошли те времена, когда 4 ГБ ОЗУ считалось достаточным для бесперебойной работы всех приложений на компьютере. С каждым днем растет потребность в новых аппаратных возможностях.
Если вы чувствуете, что ваш рабочий компьютер замедляется при редактировании видео или при запуске мощной игры, вы можете легко использовать съемный диск в качестве дополнительной оперативной памяти для ускорения работы вашей системы. Для этого просто следуйте нашему руководству.
Как увеличить оперативную память с помощью флешки
Прежде чем продолжить, пожалуйста, внимательно прочтите примечания.
Примечание
- Чтобы использовать флэш-накопитель в качестве дополнительной оперативной памяти для вашей системы, вам необходимо отформатировать диск в формате NTFS. Если у вас есть что-то важное, скопируйте его на жесткий диск.
- Мы рекомендуем использовать USB-накопитель объемом не менее 32 ГБ. Хотя 64 ГБ — это наиболее предпочтительный вариант.
Теперь выполните следующие действия, чтобы использовать съемный диск в качестве ОЗУ.
Отформатируйте флешку
- Подключите USB-накопитель к компьютеру.
- Откройте проводник на вашем компьютере.
- Теперь в окне проводника с левой стороны нажмите «Этот компьютер».
- Теперь щелкните флешку правой кнопкой мыши. Затем нажмите «Форматировать», чтобы начать форматирование диска.
- В открывшемся окне «Форматирование» щелкните «Файловая система». Затем вам нужно выбрать «NTFS» из раскрывающегося списка.
- После этого нажмите «Начать», чтобы начать процесс форматирования.
Завершение процесса форматирования займет некоторое время. После форматирования переходим к следующим шагам по увеличению оперативной памяти в Windows 10 с помощью USB-флешки.
Используйте ReadyBoost для увеличения ОЗУ
- Во-первых, нажмите комбинацию клавиш Windows + E одновременно.
- Затем, чтобы увидеть все диски на вашем компьютере, вам нужно нажать с левой стороны на «Этот компьютер».
- Когда вы увидите USB-флешку, щелкните ее правой кнопкой мыши и выберите «Свойства».
- Затем в окне «Свойства» перейдите на вкладку «ReadyBoost».
- Выберите вариант «Использовать это устройство».
- Теперь вы можете увеличивать или уменьшать объем оперативной памяти, регулируя ползунок. Например, для нашего компьютера максимальный предел составляет 4094 МБ.
- Теперь нажмите «Применить», а затем «ОК», чтобы сохранить изменения.
После этих простых шагов, вы можете увеличить объем оперативной памяти на вашем компьютере с помощью USB-флешки, тем самым увеличить производительность системы.
Как отключить USB-флешку, которая используется для ReadyBoost?
Не отключайте USB-накопитель, если вы предварительно не отключили настройки ReadyBoost. В случае, если вы решите больше не использовать USB-накопитель в качестве дополнительной оперативной памяти, выполните следующие действия, чтобы отменить предыдущий процесс:
- Просто откройте проводник и нажмите «Этот компьютер».
- Щелкните правой кнопкой мыши USB-накопитель.
- Затем нажмите «Свойства».
- После этого щелкните вкладку «ReadyBoost».
- Здесь вам нужно выбрать «Не использовать это устройство», чтобы ReadyBoost больше не использовал вашу флешку.
- Теперь нажмите «Применить», а затем «ОК», чтобы сохранить эти новые изменения.
После этого вы можете извлечь диск из своего компьютера и использовать его как обычный диск для других ПК и ноутбуков.
Как увеличить оперативную память в Windows 10 обыкновенной флешкой
Время от времени пользователи сталкиваются с проблемой нехватки оперативной памяти на устройстве. Действительно, многие недорогие планшеты и ноутбуки, как и более старые бюджетные ПК, начинают тормозить и создавать большие файлы подкачки из-за того, что встроенных 1-4 ГБ RAM им недостаточно. Специально для таких случаев Microsoft создала технологию ReadyBoost, которая позволяет использовать флешки или SD-карты в качестве дополнительной оперативной памяти в Windows.
С установкой дополнительной оперативной памяти могут возникнуть проблемы: мало где сейчас можно найти планки DDR/DDR2, а в планшетах и ноутбуках замена оперативной памяти часто просто не предусмотрена конструкцией.
Что такое ReadyBoost
Наверняка каждый слышал, что такое файл подкачки. Когда Windows не хватает оперативной памяти, она создаёт на жёстком диске специальный файл, который используется, как виртуальная оперативная память. Но вы обязательно столкнётесь с подвисаниями, когда она используется, так как скорость чтения и записи на стандартные жёсткие диски обычно невелика.
В Windows Vista инженеры Microsoft потрудились над достойной заменой файлу подкачки. Была представлена технология ReadyBoost, позволяющая разместить его на флешке или SD-карте, скорость чтения и записи у которых гораздо выше, чем у обычного жёсткого диска. Этот механизм существует в Windows и по сей день. Обозначим его положительные и отрицательные стороны.
Плюсы использования ReadyBoost
- Увеличение производительности вашего устройства без замены оперативной памяти. Эффект ускорения будет хорошо виден, например, при запуске программ.
- Отсутствие необходимости в использовании стандартного файла подкачки на жёстком диске. Это позволит сохранить пространство на нём, а также снизит количество подвисаний системы и программ из-за недостаточных скоростей чтения/записи.
Минусы использования ReadyBoost
- Выбранная вами флешка или SD-карта будут выходить из строя гораздо быстрее, чем если бы вы использовали их просто для переноса информации.
Какие флешки подходят для увеличения оперативной памяти
К устройствам, которые вы собираетесь использовать для технологии ReadyBoost, есть несколько требований:
- Объём накопителя — от количества установленной в устройстве оперативной памяти до 32 ГБ. Если у вас встроено 2 ГБ RAM, то объём флешки не должен быть меньше 2 ГБ.
- Можно подключить сразу несколько накопителей для использования ReadyBoost, но их суммарный объём не должен превышать 32 ГБ на 32-битных системах и 256 ГБ на 64-битных системах.
- Скорость записи накопителя — не менее нескольких МБ/с. Чем больше, тем лучше.
Как включить службу Superfetch
- Для начала, необходимо проверить, что в системе включена служба Superfetch, без неё ReadyBoost работать не будет.
- Наводим мышку на иконку Пуск, нажимаем правую кнопку и выбираем пункт Управление компьютером. Находим раскрывающийся пункт Службы и приложения, далее Службы. Из списка находим службу Superfetch, убеждаемся, что она выполняется:
Проверяем подключение службы Superfetch
Как отформатировать флешку для использования ReadyBoost
Перед включением технологии ReadyBoost следует правильно отформатировать выбранный для её использования накопитель.
1. Вставьте флешку в своё устройство.
2. Зайдите в Проводник.
3. Найдите флешку в меню слева, кликните по ней правой клавишей мыши и выберите пункт Форматировать.
4. Укажите следующие параметры:
Файловая система: NTFS.
Размер кластера: 4096 байт.
5. Нажмите кнопку Начать и дождитесь окончания форматирования.
Как активировать технологию ReadyBoost
После того, как вы отформатировали флешку, нужно настроить её для использования ReadyBoost.
1. Зайдите в Проводник.
2. Найдите флешку в меню слева, кликните по ней правой клавишей мыши и выберите пункт Свойства.
3. Перейдите во вкладку ReadyBoost.
4. Поставьте галочку Использовать это устройство.
5. Введите объём памяти, которая будет использоваться в дополнение к оперативной. Microsoft рекомендует использовать пропорцию оперативной памяти к памяти ReadyBoost от 1:1 до 1:2,5. Это значит, что если у вас в устройстве, например, 2 ГБ RAM, то вам следует установить значение памяти ReadyBoost от 2 ГБ до 5 ГБ.
6. Нажмите Применить.
Готово. Теперь ваша флешка используется для увеличения производительности устройства. Отметим, что файл подкачки на ней зашифрован с помощью алгоритма AES-128, что обеспечивает безопасность ваших данных.
Самое главное — ни в коем случае не извлекайте флешку из устройства без подготовки! Это может привести к выходу из строя самого накопителя и USB-порта. Если вы хотите достать флешку, воспользуйтесь инструкцией ниже.
Как правильно извлечь флешку, используемую для ReadyBoost
Если вы решили прекратить использовать флешку в качестве дополнительной оперативной памяти или хотите извлечь её по другим причинам, выполните следующие шаги:
1. Зайдите в Проводник.
2. Найдите флешку в меню слева, кликните по ней правой клавишей мыши и выберите пункт Свойства.
3. Перейдите во вкладку ReadyBoost.
4. Поставьте галочку Не использовать это устройство.
5. Нажмите Применить.
6. Извлеките флешку из компьютера с помощью стандартного механизма извлечения устройств.
Что лучше: использовать флешки ReadyBoost или увеличить объём оперативной памяти
Узнав о технологии ReadyBoost, вы можете задаться вопросом: что лучше сделать для увеличения производительности, приобрести дополнительные планки оперативной памяти или флешки для ReadyBoost. Хоть первый вариант может быть сопряжён со сложностями по поиску новой RAM, а также потребовать немалых затрат, предпочтительным является именно он.
Хоть флешка ReadyBoost и может помочь ускорить ПК, такого заметного прироста производительности, как оперативная память, она не даст. Технология рассчитана на более комфортный сёрфинг в интернете, открытие лёгких программ и просмотр изображений. Как только речь заходит про требовательное ПО, ReadyBoost вам ничем не поможет: скорости флешки в десятки и сотни раз меньше, чем скорости оперативной памяти, и вы будете постоянно сталкиваться с подвисаниями.
Тем не менее ReadyBoost может помочь вам немного ускорить старые ПК, если у вас нет желания или возможности приобрести для них оперативную память, а также увеличить производительность планшетов/ноутбуков, оперативная память в которых не подлежит замене. В последнем случае будет удобнее использовать SD-карты.
Использование флешки в качестве оперативной памяти на ПК
Недорогие ПК, ноутбуки и планшеты на Windows часто могут подтормаживать при выполнении команд или открытии файлов. Больше всего это проблема проявляет себя при открытии нескольких программ и запуске игр. Обычно такое происходит из-за малого объема оперативной памяти.
Сегодня уже 2 Гб оперативной памяти бывает недостаточно для нормальной работы с компьютером, поэтому пользователи задумываются об ее увеличении. Мало кто знает, что как вариант для этих целей можно использовать обычный USB-накопитель. Делается это очень просто.
Как сделать оперативную память из флешки
Для выполнения поставленной задачи Microsoft разработали технологию ReadyBoost. Она позволяет за счет подключенного накопителя увеличивать быстродействие системы. Такая возможность доступна, начиная с Windows Vista.
Формально флешка не может быть оперативной памятью – она используется как диск, на котором создается файл подкачки, когда не хватает основной оперативки. Для этих целей система обычно использует жесткий диск. Но у него слишком большое время отклика и недостаточная скорость чтения и записи, чтобы обеспечить должное быстродействие. А вот съемный накопитель имеет в разы лучшие показатели, поэтому его использование более эффективно.
Шаг 1: Проверка Superfetch
Для начала нужно проверить, включена ли служба Superfetch, которая отвечает за работу ReadyBoost. Делается это следующим образом:
- Перейдите в «Панель управления» (лучше всего сделать это через меню «Пуск»). Выберите там пункт «Администрирование».
Отыщите службу с названием «Superfetch». В столбце «Состояние» должно быть «Работает», так, как это показано на фото ниже.
В противном случае кликните по ней правой кнопкой и выберите «Свойства».

Шаг 2: Подготовка флешки
Теоретически можно использовать не только флешку. Подойдет внешний жесткий диск, смартфон, планшет и так далее, но высоких показателей от них вряд ли можно добиться. Поэтому остановимся на USB-флешке.
Желательно, чтобы это был свободный накопитель с минимум 2 Гб памяти. Огромным плюсом будет поддержка USB 3.0 при условии, что будет использоваться соответствующий разъем (синего цвета).
Для начала ее нужно отформатировать. Легче всего сделать это вот так:
- Нажмите по флешке правой кнопкой в «Этом компьютере» и выберите «Форматировать».
Обычно для ReadyBoost ставят файловую систему NTFS и снимают галочку с «Быстрого форматирования». Остальное можно оставить как есть. Нажмите «Начать».

Читайте также: Инструкция по установке на флешку операционной системы на примере Kali Linux
Шаг 3: Параметры ReadyBoost
Осталось указать самой операционной системе Windows, что память этой флешки будет использоваться для создания файла подкачки. Делается это следующим образом:
- Если у Вас включен автозапуск, то при подключении съемного накопителя будет появляться окно с доступными действиями. Можно сразу нажать «Ускорить работу системы», что позволит перейти в настройки ReadyBoost.
Теперь при медленной работе компьютера достаточно будет подключить этот носитель. Согласно отзывам, система действительно начинает работать заметно быстрее. При этом многие даже умудряются использовать одновременно несколько флешек.