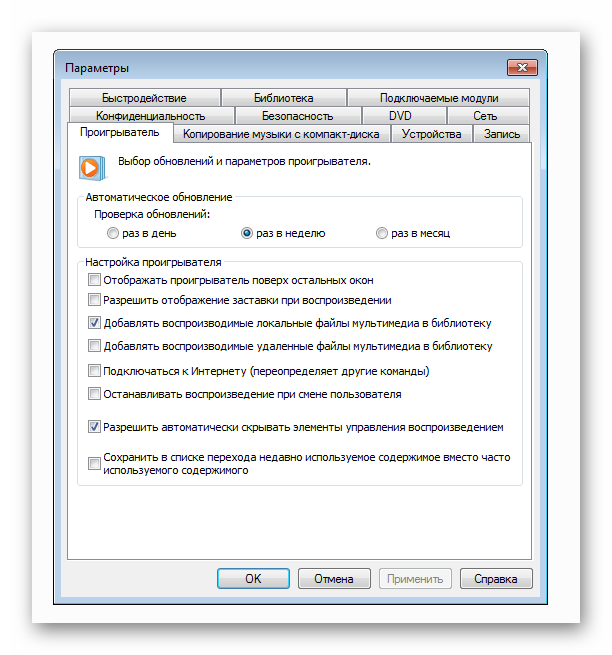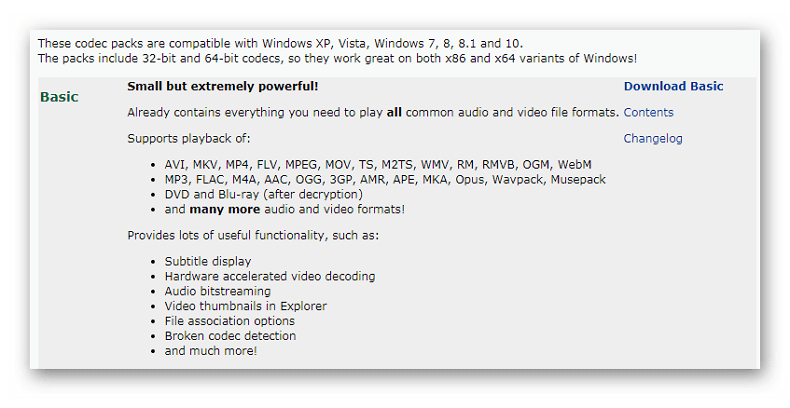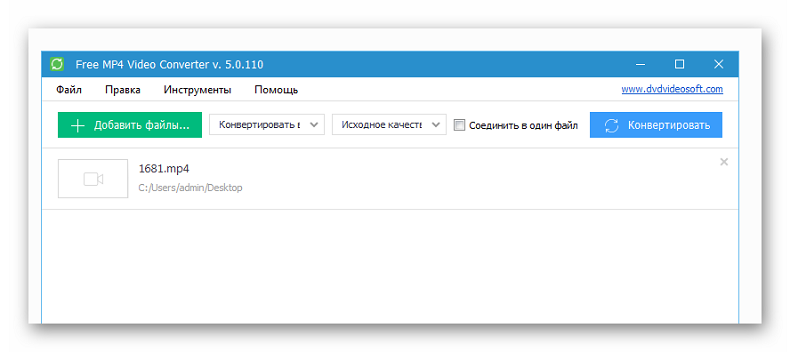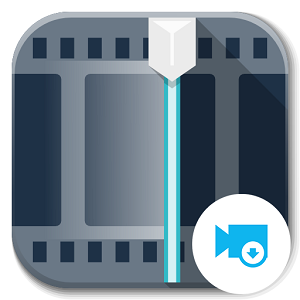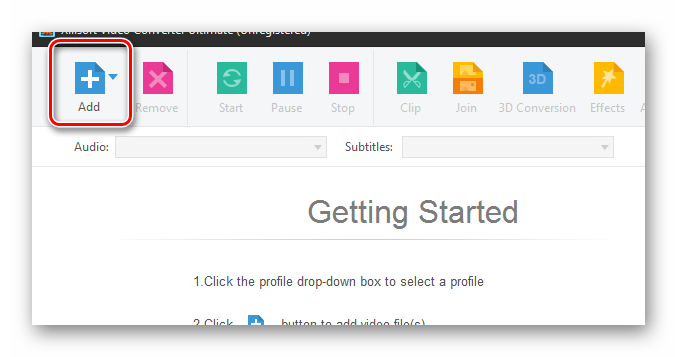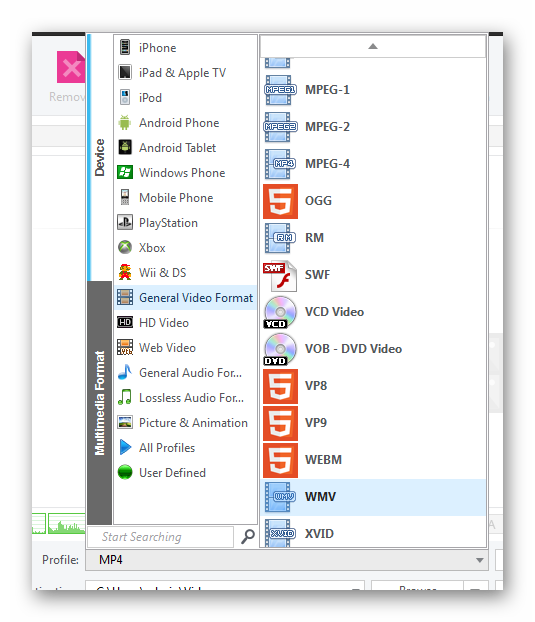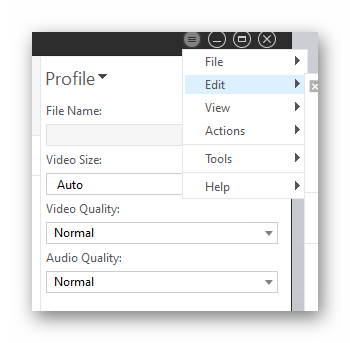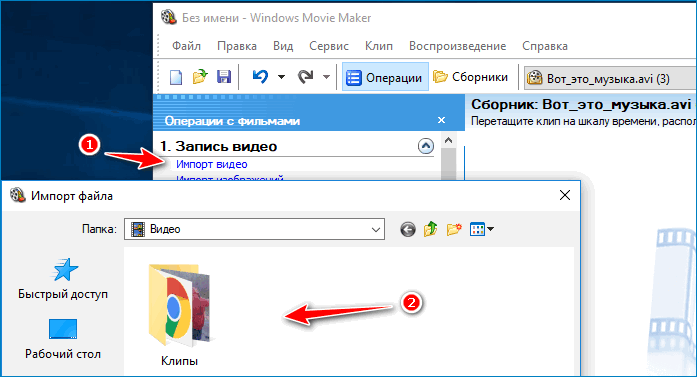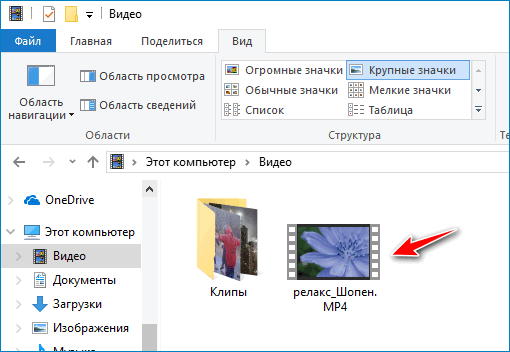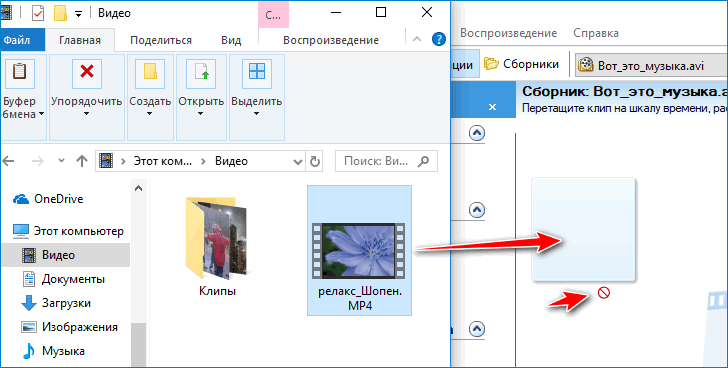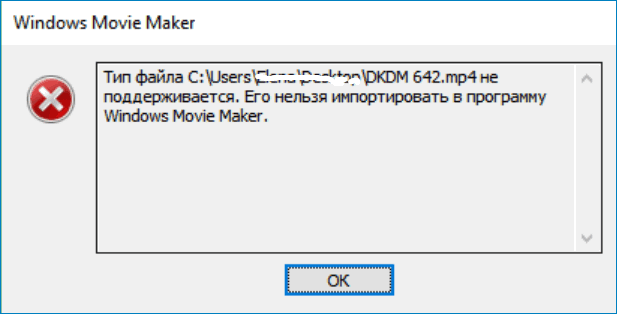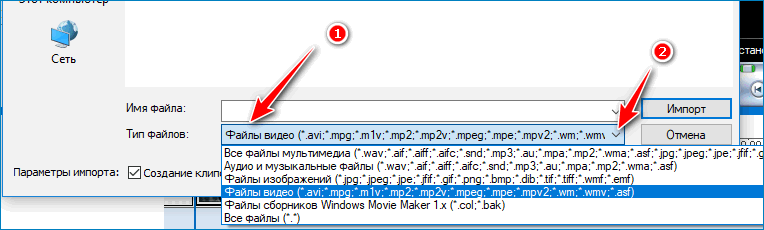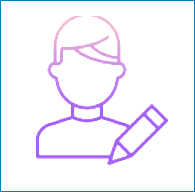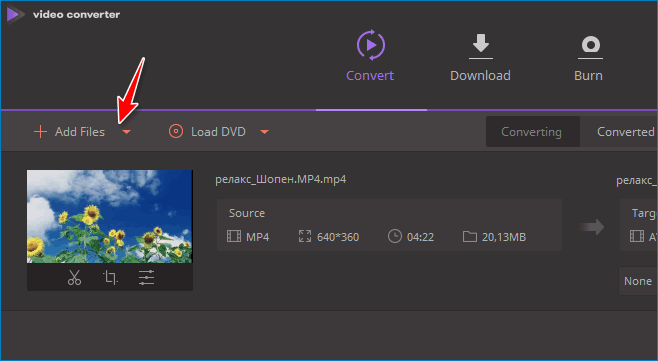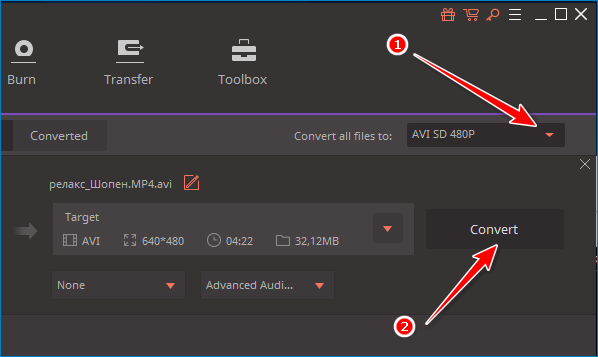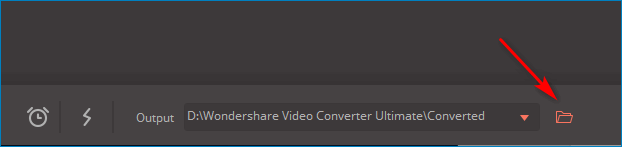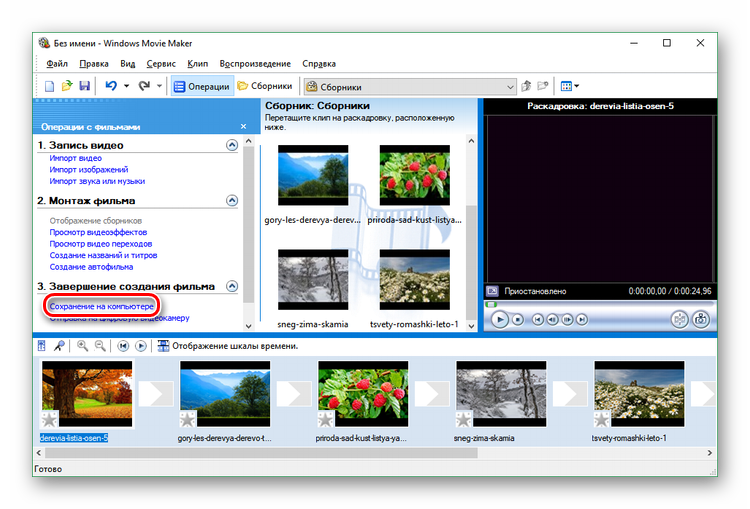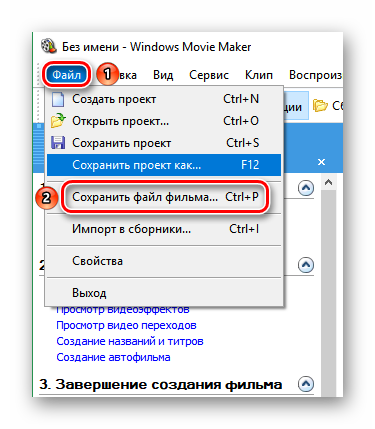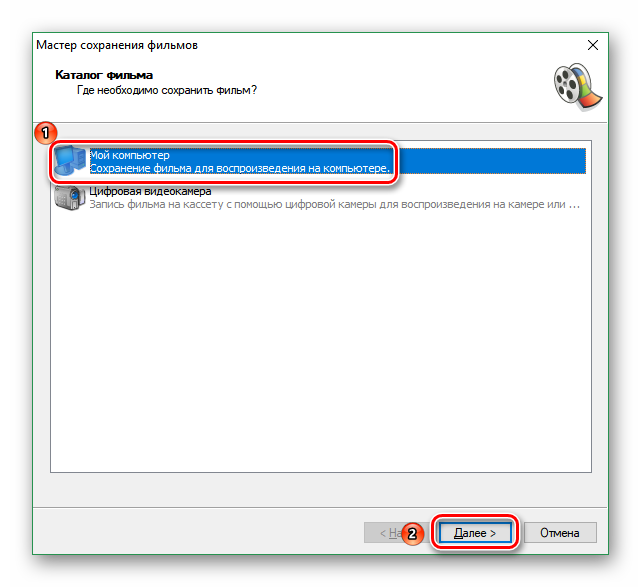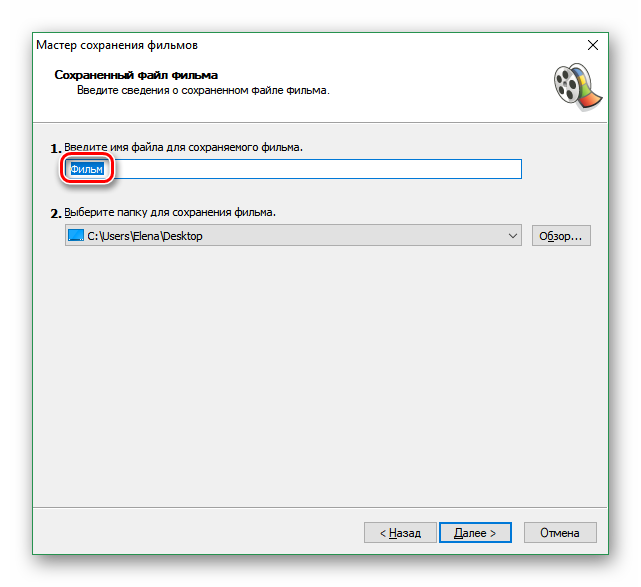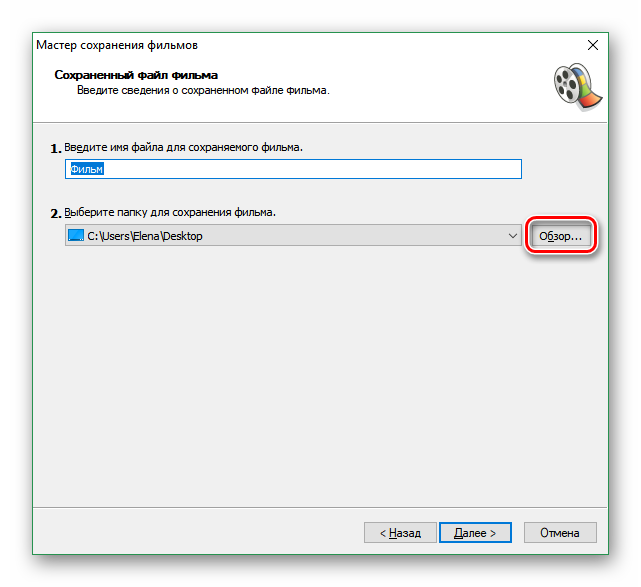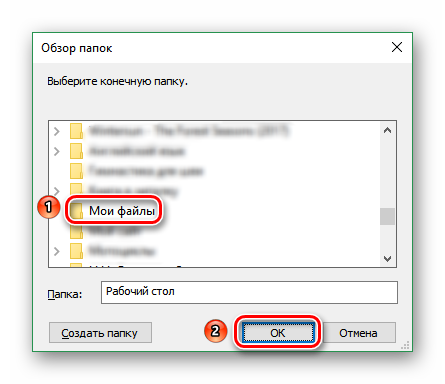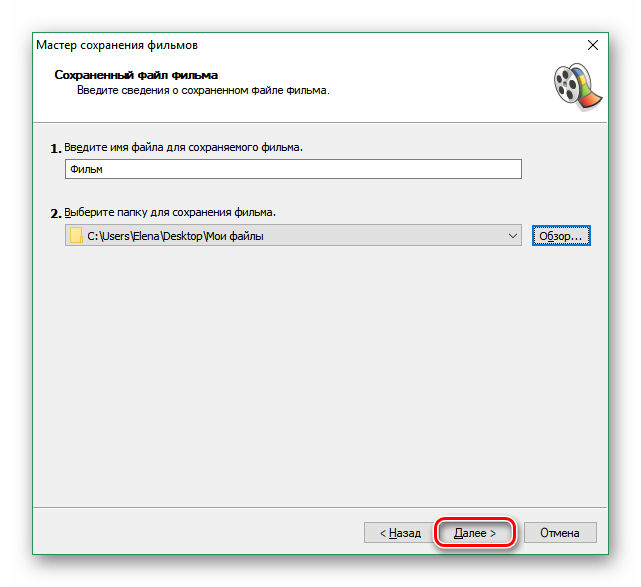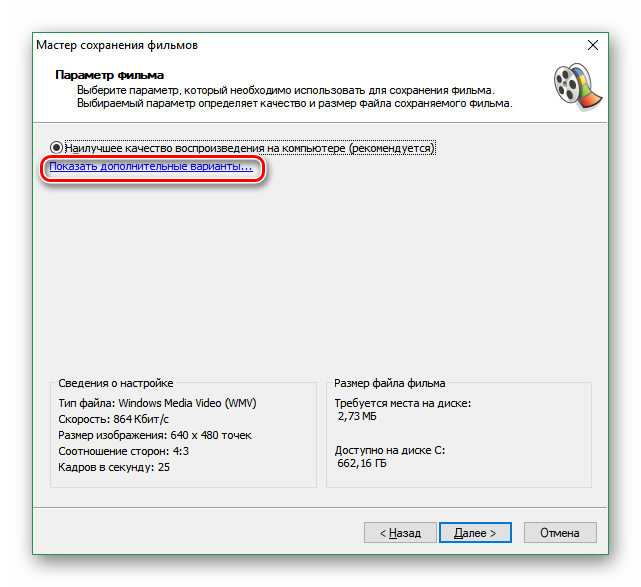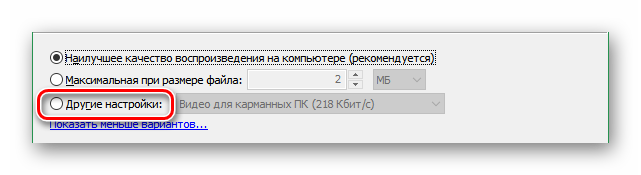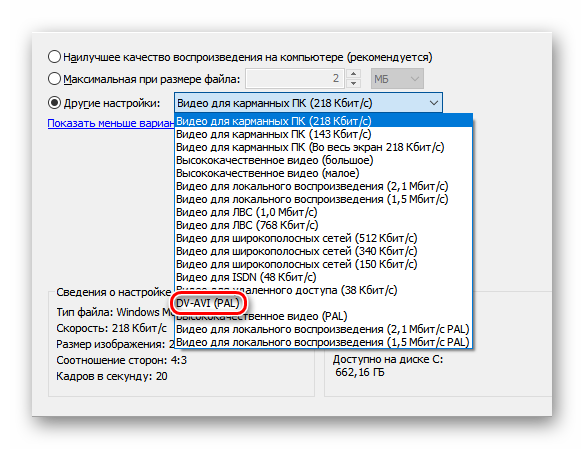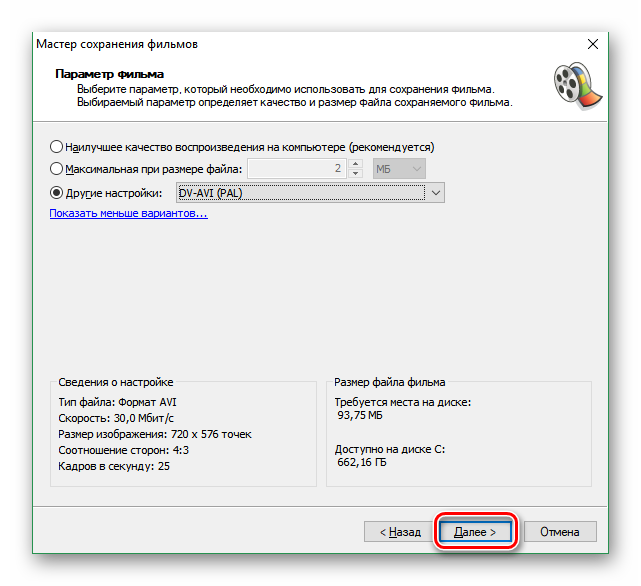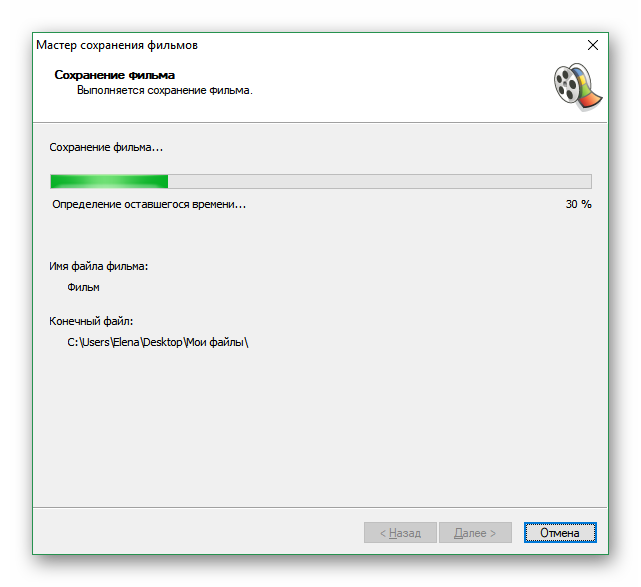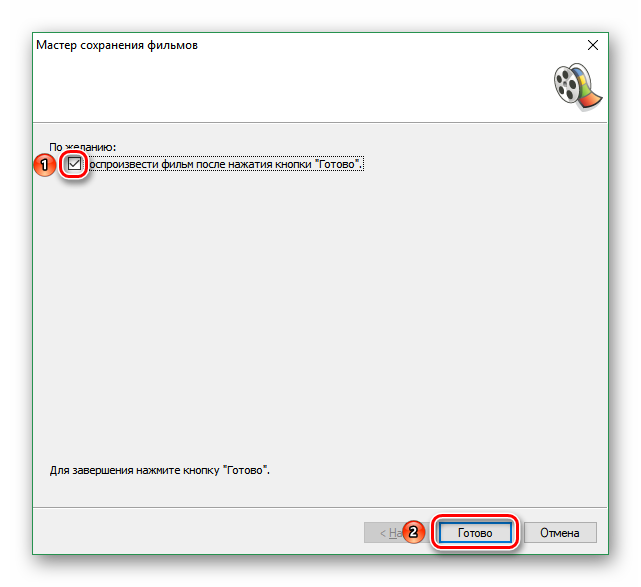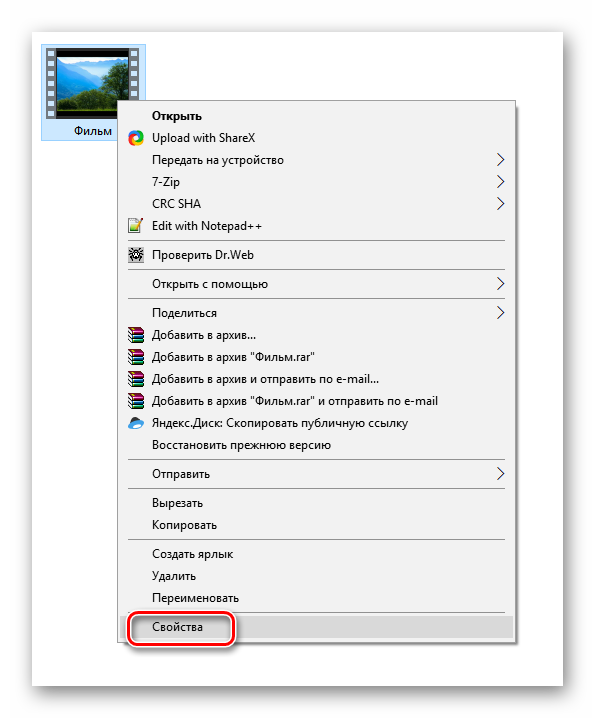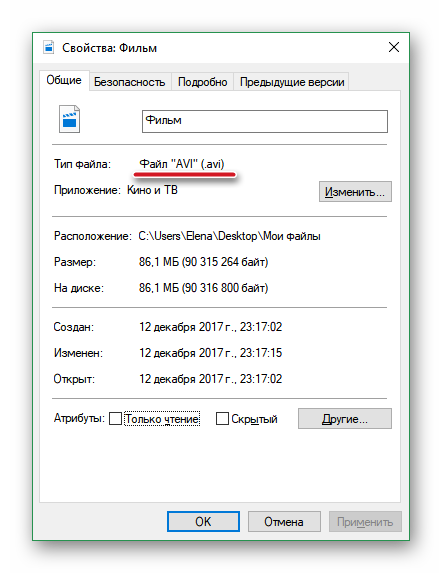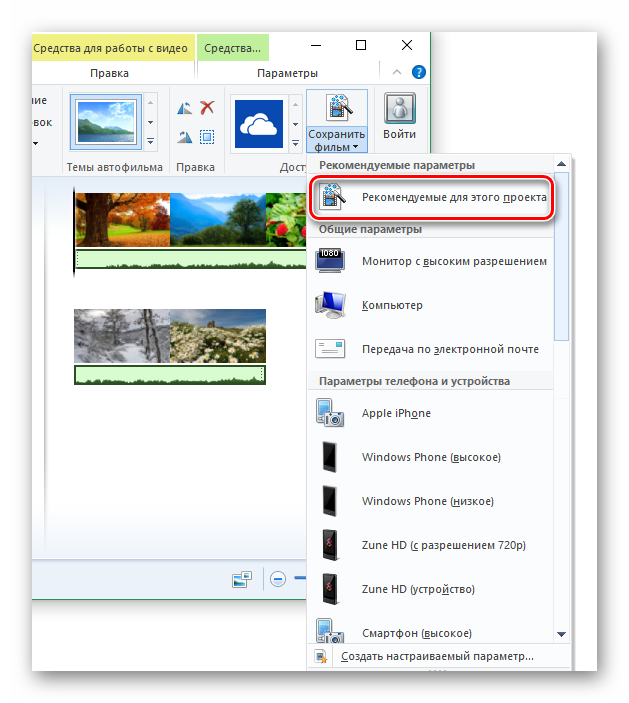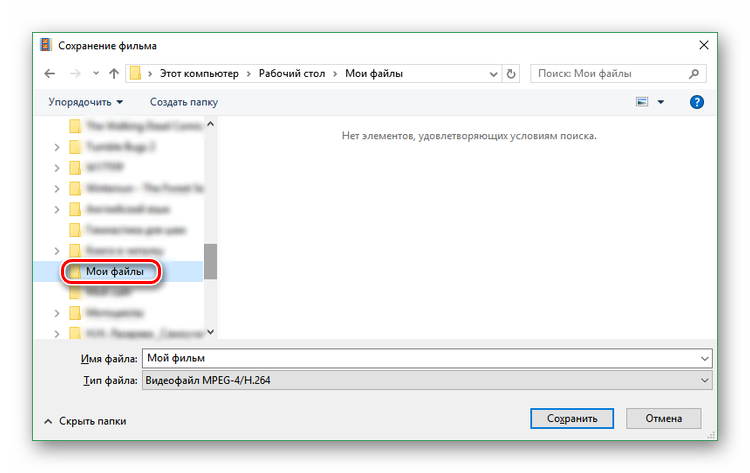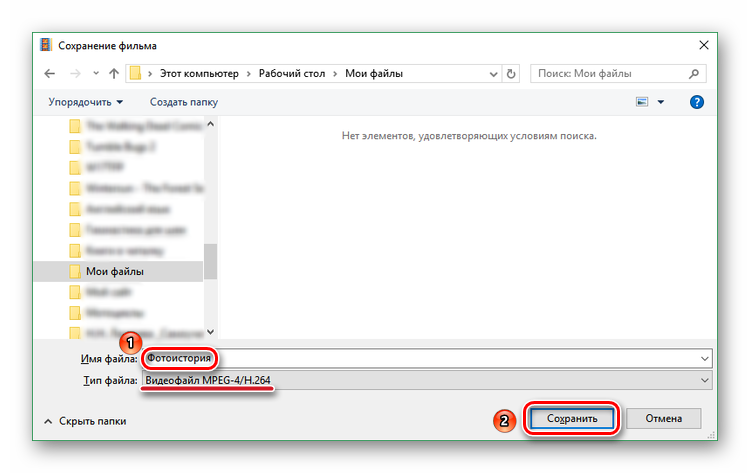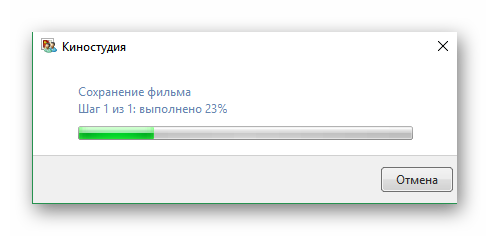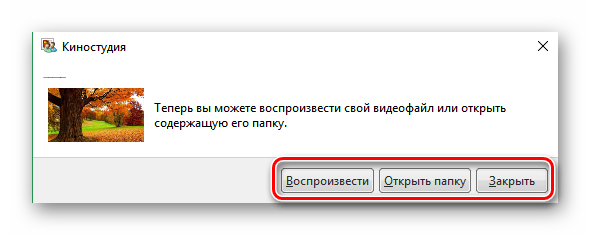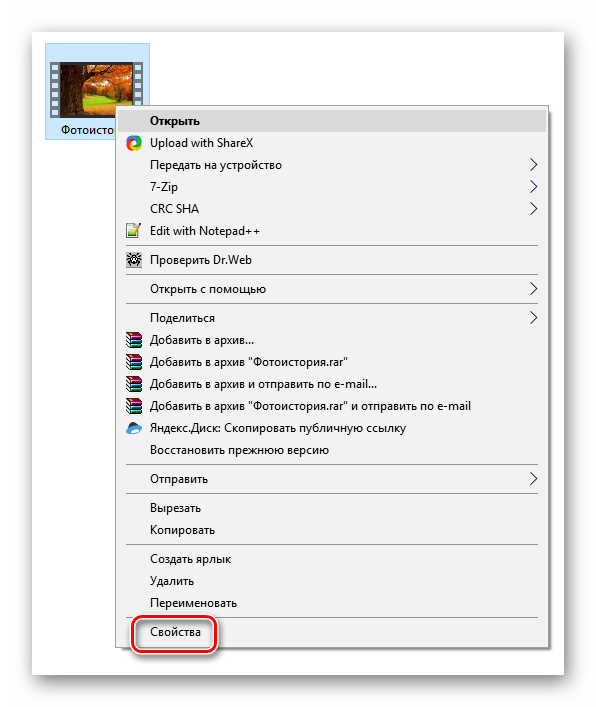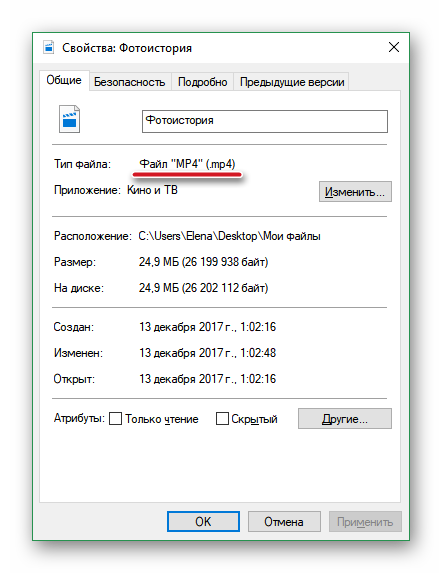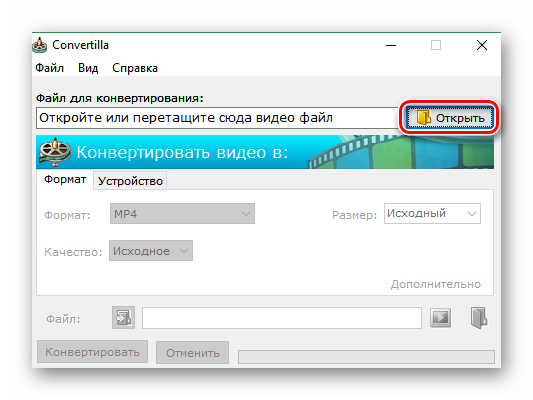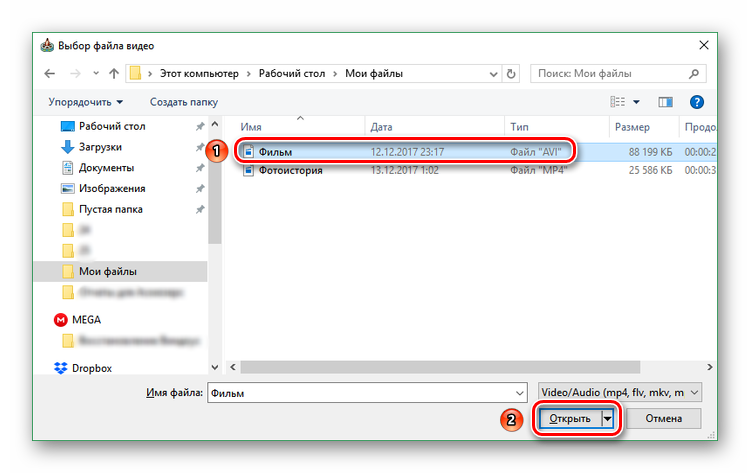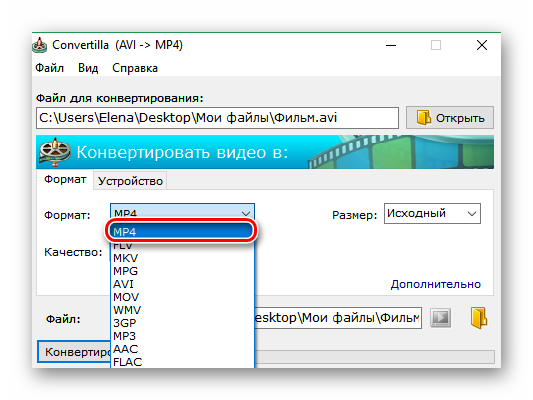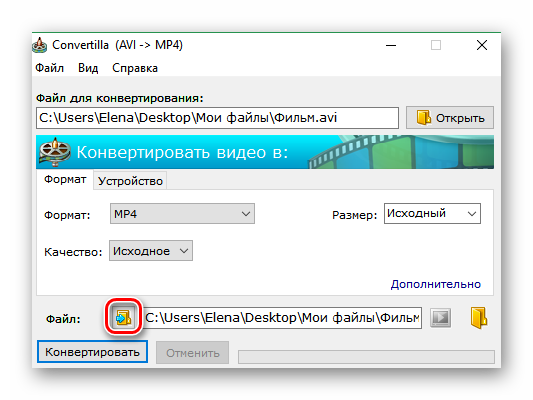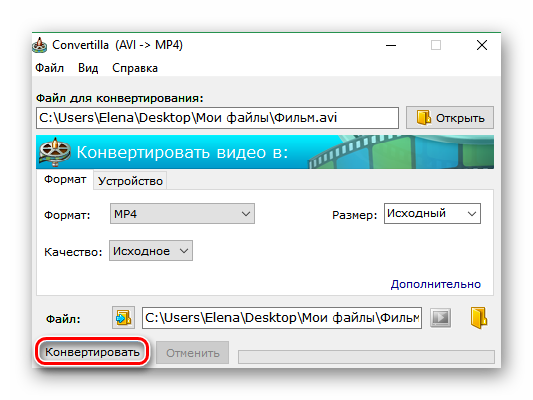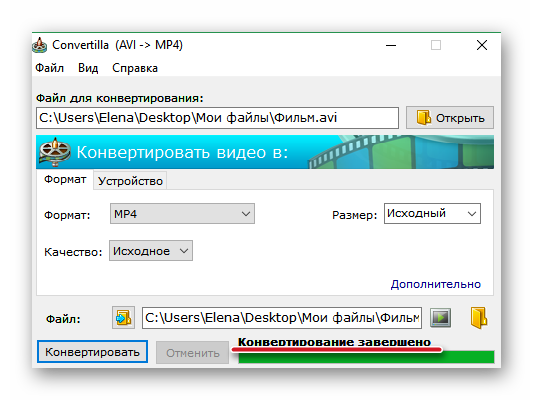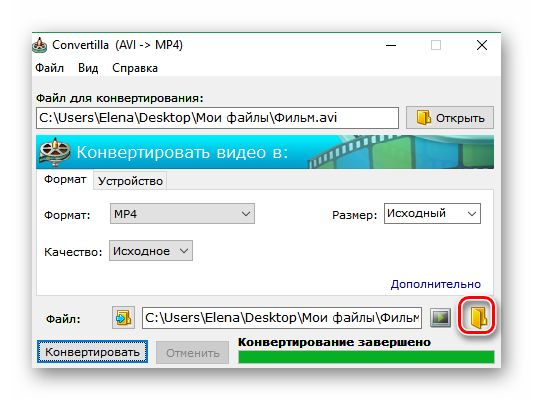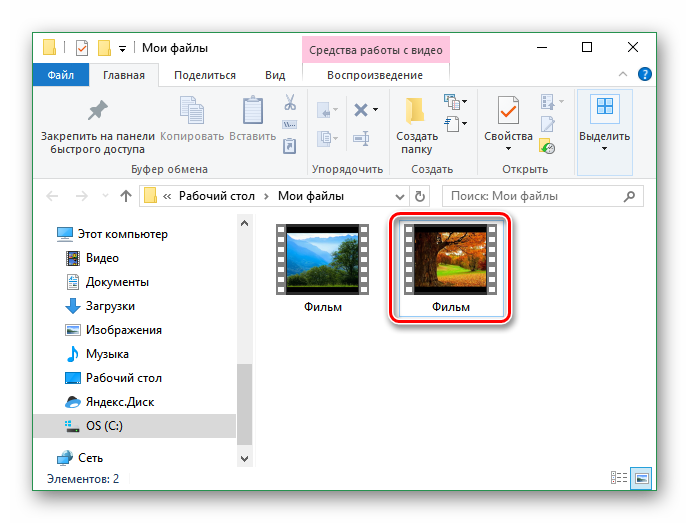- Форматы Movie Maker
- Кодеки для произведения видео.
- Расширения, распознаваемые WWM.
- Особенности поддержки форматов.
- Изменение формата в Movie Maker
- Как изменить формат видео в Муви Мейкер
- Шаг 1: конвертация AVI
- Шаг 2: выбор Output Method
- Шаг 3: преобразование AVI в другой формат
- Как сделать работу с видеоредактором комфортабельнее
- Какие форматы видео поддерживаются в Windows Movie Maker
- Почему не загружается видео
- Форматы видео для Movie Maker
- Как перевести видео файл в нужный формат
- Переход к изначальному формату
- Сохранение видео в Movie Maker
- Сохранение файла в формате AVI в Movie Maker
- Сохранение видео в формате MP4
- Способ 1: Использование Киностудии Windows Live
- Способ 2: Использование конвертера
Форматы Movie Maker
Перед созданием нового видеоролика необходимо точно знать, какие форматы видео поддерживает редактор, которым вы будете пользоваться. Чтобы вставить видео- или звуко-отрывок, в ОС должны находиться специальные кодеки, иначе редактору Виндовс Муви Мейкер не удастся распознать используемый ролик.
Чтобы узнать, имеются ли эти кодеки на вашем портативном устройстве, включите Windows Media и щелкните раздел «Проигрывается» — «Дополнительные опции», далее перейдите в раздел «Проигрывать» и выберите необходимые настройки.
Теперь проверьте, читает ли проигрыватель требуемый видеоролик. Если проблем при воспроизведении нет, значит, все необходимые кодеки работают исправно. В случае надобности Windows Media скачает дополнение без требования пользователя.
Кодеки для произведения видео.
Иногда проигрыватель не способен распознать требуемые кодеки. В таких случаях стоит обратиться за помощью к паку кодеков K-Lite Codec Pack. Его можно скачать с официального веб-портала при фразе «K-Lite», введенной в поисковую систему.
Пак вмещает в себя практически все кодеки, способные понадобиться пользователю для монтажа и демонстрации всевозможных аудиодорожек и видеолент, загрузка не занимает много времени.
Расширения, распознаваемые WWM.
Ниже перечислены поддерживаемые форматы Windows Movie Maker:
- Фотографии: GIF, WMF, PNG, BMP, JPEG, TIFF, DIB, и JPG.
- Аудиодорожки: AIFF, AU, AIF, MPA, WAV, MP3, ASF, AIFC, MP2, SND, WMA.
- Видео-файлы: M1V, AVI, MPEG, MPV2, WMV, ASF, DVR-MS, MP2, MPG, WM.
Не различает редактор клипы QuickTime (*mov). Подобные видеозаписи следует конвертировать в одно из распознаваемых расширений через специальный софт, например, Video Converter. Также необходимо конвертировать киноленты с расширением MP4.
Особенности поддержки форматов.
Иногда клипы с указанными форматами все равно не получается использовать в редакторе, даже когда они воспроизводятся в Windows Media Player. Такое случается, когда требуемый кодек не включен в операционную систему. В таком случае нужно еще раз закодировать видеоролик или аудиозапись через кодировщик проигрывателя, а затем переместить в редактор.
Важно! Тип MPEG2 в Виндовс Муви Мейкер включает в себя некоторые кодеков, не используемые редактором WWM. Даже если они имеются на устройстве, ролики с подобным расширением могут не включаться в редакторе или вызывать дополнительные ошибки.
Основное количество роликов с таким форматом можно конвертировать, хотя бывают случаи, когда нужен ролик в определенном формате, а особые кодеки MPEG2 используют схемы защиты от преобразования и копирования.
Изменение формата в Movie Maker
Пользователи заинтересованы в том, чтобы создавать качественные произведения в домашних условиях. Их любимых снимков, видеоклипов и аудио они стараются создать нечто приближенно к «голливудскому стандарту».
Работа с профессиональными редакторами не всегда возможна, поскольку требует знания встроенных в них инструментов и денежных затрат, в то время как Movie Maker – бесплатна. А вот в нем иногда бывает проблема, связанная с не поддерживающимися форматами. Необходимо научиться ее решать.
Как изменить формат видео в Муви Мейкер
Чаще всего не загружается формат AVI, поскольку в операционной системе не установлены нужные кодеки для этого. Некоторые пользователи не могут или не хотят закачивать пакет новых кодеков. Лучше всего воспользоваться одним из бесплатных конвертеров, например, Video Converter, и изменить расширение нужного ролика на необходимое. Лучше всего подойдут MPEG и WMV.
Шаг 1: конвертация AVI
Самый легкий способ, позволяющий справиться с проблемой – конвертация AVI в 1-107 – 1Movie Maker. С помощью подобранного конвертера добиться этого можно за пару шагов.
- Выберите кнопку «Добавить файлы», чтобы внести нужные АВИ-ролики с ПК в конвертер, появится основной интерфейс.
Кроме этого, можно выбрать параметр «Изменить для редактирования видео с эффектом», а также обрезкой и субтитрами, добавлением водяных знаков, по своему смотрению.
Шаг 2: выбор Output Method
Теперь вам остается лишь конвертировать АВИ в расширение, подходящее редактору Муви Мейкер. Лучше всего выбирать MPEG и WMV Расширения. Вы можете щелкнуть профиль, в котором имеется множество форматов, а затем выбрать тот, который нужен.
Перед окончательной конвертацией, если вам нужно изменить какие-либо параметры, вы можете сделать это, нажав кнопку «Настройка». Установите все данные и нажмите «ОК», чтобы вернуться к главному окну.
Шаг 3: преобразование AVI в другой формат
Остается лишь нажать кнопку «Конвертировать», чтобы ваш файл был переделан под другое расширение. По окончанию процесса образуется новый файл, который можно импортировать в редактор Виндовс Муви Мейкер и при этом, он его сразу распознает и позволит корректировать.
Как сделать работу с видеоредактором комфортабельнее
Проще всего заставить WWM лучше работать – отключить на время конкурирующие программы. Это подходит для любых программ, позволяющих редактировать аудио и видео, изображения. Они занимают немалое количество вычислительных мощностей ПК, поэтому, чем больше приложений включено одновременно, тем чаще станет тормозить ПК и выдавать ошибку сам редактор.
| Рекомендуем! InstallPack | Стандартный установщик | Официальный дистрибутив Movie Maker | Тихая установка без диалоговых окон | Рекомендации по установке необходимых программ | Пакетная установка нескольких программ |
|---|
рекомендует InstallPack, с его помощью вы сможете быстро установить программы на компьютер, подробнее на сайте.
Как изменить формат видео для Муви Мейкер уже стало понятно, поскольку Видео Конвертер позволяет быстро и качественно изменить расширение видеофайла без потери качества. Можно спокойно конвертировать домашние видеокадры, после чего добавлять их в редактор и создавать домашние коллекции, видео-презентации, подборки ценных фотографий, добавлять титры и заголовки.
Какие форматы видео поддерживаются в Windows Movie Maker
Movie Maker имеет ограничения по работе с видеофайлами. Иногда пользователям не удается загрузить один из них в Коллекцию в процессе создания фильма. Почему не видит ролик Windows Movie Maker, какой формат видео поддерживает приложение?
Почему не загружается видео
Чтобы загрузить видео в Коллекцию, используют несколько способов. Основные:
- через меню «Операции» → «Запись видео» → «Импорт видео»;
- перетягиванием на страницу Коллекции;
- через меню «Файл» → «Импорт в сборники».
Но иногда выполнить операцию по загрузке видео не удается. При использовании формы «Импорт видео» (стрелка 1) на странице не отображается нужный файл (стрелка 2):
Хотя в папке он есть:
Попробуем перетянуть видео напрямую из папки, зажав левой клавишей мыши:
Приложение Windows Movie Maker отказывается принимать его. Иногда при попытке загрузки может появиться такое сообщение:
Оказывается, причина неудачи в том, что выбрано видео в формате, который не поддерживается Movie Maker.
Форматы видео для Movie Maker
Как узнать, с какими форматами работает Movie Maker? Для этого достаточно внимательно посмотреть на нижнюю строку на странице «Импорта видео» (стрелка 1).
Если нажать курсором галочку в конце строки (стрелка 1), откроется полный список всех форматов. Но расширения видео здесь расположены в первой строке:
- AVI;
- WMV;
- ASF;
- MPEG;
- MP2;
- MPG;
- WM;
- DVR-MS;
- M1V;
- MPV2.
Другие типы файлов Муви Мейкер не поддерживаются. Поэтому в случае, если обрабатывать собираются свой фильм, нужно сохранять его в указанном формате.
Но иногда нужно обрабатывать уже готовое видео, тип которого не соответствует указанному в списке.
Как перевести видео файл в нужный формат
Чтобы создать свой фильм, нужно найти видео одного из перечисленных выше форматов.
Но можно использовать и ранее заготовленное, только сначала нужно преобразовать его в файл того типа, который поддерживается Муви Мейкер.
Как изменить формат видео в Movie Maker? Для этого используют специальные преобразователи (конвертеры) видео. Их можно найти в интернете и установить на свой компьютер. Рассмотрим на примере Wondershare Video Converter Ultima:
- В левой части окна переходят по стрелке и вставляют адрес ролика. Рядом отображается вся информация о нем, включая размер, тип файла, разрешение и продолжительность.
- В правой части из выпадающего списка выбирают нужный формат (стрелка 1).
- Нажимают кнопку Convert (стрелка 2).
Происходит обработка файла. Рядом с его изображением появляется та же информация. Большинство параметров остаются такими же. Изменяется тип файла и его размер. Найти его в новом формате можно в папке, путь к которой указан в строке снизу:
Открывают ее и переносят в окно приложения Movie Maker.
Переход к изначальному формату
Но что делать, если на выходе нужно получить видео формата, не поддерживаемого Муви Мейкер, например, MP4?
В таком случае создают фильм или обрабатывают его и сохраняют в одном из предлагаемых форматов, например, AVI. Затем используют тот же конвертер, только в строке расширений указывают MP4. Ищут видео, кликая по папке внизу конвертера. «Неправильный» формат не должен стать преградой для создания фильма в Windows Movie Maker.
Сохранение видео в Movie Maker
При попытке сохранения готового видео в Windows Movie Maker пользователи сталкиваются с проблемой при выборе формата файла. Разберемся, как можно ее решить.
Сохранение файла в формате AVI в Movie Maker
По умолчанию Виндовс Муви Мейкер сохраняет видео в формате WMV. Хотя местонахождение возможности выбора расширения AVI не совсем очевидно, эта функция тоже присутствует в программе.
- Открыть Мастер сохранения в Муви Мейкере можно несколькими способами. Первый вариант – это ссылка «Сохранение на компьютере» в блоке «Завершение создания фильма» на панели задач.
Второй способ – выбор пункта «Сохранить файл фильма…» в меню «Файл».
Или можно просто одновременно нажать клавиши CTRL и P (на латинице) на клавиатуре.
- Появится окошко с предложением выбрать место для сохранения видео. Кликните по «Мой компьютер», а потом нажмите кнопку «Далее».
- Дайте название вашему проекту.
- Кликните по кнопке «Обзор…», чтобы выбрать папку для сохранения видео.
- Укажите путь и щелкните «ОК».
- Нажмите «Далее».
- Здесь кликните по ссылке «Показать дополнительные варианты…».
- Станут доступны еще два пункта. Нужно отметить «Другие настройки».
- В ставшем активным меню найдите DV-AVI (PAL) и щелкните по нему.
- Подтвердите свой выбор кнопкой «Далее».
Начнется процесс сохранения фильма.
- После завершения надо нажать на кнопку «Готово». Но сначала снимите галочку с опции «Воспроизвести фильм…», если вы не хотите просмотреть его прямо сейчас.
- На всякий случай перейдите в папку, где находится только что записанный фильм. Кликните по файлу правой клавишей мышки и выберите пункт «Свойства».
- Убедитесь, что видео сохранено в формате AVI.
С тем, как сохранить видео в Виндовс Муви Мейкер в AVI, разобрались. Однако, как вы могли заметить, в меню выбора параметра фильма нет MP4, поэтому сохранить клип с этим расширением не удастся. Что делать, если нужен именно этот формат? Как его выбрать покажут следующие инструкции.
Сохранение видео в формате MP4
Причиной того, почему Windows Movie Maker не сохраняет фильм с расширением MP4, является то, что у него просто не предусмотрена такая возможность. Поэтому придется использовать окольные пути: «младшего брата» Муви Мейкера – Киностудию Виндовс Лайв или конвертеры видео.
Способ 1: Использование Киностудии Windows Live
- После того как ваш клип будет готов, щелкните по кнопке «Сохранить фильм».
- Выберите пункт «Рекомендуемые для этого проекта».
- Задайте путь сохранения файла.
- Присвойте своему фильму название и нажмите на кнопку «Сохранить».
Начнется процесс записи. Дождитесь его окончания.
- После этого будет предложено выбрать один из вариантов дальнейших действий:
- Нажмите «Воспроизвести», если хотите сразу посмотреть свой фильм;
- Кнопка «Открыть папку» откроет место сохранения файла;
- Кликните «Закрыть», если просто хотите завершить работу с программой.
- Чтобы убедиться в том, что у файла нужное расширение, кликните по нему правой клавишей мыши, а потом левой клавишей по пункту «Свойства».
- Посмотрите на значение в строке «Тип файла».
Способ 2: Использование конвертера
Существует огромное количество конвертеров видео: онлайн и офлайн, бесплатные и платные, с ограниченным и расширенным функционалом. Рассмотрим применение простой бесплатной офлайн-программы Convertilla.
- Кликните по кнопке «Открыть» в окошке конвертера.
- Найдите на компьютере ваше видео с расширением AVI. Откройте его, нажав на соответствующую кнопку.
- Далее в раскрывающемся меню выберите MP4.
- Внизу окна нажмите за значок, отмеченный на скриншоте, и укажите место для сохранения файла.
- Щелкните по кнопке «Конвертировать».
- Дождитесь окончания конвертирования.
- Нажмите на значок папки в правом нижнем углу.
- Убедитесь, что рядом с файлом AVI появился MP4.
Точно таким же образом вы можете произвести конвертирование между любыми другими форматами, например, превратить MP4 в AVI.
Windows Movie Maker может записать видео в формате AVI, а вот в MP4 не может. А Киностудия Виндовс Лайв, наоборот, сохраняет только в MP4.