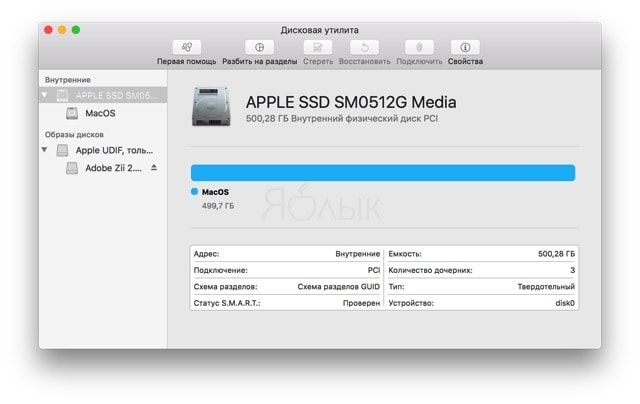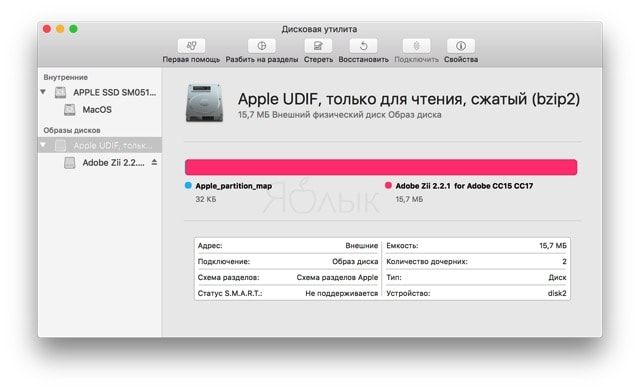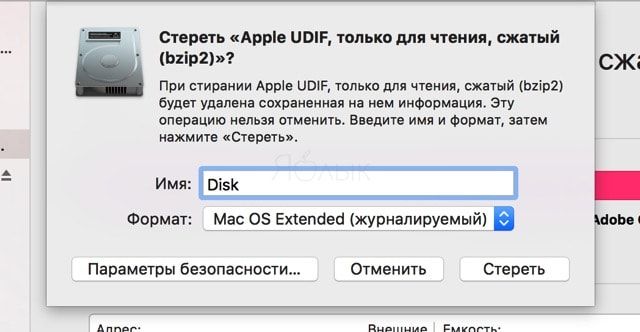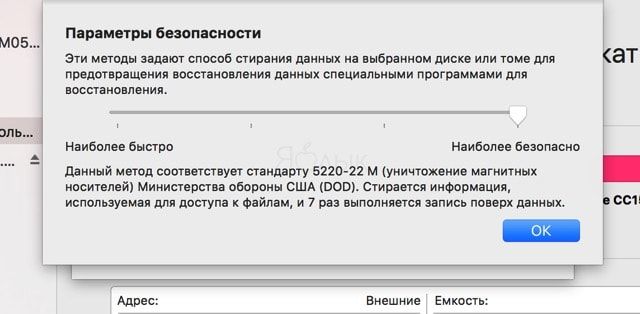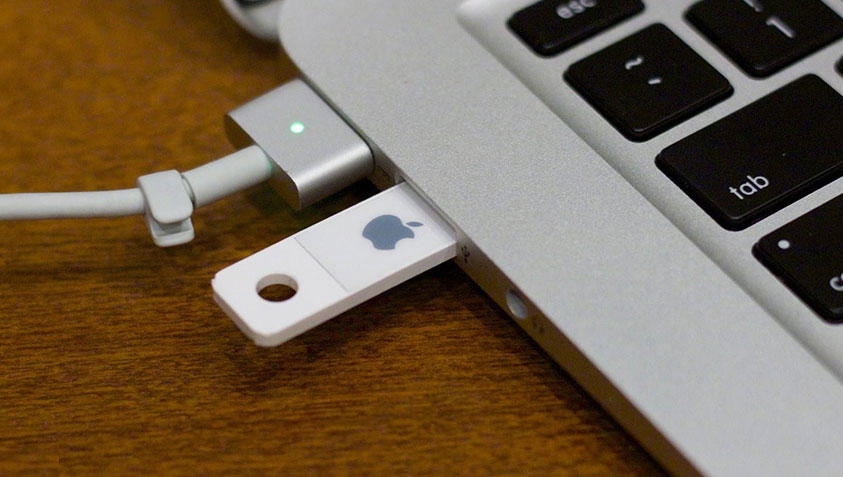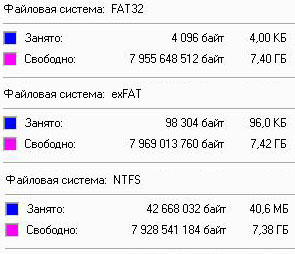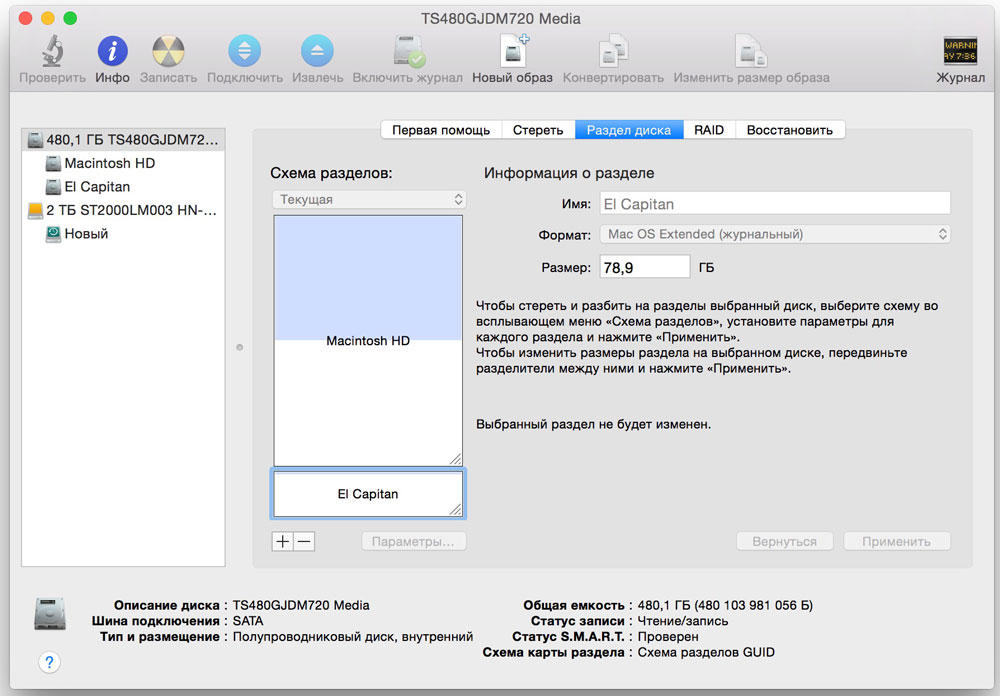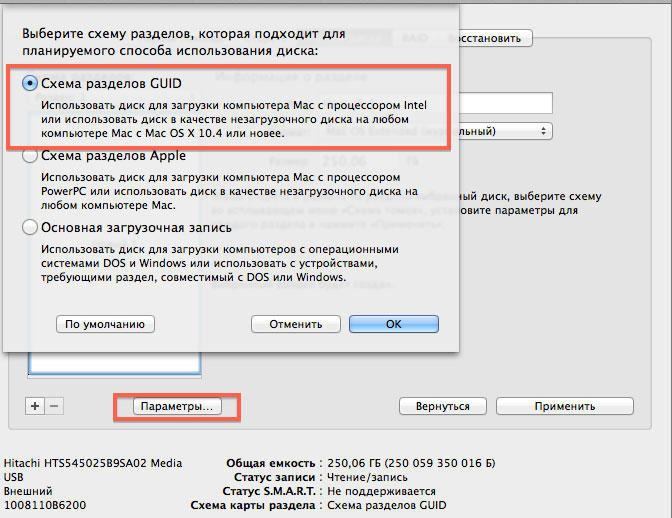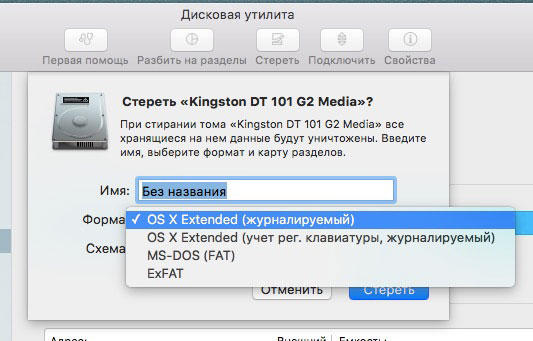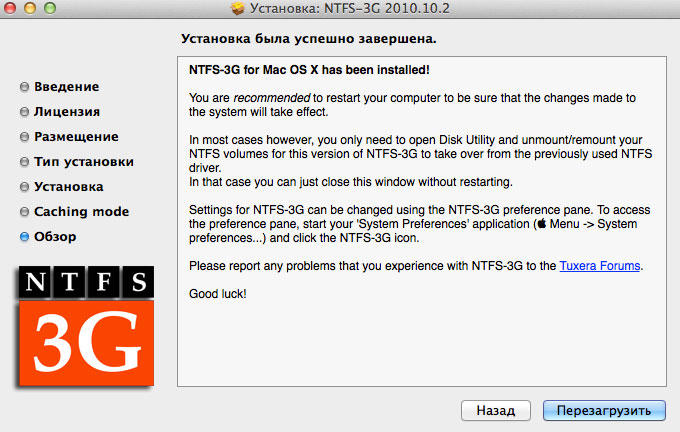- Как подружить Mac с файловой системой Windows
- Способ 1: отформатировать накопитель в файловой системе ExFAT
- Способ 2: установить драйвер NTFS на Mac
- Как подружить Mac с файловой системой Windows
- Способ 1: отформатировать накопитель в файловой системе ExFAT
- Способ 2: установить драйвер NTFS на Mac
- Как форматировать диск Mac при помощи Дисковой утилиты
- Что нужно знать о Дисковой утилите?
- Как стереть диск или раздел при помощи Дисковой утилиты
- Как безопасно стереть диск или раздел при помощи Дисковой утилиты
- Форматирование диска или флешки в Mac OS
- Разделение диска
- Форматирование в Mac OS
- Применение драйвера
- Итоги
Как подружить Mac с файловой системой Windows
По умолчанию Mac не может записывать файлы на большинство флешек и внешних жёстких дисков. Так происходит, потому что они отформатированы в файловой системе NTFS. С этой особенностью можно столкнуться, если попробовать записать файл на флешку коллеги или на свой внешний жёсткий диск, который использовался до перехода на Mac.
Проблему легко исправить: Mac будет работать с любыми накопителями, если установить специальное приложение. Другой вариант — отформатировать свою флешку или внешний жёсткий диск в файловой системе ExFAT, которая по умолчанию работает и с macOS, и с Windows без установки дополнительных приложений.
Далее вы узнаете, какой способ больше подойдёт вам и как им воспользоваться.
Способ 1: отформатировать накопитель в файловой системе ExFAT
Чтобы отформатировать внешний накопитель в ExFAT, необходимо:
1. Подключить флешку или внешний жёсткий диск к Mac;
2. Открыть приложение «Дисковая утилита». Для этого перейдите в Finder — «Программы» — откройте папку «Утилиты». Найдите в ней приложение «Дисковая утилита» и запустите его;
3. Выбрать нужный накопитель на боковой панели и переключиться во вкладку «Стереть»;
4. Выбрать ExFAT из выпадающего списка в разделе «Формат»;
5. Нажать «Стереть».
Внимание! Данные с флешки будут полностью удалены. Скопируйте их заранее на компьютер, после форматирования вы сможете вернуть их обратно.
- просто и быстро;
- бесплатно;
- не нужно устанавливать дополнительных приложений.
- этот способ не подходит для работы с чужими флешками и жесткими дисками. Если вам приходится часто делать это, разумнее установить драйвер NTFS.
Способ 2: установить драйвер NTFS на Mac
Существует несколько драйверов, которые решают проблему. Мы рассмотрели два лучших решения, предлагаем ознакомиться с их плюсами и минусами.
Tuxera NTFS for Mac
Tuxera — это драйвер для компьютеров Mac, который помогает им научиться работать в полном объёме с файловой системой NTFS.
Чтобы установить драйвер, необходимо:
1. Скачать Tuxera NTFS for Mac с официального сайта. Приложение платное, но существует пробная версия на 15 дней;
2. Установить драйвер, после чего перезагрузить Mac;
3. Зайти в приложение «Настройки». В разделе «Другие» появится новое приложение Tuxera NTFS .
Никаких дополнительных настроек для работы Tuxera NTFS не требуется. Он будет автоматически включаться вместо стандартного драйвера и монтировать все подключённые диски. После этих нехитрых манипуляций Mac сможет полноценно работать с подключёнными флешками и жёсткими дисками, форматированными в файловой системе NTFS.
- легко устанавливается и работает;
- занимает мало места;
- передаёт данные быстро и безопасно.
- высокая цена: полная версия обойдётся в $31.
Paragon NTFS for Mac
Paragon NTFS for Mac — популярный драйвер от российского разработчика Paragon Software. Главными плюсами утилиты являются надёжность, стабильность, высокая скорость копирования данных и своевременные обновления.
Процесс установки схож с Tuxera:
1. Скачать Paragon NTFS for Mac с официального сайта. Приложение платное, но существует пробная версия на 10 дней;
2. Установить драйвер, после чего перезагрузить Mac;
3. Зайти в приложение «Настройки». В разделе «Другие» появится новое приложение NTFS for macOS . Здесь вы можете настроить его или удалить.
Установка проходит быстро и просто. Установщик имеет дружелюбный интерфейс на русском языке. Настроек самого драйвера минимум: его можно включить или выключить. Скорость записи Paragon сравнима с Tuxera, а вот скорость чтения выше на 5 мегабайт в секунду.
- легко устанавливается, имеет приятный и понятный интерфейс;
- данные передаются быстро и безопасно;
- цена ниже конкурентов. Paragon NTFS for Mac обойдётся в 990 ₽, плюс 10 дней пробной версии. Кстати, бесплатный период можно продлить трижды, нажав кнопку «Поделиться в Facebook» в разделе «Активация» в настройках приложения. В итоге вы получите почти полтора месяца бесплатного использования.
Как подружить Mac с файловой системой Windows
По умолчанию Mac не может записывать файлы на большинство флешек и внешних жёстких дисков. Так происходит, потому что они отформатированы в файловой системе NTFS. С этой особенностью можно столкнуться, если попробовать записать файл на флешку коллеги или на свой внешний жёсткий диск, который использовался до перехода на Mac.
Проблему легко исправить: Mac будет работать с любыми накопителями, если установить специальное приложение. Другой вариант — отформатировать свою флешку или внешний жёсткий диск в файловой системе ExFAT, которая по умолчанию работает и с macOS, и с Windows без установки дополнительных приложений.
Далее вы узнаете, какой способ больше подойдёт вам и как им воспользоваться.
Способ 1: отформатировать накопитель в файловой системе ExFAT
Чтобы отформатировать внешний накопитель в ExFAT, необходимо:
1. Подключить флешку или внешний жёсткий диск к Mac;
2. Открыть приложение «Дисковая утилита». Для этого перейдите в Finder — «Программы» — откройте папку «Утилиты». Найдите в ней приложение «Дисковая утилита» и запустите его;
3. Выбрать нужный накопитель на боковой панели и переключиться во вкладку «Стереть»;
4. Выбрать ExFAT из выпадающего списка в разделе «Формат»;
5. Нажать «Стереть».
Внимание! Данные с флешки будут полностью удалены. Скопируйте их заранее на компьютер, после форматирования вы сможете вернуть их обратно.
- просто и быстро;
- бесплатно;
- не нужно устанавливать дополнительных приложений.
- этот способ не подходит для работы с чужими флешками и жесткими дисками. Если вам приходится часто делать это, разумнее установить драйвер NTFS.
Способ 2: установить драйвер NTFS на Mac
Существует несколько драйверов, которые решают проблему. Мы рассмотрели два лучших решения, предлагаем ознакомиться с их плюсами и минусами.
Tuxera NTFS for Mac
Tuxera — это драйвер для компьютеров Mac, который помогает им научиться работать в полном объёме с файловой системой NTFS.
Чтобы установить драйвер, необходимо:
1. Скачать Tuxera NTFS for Mac с официального сайта. Приложение платное, но существует пробная версия на 15 дней;
2. Установить драйвер, после чего перезагрузить Mac;
3. Зайти в приложение «Настройки». В разделе «Другие» появится новое приложение Tuxera NTFS .
Никаких дополнительных настроек для работы Tuxera NTFS не требуется. Он будет автоматически включаться вместо стандартного драйвера и монтировать все подключённые диски. После этих нехитрых манипуляций Mac сможет полноценно работать с подключёнными флешками и жёсткими дисками, форматированными в файловой системе NTFS.
- легко устанавливается и работает;
- занимает мало места;
- передаёт данные быстро и безопасно.
- высокая цена: полная версия обойдётся в $31.
Paragon NTFS for Mac
Paragon NTFS for Mac — популярный драйвер от российского разработчика Paragon Software. Главными плюсами утилиты являются надёжность, стабильность, высокая скорость копирования данных и своевременные обновления.
Процесс установки схож с Tuxera:
1. Скачать Paragon NTFS for Mac с официального сайта. Приложение платное, но существует пробная версия на 10 дней;
2. Установить драйвер, после чего перезагрузить Mac;
3. Зайти в приложение «Настройки». В разделе «Другие» появится новое приложение NTFS for macOS . Здесь вы можете настроить его или удалить.
Установка проходит быстро и просто. Установщик имеет дружелюбный интерфейс на русском языке. Настроек самого драйвера минимум: его можно включить или выключить. Скорость записи Paragon сравнима с Tuxera, а вот скорость чтения выше на 5 мегабайт в секунду.
- легко устанавливается, имеет приятный и понятный интерфейс;
- данные передаются быстро и безопасно;
- цена ниже конкурентов. Paragon NTFS for Mac обойдётся в 990 ₽, плюс 10 дней пробной версии. Кстати, бесплатный период можно продлить трижды, нажав кнопку «Поделиться в Facebook» в разделе «Активация» в настройках приложения. В итоге вы получите почти полтора месяца бесплатного использования.
Как форматировать диск Mac при помощи Дисковой утилиты
В этом материале мы расскажем, как при помощи Дисковой утилиты стереть разделы и отформатировать жесткий диск на Mac.
Внимание! Перед тем как осуществлять действия описанные ниже, позаботьтесь о сохранности важных данных. Осуществите резервное копирование или воспользуйтесь утилитой Time Machine.
Что нужно знать о Дисковой утилите?
Дисковая утилита — это бесплатное приложение Apple поставляемое вместе с macOS. Отличается своей простотой и достаточной, для обывательских нужд пользователей, функциональностью. Она работает с жёсткими дисками, SSD-накопителями и образами дисков. Дисковая утилита может стирать, форматировать, восстанавливать диски, а также разбивать на разделы и даже оказывать первую помощь.
Программа работает с дисками и разделами. Диск — это физический накопитель, а раздел — отформатированная секция диска. Любой диск содержит минимум один раздел.
Очень важно знать и понимать процесс взаимодействия между диском и разделом (разделами). Вы можете стереть отдельный раздел без воздействия на диск в целом, но если вы сотрёте диск, то вы также уничтожите всю информацию находящуюся на каждом разделе.
Интерфейс Дисковой утилиты состоит из трёх основных элементов:
- панель инструментов (верхняя часть программы, шапка);
- левое боковое меню содержащее диски и разделы;
- рабочая область.
Как стереть диск или раздел при помощи Дисковой утилиты
Стирание диска или раздела является одним из самых простых способов освобождения пространства. Принципиального отличия между очисткой диска или разделов нет.
1. В левом боковом меню выберите интересующий диск или раздел (иконка диска имеет приоритет в дереве. Нажав на треугольник рядом с диском откроется список разделов которые он содержит).
2. На панели инструментов нажмите кнопку «Стереть».
3. Введите имя нового диска и выберите формат.
Как безопасно стереть диск или раздел при помощи Дисковой утилиты
При необходимости можно выполнить безопасное стирание. Для этого повторите пункты 1-3 и нажмите кнопку «Параметры безопасности…». Существует три вида безопасного стирания. Чем выше уровень безопасности, тем дольше будет выполняться процесс стирания. «Параметры безопасности» включают следующие опции, которые будут варьироваться в зависимости от расположения ползунка:
1) Безопасное стирание файлов, без перезаписи информации нулями. Большая вероятность того, что данные могут быть восстановлены. Стирание обеспечивает низкий уровень безопасности.
2) Стирание файлов с приемлемым уровнем безопасности, достигаемый записью случайных данных с однопроходной записью нулей поверх всего диска.
3) Стирание по стандартам Министерства энергетики США (дважды записываются случайные данные и трижды записываются нули поверх диска).
4) Самый серьёзный стандарт безопасности. Так стирают магнитные носители в Министерстве обороны США. Помимо записи случайных данных осуществляется семикратная перезапись нолями.
Затем нажмите кнопку «ОК» и «Стереть».
О том, как установить macOS на форматированный диск мы рассказывали в этом материале.
Форматирование диска или флешки в Mac OS
У многих юзеров возникают трудности при использовании USB-накопителей и внешних дисков в системе от Apple, особенно если ранее эти компоненты утилизировались под Windows. Рассмотрим детальнее, почему так случается и как настроить оборудование для полноценного применения с разными ОС.
Внешние накопители поддерживают разные типы файловых систем.
Прежде чем разбираться с тем, как отформатировать флешку на Mac, важно узнать кое-что о типах основных файловых систем:
- NTFS. Популярная в Windows система. Если подключить диск с NTFS на устройство Mac, то с него можно будет копировать и читать файлы, но вести какую-либо запись без сторонних программ не получится;
- FAT. Представляет собой достаточно старую систему, которая пользовалась знаменитостью ещё на DOS-системах. Сегодня её поддерживают не только компьютеры, но и диски, проигрыватели, фотокамеры. В Win и Mac можно записывать и читать файлы FAT-формата. Главным недостатком называют объем исходных файлов — 4 гигабайта и не более. Обычно это приговор для фильмов в высоком качестве;
- ExFAT. Разница с FAT состоит только в том, что файлы могут быть любого размера. Флешка, записанная в данном формате, будет одинаково хорошо работать в разных модерных операционках;
- HFS+. Также её называют Mac OS Extended, как понятно с названия, рассчитана она исключительно на продукцию Apple. Считать информацию на Windows можно лишь с помощью особых утилит.
Существует несколько способов решения вопроса совместимости накопителей на разных ОС. Рассмотрим их детальнее.
Разделение диска
Диск можно разбить на два отдельных раздела, в которых будет своя системa. Решение прекрасно подходит для любых жёстких накопителей и флешек, все этапы выполняются в «Дисковой утилите». Всё, что вам нужно — перейти в «Раздел диска», выбрать «2 тома» в схеме разделов, после чего определиться, какой конкретно объём должны занимать части. В этом же окне выставляется формат и имя.
Прибор должен работать и в Windows, и в Mac? Тогда нужно правильно выбрать схему разделов. Схема MBR считается универсальной, APM и GUID не подходит для Windows.
Помните, что вся информация после нажатия клавиши «Применить» будет удалена с диска. Рекомендуем заранее перенести важные файлы на флешку или диск.
Данный способ считается достаточно удачным для решения совместимости, но до момента переноса информации с одного раздела на другой: в случае выбора разных файловых систем меняться файлами не получится.
Форматирование в Mac OS
Чтобы поменять файловую систему на флешку, нужно выполнить такие манипуляции:
- подключитесь к USB-входу;
- нажмите на «Дисковая утилита»;
- в левой части экрана выберите интересующий вас раздел, после чего кликните по вкладке «Стереть»;
- придумайте имя для флешки, выберите интересующую вас систему. Оптимальный вариант для универсального накопителя — ExFAT или FAT.
Чтобы изменения вступили в силу, рекомендуем нажать на «Стереть».
Применение драйвера
Если необходимо оставить NTFS формат, но так, чтобы полноценно работать с ним в любой системе, рекомендуем употребить особый драйвер. Воспользовавшись NTFS-3G драйвером и OSXFuse, можно «подружить» две, казалось бы, несовместимые системы. Метод удалось осилить многим программистам, но они утверждают, что для эффективной работы все эти драйверы и утилиты необходимо дополнительно настраивать.
Итоги
Существует несколько типов файловых систeм, некоторые из них несовместимы с Mac OS. Наилучшим образом подходит exFAT — это «универсальный солдат», система даёт возможность просматривать и перезаписывать информацию на разных ОС. Чтобы выполнить форматирование накопителей, в Mac существует специальный помощник — «Дисковая утилита».