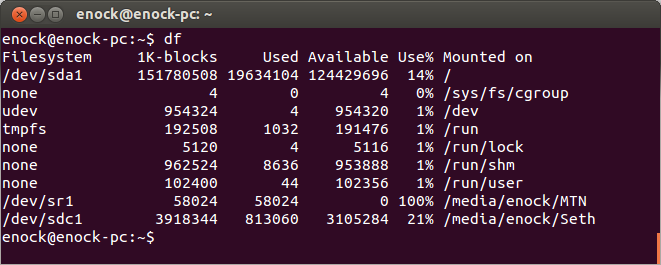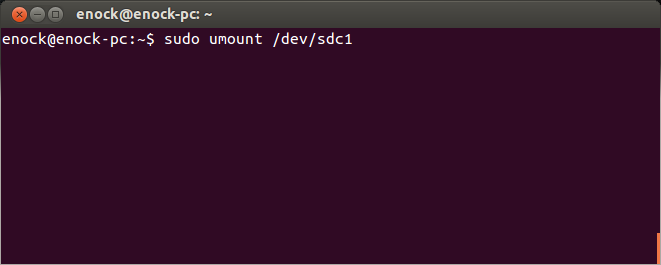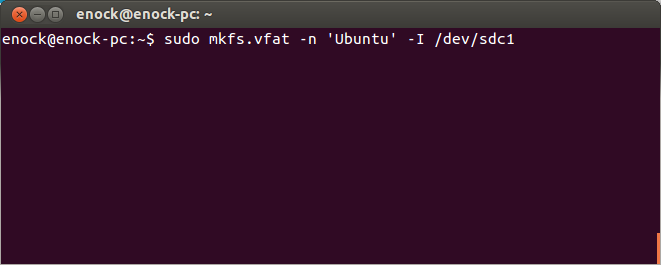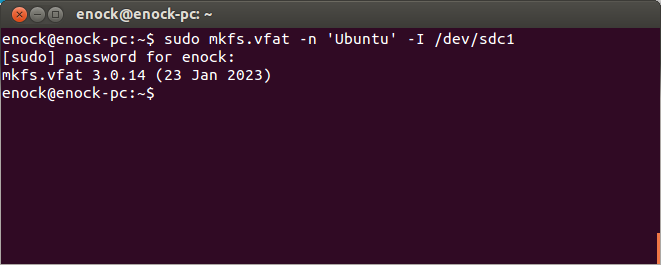- Как отформатировать флешку в терминале
- Форматирование USBFlash-накопителей в Linux
- Работа со съёмными накопителями — взгляд из Linux
- Подключение и форматирование USB Flash в командной консоли
- Использование графических утилит
- Заключение
- Как отформатировать USB флешку в Linux
- Форматирование из терминала
- Форматируем в GParted
- Заключение
- Вам также может понравиться
- ClipGrab – загрузчик и конвертор видео из YouTube, Vimeo и многих остальных видео хостингов
- Устанавливаем общий буфер обмена в KVM
- Возвращаем поисковик от Google в Linux Mint
- 8 комментариев к « Как отформатировать USB флешку в Linux »
Как отформатировать флешку в терминале
Все мы время от времени форматируем свои флешки или внешние жесткие диски. Но как это лучше сделать? В графическом интерфейсе или в терминале?
Я считаю, что форматировать флешки очень удобно в терминале. Сегодня я хочу показать вам, как это делается. Все, что нужно для этого руководства — флешка или внешний жесткий диск, объем значения не имеет.
1. Вставьте флешку в компьютер.
2. Откройте терминал(CTRL + ALT + T).
3. Найдите USB-устройство, которое вы хотите отформатировать, с помощью команды:
Приведенная выше команда выведет список всех дисков и пути к ним. Найдите свое устройство, предназначенное для форматирования.
Имя диска, который я использую в этом руководстве — Seth, а путь к нему в файловой системе /dev/sdc1.
3. Отмонтируйте диск с помощью команды:
4. Теперь запустим форматирование в файловую систему fat32:
Разберем вышеприведенную команду.
Команда mkfs используется в Linux для создания файловой системы на устройстве, обычно на разделе диска. Аргумент device может задавать имя устройства (например /dev/sdb2), или имя файла, который может содержать файловую систему. Аргумент size — это количество блоков, используемое под файловую систему.
Форматирует файловую систему в FAT32, доступны также другие форматы: mkfs.bfs, mkfs.ext2, mkfs.ext3, mkfs.ext4, mkfs.minix, mkfs.msdos, mkfs.vfat, mkfs.xfs, mkfs.xiafs и так далее.
Volume-name задает имя (метку) для файловой системы. Имя раздела может быть до 11 символов длиной. По умолчанию метка не создается. В моем случае имя раздела «Ubuntu».
Обычно жесткие диски разбиваются таким образом по умолчанию. Вы запрещаете создавать файловую систему на всем устройсте.
Запустив $ df после форматирования, вы увидите:
Источник
Форматирование USBFlash-накопителей в Linux
Нередко начинающие пользователи Linux сталкиваются с некоторыми особенностями этих систем. Чаще всего это проявляется в таких распространённых задачах, как подключение/отключение флешек и их форматирование. Да, по-умолчанию, не во всех Linux-дистрибутивах разработчики предусматривают удобства работы с флешками. Как это есть в Windows. Однако, даже при наличии всевозможных оснасток для работы со съёмными носителями, в Linux важно понимать, каким образом на уровне системы осуществить подключение/отключение и форматирование накопителей. И это будет хорошим пользовательским опытом для работы вообще с любыми устройствами в файловой системе (ФС) Linux. В том числе и с флешками.
Работа со съёмными накопителями — взгляд из Linux
Основная сложность работы со съёмными накопителями в Linux состоит в том, что устройства (флешки, переносные жёсткие диски и т. д.) не отображаются как отдельные разрозненные компоненты в системе. Как например, это выглядит в Windows. В Linux же, напротив, всё собрано в единую древовидную структуру по названием «файловая система» ФС. Для более наглядного пояснения можно рассмотреть пример с неким каталогом /media/user/backups. Который является всего лишь одной из ветвей ФС или «точкой монтирования». Но в то же время эта ветвь, как принято выражаться в терминах Linux, «примонтирована» к этому дереву от устройства по адресу, например /dev/sdd1 . Последний может принадлежать как жёсткому диску, так и флешке. И по-умолчанию никак себя однозначно не идентифицировать. Это и не нужно системе, поскольку для неё это устройство хранения (Storage Device). С буквенным индексом «d» раздела №1. В этом и состоит основная сложность для новичков при работе с файловой системой Linux – сложность идентификации конкретных устройств, входящих в её состав.
Как видно, для того, чтобы выполнить форматирование флешки в Linux, необходимо сначала узнать её точку монтирования. Таким образом, общий порядок действий следующий:
- определение самой флешки по её точке монтирования, объёму или метке;
- отмонтирование флешки, если она была до этого примонтирована;
- собственно, форматирование.
В самых современных Linux-дистрибутивах, в которых уделяется большое внимание дружественности пользовательского интерфейса и вообще комфорту использования системы. Вышеизложенные инструкции реализованы в виде служебного программного обеспечения (ПО). Предназначенного специально для удобной работы со съёмными устройствами. Когда такой возможности нет, нужно уметь это делать вручную.
Подключение и форматирование USB Flash в командной консоли
В подавляющем большинстве дистрибутивов Linux при подключении какого-либо переносного устройства хранения (в том числе и USB Flash), оно будет автоматически смонтировано в ФС. Для просмотра списка всех доступных в системе устройств хранения можно выполнить команду fdisk:
Также можно воспользоваться командами df или lsblk, которые предоставляют более удобочитаемый вывод:
Как уже было отмечено ранее, требуемое устройство (в данной инструкции это флешка) следует определить по его объёму и по характерной метке устройства. В данном случае это устройство /dev/sdd1 с меткой «USB DISK».
Далее, перед форматированием, необходимо найденное устройство отмонтировать. Для этого следует выполнить команду umount для этой флешки:
Теперь флешка будет присутствовать в списке доступных устройств, но уже без точки монтирования. Это означает, что она свободна для форматирования, как впрочем, и для других действий с разделами. Для форматирования используется команда mkfs. В данном случае это должно быть выполнено следующим образом:
Здесь опцией «-t» задаётся формат файловой системы устройства (FAT32, чтобы флешка читалась также и в Windows). Опция -n определяет метку тома. В качестве параметров для определения файловых систем могут быть использованы также ext2, ext4, xfs, btrfs, а также ntfs.
После того, как флешка будет отформатирована, её можно снова примонтировать или подключить в другой компьютер для дальнейшего использования.
Использование графических утилит
Отформатировать USB Flash-накопитель можно и средствами, предусмотренными в графическом окружении дистрибутива. Например с помощью виджетов рабочего стола или функций контекстного меню файловых менеджеров. Если таковые предусмотрены разработчиками. Также для этого можно использовать редакторы разделов с графическим интерфейсом, например Gparted, диспетчер разделов KDE (KDE Partition Manager) или Disk Utility. Выбор конкретной графической утилиты здесь зависит от используемого дистрибутива и предпочтений пользователей. Все из представленных редакторов разделов имеются в стандартных репозиториях дистрибутива, либо даже предустановлены по умолчанию.
Здесь целесообразно дать лишь общие рекоммендации по их использованию для форматирования флешек. Во-первых, нужно определить нужное устройство-флешку, по параметрам, описанным в предыдущей главе. Далее, отмонтировать её, если она была смонтирована. Ну и, собственно, отформатировать. Все эти действия во всех редакторах объединяет то, что они выполняются с помощью пунктов контекстного меню для конкретного раздела. Таким образом, кликая правой кнопки мыши по нужному устройству в списке, пользователь получает доступ к таким функциям как удаление и/или уничтожение разделов, создание разделов, форматирование, восстановление и т. д.

Важно отметить, что не во всех редакторах можно встретить готовую функцию форматирования. Например её нет в стандартном менеджере разделов для графической оболочки KDE. Но в то же время эта функция равносильна уничтожению раздела с последующим созданием нового. Это и необходимо принимать во внимание при использовании редакторов разделов. Как с графическим интерфейсом, так и консольных.
Заключение
В заключение следует отметить необходимость осторожного обращения с устройствами-накопителями. Поскольку легко перепутать переносные с постоянно присутствующими в системе и отформатировать не то, что нужно.
Если вы нашли ошибку, пожалуйста, выделите фрагмент текста и нажмите Ctrl+Enter.
Источник
Как отформатировать USB флешку в Linux
Добрый день всем, кто оказался на данном сайте. В этой статье мы разберем несколько способов как можно отформатировать флешку в Linux. Рассмотрим вариант форматирования из терминала и при помощи утилиты GParted. Почему я решил написать как можно отформатировать через терминал? Просто это удобно, не нужно устанавливать для форматирования какое то стороннее программное обеспечение. А просто ввел пару простых команд и дело сделано. А программу GParted выбрал как одну из самых популярных и простых для этой задачи. Может конечно существуют и более простые, но, я их не встречал.
Форматирование из терминала
И так, для того что бы отформатировать флешку в терминале, достаточно выполнить несколько команд. Использовать мы будем для форматирования консольную утилиту “mkfs”, которая поставляется по умолчанию с системой. Для начала давайте определим нашу флешку, для этого вводим команду:

Как можно увидеть из примера, у меня флешка отобразилась как устройство “/dev/sdb”. Определил я ее по размеру и названию. Теперь нам нужно отмонтировать данное устройство. Далее выполняем команду umount и вставляем название нашего устройства которое отображено в строке “Устр-во”, в моем случае это”sdb1″:

Теперь можно отформатировать. В какой формат вы будете форматировать, это уже вам решать. Форматирование выполняется при помощи команды “mkfs -t” далее выбираем один из поддерживаемых форматов ext4, ntfs, xfs, btrfs, vfat. Для того что бы задать метку для флешки, можно воспользоватся ключем. Для файловой системы “vfat” это “-n”, для остальных “-L”. То есть, для того чо бы отформатировать в “vfat” команда будет выглядеть следующим образом “mkfs -t vfat -n USB“. Метку (-n USB) вы можете задать любую, на ваш выбор. Теперь давайте перейдем к форматированию флешки:

Точно так же форматируем и в остальные форматы. Для наглядности отформатирую флешку в формат “ext4”. Не забываем указать ключ “-L” вместо “-n” для того что бы задать флешке метку:

Форматируем в GParted
Теперь давайте перейдем к форматированию при помощи прогрыммы GParted. Эта программа разработана специально для работы с разного рода носителями. При помощи GParted вы можете не только форматировать, но создавать и удалять уже существующие разделы. Но, сейчас мы не будем разбирать весь функционал данной программы. Часто GParted идет уже предустановленой в системе, если нет, то сначала нужно установить. Для этого выполняем команду:
Для DEB подобных
В RPM подобных
или если у вас пакетный менеджер dnf:
Для ARCH подобных
Далее вы можете найти ее в меню, после чего запустить. Либо воспользоватся командой и запустить GParted прямо из терминала:
После запуска идем к выбору устройства. Для этого в верхнем правом углу имеется меню, нажав на которое откроется список из которого выбираем нашу флешку:

Теперь нужно отмонтировать нашу флешку. Для этого щелкаем на ней правой кнопкой мыши и из выпадающего списка выбираем пункт “Umount”:

После того как вы отмонтировали флешку, снова щелкаем правой кнопкой мыши и выбираем пункт “Format to”:

И перед вами появится список с форматами в которые вы можете отформатировать вашу флешку. Для форматирования просто выбираете нужный вам формат и нажимаете на нем мышкой. После чего нужно нажать на кнопку “Apply” в верхней шапки программы:

Далее останется подтвердить наши действия нажав на кнопку “Apple” в появившемся окне. Ну и дождаться окончания форматирования. Время которое понадобится для форматирования зависит от устройства. А именно от размера и его скорости:


После чего можно закрывать программу GParted и переходить к использованию уже отформатированной флешки. Если вам нужно создать таблицу разделов, то для этого открываете пункт “Device” в программе GPArted. Затем из выпадающего списка выбираете пункт “Create Partition Table”:

После чего в появившемся окне выбираем нужную нам таблицу:


Заключение
Создавать новую таблицу разделов нужно в том случае, если например, флешка использовалась как загрузочная с операционной системой либо новый съемный жесткий диск. А так же, стоит заметить, что таким образом вы можете форматировать не только флешки, но и те же самые съемные жесткие диски.
А на этом сегодня все. Надеюсь данная статья будет вам полезна.
С уважением Cyber-X
Вам также может понравиться
ClipGrab – загрузчик и конвертор видео из YouTube, Vimeo и многих остальных видео хостингов
Устанавливаем общий буфер обмена в KVM
Возвращаем поисковик от Google в Linux Mint
8 комментариев к « Как отформатировать USB флешку в Linux »
Есть флеш-диск , который давно зашифровал. Ни пароля , ни того, как шифровал не помню.
Пробовал форматировать через терминал, не получается, не форматируется. Флеш-диск забокирован, но читать, читается. Gparted бессилен.
Можен что посоветуете. Флешка моя.
Можно попробовать через утилиту “Диски”, устанавливается – gnome-disk-utility. Данная утилита прекрасно умеет работать с шифрованными дисками, и есть вероятность что форматнет. Ели же нет, проведу эксперимент, зашфрую какую нибудь флешку той же верой крипт и проверю
Утилита “Диски” находится в Федора 34 по умолчанию. Не помогает. Os “Widows 7, 10” также не помогает . Windows XP Home накрылась медным тазом.
На днях попробую шифронуть флешку, потом отпушусь что к чему
Как там на счёт эксперемента с флешкой ? 😐
Как раз занимаюсь данным вопросом
Ну, вообщем, замучал я флешку))) В целом, форматнуть ее можно после шифрования. Пробовал и веру и зулукрипт, шифровал разными алгоритмами, итог – форматнуть можно. В вашем же случаи, возникает вопрос, чем вы шифровали? Как вариант, можно использовать sift workstation, это операционная система для криминалистического анализа. Ну и устроить атаку на шифрованный диск, тут все зависит от сложности заданного пароля…
Был и сейчас есть мобильный коммуникатор (смартфон, раньше назывался коммуникатор и на коробке-упаковке написано : коммуникатор) RoverPC N6 (“Windows mobil”) . В меню есть иконка “Шифрование” : вот я и включил шифрование на коммуникаторе. Для резерва “перетащил” файлы с коммуникатора на флеш-диск (на всякий случай, потому что делал иногда сброс к заводским настройкам после всяких экспериментов. Даже один раз “слетела” OS “Windows mobil” . По гарантии мне востановили ) . После этой процедуры флеш-диск “заперся” самостоятельно. Флешка читается : можно посмотреть все файлы. Но удалить файлы и отформатировать флеш-диск не получается, чтобы использовать в дальнейшем. Пробовал и на Windows, и на Linux : и на “графике”, и в терминале. Сейчас держу флешку для экспериментов ; конечно можно и выбросить. 🙁
Источник