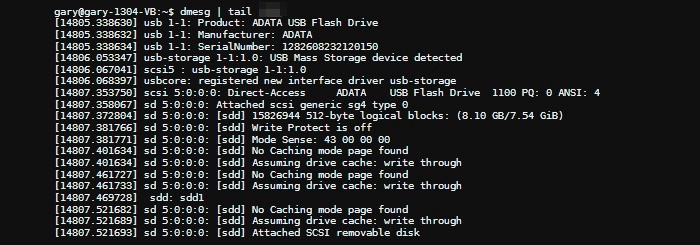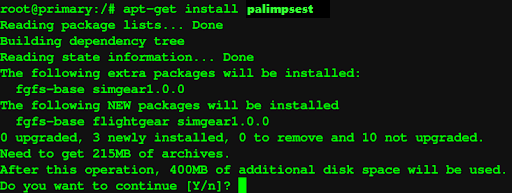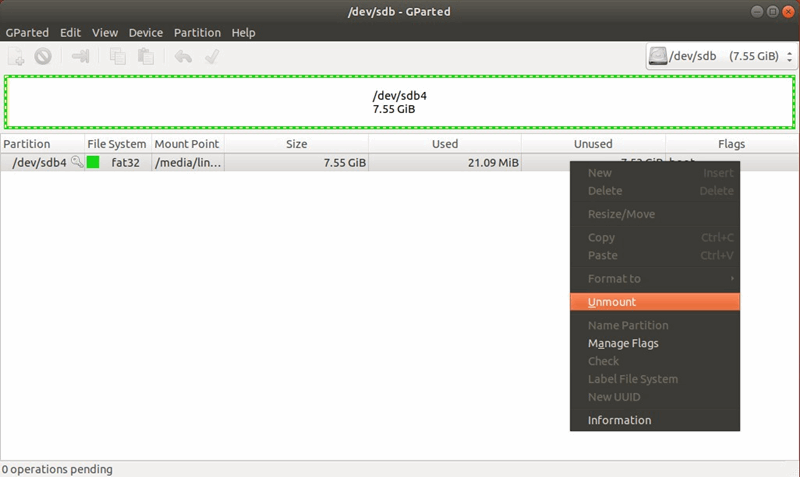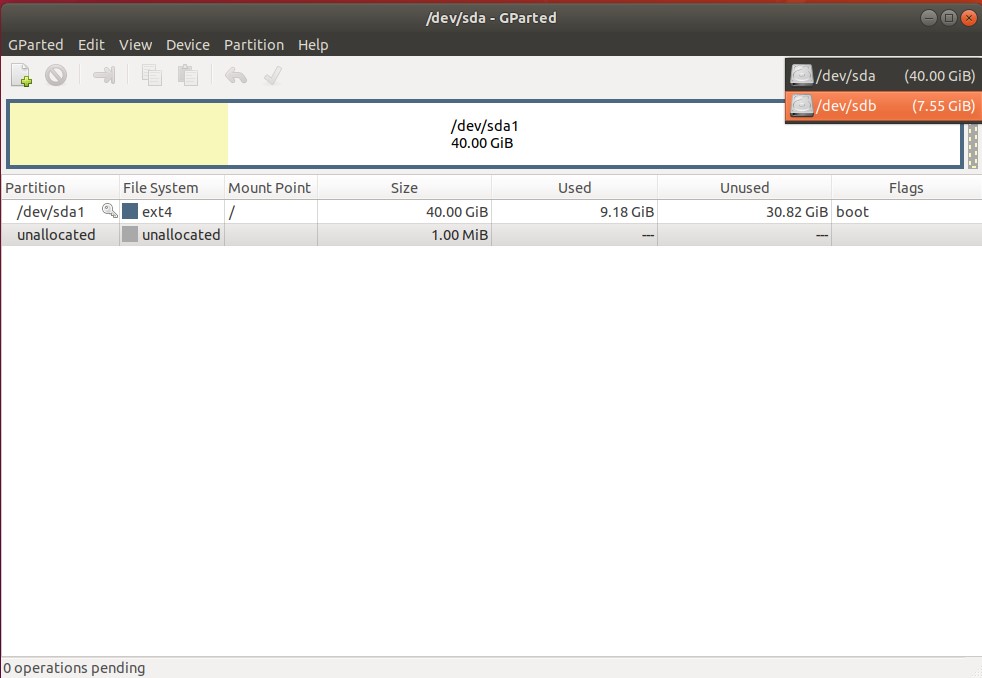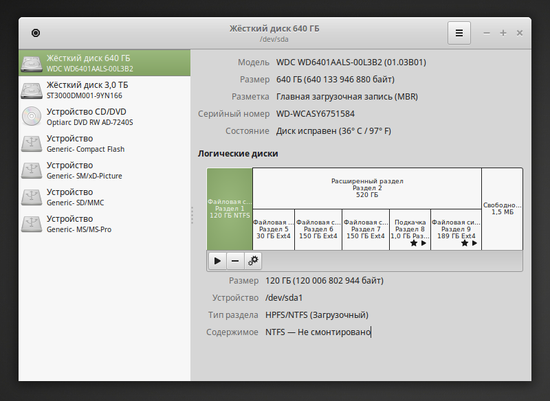- Форматирование USBFlash-накопителей в Linux
- Работа со съёмными накопителями — взгляд из Linux
- Подключение и форматирование USB Flash в командной консоли
- Использование графических утилит
- Заключение
- Как форматировать флешку под Линукс
- Форматировать флешку под Линукс просто!
- Семь раз отмерь один раз отрежь
- Процесс пошёл
- Возможные проблемы
- Как делается форматирование флешки в Linux
- Форматирование флешки в Gparted
- Графический интерфейс
- Как форматировать флешку с помощью Disk
Форматирование USBFlash-накопителей в Linux
Нередко начинающие пользователи Linux сталкиваются с некоторыми особенностями этих систем. Чаще всего это проявляется в таких распространённых задачах, как подключение/отключение флешек и их форматирование. Да, по-умолчанию, не во всех Linux-дистрибутивах разработчики предусматривают удобства работы с флешками. Как это есть в Windows. Однако, даже при наличии всевозможных оснасток для работы со съёмными носителями, в Linux важно понимать, каким образом на уровне системы осуществить подключение/отключение и форматирование накопителей. И это будет хорошим пользовательским опытом для работы вообще с любыми устройствами в файловой системе (ФС) Linux. В том числе и с флешками.
Работа со съёмными накопителями — взгляд из Linux
Основная сложность работы со съёмными накопителями в Linux состоит в том, что устройства (флешки, переносные жёсткие диски и т. д.) не отображаются как отдельные разрозненные компоненты в системе. Как например, это выглядит в Windows. В Linux же, напротив, всё собрано в единую древовидную структуру по названием «файловая система» ФС. Для более наглядного пояснения можно рассмотреть пример с неким каталогом /media/user/backups. Который является всего лишь одной из ветвей ФС или «точкой монтирования». Но в то же время эта ветвь, как принято выражаться в терминах Linux, «примонтирована» к этому дереву от устройства по адресу, например /dev/sdd1 . Последний может принадлежать как жёсткому диску, так и флешке. И по-умолчанию никак себя однозначно не идентифицировать. Это и не нужно системе, поскольку для неё это устройство хранения (Storage Device). С буквенным индексом «d» раздела №1. В этом и состоит основная сложность для новичков при работе с файловой системой Linux – сложность идентификации конкретных устройств, входящих в её состав.
Как видно, для того, чтобы выполнить форматирование флешки в Linux, необходимо сначала узнать её точку монтирования. Таким образом, общий порядок действий следующий:
- определение самой флешки по её точке монтирования, объёму или метке;
- отмонтирование флешки, если она была до этого примонтирована;
- собственно, форматирование.
В самых современных Linux-дистрибутивах, в которых уделяется большое внимание дружественности пользовательского интерфейса и вообще комфорту использования системы. Вышеизложенные инструкции реализованы в виде служебного программного обеспечения (ПО). Предназначенного специально для удобной работы со съёмными устройствами. Когда такой возможности нет, нужно уметь это делать вручную.
Подключение и форматирование USB Flash в командной консоли
В подавляющем большинстве дистрибутивов Linux при подключении какого-либо переносного устройства хранения (в том числе и USB Flash), оно будет автоматически смонтировано в ФС. Для просмотра списка всех доступных в системе устройств хранения можно выполнить команду fdisk:
Также можно воспользоваться командами df или lsblk, которые предоставляют более удобочитаемый вывод:
Как уже было отмечено ранее, требуемое устройство (в данной инструкции это флешка) следует определить по его объёму и по характерной метке устройства. В данном случае это устройство /dev/sdd1 с меткой «USB DISK».
Далее, перед форматированием, необходимо найденное устройство отмонтировать. Для этого следует выполнить команду umount для этой флешки:
Теперь флешка будет присутствовать в списке доступных устройств, но уже без точки монтирования. Это означает, что она свободна для форматирования, как впрочем, и для других действий с разделами. Для форматирования используется команда mkfs. В данном случае это должно быть выполнено следующим образом:
Здесь опцией «-t» задаётся формат файловой системы устройства (FAT32, чтобы флешка читалась также и в Windows). Опция -n определяет метку тома. В качестве параметров для определения файловых систем могут быть использованы также ext2, ext4, xfs, btrfs, а также ntfs.
После того, как флешка будет отформатирована, её можно снова примонтировать или подключить в другой компьютер для дальнейшего использования.
Использование графических утилит
Отформатировать USB Flash-накопитель можно и средствами, предусмотренными в графическом окружении дистрибутива. Например с помощью виджетов рабочего стола или функций контекстного меню файловых менеджеров. Если таковые предусмотрены разработчиками. Также для этого можно использовать редакторы разделов с графическим интерфейсом, например Gparted, диспетчер разделов KDE (KDE Partition Manager) или Disk Utility. Выбор конкретной графической утилиты здесь зависит от используемого дистрибутива и предпочтений пользователей. Все из представленных редакторов разделов имеются в стандартных репозиториях дистрибутива, либо даже предустановлены по умолчанию.
Здесь целесообразно дать лишь общие рекоммендации по их использованию для форматирования флешек. Во-первых, нужно определить нужное устройство-флешку, по параметрам, описанным в предыдущей главе. Далее, отмонтировать её, если она была смонтирована. Ну и, собственно, отформатировать. Все эти действия во всех редакторах объединяет то, что они выполняются с помощью пунктов контекстного меню для конкретного раздела. Таким образом, кликая правой кнопки мыши по нужному устройству в списке, пользователь получает доступ к таким функциям как удаление и/или уничтожение разделов, создание разделов, форматирование, восстановление и т. д.

Важно отметить, что не во всех редакторах можно встретить готовую функцию форматирования. Например её нет в стандартном менеджере разделов для графической оболочки KDE. Но в то же время эта функция равносильна уничтожению раздела с последующим созданием нового. Это и необходимо принимать во внимание при использовании редакторов разделов. Как с графическим интерфейсом, так и консольных.
Заключение
В заключение следует отметить необходимость осторожного обращения с устройствами-накопителями. Поскольку легко перепутать переносные с постоянно присутствующими в системе и отформатировать не то, что нужно.
Если вы нашли ошибку, пожалуйста, выделите фрагмент текста и нажмите Ctrl+Enter.
Источник
Как форматировать флешку под Линукс
Перед установкой какого-либо дистрибутива Линукс на флешку, её необходимо подготовить. К счастью, форматировать флешку под Линукс ничуть не сложно. Для этого даже не требуется специфического опыта или каких-либо программ всё уже давно есть в стандартной комплектации Windows. Давайте рассмотрим процесс подготовки флешки для установки Linux пошагово.
Форматировать флешку под Линукс просто!
Самый простой вариант зайти в проводник Windows. В Windows 10 это, к примеру, можно сделать, нажав правой кнопкой мыши по значку Windows в левом нижнем углу экрана. Или просто зайдя в меню «Пуск».
В случае старых версий операционной системы, нужно так же зайти в меню «Пуск» или найти на рабочем столе ярлык «Мой компьютер». В самом проводнике, необходимо найти вкладку «Этот компьютер», если перечень устройств хранения не открылся автоматически.
Семь раз отмерь один раз отрежь
В первую очередь, открываем флешку и убеждаемся, что она нам и нужна и что на ней не осталось каких-то нужных данных они будут удалены безвозвратно. При необходимости сохраняем их. Затем, возвращаемся к списку дисков. Находим букву флешки и нажимаем на неё правой кнопкой мыши. В открывшемся меню выбираем пункт «Форматировать». Вновь появившееся окно, содержит всю необходимую нам информацию.
Емкость диска не поддаётся изменению и служит лишь информативности. Необходимо убедиться, чтобы в рамке «1» стояла файловая система FAT32. Метку тома, в моём случае Live можете задать по желанию. Это название, которое будет отображаться в проводниках и прочих файловых менеджерах. Рекомендую поставить галочку «Быстрое» в рамке под номером «2». Это позволит не ждать долго, особенно если ваш флеш-накопитель имеет большую емкость. После чего нажимаем «Начать». Появится предупреждение, об удалении данных, нажимаем «Ок».
Процесс пошёл
В случае быстрого форматирования (галочка) окно просто зависнет на несколько секунд главное ничего не трогать и просто подождать. Манипуляции с флешкой или окном программы могут привести к выходу флешки из строя!

Итак, через несколько секунд или минут, окно программы сообщает о завершении форматирования. Смело жмём «Ок» и облегчённо выдыхаем. Вы молодец, вам удалось всё сделать правильно. Можно переходить к созданию установочной флешки Ubuntu.
Возможные проблемы
А теперь о грустном. Если что-то пошло не так, если неисправна флешка, произошёл какой-то сбой, случайно потревожили флеш-накопитель в разъеме вы можете увидеть окно с ошибкой.
В большинстве случаев это означает неисправность накопителя. У старых флешек такое бывает. Не всегда это окончательная смерть девайса, но неискушённому пользователю воскресить его будет непросто. Можно попробовать скрестить пальцы на удачу и запустить форматирование снова, уже со снятой галочкой «Быстрого» форматирования, но не факт, что это поможет.
Источник
Как делается форматирование флешки в Linux
Подавляющее большинство пользователей используют операционную систему Windows на своих компьютерах. Однако не стоит забывать про другие ОС, которые могут стать отличной альтернативой Windows. Одной из таких операционных систем является, конечно же, Linux. Бесплатная ОС, имеющая множество возможностей и преимуществ. Разумеется, во многом она отличается от привычной всем Windows и многим моментам придётся учиться заново. Форматирование USB-накопителей — это как раз то, что неизвестно неопытным пользователям Linux. В этой статье детально рассмотрим, как отформатировать флешку в Linux. Давайте разбираться. Поехали!
Сделать это можно несколькими способами. Все они в равной степени решают поставленную задачу, так что вам остаётся только выбрать наиболее подходящий для вас.
Первый вариант — отформатировать USB-накопитель вручную. Для этого нужно перейти в режим командной строки (Ctrl + Alt + T) и прописать команду:
Это поможет узнать название флешки. Оно будет указано в квадратных скобках. Следующим шагом её необходимо размонтировать, если она уже была смонтирована. Это крайне важное условие, без соблюдения которого ничего не получится. Поэтому в терминале введите команду:
Далее, если вы хотите отформатировать в файловой системе FAT32, введите команду:
$ sudo mkfs.vfat /dev/название_носителя

Либо для форматирования в файловой системе NTFS:
$ sudo mkfs.ntfs /dev/название_носителя

Если у вас установлена Ubuntu, можно воспользоваться встроенной утилитой, которая называется Palimpsest. Пользоваться ей предельно просто. Сначала запустите Palimpsest, затем выберите флешку, укажите необходимую файловую систему, введите название и кликните по кнопке «Форматировать». Очень просто и быстро. Если вдруг на вашем компьютере эта утилита отсутствует, пропишите команду для её установки:
sudo apt-get install palimpsest
Форматирование флешки в Gparted
Для этого способа вам понадобится утилита Gparted. Официальные репозитории позволяют довольно легко установить данный графический инструмент при помощи специальной команды в Ubuntu:
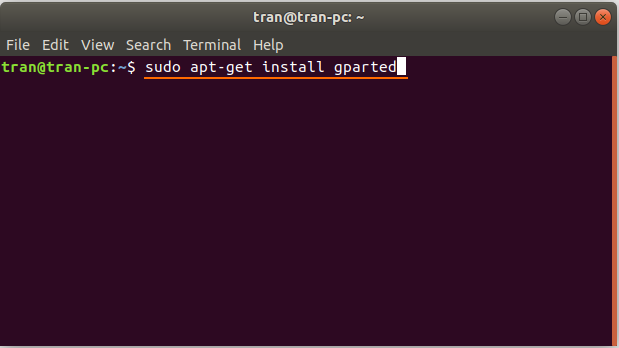
Найти и открыть только что установленную программу можно непосредственно через панель Dash или с помощью запроса:
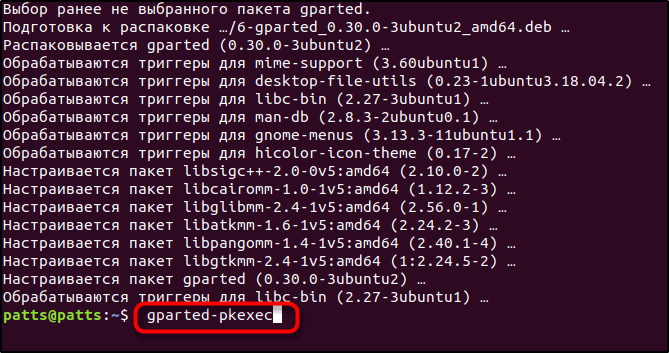
После успешного запуска придерживайтесь следующего алгоритма действий:
- Первым делом найдите свою USB-флешку в раскрывающемся списке, находящемся в правом верхнем углу.
- Размонтируйте съёмный накопитель, кликнув правой кнопкой мыши по соответствующему разделу и выбрав пункт «Unmount». Если разделов несколько, придётся размонтировать каждый из них.
- После проведённых операций, кликните по любому из разделов (если он не один) и выберите «Format to» в контекстном меню и файловую систему, которую хотите использовать.
- Чтобы применить внесенные изменения, нажмите на иконку зелёной галочки в верхней части рабочей панели, либо сделайте то же самое через Edit → Apply.
- По факту подтверждения форматирования, процесс автоматически запуститься.
Графический интерфейс
Ещё одним доступным вариантом форматирования Flash-накопителя является применение графического окружения дистрибутива. Для безошибочного выполнения всех операций, рекомендуем ознакомиться с основным этапами и их особенностями.
- Откройте диспетчер файлов, а затем нажмите правой кнопкой мыши по имени флешки и выберите опцию «Формат».
- В следующем диалоговом окошке введите название тома и произведите остальные настройки, по необходимости. Можно самостоятельно задать формат файловой системы и дополнительно стереть все данные, хранящиеся на диске. Определившись с атрибутами, щёлкните по кнопке «Next».
- На последнем шаге следует перепроверить всю информацию и подтвердить детали нажатием на «Format».
Как форматировать флешку с помощью Disk
Disk Utillity — стандартная программа для управления дисками в дистрибутивах Linux со средой Gnome, обычно установленная в системе по умолчанию. Представляем вашему вниманию подробную инструкцию по её использованию.
- Запустите утилиту из главного меню Dash, предварительно набрав в строке поиска слово «disk».
- Из всех доступных устройств, что отображены в левой части открывшегося окна, найдите флешку. Ориентируйтесь на приведённые справа параметры, в частности, размер и метка диска.
- Отключите USB-накопитель при помощи пункта «Unmount Volume».
- Для того чтобы начать процесс форматирования, в правой части приложения кликните на «Format Volume».
- Выберите формат файловой системы и введите имя накопителя.
- Подтвердите действие нажатием кнопки «Format».
Как видите, подобная задача решается очень просто и быстро. С этим без труда справится даже неопытный пользователь.
Теперь вы знаете, как осуществляется форматирование флешки в Linux. Пишите в комментариях, удалось ли вам решить поставленную задачу, делитесь собственным опытом с другими юзерами и спрашивайте всё, что вас интересует по теме этой статьи.
Источник