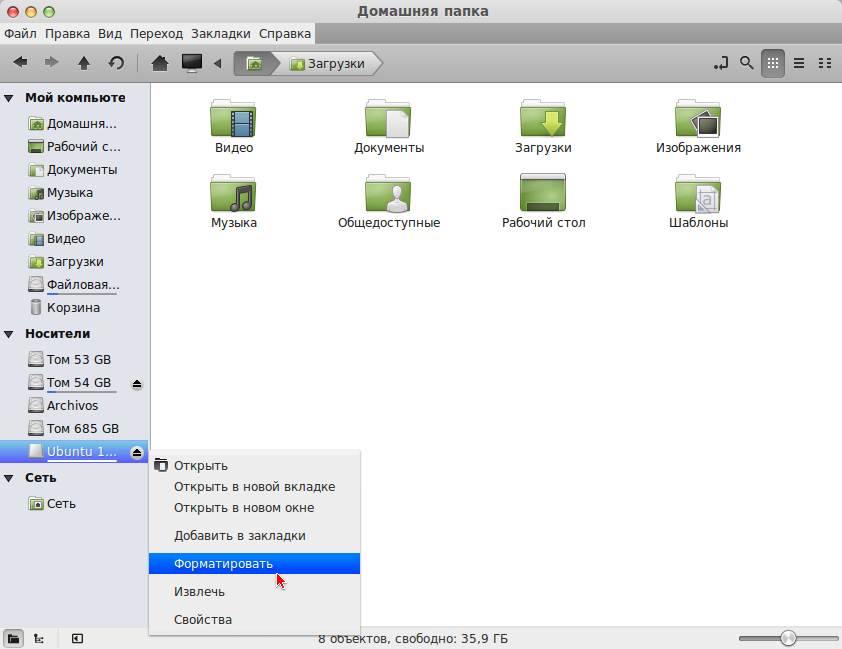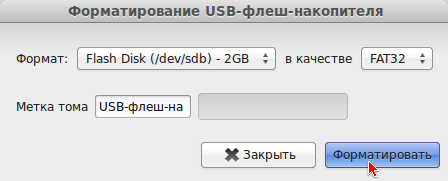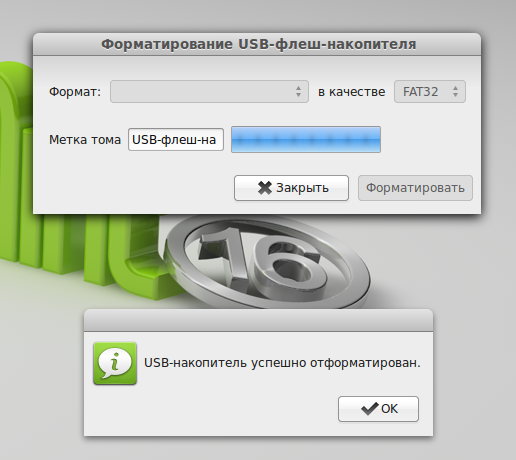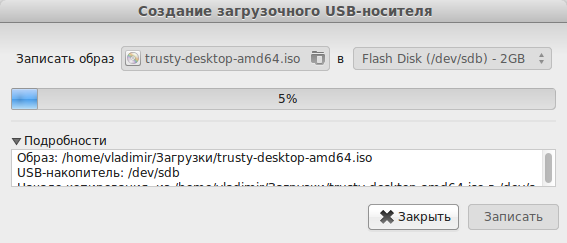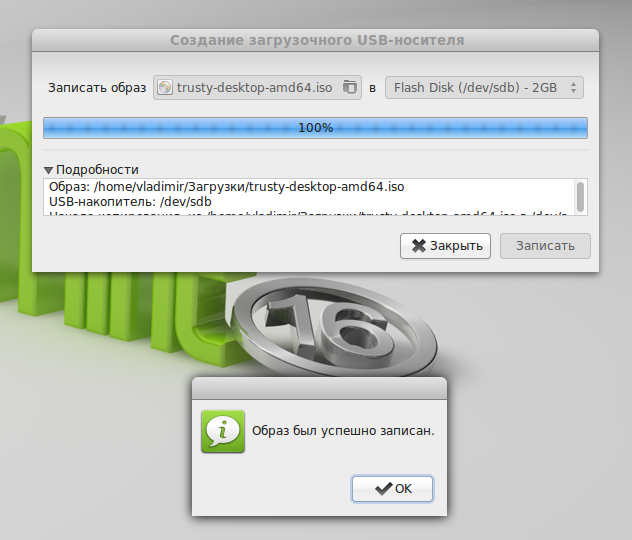- Как отформатировать USB флешку в Linux
- Форматирование из терминала
- Форматируем в GParted
- Заключение
- Вам также может понравиться
- ClipGrab – загрузчик и конвертор видео из YouTube, Vimeo и многих остальных видео хостингов
- Устанавливаем общий буфер обмена в KVM
- Возвращаем поисковик от Google в Linux Mint
- 8 комментариев к « Как отформатировать USB флешку в Linux »
- Файловая система для флешки Linux или как отформатировать USB flash накопитель
- В меню есть инструмент для форматирования флешек
- Узнаём всё про флешку из консоли
- Форматируем flash накопитель в консоли Линукс
- Изменить метку можно так
- Разъяснения:
- Как записать образ на флешку Linux
- Можно и через консоль Linux записать образ
- compizomania
- Страницы
- 07 января 2014
- Как отформатировать флешку и записать на неё iso образ в Linux Mint 16
Как отформатировать USB флешку в Linux
Добрый день всем, кто оказался на данном сайте. В этой статье мы разберем несколько способов как можно отформатировать флешку в Linux. Рассмотрим вариант форматирования из терминала и при помощи утилиты GParted. Почему я решил написать как можно отформатировать через терминал? Просто это удобно, не нужно устанавливать для форматирования какое то стороннее программное обеспечение. А просто ввел пару простых команд и дело сделано. А программу GParted выбрал как одну из самых популярных и простых для этой задачи. Может конечно существуют и более простые, но, я их не встречал.
Форматирование из терминала
И так, для того что бы отформатировать флешку в терминале, достаточно выполнить несколько команд. Использовать мы будем для форматирования консольную утилиту “mkfs”, которая поставляется по умолчанию с системой. Для начала давайте определим нашу флешку, для этого вводим команду:

Как можно увидеть из примера, у меня флешка отобразилась как устройство “/dev/sdb”. Определил я ее по размеру и названию. Теперь нам нужно отмонтировать данное устройство. Далее выполняем команду umount и вставляем название нашего устройства которое отображено в строке “Устр-во”, в моем случае это”sdb1″:

Теперь можно отформатировать. В какой формат вы будете форматировать, это уже вам решать. Форматирование выполняется при помощи команды “mkfs -t” далее выбираем один из поддерживаемых форматов ext4, ntfs, xfs, btrfs, vfat. Для того что бы задать метку для флешки, можно воспользоватся ключем. Для файловой системы “vfat” это “-n”, для остальных “-L”. То есть, для того чо бы отформатировать в “vfat” команда будет выглядеть следующим образом “mkfs -t vfat -n USB“. Метку (-n USB) вы можете задать любую, на ваш выбор. Теперь давайте перейдем к форматированию флешки:

Точно так же форматируем и в остальные форматы. Для наглядности отформатирую флешку в формат “ext4”. Не забываем указать ключ “-L” вместо “-n” для того что бы задать флешке метку:

Форматируем в GParted
Теперь давайте перейдем к форматированию при помощи прогрыммы GParted. Эта программа разработана специально для работы с разного рода носителями. При помощи GParted вы можете не только форматировать, но создавать и удалять уже существующие разделы. Но, сейчас мы не будем разбирать весь функционал данной программы. Часто GParted идет уже предустановленой в системе, если нет, то сначала нужно установить. Для этого выполняем команду:
Для DEB подобных
В RPM подобных
или если у вас пакетный менеджер dnf:
Для ARCH подобных
Далее вы можете найти ее в меню, после чего запустить. Либо воспользоватся командой и запустить GParted прямо из терминала:
После запуска идем к выбору устройства. Для этого в верхнем правом углу имеется меню, нажав на которое откроется список из которого выбираем нашу флешку:

Теперь нужно отмонтировать нашу флешку. Для этого щелкаем на ней правой кнопкой мыши и из выпадающего списка выбираем пункт “Umount”:

После того как вы отмонтировали флешку, снова щелкаем правой кнопкой мыши и выбираем пункт “Format to”:

И перед вами появится список с форматами в которые вы можете отформатировать вашу флешку. Для форматирования просто выбираете нужный вам формат и нажимаете на нем мышкой. После чего нужно нажать на кнопку “Apply” в верхней шапки программы:

Далее останется подтвердить наши действия нажав на кнопку “Apple” в появившемся окне. Ну и дождаться окончания форматирования. Время которое понадобится для форматирования зависит от устройства. А именно от размера и его скорости:


После чего можно закрывать программу GParted и переходить к использованию уже отформатированной флешки. Если вам нужно создать таблицу разделов, то для этого открываете пункт “Device” в программе GPArted. Затем из выпадающего списка выбираете пункт “Create Partition Table”:

После чего в появившемся окне выбираем нужную нам таблицу:


Заключение
Создавать новую таблицу разделов нужно в том случае, если например, флешка использовалась как загрузочная с операционной системой либо новый съемный жесткий диск. А так же, стоит заметить, что таким образом вы можете форматировать не только флешки, но и те же самые съемные жесткие диски.
А на этом сегодня все. Надеюсь данная статья будет вам полезна.
С уважением Cyber-X
Вам также может понравиться
ClipGrab – загрузчик и конвертор видео из YouTube, Vimeo и многих остальных видео хостингов
Устанавливаем общий буфер обмена в KVM
Возвращаем поисковик от Google в Linux Mint
8 комментариев к « Как отформатировать USB флешку в Linux »
Есть флеш-диск , который давно зашифровал. Ни пароля , ни того, как шифровал не помню.
Пробовал форматировать через терминал, не получается, не форматируется. Флеш-диск забокирован, но читать, читается. Gparted бессилен.
Можен что посоветуете. Флешка моя.
Можно попробовать через утилиту “Диски”, устанавливается – gnome-disk-utility. Данная утилита прекрасно умеет работать с шифрованными дисками, и есть вероятность что форматнет. Ели же нет, проведу эксперимент, зашфрую какую нибудь флешку той же верой крипт и проверю
Утилита “Диски” находится в Федора 34 по умолчанию. Не помогает. Os “Widows 7, 10” также не помогает . Windows XP Home накрылась медным тазом.
На днях попробую шифронуть флешку, потом отпушусь что к чему
Как там на счёт эксперемента с флешкой ? 😐
Как раз занимаюсь данным вопросом
Ну, вообщем, замучал я флешку))) В целом, форматнуть ее можно после шифрования. Пробовал и веру и зулукрипт, шифровал разными алгоритмами, итог – форматнуть можно. В вашем же случаи, возникает вопрос, чем вы шифровали? Как вариант, можно использовать sift workstation, это операционная система для криминалистического анализа. Ну и устроить атаку на шифрованный диск, тут все зависит от сложности заданного пароля…
Был и сейчас есть мобильный коммуникатор (смартфон, раньше назывался коммуникатор и на коробке-упаковке написано : коммуникатор) RoverPC N6 (“Windows mobil”) . В меню есть иконка “Шифрование” : вот я и включил шифрование на коммуникаторе. Для резерва “перетащил” файлы с коммуникатора на флеш-диск (на всякий случай, потому что делал иногда сброс к заводским настройкам после всяких экспериментов. Даже один раз “слетела” OS “Windows mobil” . По гарантии мне востановили ) . После этой процедуры флеш-диск “заперся” самостоятельно. Флешка читается : можно посмотреть все файлы. Но удалить файлы и отформатировать флеш-диск не получается, чтобы использовать в дальнейшем. Пробовал и на Windows, и на Linux : и на “графике”, и в терминале. Сейчас держу флешку для экспериментов ; конечно можно и выбросить. 🙁
Источник
Файловая система для флешки Linux или как отформатировать USB flash накопитель
В большинстве случаев нам подойдёт файловая система для флешки Linux VFAT расширенный (видит более 2 Гб) вариант разметки FAT32.
Она часто может требоваться для разных других устройств, в том числе для перепрошивки БИОС-а..
Если не планируется использование в Windows, то можно в ext4 создавать, я бы ещё рекомендовал выставить права на флешку в этом случае 777, под разными пользователями может конфликтовать из-за прав на запись..
В меню есть инструмент для форматирования флешек
- KDE: Система → Форматировать USB-накопитель
- Cinnamon: Стандартные → Форматирование USB-флеш-накопителя
В разных сборках может не быть, в Linux Mint есть. Тоже можно сделать при помощи: Редактора разделов, Gparted итп..
Узнаём всё про флешку из консоли
Под рукой всегда есть консоль (терминал), с её помощью можно сделать всё то же.
Втыкаем флешку, вводим команду для вывода списка подключаемых устройств:
Там увидим название, ещё ниже размер и дальше будут куча надписей назначенного флешке имени, например, sdc в последней строчке:
Если подобного нет, попробуйте открыть диск в менеджере файлов, он подцепится.. Предложение открыть всплывает справа при вставке накопителя..
Ещё можно найти диски командой:
Последний скорее всего наша флешка.
Будьте внимательны, не отформатируйте жёсткий диск : ) Введём чтоб убедиться, что это флешка по размеру..
Сами понимаете dmesg | tail удобнее — сразу показывает подключённые носители и показывает название размер итд, точно не ошибёшься..
Форматируем flash накопитель в консоли Линукс
Если выбрали ext4, то разрешим читать и записывать всем подряд, чтоб не было проблем из-за прав на других компьютерах.. Перевоткните флешку, чтоб система её перечитала:
-R — рекурсивно, т.е. пройти все файлы и папки..
$USER — подставит текущего пользователя чтоб не вводить руками..
Изменить метку можно так
Следом перевоткните флешку.
Разъяснения:
mkfs — комада для форматирования.
vfat, fat, ext4, ntfs — файловая система (их больше).
vfat -I — разрешает создавать файловую систему на всем устройстве (связано с настройками по умолчанию).
-F — (force — принудительно) можно не отмонтировать устройство, но сама операция может растянутся надолго..
-n, -L — volume-name — имя (метка) для файловой системы. По умолчанию не создается и устройство может отображаться в виде длинного хеша. При наличии метки в качестве имени будет использоваться не хеш, а заданное название..
‘myflashname’ — имя (метка) нашей флешки.
/dev/sdc1 — путь к флешке (тому устройства).
Подробно можно почитать введя команду man mkfs.vfat (выход q)
Как записать образ на флешку Linux
В большинстве случаев, записать образ на флешку Linux можно при помощи графических утилит присутствующих по умолчанию:
- KDE: Система → Запись образа на USB-накопитель
- Cinnamon: Стандартные → Запись образа на USB-накопитель
В некоторых случаях (было такое — бился образ Виндовса при записи) могут помочь: UNetbootin, Etcher (balenaEtcher, ранее etcher-electron. Он так же справляется с проблемными образами Windows10) их может не быть в репозитории, поэтому скачиваем через браузер, распаковываем (не забудьте выставить в свойствах галочку в правах — является исполняемым) или устанавливаем, дальше остаётся просто указать iso образ и загрузочная флешка готова. (Понадобится, например, если необходимо установить новый Linux итп.)
Можно и через консоль Linux записать образ
| Страница сгенерирована за 0.001617 секунды На один процесс веб-сервера: 618 стр./сек. Всего Apache может отдать: 158 208 стр./сек. Выделено php памяти: 419.92 KB, real_usage: 2 MB © Все права защищены 2004 — 2021 | Карта сайта Отслеживать изменения в Твиттере Политика конфиденциальности | Браузер построил за сек. Полное время сек. Источник compizomaniaАзбука в Linux для начинающих и не только. Я знаю только то, что ничего не знаю, но другие не знают и этого. Сократ Страницы07 января 2014Как отформатировать флешку и записать на неё iso образ в Linux Mint 16
Порядок форматирования и записи образа следующий. 1. Вставьте флешку в порт компьютера. После чего должно открыться окно Форматирование USB-флеш-накопителя: Определите в поле Формат вашу флешку, выставьте в качестве формата — FAT32 и нажмите кнопку Форматировать. По окончании форматирования откроется окно извещающее о том, что USB-накопитель успешно отформатирован: Закройте оба окна. 3. Откройте папку с загруженным iso образом дистрибутива, правый клик на значке и в контекстном меню — Создание загрузочного USB-накопителя: Должно открыться окно Создание загрузочного USB-накопителя с iso образом: Определите вашу флешку, кликнув в правом поле и кнопка Записать. После чего должна начаться запись образа: По окончании записи откроется окно извещающее вас о том, что Образ был успешно записан: Вот и всё. Ваша флешка готова для установки дистрибутива на любом компьютере. Источник |




 Начиная с дистрибутива Linux Mint 16 разработчики наконец-то побеспокоились о пользователе и встроили в систему два инструмента по умолчанию: Форматирование USB-флеш-накопителя и Создание загрузочного USB-носителя, посредством которых теперь стало возможным с такой же лёгкостью, как в Windows отформатировать флешку и записать на неё iso образ с дистрибутивом, предварительно загруженным из сети.
Начиная с дистрибутива Linux Mint 16 разработчики наконец-то побеспокоились о пользователе и встроили в систему два инструмента по умолчанию: Форматирование USB-флеш-накопителя и Создание загрузочного USB-носителя, посредством которых теперь стало возможным с такой же лёгкостью, как в Windows отформатировать флешку и записать на неё iso образ с дистрибутивом, предварительно загруженным из сети.