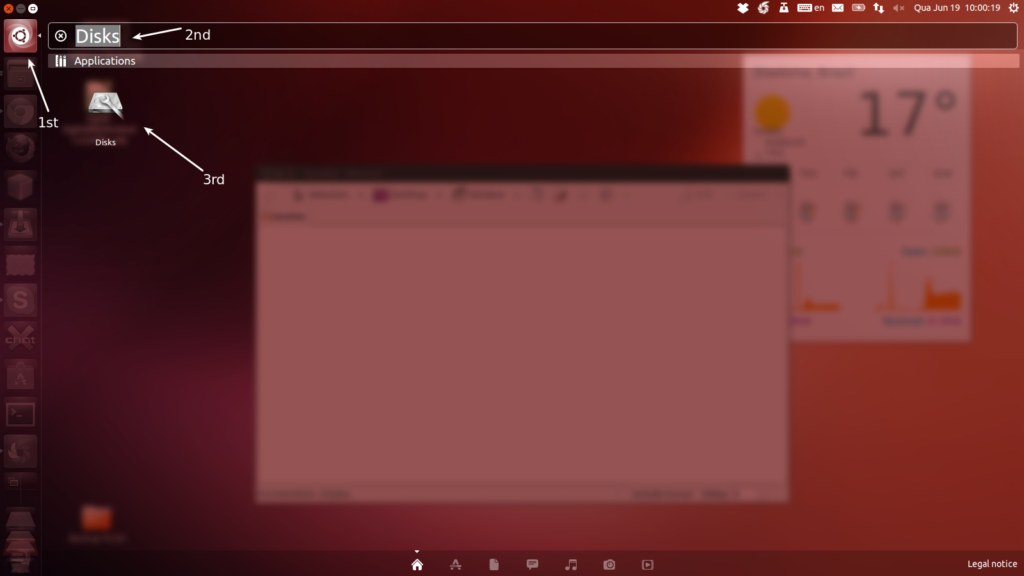- Как отформатировать USB флешку в Linux Mint?
- Формирование флешки в Linux Mint
- Шаг 1 – Запуск программы
- Шаг 2 – Выбор USB флешки и целевой файловой системы
- Шаг 3 — Завершение форматирования
- Форматирование Флешки в LINUX
- Форматирование Флешки в LINUX Ubuntu
- Способ 2. Инструментом Gparted
- Выводы
- Как отформатировать флешку в Linux
- Форматирование флешки в Linux
- Как открыть флешку в Линуксе
- Как отформатировать флешку в Линукс Минт
- Как отформатировать флешку в Линукс через терминал
- Как форматировать флешку в Linux через Gparted
- Как отформатировать диск в Linux
- Заключение
Как отформатировать USB флешку в Linux Mint?
Привет, в этой статье будет рассмотрен простой способ форматирования USB флешки в операционной системе Linux Mint, это несложный процесс, даже начинающий пользователь сможет это сделать.
Linux Mint – это один из самых популярных бесплатных дистрибутивов операционной системы Linux, который активно используется в качестве основной системы на домашних компьютерах.
Если Вы начинающий пользователь Linux Mint, который только перешел на использование данного дистрибутива, то у Вас скорей всего возникает много вопросов, как в Linux Mint выполняются, казалось бы, привычные и простые действия, которые не вызывают у Вас никаких проблем в операционной системе Windows. Например, процесс форматирования USB накопителя (флешки). На самом деле, отформатировать флешку в Linux Mint даже проще чем в Windows, и сейчас я Вам покажу, как это делается.
Весь процесс я буду показывать на примере версии Linux Mint 19 с графической оболочкой MATE, в другом графическом окружении, например, Cinnamon, процесс будет точно таким же, только меню Mint внешне будет выглядеть немного по-другому.
Формирование флешки в Linux Mint
Для форматирования USB накопителей в Linux Mint существует стандартное приложение, по умолчанию входящее в дистрибутив. Оно так и называется «Форматирование USB-флеш-накопителя».
Это очень простая программа, она умеет только форматировать флешки, в ней даже настроек практически никаких нет. Этой программой можно отформатировать флешку в файловые системы: NTFS, FAT32, EXT4 и exFAT. Поддержка exFAT добавилась только в 19 версии Linux Mint, поэтому если у Вас более ранняя версия, то Вы не сможете этим приложением отформатировать флешку в файловую систему exFAT.
Итак, давайте перейдем к пошаговому рассмотрению процесса формирования USB флешки в дистрибутиве Linux Mint.
Шаг 1 – Запуск программы
Чтобы запустить программу «Форматирование USB-флеш-накопителя», необходимо зайти в меню Mint и в разделе «Стандартные» найти соответствующий пункт.
Шаг 2 – Выбор USB флешки и целевой файловой системы
После того как программа запустится, нам необходимо выбрать USB флешку и файловую систему, в которую мы хотим отформатировать флешку (в качестве примера я выбрал FAT32).
Также рекомендую указать название носителя на латинском языке (метка тома), для корректного отображения этого названия в других операционных системах, например, в Windows.
После указания необходимых параметров нажимаем «Форматировать».
Программу можно использовать только с административными правами, поэтому далее у нас появится окно для ввода пароля администратора. Вводим пароль и нажимаем «Аутентификация».
Шаг 3 — Завершение форматирования
Когда появится сообщение о том, что «USB-накопитель успешно отформатирован», процесс форматирования USB флешки будет завершен. Нажимаем «ОК».
На заметку! Для более тесного знакомства с Linux рекомендую почитать мою книгу « Linux для обычных пользователей » – в этой книге я максимально простым языком рассказываю про основы операционной системы Linux
Теперь Вы знаете, как можно отформатировать флешку в ОС Linux Mint, и что этот процесс совсем несложный. У меня на этом все, пока!
Источник
Форматирование Флешки в LINUX
В этой статье мы поговорим о том, как форматировать флешку в Linux. Приведем в пример самые удобные способы того, как это сделать. Все делается очень просто и быстро. Мы более чем уверенны в том, что здесь справится даже новичок.
Форматирование Флешки в LINUX Ubuntu
Вы можете использовать диски через графический интерфейс, они установленные по умолчанию и просты в использовании. Так как все происходит более чем наглядно и главное удобно.
Кстати, ранее мы уже писали о том, как узнать версию Linux и основные характеристики вашей системы.
- Нажмите значок Unity Dash
- Введите в графе Поиск «Диски»
- 3-й пункт: нажмите на значок «Диски»
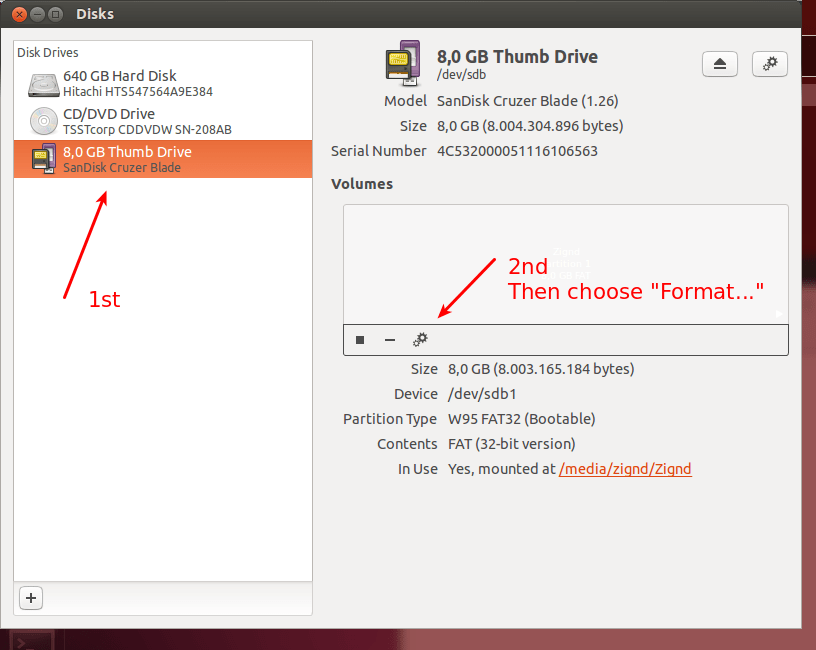
После этого откроется окно и Появится приложение:
- Выберите USB-накопитель который вам нужно форматировать.
- Нажмите на значок «шестерня» и выберите «Формат»
Появится специальное маленькое окно, просто выберите нужный вариант и нажмите «Форматирование»
Дополнительно:
- Также есть вариант найти нужный диск и нажать правой кнопкой мыши по нему. Появится новое меню в котором нужно нажать на соответствующий пункт — Форматирование.
- После того как откроется новое окно, выберите в каком формате произвести форматирование диска и нажмите на нужную кнопку.
Способ 2. Инструментом Gparted
Форматировать флешку можно с помощью программы Gparted. Которой пользуется огромное количество пользователей Linux. Там можно прозводить практически все основные задачи с дисками, который подключены к устройству. Это можно сказать лидер среди аналогичных программ. Если вы решили сделать это с помощью этой программы, то сейчас мы расскажем вам как ее установить.
Далее вы можете установить его из программного центра Ubuntu или можете установить, набрав команду в «Терминале»:
Способ 3. С помощью терминала
перейдите в режим Super, набрав «su», а затем пароль супер режима
который будет показывать весь объем на вашем компьютере, или вы также можете использовать
для просмотра флеш-накопителя USB, предположим, что это может быть / dev / sdb1 введите такую команду как:
Как форматировать диск в формате fat32
mkfs.vfat -n ‘name_for_your_pendrive’ -I /dev/sdb1
для добавления имени для вашего pendrive
Выводы
Как вы поняли, делается это очень просто. Форматирование Флешки в LINUX Ubuntu является очень простым. Тем более что есть такое количество вариантов, и вы можете выбрать самый удобный именно для себя.
Если у вас остались вопросы по теме «Форматирование Флешки в LINUX» — пишите их в комментарии. Мы обязательно их прочитаем и если у вас есть чем дополнить эту статью, также расскажите нам об этом.
Если вы нашли ошибку, пожалуйста, выделите фрагмент текста и нажмите Ctrl+Enter.
Источник
Как отформатировать флешку в Linux
В современном мире нет человека, который бы ни разу не прибегал к использованию съемных накопителей. На них пользователи хранят различные файлы, от мультимедийного контента до рабочих документов. Иногда возникает потребность в полном удалении данных с носителя. В ОС Windows эта процедура проста и не требует особых знаний. Форматирование флешки в Linux – операция более сложная, и навыки здесь желательны.
Форматирование флешки в Linux
Распространенными причинами, вызывающими потребность в очистке flash-накопителя, являются некорректная работа и желание пользователя подчистую избавиться от всей информации. Если во втором случае помогают стандартные возможности системы, то при нарушении работоспособности флешки прибегают к низкоуровневому форматированию, при котором во все сектора памяти записывается значение «0».
В Linux данная процедура может быть выполнена различными способами – через терминал либо с использованием сторонних утилит. Выбор полностью зависит от предпочтений пользователя.
Как открыть флешку в Линуксе
Если системой задействовано окружение рабочего стола, то монтирование накопителя обычно происходит с минимальным участием человека. При подключении устройства его ярлык появится на рабочем столе. Далее необходимо кликнуть по нему правой кнопкой мыши и выбрать пункт «Монтировать».
В противном случае операция выполняется вручную. Сначала нужно узнать имя файла флешки. Простой вариант – посмотреть его в директории /dev/, однако для надежности лучше воспользоваться утилитой fdisk.
После подключения носителя в терминале вводится команда:
На экране появится список имен доступных дисков с данными о размере и файловой системе их разделов.
По этой информации становится понятно, какое имя соответствует нужной флешке. Далее процесс заключается в написании двух строк:
- sudo mkdir /mnt/usb – создание каталога монтирования;
- sudo mount /dev/sdc2 /mnt/usb – непосредственное выполнение.
Теперь накопитель можно использовать.
Как отформатировать флешку в Линукс Минт
Форматировать флешку возможно стандартными средствами Linux Mint. Приложение изначально входит в дистрибутив ОС. Оно поддерживает форматирование в следующих файловых системах:
- NTFS;
- FAT32;
- EXT4;
- exFAT (начиная с версии Linux Mint 19).
Программа находится в разделе «Стандартные» основного меню и называется «Форматирование USB-флеш-накопителя».
Приложение предложит заполнить метку тома (имя накопителя), выбрать нужное устройство и файловую систему, в которой будет произведен формат флешки. В Linux для выполнения данной операции потребуется ввести пароль администратора. По окончании на экран выведется сообщение об успешном завершении процедуры.
Как отформатировать флешку в Линукс через терминал
В терминале форматирование флешки выполняется утилитой mkfs. Она работает со всеми файловыми системами, поддерживаемыми в Linux. Пример выполнения mkfs для FAT32:
sudo mkfs -t vfat -L USBFLASH /dev/sdc2
Параметр -L позволяет указать метку раздела.
В других форматах команда идентична. Например, отформатировать флешку в ext4 можно, задав:
Как форматировать флешку в Linux через Gparted
Утилитой Gparted можно отформатировать флешку в любой OC, работающей на ядре Linux: Debian, Ubuntu, Mint и других. Обычно она уже содержится в дистрибутиве. Иначе ее необходимо установить. Это возможно с помощью центра программ Ubuntu, либо заданием команды в терминале:
- sudo apt install gparted – для пользователей Ubuntu;
- sudo yum install gparted – в системах, дистрибутивы которых основаны на Red Hat.
Запуск программы осуществляется выбором ее в меню, либо выполнением:
Главное окно программы содержит информацию обо всех подключенных накопителях, поэтому с поиском нужной флешки проблем быть не должно.
Первым делом накопитель размонтируется путем выбора соответствующего пункта в контекстном меню.
Далее нужно определиться с принципом форматирования. Если на носителе раньше имелась какая-либо ОС, то он должен подвергнуться полной очистке. Низкоуровневое форматирование флешки в Linux становится возможным только таким путем. В противном случае, этот пункт можно пропустить.
В разделе меню Edit выбирается New Partition Table. Далее необходимо следовать шагам:
- Выбрать тип таблицы MBR.
- Согласиться на потерю данных.
- Нажатием кнопки «+» создать новый раздел на весь свободный объем памяти.
- Выбрать файловую систему для форматирования.
После выполнения этих действий в разделе Edit требуется нажать Apply для применения изменений. Флешка отформатирована, следующий шаг можно опустить.
Если в предыдущих действиях нет необходимости, то форматирование становится проще. Для этого вызывается контекстное меню флешки, в котором выбирается команда Format to.
Как отформатировать диск в Linux
При выполнении последующих операций нужно быть крайне внимательным, так как даже малейшая ошибка может привести к нарушению работы файловой системы.
Сначала необходимо просмотреть список блочных устройств, подключенных к компьютеру. Это делается с помощью команды lsblk. Утилита показывает имена дисков, их размер и другие характеристики носителей. В данном случае имеется два HDD: на одном установлена система, второй предназначен для хранения файлов.
Для форматирования жесткого диска часто используют утилиту Parted. Ее можно запустить через терминал:
Потребуется ввести пароль администратора, так как работа задействует режим суперпользователя. При успешном вводе появится окно программы.
Следующий шаг – создание таблицы разделов: MBR или GPT. Пусть выбран первый тип, тогда в терминал вводится команда:
Здесь mklabel создает таблицу, а msdos подразумевает ее тип – MBR.
Непосредственное создание разделов имеет шаблон:
(parted) mkpart |Тип раздела| |Файловая система| |Начало радела| |Конец раздела|
Например, если требуется один раздел, который займет весь объем памяти, шаблон приобретет вид:
(parted) mkpart primary ext3 1MiB 100%
Для раздела размером 2 Гб:
(parted) mkpart primary ext3 1MiB 2GB
Отсчет памяти для третьего раздела теперь начнется с 2 Гб, то есть если требуется задать 3 Гб, запись выглядит так:
(parted) mkpart primary ext3 1MiB 2GB 5GB
С помощью параметра print осуществляется просмотр итоговой таблицы.
Теперь можно выйти из Parted и отформатировать нужный диск уже известной утилитой mkfs.
Заключение
Столкнувшись с проблемой один раз, пользователь понимает, что форматирование флешки в Linux – не такая сложная задача, какой ее представляют. Непривычно то, что большинство операций приходится выполнять через консоль терминала. На деле такой подход позволяет более гибко подходить к форматированию. Если терминал вызывает сложности, на помощь приходят утилиты с расширенным графическим интерфейсом.
Источник