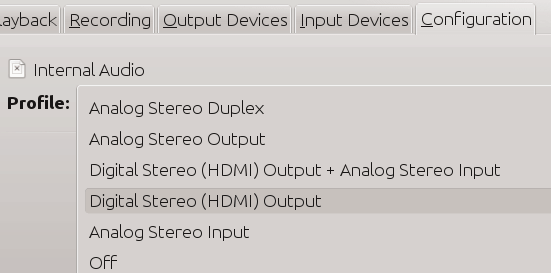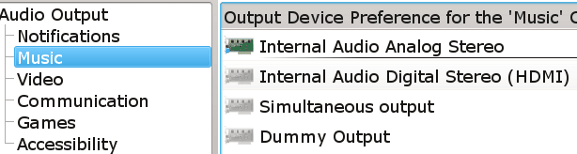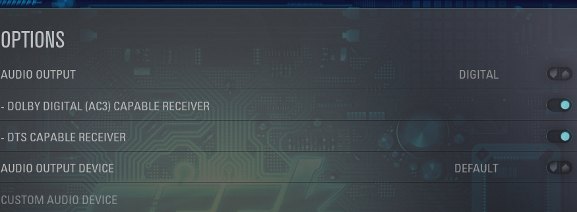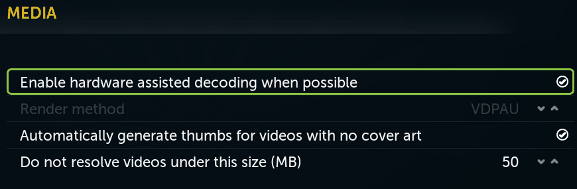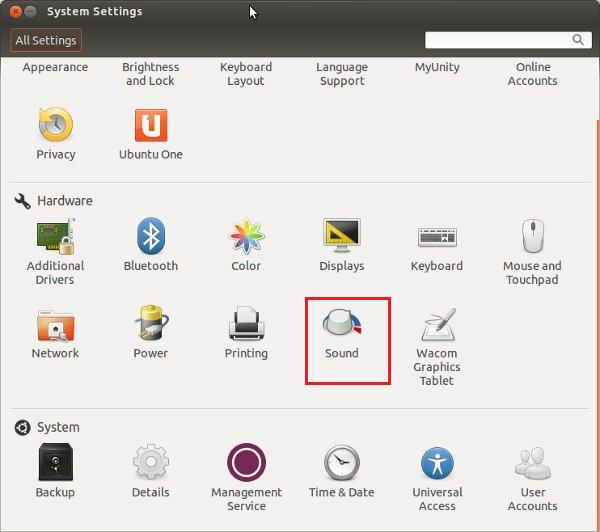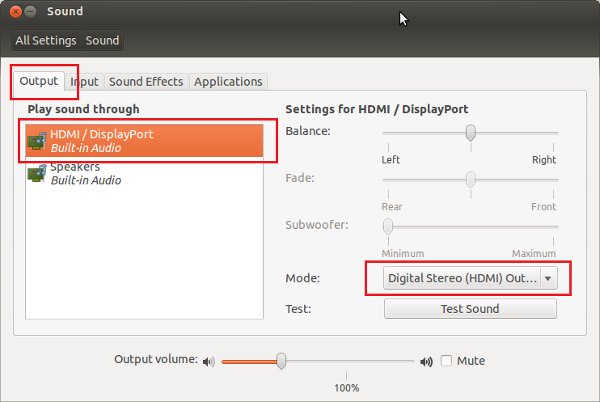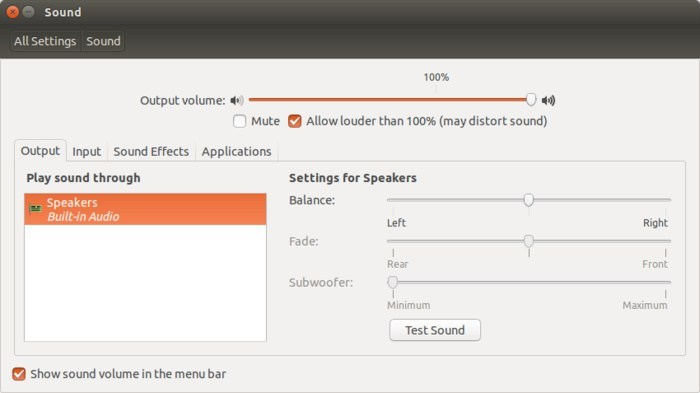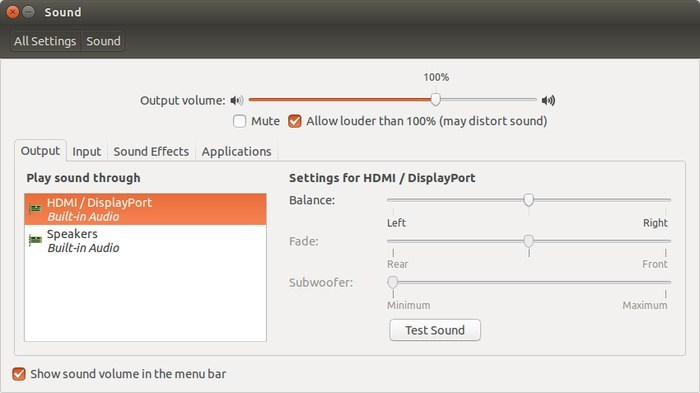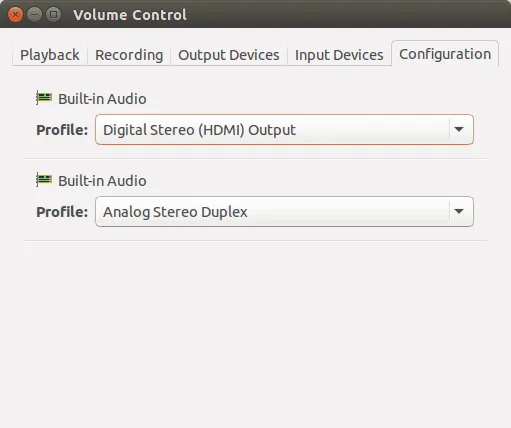- Как настроить в Linux воспроизведение через интерфейс HDMI
- Первоначальная подготовка
- Настройка аудио
- Если нет Pulseaudio или Phonon
- Высококачественное воспроизведение HD
- Нет звука в мониторе через HDMI в Ubuntu Linux. Что делать?
- Исправляем проблему отсутствия звука через HDMI в Ubuntu
- Решение 1: Изменить настройки звука по умолчанию
- Шаг 1
- Шаг 2
- Решение 2: Убейте процесс работающего звукового демона Pulse.
- Шаг 1
- Шаг 2
- Решение 3: Программа управления громкостью PulseAudio Volume Control
- Шаг 1
- Шаг 2
- Шаг 3
- У тебя получилось?
- Вывод изображения через hdmi
- telepat.ko not found
- «тут что-то не так»
Как настроить в Linux воспроизведение через интерфейс HDMI
Как и у многих, у меня дома есть телевизор HDTV, к которому можно подключать устройства HDMI, например, проигрыватели Blu-Ray. Мне также нравится скачивать видео, слушать музыку и использовать мой телевизор и домашний кинотеатр для просмотра через интернет потокового вещания. К сожалению, у меня нет приставки Boxee или Roku. Все, что у меня есть, это Blu-ray плейер Netflix, в котором очень мало поддерживаемых видеоформатов и совсем мало способов воспроизведения потокового вещания.
К счастью, вместо того, чтобы покупать отдельный компьютер, я могу на любом компьютере запустить плейер Boxee, например, на моем Eee PC, у которого есть выход HDMI. Многие изготовители ноутбуков специально для этой цели добавляют к своим устройствам выходные разъемы HDMI, с тем, чтобы клиенты могли отображать контент на больших телевизионных экранах.
Если вы среди тех счастливчиков, которые выбрали для своего компьютера, имеющего выход HDMI, систему Linux, настоящее краткое руководство поможет вам добиться полноэкранного высококачественного воспроизведения видео и аудио.
Первоначальная подготовка
Вообще говоря, если в вашем компьютере или ноутбуке есть разъем HDMI, то он будет воспроизводить полноэкранное HD видео. Все, что вам нужно сделать, это настроить Linux так, чтобы можно было использовать этот разъем. Из моего личного опыта я знаю, что в текущих версиях большинства дистрибутивов Linux выход HDMI будет рассматриваться как выход VGA, для которого мало что можно сконфигурировать. Ваш внешний экран должен обнаруживаться автоматически даже в том случае, если на него ничего не выдается. Чтобы упростить настройку разрешения экрана, вы можете воспользоваться такими инструментальными средствами, как XRandR, Disper или nvidia-settings.
Например, ваша строка настройки для XRandR или Disper может выглядеть следующим образом:
Настройка аудио
Настройка видео для HDMI выполняется сравнительно просто. К сожалению, настройка аудио для HDMI осуществляется в различных аудиосистемах Linux по разному. Если у вас Ubuntu или другой дистрибутив, в котором используется PulseAudio, вы должны использовать программу Pulseaudio Volume Control . Используйте ее следующим образом:
1. Нажмите Alt + F2, наберите «pavucontrol» и нажмите Enter
2. Как только откроется управляющее окно, щелкните по вкладке «Configuration» («Конфигурация»)
По умолчанию, в профиле будет указано что-нибудь вроде «Analog Stereo Duplex» («Аналоговый стерео дуплекс»). «Аналоговый» относится к обычным динамикам вашего устройства.
3. Нажмите на выпадающее меню.
4. Выберите из списка вариант «Digital Stereo (HDMI) Output» («Цифровой стереовыход HDMI»).
Теперь весь звук будет направлен на динамики телевизора.
В KDE в любых плейерах, в которых используется Phonon, таких как Dragon Player или Amarok, используются конфигурационные настройки KDE и в них вы можете указать выход HDMI. Для этого выполните следующее:
1. Откройте System Settings (Системные настройки).
2. Щелкните по варианту «Multimedia» («Мультимедиа»).
3. Щелкните по боковой складке «Phonon»
4. Для любого сигнала, музыкального, видео или иного другого, какой вы хотите выдавать в HDMI, выберите вариант «Internal Audio Digital Stereo (HDMI)» («Внутренний цифровой стерео аудиосигнал HDMI») и нажимайте кнопку «Prefer» («Предподчтительно») до тех пор, пока HDMI не окажется в самом верху списка.
Если нет Pulseaudio или Phonon
Если вам нужно только включить аудио HDMI для конкретного приложения, такого как мультимедийный центр XBMC, просто сконфигурируйте приложение так, чтобы использовался выход HDMI.
Для других приложений, в которых нет встроенной цифровой поддержки воспроизведения, вам нужно вручную сконфигурировать Alsa. Плейер Boxee, например, должен работать точно также, как мультимедийный центр XBMC, но, похоже, есть ошибка, которая мешает использовать цифровой выход. Первое, что вам нужно сделать, это выяснить, какой номер устройства используется для вашего выхода HDMI. В терминале наберите следующее:
Поищите устройство, у которого вначале указано «hw», и одним из них должно быть устройство HDMI, которое будет выглядеть примерно так:
Как видно из этого примера, у меня используется аудио карта «NVidia», а номер устройства — «3». Предположим, что у вас только одна карта, номер карты будет 0.
Затем в вашем домашнем директории создайте текстовый файл с названием «asoundrc-hdmi», в котором должно быть следующее (замените «hw:0,3» на фактический номер вашего устройства):
Сохраните файл. Если у вас уже есть файл .asoundrc, используемый по умолчанию, вы должны сделать его резервную копию и скопировать настройку asoundrc-hdmi в файл .asoundrc:
Если вы хотите использовать эту настройку каждый раз, когда вы запускаете вашу мультимедийную программу, вы можете создать следующий скрипт:
Высококачественное воспроизведение HD
Если у вас устройство с низким энергопотреблением (например, процессор Atom Dual Core 330 и графика Nvidia ION), которое разрекламировано как поддерживающее воспроизведение HD, но вам кажется, что этого не происходит, возможно, потребуется сконфигурировать VDPAU . С помощью вашего менеджера пакетов установите пакет «libvdpau1». Затем, в вашем видеоплеере выберите выход «vdpau», а не «xv». В результате вы должны переключиться на использование аппаратного ускорения, предназначенного для поддержки видео HD. В плейере Boxee перейдите в раздел «Settings -> Media -> Advanced» («Настройки -> Мультимедиа -> Дополнительно») и установите флажок для варианта «Enable hardware assisted decoding when possible» («Использовать аппаратную поддержку декодирования, когда это возможно»). По умолчанию в качестве метода рендеринга «Render method» должен быть указан VDPAU.
Для Adobe Flash, вы можете скачать новый плеер Flash 10.2 Beta , в котором поддерживается воспроизведение с аппаратным ускорением. Теперь все ваши видео и аудиозаписи должны воспроизводиться через интерфейс HDMI без всяких проблем и вам не нужно для этого покупать мультимедийную приставку.
Источник
Нет звука в мониторе через HDMI в Ubuntu Linux. Что делать?
Как-то раз, я подключил мой Acer Aspire R13, работающий на Ubuntu 15.04 к телевизору Samsung, чтобы посмотреть фильм. К моему удивлению, через HDMI в телевизоре не было звука. Фильм воспроизводился на телевизоре, при этом звук шёл из динамиков ноутбука.
Я уже сталкивался с такой проблемой, когда HDMI аудио не работает в Ubuntu. Эта статья была написана более двух лет назад, когда я столкнулся с подобной ситуацией с Ubuntu 12.04. Но в прошлый раз в настройках во входном аудио источнике была опция HDMI, но в Ubuntu 15.04 такой опции не было, так что переход на HDMI вход был (казалось бы) невозможен.
По этой причине я решил обновить эту статью с помощью новых решений, чтобы вы могли исправить проблему отсутствия звука через HDMI в Ubuntu 12.04, 14.04 и 15.04. Хоть я и решение этой проблемы на примере Ubuntu, предполагаю, что такие советы также должны работать в Linux Mint, elementary OS и других дистрибутивах Linux, основанных на Ubuntu.
Исправляем проблему отсутствия звука через HDMI в Ubuntu
Решение 1: Изменить настройки звука по умолчанию
Я видел несколько сообщений на форуме с проблемами со звуком во внешнем мониторе в Ubuntu. К счастью, эта проблема не была сложной, по крайней мере в данном случае с Ubuntu 12.04. Причиной в моем случае было то, что по умолчанию звук был «встроенный аудио динамик». Изменение его на HDMI спасло мой день.
Шаг 1
Откройте настройки звука. Введите «звук» строке Unity (нажав клавишу Super/Windows) или из верхнего правого угла выберите системные настройки и найдите настройки звука.
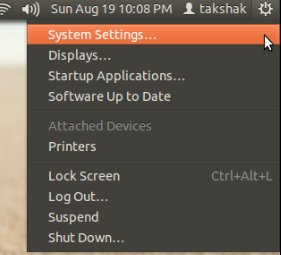
Шаг 2
В настройках звука на вкладке Выход встроенный аудио был установлен на Аналоговый стерео выход. Переключите режим на выход HDMI стерео выход. Обратите внимание, что вы должны быть подключены к внешнему монитору через кабель HDMI, чтобы увидеть опцию выхода HDMI.
[Перейдите к решению 2 и 3, если вы не видите HDMI / DisplayPort в перечисленных выходных опциях].
При переключении на HDMI на левой боковой панели появится новая иконка для HDMI. Нажмите на нее и наслаждайтесь звучанием музыки.
Решение 2: Убейте процесс работающего звукового демона Pulse.
Это решение сработало для меня в Ubuntu 15.04. В отличие от предыдущего решения, на этот раз не было возможности изменить режим вывода на Digital Stereo. Я просто увидел следующую картину в настройках звука:
Интересно, что исправить это было еще проще.
Шаг 1
Подключите телевизор или внешний монитор через HDMI во время использования Ubuntu.
Шаг 2
Откройте терминал (Ctrl+Alt+T) и введите следующую команду:
Эта команда убьет процесс запущенного демона Pulse audio. Команда не нуждается в доступе суперпользователя.
Шаг 3
Теперь снова откройте Настройки звука (шаги, описанные в решении 1). Вы должны увидеть опцию HDMI во вкладке Выход:
После этого, начиная со следующего раза, HDMi будет автоматически обнаружен при подключении кабеля. Если вы снова столкнетесь с проблемой, просто выполните эту команду еще раз.
Решение 3: Программа управления громкостью PulseAudio Volume Control
Даже если второе решение не сработало, попробуйте изменить конфигурацию с помощью PulseAudio Volume Control.
Шаг 1
Откройте терминал и используйте следующую команду для установки PulseAudio Volume Control:
Шаг 2
Откройте PulseAudio Volume Control
Шаг 3
На вкладке «Конфигурация» измените встроенный аудиопрофиль на HDMI:
Это должно исправить проблему звука через HDMI.
У тебя получилось?
Помогли ли предложенные здесь решения услышать звук через HDMI? Если да, то какое решение вам помогло. Если вы все еще сталкиваетесь с проблемами, не стесняйтесь задавать вопросы в разделе комментариев. Я постараюсь помочь. Удачи 🙂
Источник
Вывод изображения через hdmi
У меня ubuntu, я не могу изменить в настройках NVidia видеовыход по умолчанию c DVI-D на HDMI 🙁
telepat.ko not found
Поэтому начнём с азов.
Разъём HDMI на видеокарте NVidia?
Монитор подключён к разъёму HDMI на видеокарте NVidia?
Кабель проверен и точно рабочий?
настроить вывод изображения через hdmi
изображение не передаётся?
изображение передаётся с «искажениями»?
А дальше всё просто — нужно.
Разъём HDMI на видеокарте NVidia GeForce GTX 1050 Ti. Я подключал кабель, но монитор не видит сигнала. Кабель с монитором шел, в нем я уверен.
В Nvidia X Server Setting монитор подключенный по hdmi он видел.
Если нужна еще какая-то информация, вы скажите. PS: A почему .ko? 😀 Как дешифруется?
заголовок ничего не значил (не обращайте внимания)
«тут что-то не так»
Я подключал кабель, но монитор не видит сигнала.
В Nvidia X Server Setting монитор подключенный по hdmi он видел
xrandr что сообщает. можете и модель монитора указать (может кто-то сталкивался именно с такой ситуацией).
Если есть возможность попробуйте другой кабель. Для некоторых устройств бывает критична длина (правда для связки «компьютер-монитор» такого не видел).
Почему-то теперь не видит мой hdmi монитор 🙁 Кабель подключен точно так же. Может я какие-то настройки сбил? Модель монитора HP 24f
О, я починил! Кабель надо было с усилием протолкнуть в разъеме на мониторе, изображение передается на монитор через hdmi, но там одно изображение обоев от рабочего стола, как это исправить?
сейчас все выглядит так, что «виноват» кабель (разъёмы).
Вы HP 24f как второй монитор подключаете?
p.s.
в описании функций монитора упомянут пункт меню «Источник сигнала». Он позволяет выбрать источник или задаёт его?
А я говорил что-то с кабелем 🙂
В настройках системы (это может зависеть от Вашей ОС) найдите «Дисплей» («Мониторы» или ещё как-то). Там будут варианты совместного использования нескольких мониторов. Сейчас вероятно у Вас он является продолжением рабочего стола.
Если необходимого варианта нет, то через xrandr (или ещё что-то) можно настроить (были темы)
У меня сейчас подключен hdmi и vga(через переходник к dvid) один монитор, я могу выбрать на мониторе с какого порта выводить изображение. Я назначил главный монитор на компьютере подключенный по hdmi, вытаскиваю кабель vga и перезагружаю компьютер. Строчек загрузки нет => выйти в биос я не могу 🙁 После загрузки ОС экран по hdmi выбирается как не главный, я подключаю в этот момент кабель vga и монитор подключенный через hdmi становится основным, а vga второстепенным и я могу ввести пароль. Как это исправить?
Воооообще. началось все с того, что с переходником dvid-vga на белом фоне видны черные полосы, погуглив, я узнал, что у меня не у одного такая проблема. Без этого переходника нельзя установить операционную систему тк видео карта выбирает порт dvid по дефолту. Если не получится настроить выход в биос и все остальное через hdmi, то я наверное сдам монитор и куплю с dvid входом.
попробуйте не отключать кабель VGA. Перед включением компьютера в меню монитора выбрать «Источник сигнала HDMI», монитор не выключать. Включить компьютер
Можно «снимок» окошка в котором настраиваете мониторы?
Даже не знаю, возможно ли изменить «дефолт» видеокарты.
Если не отключать кабель vga, то компьютер выбирает основным vga выход во время входа (когда нужно ввести пароль), а hdmi второстепенным. Переключаюсь в мониторе на vga -> логинюсь -> автоматически выбирается основным hdmi выход у компьютера, а vga выход отключается, я снова переключаю монитор на hdmi.
Этот дефофлт очень важен для меня, мне стоит задать отдельный вопрос?
Источник