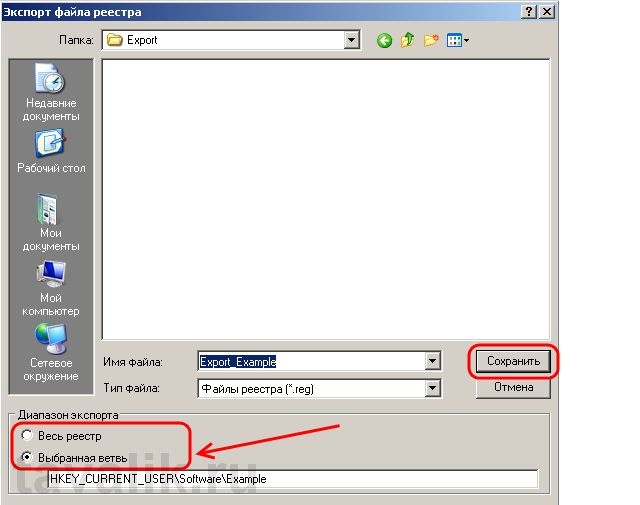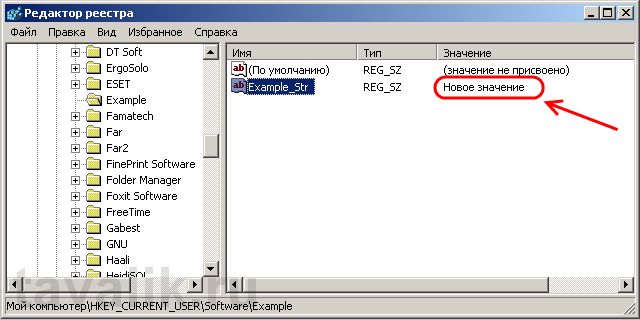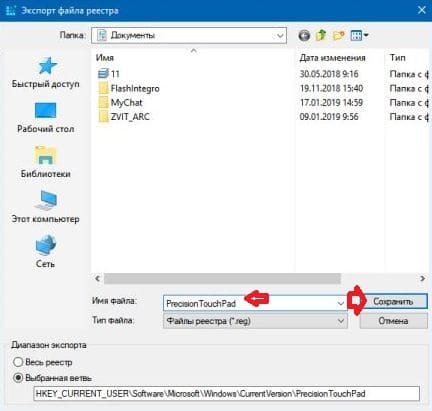- Импорт параметров реестра
- Запуск REG-файла
- Команда REG ADD
- INF-файл
- Экспорт и импорт веток реестра Windows
- Запускаем редактор реестра Windows
- Экспорт ветки реестра Windows
- Импорт ветки реестра Windows
- Экспорт и Импорт реестра
- 1. Экспорт реестра.
- 2. Импорт реестра.
- Смотрите также:
- Как экспортировать (импортировать) ключи реестра в Windows
- Экспорт ключа реестра в редакторе реестра
- Экспорт ключа реестра в командной строке
- Импорт ключа реестра с помощью файла Reg
- Импорт ключа реестра в редакторе реестра
- Импорт ключа реестра в командной строке
Импорт параметров реестра





Импорт параметров реестра можно осуществить несколькими способами.
Запуск REG-файла
Это самый простой способ. Она заключается в запуске REG-файла, содержащего необходимые параметры, двойным щелчком мыши или из командной строки.
Примечание. Дополнительную информацию смотрите в статье REG-файл
Двойной щелчок мыши
Как это ни тривиально звучит, но двойным щелчком мыши на REG-файле можно внести изменения в реестр. Правда, сначала система уточнит, действительно ли вы хотите это сделать. В случае положительного ответа изменения будут внесены.

Рисунок 1. Система запрашивает подтверждение на внесение изменений.
Для импорта REG-файлов из командной строки существует команда REGEDIT. Набрав в командной строке
Команда REG ADD
При помощи команды REG ADD также можно импортировать параметры реестра. Она удобна тем, что команды для импорта параметров можно включить в состав пакетного файла, выполняющего также и другие задачи (т. е. нет необходимости в дополнительном REG-файле). Например, эта команда нередко применяется для импорта значений реестра в раздел RunOnceEx и последующей установки программ при первом входе в систему. Синтаксис команды достаточно прост.
INF-файл
Импортировать параметры в реестр можно и при помощи INF-файлов. Их общий синтаксис несколько сложнее, чем у REG-файлов, но непосредственно запись в реестр осуществляется достаточно просто. Ниже приводится пример из аддона Msgina
Примечание. Дополнительную информацию об INF-файлах можно найти в подробном руководстве.
Экспорт и импорт веток реестра Windows
Многие начинающие пользователи операционной системы Windows, хотят стать продвинутыми пользователями и отлично разбираться в компьютере, но в процессе своего развития эти пользователи иногда выполняют действия, которые вредят ОС. В некоторых случаях эти действия приводят к поломке всей операционной системы. Очень часто это связано с внесением настроек в реестр Windows, поэтому сегодня я расскажу о том, что нужно делать, чтобы защитить Windows от внесения некорректных настроек.
Наверное, все кто хочет научиться разбираться в Windows, слышали о реестре Windows, и наверняка уже что-то там редактировали, но скорей всего не задумывались о том, что это может привести и к нежелательным последствиям.
Конечно, если Вы точно знаете, что Вы правили в реестре и на что точно это повлияет, то никаких нежелательных последствий не возникнет, но в большинстве случаем начинающие «продвинутые пользователи» не имеют представления, что конкретно они редактируют, а знают лишь то, что им посоветовали в интернете или просто знакомые.
Поэтому рекомендуется перед внесением любых изменений в реестр Windows, делать копии тех веток, которые будут редактироваться. Это делается с помощью функционала «Экспорта».
Примечание! Если Вы даже не знаете, что такое реестр Windows, то для начала рекомендую Вам ознакомиться со следующими материалами: Реестр Windows, Интересные настройки реестра.
Запускаем редактор реестра Windows
Хватит вступления, давайте перейдем к теме данной статьи. И начнем мы с того, что запустим программу по редактированию реестра. На самом деле существует много программ по редактированию реестра, но мы будем использовать стандартную утилиту regedit. Она запускается «Пуск -> Выполнить -> regedit» далее жмем OK (или нажмите сочетание клавиш «Win + R» и введите regedit).
После запуска Вы увидите.
Кстати, Вы можете выгрузить сразу весь реестр в файл экспорта *.reg, но файл получится достаточно объемный, поэтому делать копию сразу всего реестра, при условии, что Вы собираетесь править, допустим, всего один параметр, я думаю, не стоит.
И так рассмотрим простейший пример по редактированию реестра, представим нам нужно удалить что-то из автозагрузки. Для этого нам необходимо открыть следующую ветку реестра, в которой и хранятся программы, запускаемые автоматически при запуске ОС.
[HKEY_LOCAL_MACHINE\SOFTWARE\Microsoft\Windows\CurrentVersion\Run]
Экспорт ветки реестра Windows
Теперь, перед тем как что-то исправить или удалить в реестре, необходимо сделать резервную копию данной ветки, для этого просто выделите ее и нажимайте «Файл->Экспорт».
Затем, Вам останется всего лишь указать каталог для сохранения экспортируемого файла и имя самого файла. После того как путь к каталогу Вы указали, нажимаем «Сохранить».
После этого у Вас в той папке, которую Вы указали, появится вот такой файл.
Файл, в который мы экспортировали ветку реестра, можно редактировать в любом текстовом редакторе, например в блокноте (или например в Notepad++), где Вы можете посмотреть, что именно Вы выгрузили.
Импорт ветки реестра Windows
Для того чтобы импортировать файл реестра в сам реестр Windows, необходимо просто щелкнуть двойным кликом по данному файлу, после чего Windows выдаст сообщение для подтверждения Ваших действий — «Действительно ли Вы хотите произвести слияние с реестром?». Вы отвечаете «Продолжить» и ветка будет восстановлена. Есть и другой способ восстановить ветку реестра, это путем нажатия кнопки «Импорт» в меню программы regedit.
Эта простая операция по экспорту веток реестра, перед их непосредственным редактированием, обезопасит Вас от нежелательных последствий, так что возьмите себе на вооружение данный совет.
Заметка! Данный совет относится не только к сохранению реестра перед редактированием, но и к любым действиям с файлами (конфигурационные файлы программ или просто скрипты). Иными словами, перед редактированием или удалением таких файлов, сохраните их в любом месте, для того чтобы не возникала ситуация, когда Вы что-то удалили, а это оказалось нужное, и что делать дальше Вы не знаете.
Заметка! В интернете очень часто предлагают скачать тот или иной файл-экспорта и импортировать у себя на компьютере, например, для решения какой-нибудь проблемы. Советую такие скаченные файлы обязательно просматривать и смотреть, что именно они делают, перед тем как импортировать в реестр, так как могут попасться и вредоносные файлы.
Экспорт и Импорт реестра
Надо очень аккуратно подходить к процессу изменения параметров реестра. Ведь одно неверное движение может привести к непредсказуемым последствиям, вплоть до краха всей системы. Поэтому перед любыми манипуляциями в реестре, необходимо сделать экспорт (снимок) всего реестра или редактируемой ветви. Рассмотрим этот процесс подробнее.
1. Экспорт реестра.
Предположим мы решили изменить значение «Example_Str» в ветке реестра
В настоящий этот момент это значение равно строке «Старое значение» . Перед изменением кликаем правой кнопкой мыши по категории «Example» и в контекстном меню выбираем «Экспортировать» .
Откроется окно «Экспорт файла реестра» , в котором укажем куда нужно сделать снимок и введем имя файла. Обратим внимание, что в этом окне можно экспортировать не только выбранную ветвь, но и весь реестр в целом. Заполнив все поля, нажимаем «Сохранить» .
Теперь можно смело править значения этой ветки реестра, либо вообще удалить ее. Изменим значение «Example_Str» на «Новое значение» закроем редактор реестра.
2. Импорт реестра.
Теперь чтобы восстановить измененную ветвь реестра, просто запускаем файл экспорта «Export_Example.reg» и соглашаемся на добавление информации в реестр.
После чего, если опять пройти по пути
в реестре увидим, что значение параметра «Example_Str» снова стало равно «Старое значение» .
Смотрите также:
Переустановка операционной системы или смена компьютерного устройства не означает конец работы с установленными гостевыми ОС в программе VirtualBox. Правда, исключением может быть случай, когда файлы жёстких дисков виртуальных машин находятся на…
Продвинутые пользователи на то и есть продвинутые, чтобы самостоятельно ухаживать за своей операционной системой. Динамика использования компьютера продвинутыми пользователями – в частности постоянная установка и переустановка программ – в дальнейшем…
Не раз вам было интересно узнать ответ на вопрос: как выяснить свой IP-адрес? Следуя инструкции на этой странице, вы быстро и легко найдете ваш IP-адрес. 0. Что такое IP-адрес…
Как экспортировать (импортировать) ключи реестра в Windows
В сегодняшней статье мы рассмотрим как различными способами импортировать и экспортировать ключи реестра с помощью файла .reg в редакторе реестра в Windows 7 , Windows 8 и Windows 10
Экспорт ключа реестра в редакторе реестра
1. В строке поиска или в меню “Выполнить” (выполнить вызывается клавишами Win+R) введите regedit и нажмите клавишу Enter.
2. На левой панели редактора реестра найдите и выберите раздел, который вы хотите экспортировать (все подразделы выбранного раздела также будут включены в экспорт).
3. Нажмите на выбранный раздел правой клавишей мыши и выберите “Экспортировать” из контекстного меню (или зайдите в “Файл” и выберите “Экспорт”).
4. Выберите место для сохранения файла => в поле “Имя файла” введите имя, которое вы хотите, и нажмите на “Сохранить”.
Экспорт ключа реестра в командной строке
1. Откройте командную строку от имени администратора: один из способов – в строке поиска введите cmd => нажмите правую кнопку мыши, выберите “Запустить от имени администратора”.
2. Используйте команду Reg export “ полный путь к разделу ” “ полный путь для сохранения имени файла .reg “
(Все подразделы этого ключа также будут включены в экспорт)
Замените в команде полный путь к разделу фактическим полным путем к разделу (например: “HKEY_CURRENT_USER\Software\Microsoft\Windows\CurrentVersion\PrecisionTouchPad”), который вы хотите экспортировать из редактора реестра. Замените в команде полный путь для сохранения имени файла .reg фактическим полным путем к месту в которое вы хотите сохранить файл .reg, включая имя, которое вы хотите для файла .reg (например: “%UserProfile%\Documents\PrecisionTouchPad.reg”).
В нашем примере команда будет выглядеть так: Reg export “HKEY_CURRENT_USER\Software\Microsoft\Windows\CurrentVersion\PrecisionTouchPad” “%UserProfile%\Documents\PrecisionTouchPad.reg”
Импорт ключа реестра с помощью файла Reg
Когда вы импортируете ключ реестра из файла .reg, он перезаписывает текущие ключи и значения данных в вашем реестре содержимым файла .reg. Прежде чем выполнять импорт ключей реестра рекомендуется создать точку для восстановления системы.
1. Откройте проводник (Win + E) и перейдите к местоположению файла .reg, который вы хотите импортировать.
2. Откройте нужный файл .reg
3. “Разрешить этому приложению вносить изменения на вашем устройстве” – нажмите “Да”.
4. Нажмите на “Да” и в следующем окне на “ОК”.
Импорт ключа реестра в редакторе реестра
Когда вы импортируете ключ реестра из файла .reg, он перезаписывает текущие ключи и значения данных в вашем реестре содержимым файла .reg. Прежде чем выполнять импорт ключей реестра рекомендуется создать точку для восстановления системы.
1. В строке поиска или в меню “Выполнить” (выполнить вызывается клавишами Win+R) введите regedit и нажмите клавишу Enter.
2. Зайдите в “Файл”, выберите “Импорт”.
3. Выберите файл .reg, который нужно импортировать, и нажмите на “Открыть”.
В следующем окне нажмите на “ОК”.
Импорт ключа реестра в командной строке
Когда вы импортируете ключ реестра из файла .reg, он перезаписывает текущие ключи и значения данных в вашем реестре содержимым файла .reg. Прежде чем выполнять импорт ключей реестра рекомендуется создать точку для восстановления системы.
1. Откройте командную строку от имени администратора: один из способов – в строке поиска введите cmd => нажмите правую кнопку мыши, выберите “Запустить от имени администратора”.
2. Введите приведенную ниже команду в командной строке и нажмите Enter.
Reg import “ полный путь к сохраненному файлу и его имя.reg “
Замените в команде полный путь к сохраненному файлу и его имя.reg фактическим полным путем к файлу который вы хотите импортировать, включая его имя. Например: Reg import “C:\Users\I\Documents\PrecisionTouchPad.reg”
На сегодня все, если вы знаете другие способы – пишите в комментариях! Удачи Вам 🙂