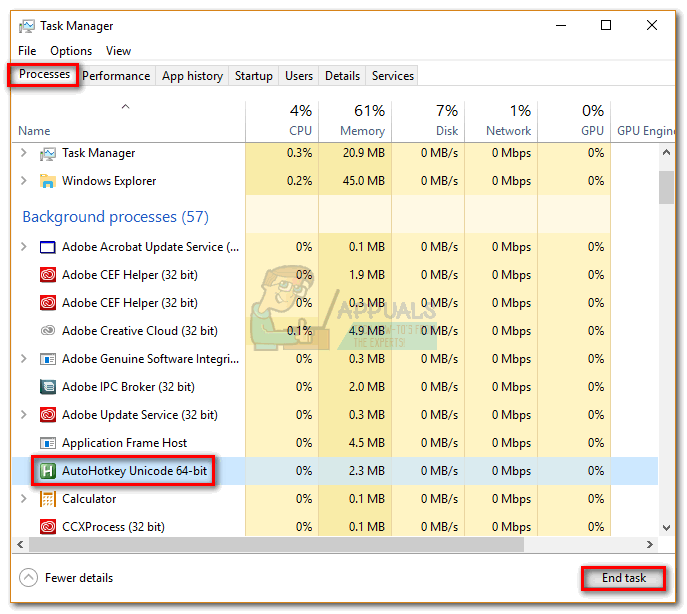- Инвертирующая прокрутка в Windows Bootcamp
- Как я могу инвертировать направление прокрутки сенсорной панели в Windows 10?
- 6 ответов
- Если у вас есть тачпад:
- Если у вас нет тачпада:
- Настройка реестра
- 1: вручную
- 2: команды Powershell
- Скрипт AutoHotkey
- Как поменять направление прокрутки в Windows 10 —
- Способ 1. Изменение направления прокрутки сенсорной панели (только для сенсорной панели)
- Способ 2: изменение направления прокрутки для колеса мыши (только для мыши)
- Способ 3: изменение направления прокрутки с помощью макро-скрипта (мышь и сенсорная панель)
Инвертирующая прокрутка в Windows Bootcamp
Просто меня немного раздражает, что когда я прокручиваю в Windows, мне приходится нормально прокручивать, но в Mac OS X мне приходится переключаться обратно на другую прокрутку (перевернутую), я предпочитаю способ Mac OS X, есть ли способ иметь этот параметр в Windows, используя настройки Bootcamp или что-то подобное?
Я написал небольшое приложение на c # для изменения настроек реестра для всех устройств. Он перечисляет каждое устройство и изменяет настройку FlipFlopWheel на 1 или 0 в зависимости от того, какую кнопку вы нажимаете.
Полный исходный код доступен на Github, исходный код, который фактически переключает параметр реестра ( — MaryPu
источник
От связанного ответа пользователя3669959:
- Откройте настройки мыши в панели управления
- Нажмите на вкладку «Оборудование», «HID-совместимое устройство», Свойства
- Нажмите на вкладку Подробнее
- Выберите «Путь к экземпляру устройства» в раскрывающемся меню «Свойства».
- Обратите внимание на значение VID
- Запустите regedit
- Отредактируйте HKEY_LOCAL_MACHINE \ SYSTEM \ CurrentControlSet \ Enum \ HID \ VID _ . \ VID _ . \ Параметры устройства, где . это значение VID, которое мы только что нашли
- Редактировать FlipFlopWheel
- Измените значение с 0 на 1
- Закройте все программы
- перезагружать
Это работало для меня на 64-битном ПК с Windows 7, используя драйвер Apple Boire Camp 5.1.5769 AppleWirelessTrackpad64.exe.
Как я могу инвертировать направление прокрутки сенсорной панели в Windows 10?
Я просто переключился на Windows 10 на ASUS N550JV и установил связанные драйверы со страницы поддержки ASUS , Тачпад отлично работает, но по какой-то причине направление прокрутки на сенсорной панели инвертируется. Я не мог понять, как изменить направление прокрутки на сенсорной панели, как я могу это сделать?
6 ответов
Я НАКОНЕЦ понял это! На моей машине Asus, по крайней мере. Перейдите на панель управления, как сказал Browning IT, но вместо того, чтобы нажимать на опцию «Мышь», вместо этого нажмите «Asus Smart Gesture». В колонке с двумя пальцами установите флажок «Содержимое перемещается в обратном направлении». Надеюсь, это относится к вашей модели. У меня есть флип. Это заняло у меня 2 дня, чтобы понять!
Если у вас есть тачпад:
В Windows 10, если у вас есть тачпад, у вас, вероятно, будет один из вариантов, упомянутых в других ответах:
Что-то конкретное изготовление или устройство, возможно, доступно через —- +: = 1 =: + —- или что-то подобное, как указано в других ответах.
Если у вас нет тачпада:
(и вы хотите обратную прокрутку, потому что, скажем, как и я, вы зависимы от нее на Mac OS и теперь находите ее более естественной):
(Я не понимаю, почему они не просто переключают панель управления для этого, но, по крайней мере, у нас есть несколько вариантов, чтобы заставить его работать):
Настройка реестра
Существует параметр реестра под названием «FlipFlopWheel», который делает это — (благодаря https://superuser.com/a/364353/153895 от @Richard). Это также работает как Windows 7, по крайней мере (может быть, еще не знаю).
Может быть несколько записей мыши. Значение по умолчанию для —- +: = 3 =: + —- должно быть уже —- +: = 4 =: + —- . Измените его на —- +: = 5 =: + —- , чтобы инвертировать прокрутку. Перезагрузите или замените мышь, чтобы изменения вступили в силу.
Чтобы получить —- +: = 6 =: + —- и завершить процесс, у вас есть два варианта:
1: вручную
Перейдите на панель управления мышью, перейдите на вкладку Оборудование , затем нажмите Свойства (или просто найдите мышь в диспетчере устройств и дважды щелкните или щелкните правой кнопкой мыши Свойства )
Перейдите на вкладку События и найдите VID в области «Информация» внизу или вкладку Подробности и выберите Путь экземпляра устройства в раскрывающемся списке Свойство .
Затем вы можете использовать Regedit (будьте осторожны!), чтобы найти и изменить это свойство:
2: команды Powershell
Запустите это в PowerShell (от Пуск »Все программы« Аксессуары »Windows PowerShell ):
В любом случае , просто перезагрузите или замените мышь, чтобы настройки вступили в силу.
Примечание . Вы можете найти, как и я, при отключении и повторной загрузке обратно на другой USB-порт или KVM-переключатель или что-то еще, что он перестает работать, даже если исходный параметр реестра все еще установлен.
Что для меня произошло, так это то, что моя мышь получила новую запись строки /поддерева в реестре; начало ( —- +: = 9 =: + —- ) все те же, но строка в конце была другой. Мне пришлось перейти в , что поддерево и установить его снова для нового экземпляра.
Скрипт AutoHotkey
Вы можете использовать следующий скрипт AutoHotkey :
(Если у вас установлен autohotkey, просто сохраните вышеуказанный файл —- +: = 11 =: + —- , а затем дважды щелкните в проводнике Windows, чтобы запустить его Ваш Пробег May Vary. Он отлично поработал для меня в Windows 8, но у меня проблемы в Windows 10. Не уверен, что это проблема AutoHotkey /Win 10 или что-то еще.)
Настройки> Устройства> Мышь & Тачпад> Дополнительные опции мыши> Устройства Настройки> Настройки> Multi Finger.
Установите или снимите флажок «Обратное направление прокрутки».
Это работает на Lenovo Y410P
Для —- +: = 0 =: + —- , перейдите к —- +: = 1 =: + —- , —- +: = 2 =: + —- , затем нажмите —- +: = 3 =: + —- в внизу панели справа.
Выберите вкладку —- +: = 4 =: + —- и нажмите —- +: = 5 =: + —- .
Вы получите экран, подобный этому:
Нажмите шестерню рядом с прокруткой с двумя пальцами. Опция, которую вы хотите переключить, — это —- +: = 6 =: + —- .
Пока я не могу помочь с вашей конкретной настройкой, я могу дать вам несколько намеков на поиск.
1) Проверьте настройки программного обеспечения сенсорной панели (для моих компьютеров, обычно это программное обеспечение для сенсорной панели synaptics). Вы можете вызвать контекстное меню Windows 10 касательно сенсорной панели, щелкнув правой кнопкой мыши на кнопке начала в левом нижнем углу экрана. Оттуда выберите «Панель управления». Нажмите здесь, чтобы перейти к настройкам мыши. Здесь обычно несколько вкладок, вам нужно будет охотиться за тем, какой из них будет иметь значение для вашего тачпада. Я нашел ум как «направление переключения» на вкладке synaptics.
2) Нажмите кнопку «Пуск» еще раз. Нажмите «Настройки». Отсюда «легкость доступа». Здесь есть поле «мышь» (которое предлагает разные кнопки, чем маршрут панели управления). Существует также «другие варианты», которые могут отображать разные данные для вас, чем для меня, поскольку вы настроены иначе.
В Lenovo ThinkPad, это —- +: = 0 =: + —- > —- +: = 1 =: + —- > —- +: = 2 =: + —- на вкладке —- +: = 3 =: + —- > expand —- +: = 4 =: + —- , нажмите —- +: = 5 =: + —- > снимите флажок —- +: = 6 =: + —-
Как поменять направление прокрутки в Windows 10 —
Пользователи Windows могут быть разделены на два типа людей. Есть те, которые прокручивают путь по умолчанию, а некоторые предпочитают использовать обратное направление прокрутки. Я гордый член категории по умолчанию, но я знаю некоторых людей, которые считают, что обратная прокрутка — это «более естественный» способ.
Реверсировать направление прокрутки раньше было так же просто, как включить переключатель, но Microsoft решила усложнить задачу тем, кто предпочитает прокручивать «неестественный» способ. Больше невозможно перейти к Устройства> Мышь Trackpad и переключаться Обратное направление прокрутки.
Если вы пользуетесь одним из последних обновлений для Windows 10, вы больше не можете изменить направление прокрутки. Тем не менее, это все еще возможно сделать, но вам придется идти по длинному маршруту. В результате наших исследований мы обнаружили три различных способа изменения направления прокрутки в Windows 10 (если вы используете последнее обновление).
Метод 1 может быть невозможно воспроизвести в вашей ситуации, в зависимости от производителя вашего ноутбука, но другие два метода должны работать, если следовать на любом компьютере под управлением Windows. Если вы используете тачпад, придерживайтесь Способ 1. Давай начнем.
Способ 1. Изменение направления прокрутки сенсорной панели (только для сенсорной панели)
Этапы этого метода в значительной степени зависят от производителя вашего ноутбука. Большинство производителей ноутбуков используют собственные технологии тачпада, поэтому вы можете ожидать, что ваш экран будет отличаться от нашего. Нам удалось изменить направление прокрутки ELAN Touchpad. Если у вас есть ноутбук Asus, вы сможете без проблем следовать этому руководству. Если нет, прочитайте Заметка параграфы для дополнительной информации.
- Нажмите Ключ Windows + I и нажмите на Устройства.
- Выбрать Сенсорная панель в левом меню, затем нажмите на Дополнительные настройки под Связанные настройки.
- Это где это начинает отличаться в зависимости от вашего производителя. Как только вы прибудете в Свойства мыши найдите вкладку, принадлежащую вашему программному обеспечению для сенсорной панели. В нашем случае это ELAN. Если это не приведет вас к другому окну напрямую, ищите Опции кнопка.
Замечания: В зависимости от вашего производителя, вкладка может быть названа Настройки сенсорной панели, Умные Жесты,Synaptics или же Настройки устройства. Если вы не можете определить его, обратите внимание, что он обычно находится последним при подсчете слева и обычно это единственная вкладка с логотипом.
- Ищите Multi-палец выберите вкладку Скроллинг а затем установите флажок рядом с Задний ход.
Замечания: Помните, что это меню, скорее всего, будет выглядеть совсем иначе на вашей стороне. Как правило, ищите опцию, аналогичную прокрутке двумя пальцами, и ищите обратное переключение.
Способ 2: изменение направления прокрутки для колеса мыши (только для мыши)
Если вы решите использовать мышь, изменение настроек сенсорной панели не повлияет на колесо мыши. Чтобы изменить направление вращения колесика мыши, вам нужно углубиться в Реестр Windows файлы. Вот что вам нужно сделать:
- Нажмите Windows ключ + R открыть диалоговое окно «Выполнить». Введите «devmgmt.mscИ ударил Войти.
- Раскройте раскрывающееся меню в Мыши и другие указательные устройства и дважды щелкните мышью (HID-совместимая мышь).
- Разверните подробности вкладку и используйте раскрывающееся меню под Имущество выбирать Путь к экземпляру устройства.
- Щелкните правой кнопкой мыши путь и выберите Копирование, просто чтобы быть в безопасности. После того, как путь скопирован в буфер обмена, вы можете безопасно закрыть Диспетчер устройств, но не забудьте оставить HID-совместимые свойства мыши окно открыто.
Замечания: Вы можете убедиться, что не потеряете путь, вставив его в файл блокнота. В этом нет необходимости, если вы оставляете окно открытым.
- Нажмите Windows ключ + R, тип «Regedit» и нажмите Войти.
- В редакторе реестра перейдите к HKEY_LOCAL_MACHINE \ SYSTEM \ CurrentControlSet \ Enum \ HID.
- Сравните ключи реестра в HID с путем, который вы обнаружили в диспетчере устройств. Найдя совпадение, нажмите на папку в Редактор реестра расширить его.
- Исследуйте ключ дальше, пока не доберетесь до Параметры устройства. Нажмите один раз, чтобы выбрать его, затем дважды щелкните FlipFlopWheel.
- Установите базу на шестнадцатеричный, затем измените данные значения на 1. Нажмите Хорошо и Закрыть Редактор реестра чтобы сохранить вашу конфигурацию.
- Изменения не вступят в силу, пока вы не перезагрузите компьютер или не выйдете из системы и не войдете в систему со своим пользователем.
Замечания: Если вы хотите вернуться к стандартному способу прокрутки, вернитесь к FlipFlopWheel в редакторе реестра и измените Значение данных в .
Способ 3: изменение направления прокрутки с помощью макро-скрипта (мышь и сенсорная панель)
Еще один способ изменить направление прокрутки — использовать программное обеспечение, способное настраивать макрос-скрипты. Безусловно, самый надежный способ сделать это с AutoHotkey. Это абсолютно бесплатно, и сложность его использования минимальна. Этот метод перевернет вашу сенсорную панель и направление прокрутки колесика мыши. Вот что вам нужно сделать:
- Перейдите по этой ссылке и нажмите Скачать кнопку, чтобы загрузить бесплатное программное обеспечение, а затем установить его на свой компьютер.
- Щелкните правой кнопкой мыши в любом месте на рабочем столе и создайте Новый текстовый документ. Неважно, как вы это называете. По крайней мере, не сейчас.
- Откройте новый документ и вставьте следующие команды:
WheelUp ::
Отправить
Вернуть
WheelDown ::
Отправить
Вернуть - Сохраните ваши изменения, затем измените расширение .текст в .АХК. Он подскажет вам, что файл может стать непригодным для использования. Проигнорируйте это и нажмите Хорошо.
Замечания: Если вы не можете просматривать расширения, откройте Проводник окна, перейдите к View и установите флажок рядом с Расширения имени файла.
- Вы должны иконку текстового файла превратить в нечто другое, как только вы нажмете Хорошо. Это означает, что Windows распознает его как AutoHotkey файл. Дважды щелкните по нему, чтобы активировать горячую клавишу и отменить прокрутку мыши.
Если вы решили отключить горячую клавишу и вернуться к стандартному способу прокрутки, нажмите Ctrl + Alt + Delete и нажмите на Диспетчер задач. Оттуда перейдите на вкладку Процессы и найдите AutoHotkey Unicode под Фоновые процессы. Выберите его и нажмите Завершить задачу вернуться к прокрутке по умолчанию.
Замечания: Имейте в виду, что вам нужно снова запускать скрипт при перезагрузке или выключении компьютера.
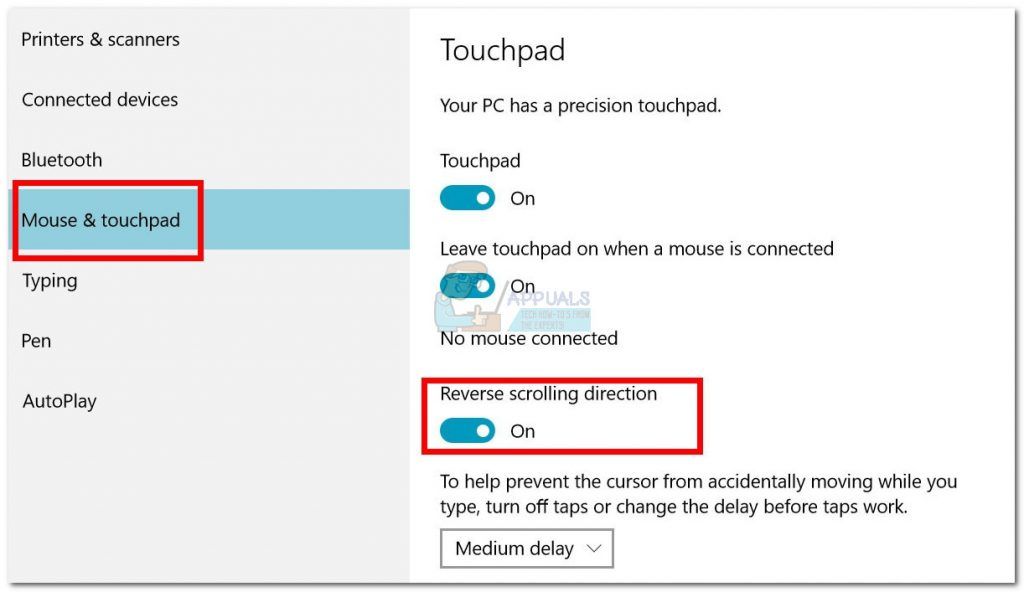
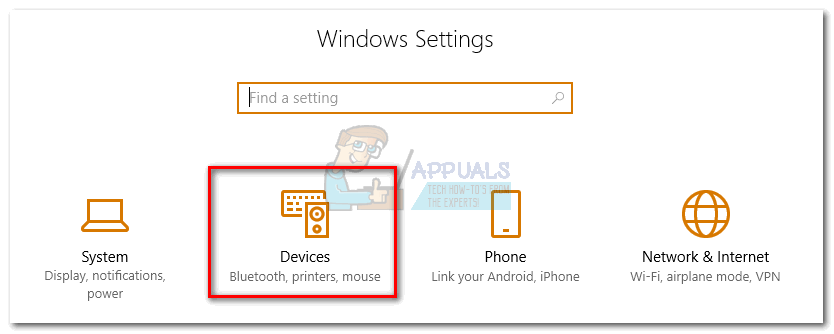
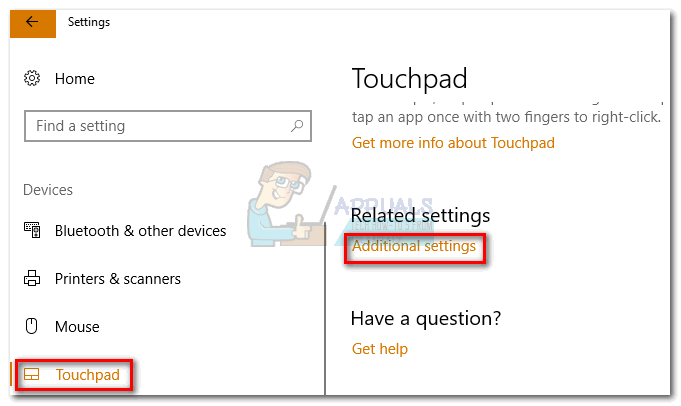
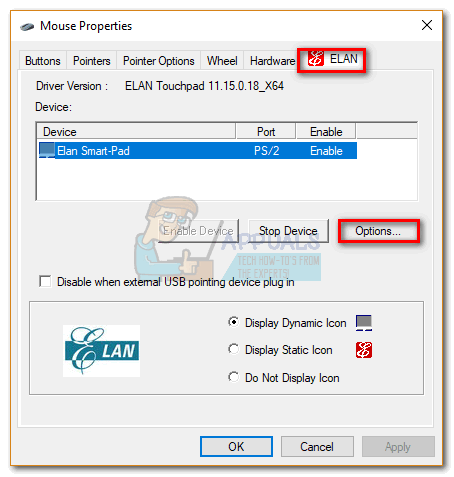 Замечания: В зависимости от вашего производителя, вкладка может быть названа Настройки сенсорной панели, Умные Жесты,Synaptics или же Настройки устройства. Если вы не можете определить его, обратите внимание, что он обычно находится последним при подсчете слева и обычно это единственная вкладка с логотипом.
Замечания: В зависимости от вашего производителя, вкладка может быть названа Настройки сенсорной панели, Умные Жесты,Synaptics или же Настройки устройства. Если вы не можете определить его, обратите внимание, что он обычно находится последним при подсчете слева и обычно это единственная вкладка с логотипом.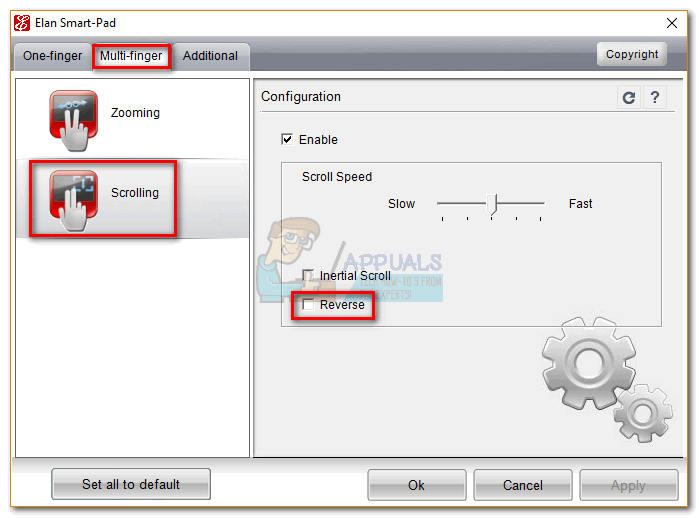 Замечания: Помните, что это меню, скорее всего, будет выглядеть совсем иначе на вашей стороне. Как правило, ищите опцию, аналогичную прокрутке двумя пальцами, и ищите обратное переключение.
Замечания: Помните, что это меню, скорее всего, будет выглядеть совсем иначе на вашей стороне. Как правило, ищите опцию, аналогичную прокрутке двумя пальцами, и ищите обратное переключение.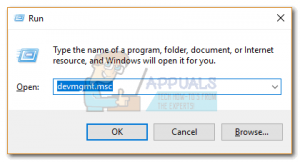
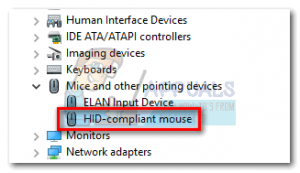
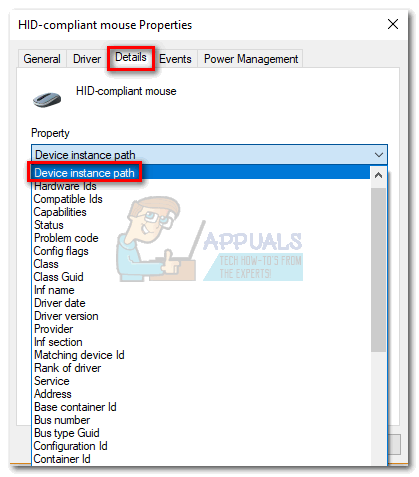
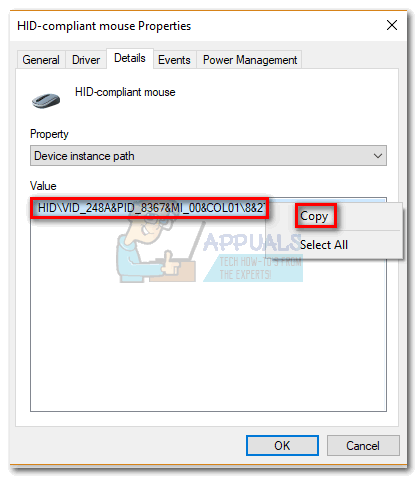 Замечания: Вы можете убедиться, что не потеряете путь, вставив его в файл блокнота. В этом нет необходимости, если вы оставляете окно открытым.
Замечания: Вы можете убедиться, что не потеряете путь, вставив его в файл блокнота. В этом нет необходимости, если вы оставляете окно открытым.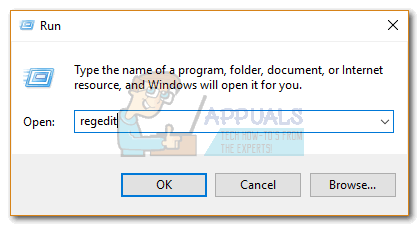
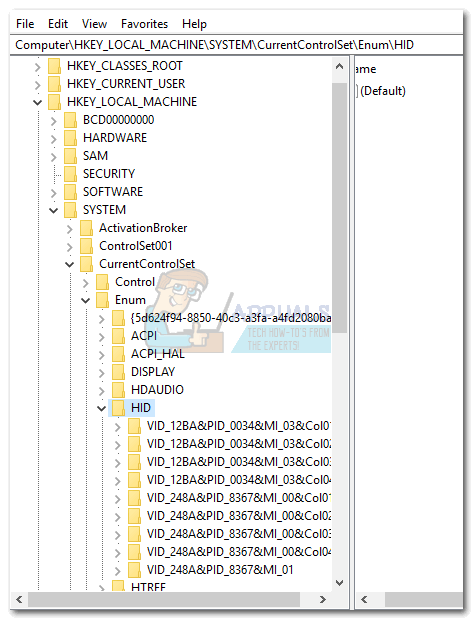
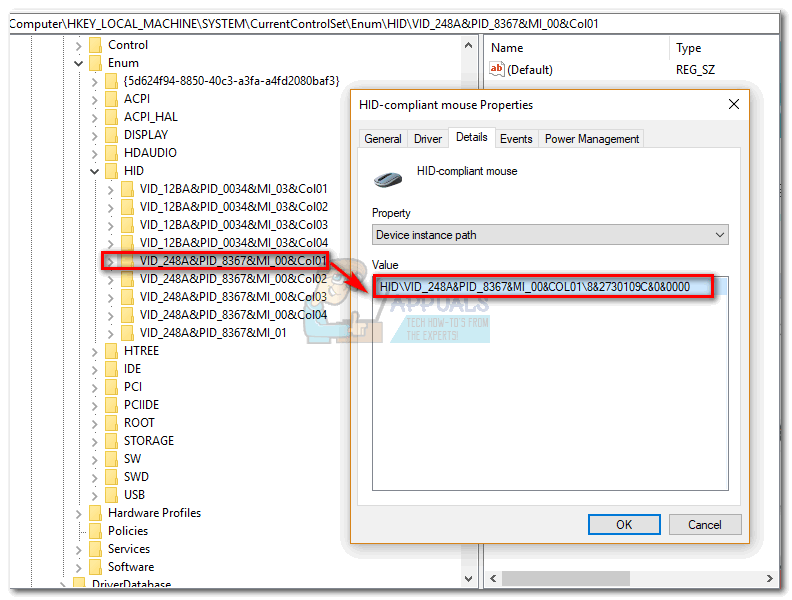
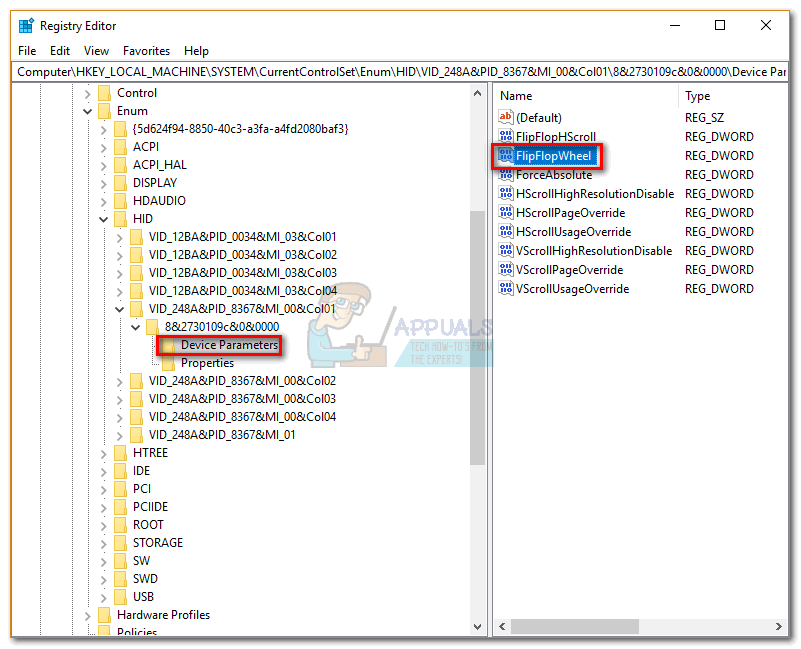
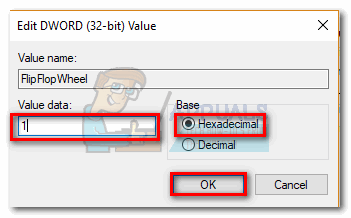
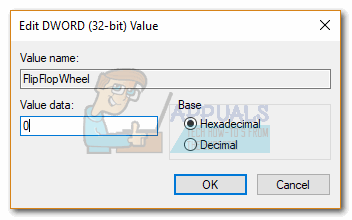
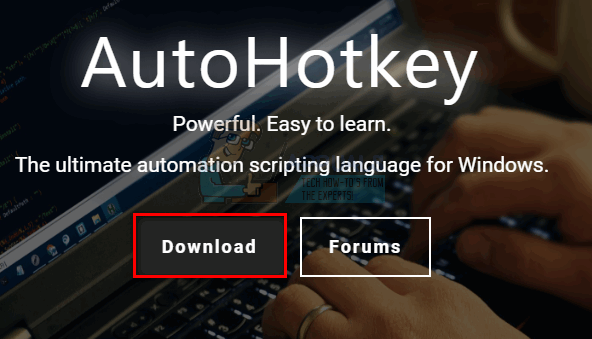
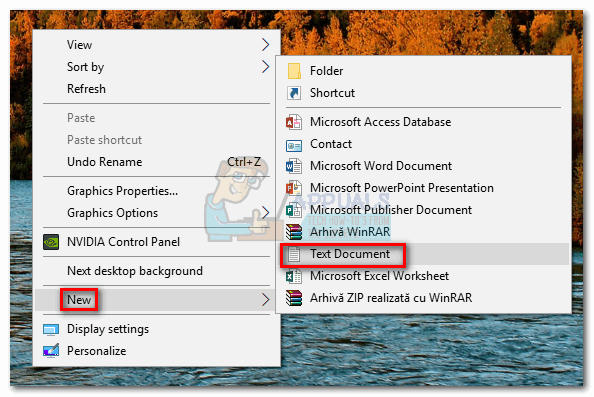
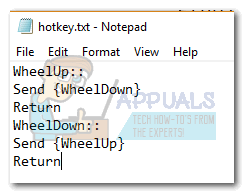
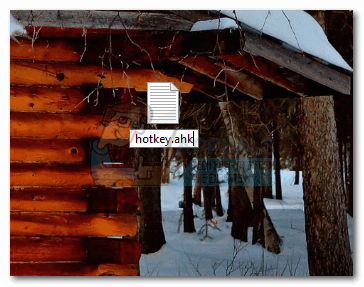 Замечания: Если вы не можете просматривать расширения, откройте Проводник окна, перейдите к View и установите флажок рядом с Расширения имени файла.
Замечания: Если вы не можете просматривать расширения, откройте Проводник окна, перейдите к View и установите флажок рядом с Расширения имени файла. 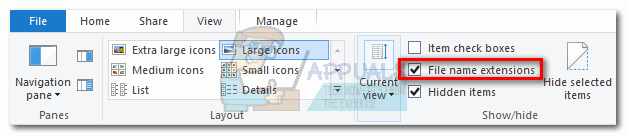
 Если вы решили отключить горячую клавишу и вернуться к стандартному способу прокрутки, нажмите Ctrl + Alt + Delete и нажмите на Диспетчер задач. Оттуда перейдите на вкладку Процессы и найдите AutoHotkey Unicode под Фоновые процессы. Выберите его и нажмите Завершить задачу вернуться к прокрутке по умолчанию.
Если вы решили отключить горячую клавишу и вернуться к стандартному способу прокрутки, нажмите Ctrl + Alt + Delete и нажмите на Диспетчер задач. Оттуда перейдите на вкладку Процессы и найдите AutoHotkey Unicode под Фоновые процессы. Выберите его и нажмите Завершить задачу вернуться к прокрутке по умолчанию.