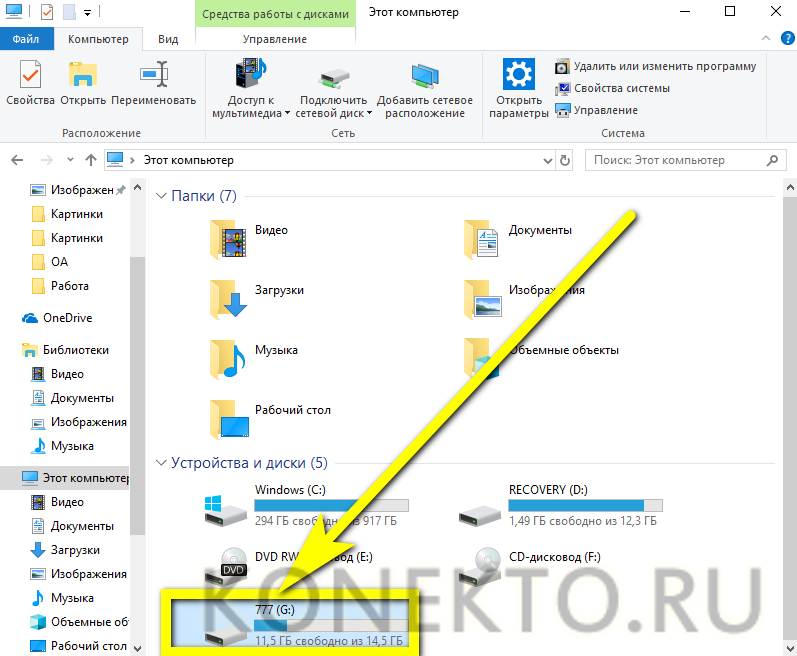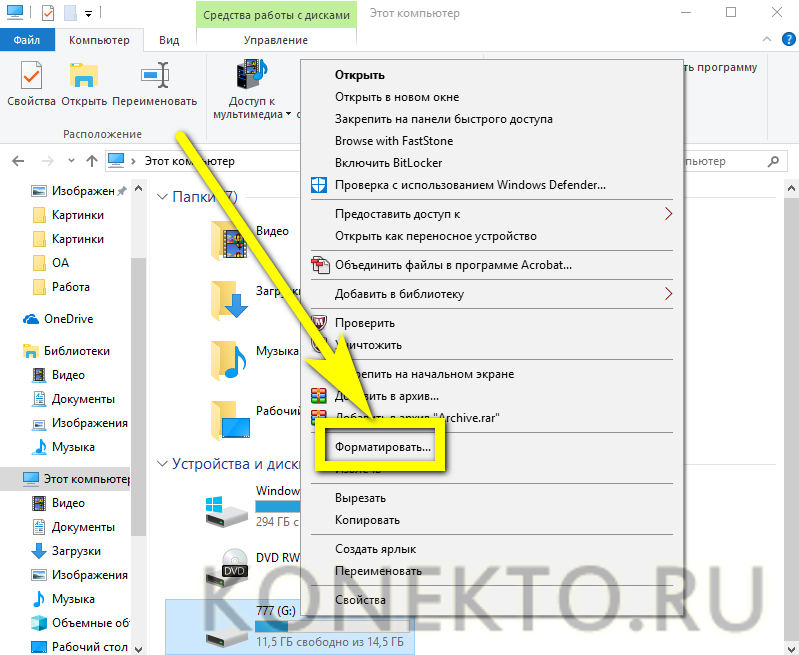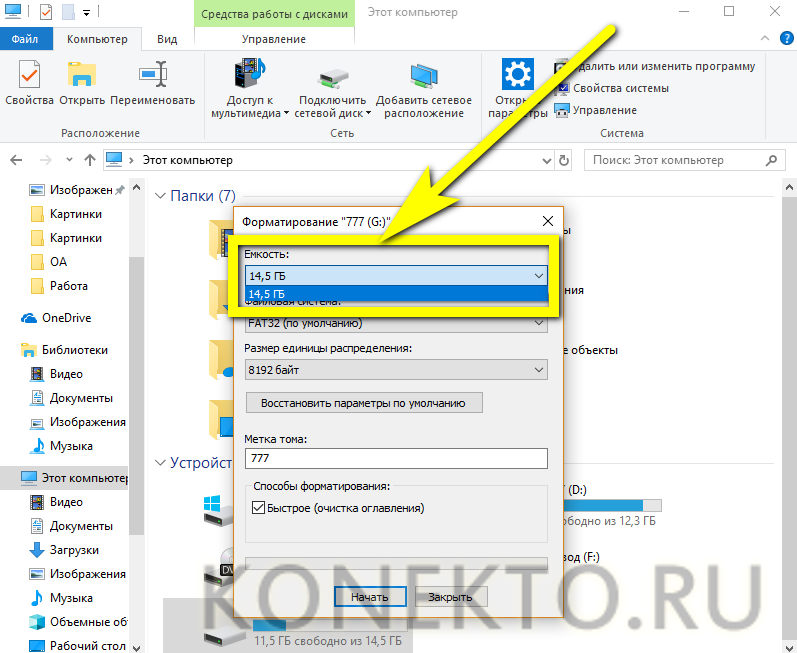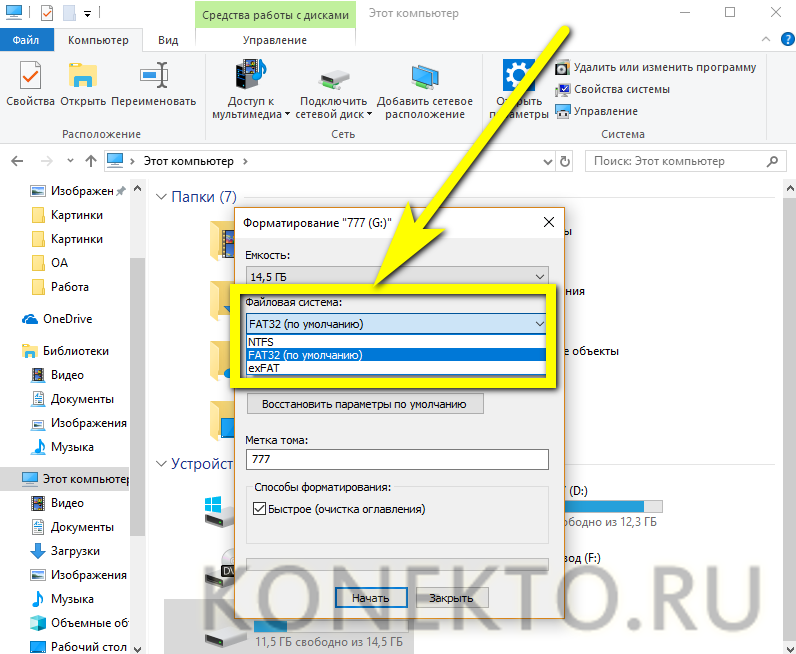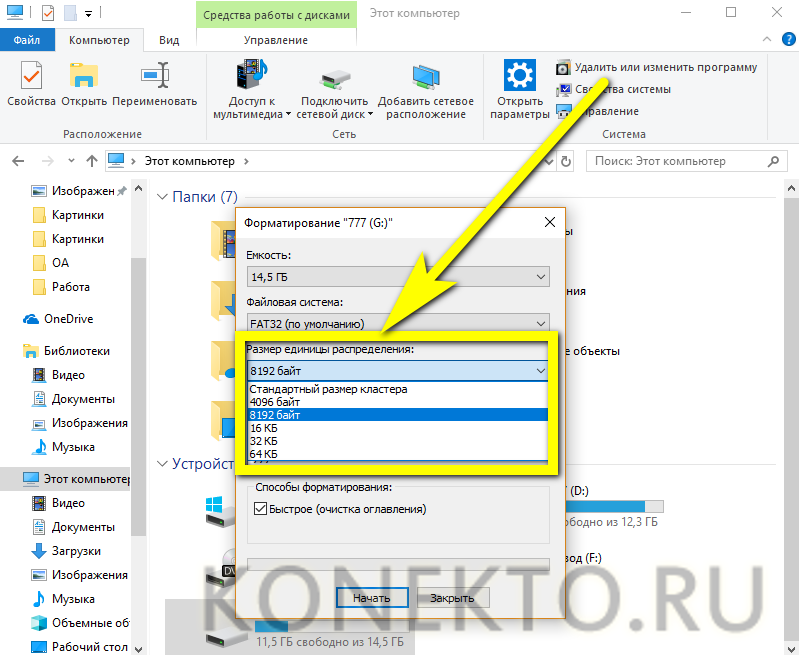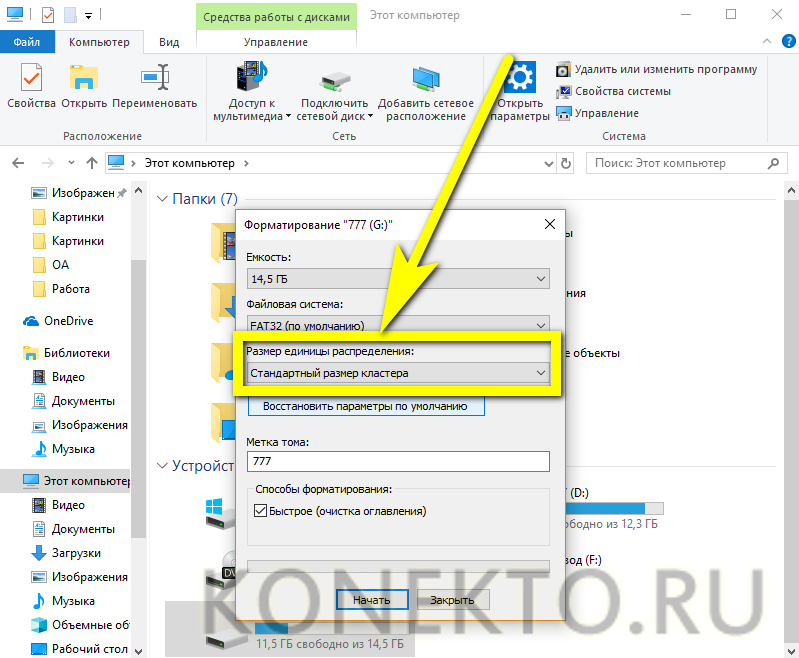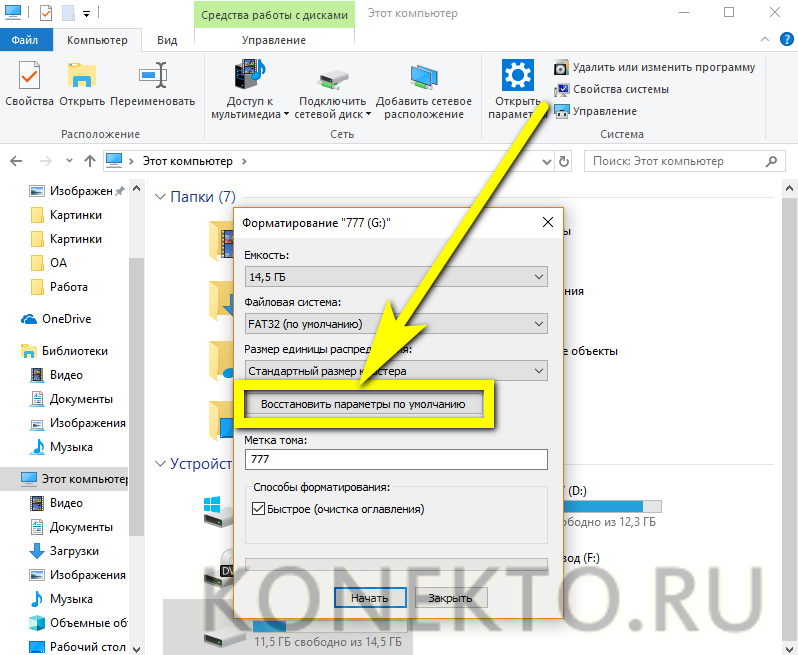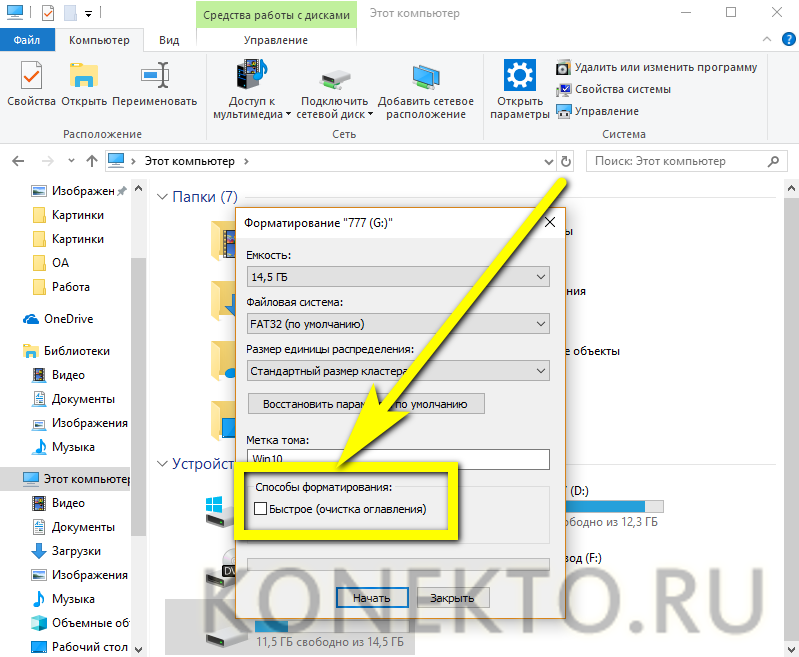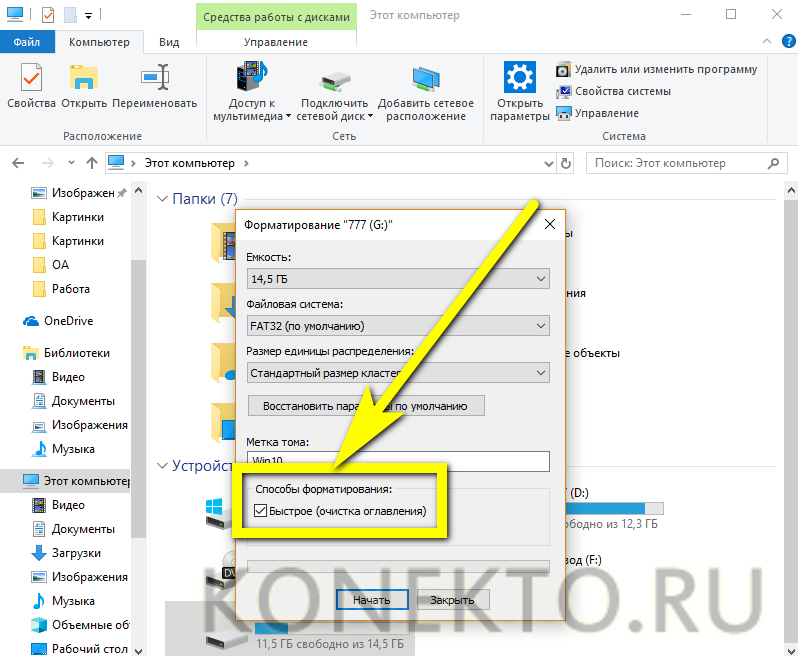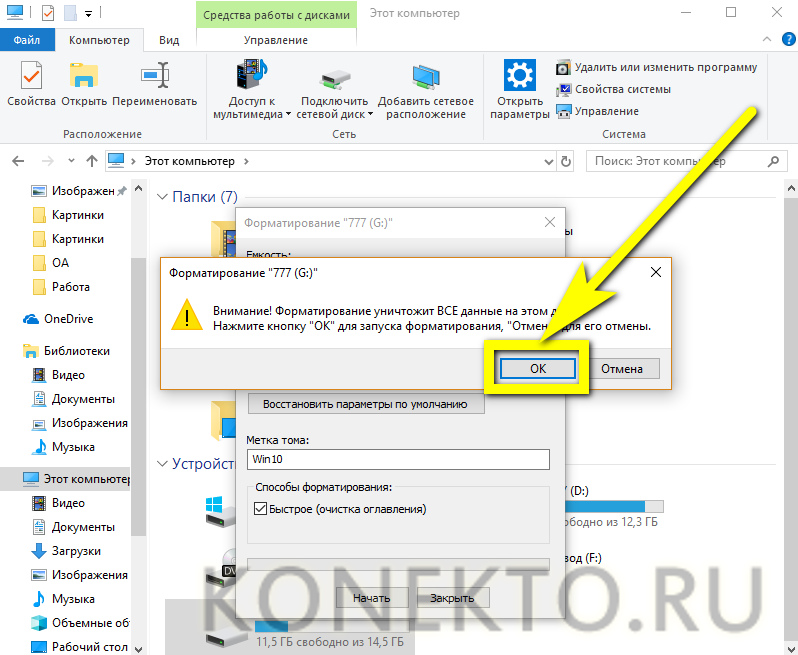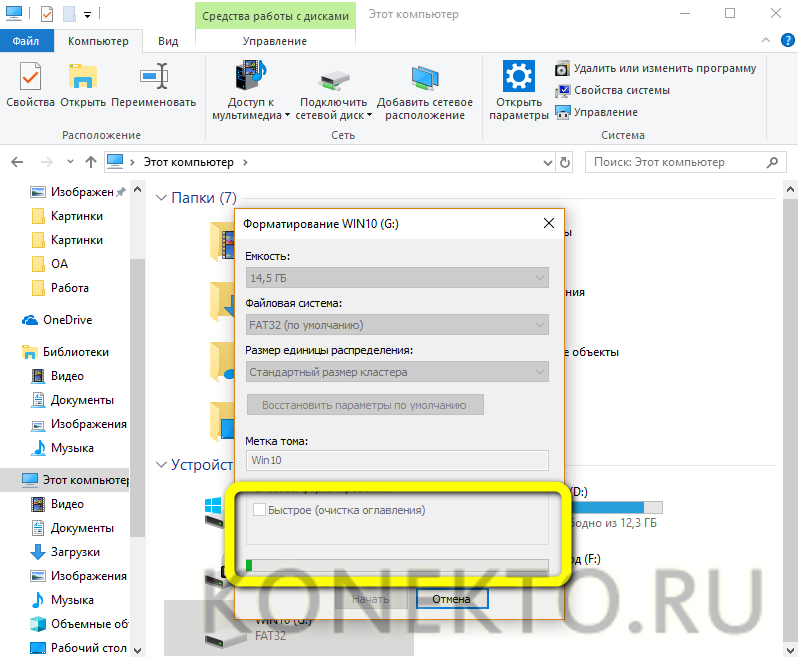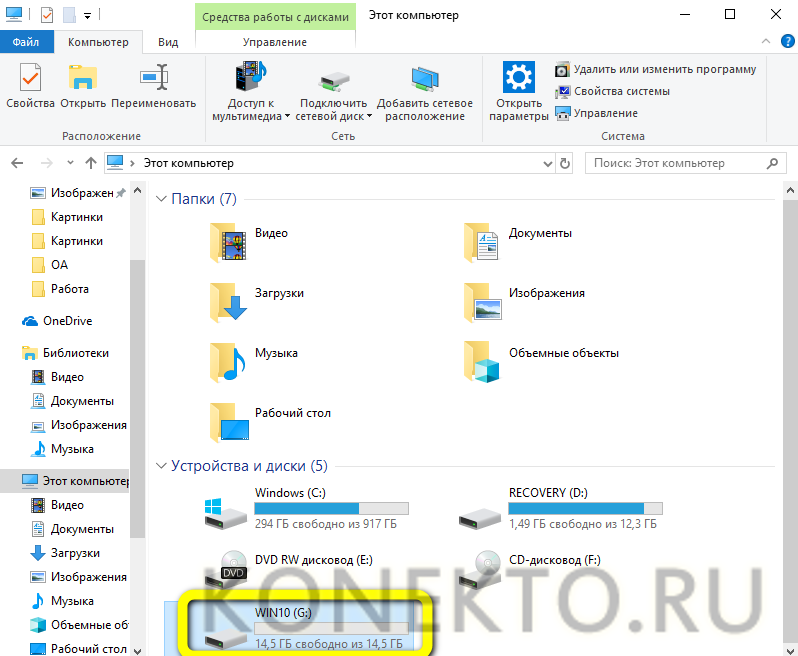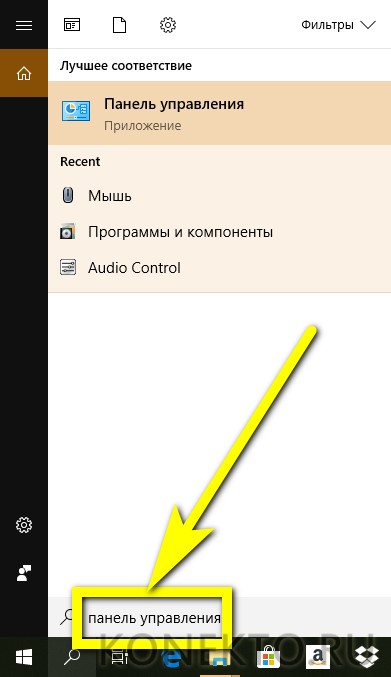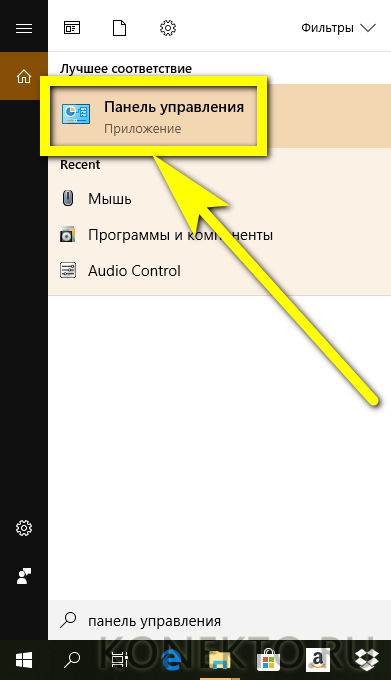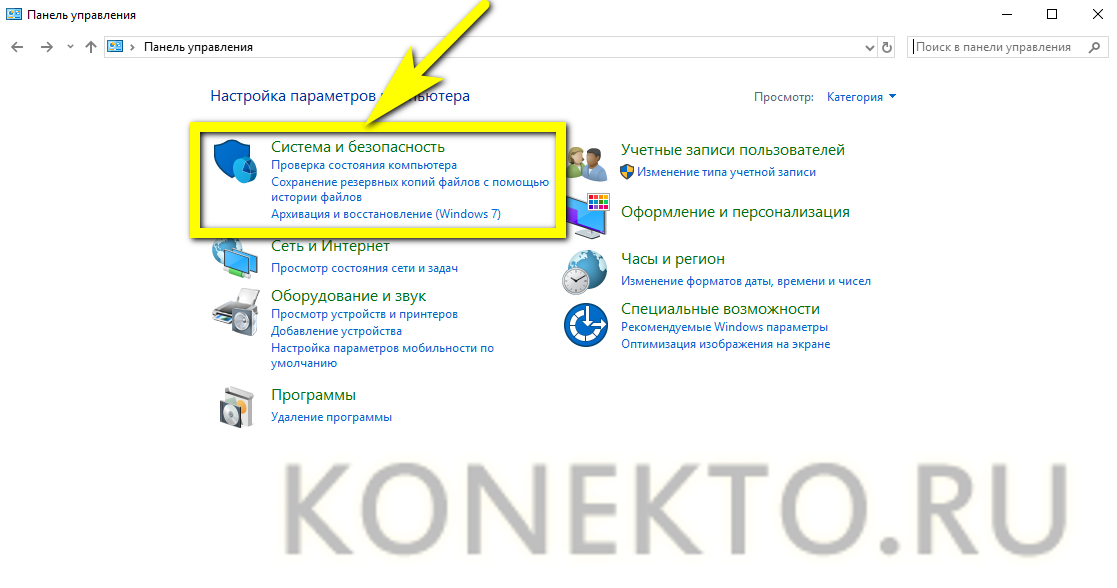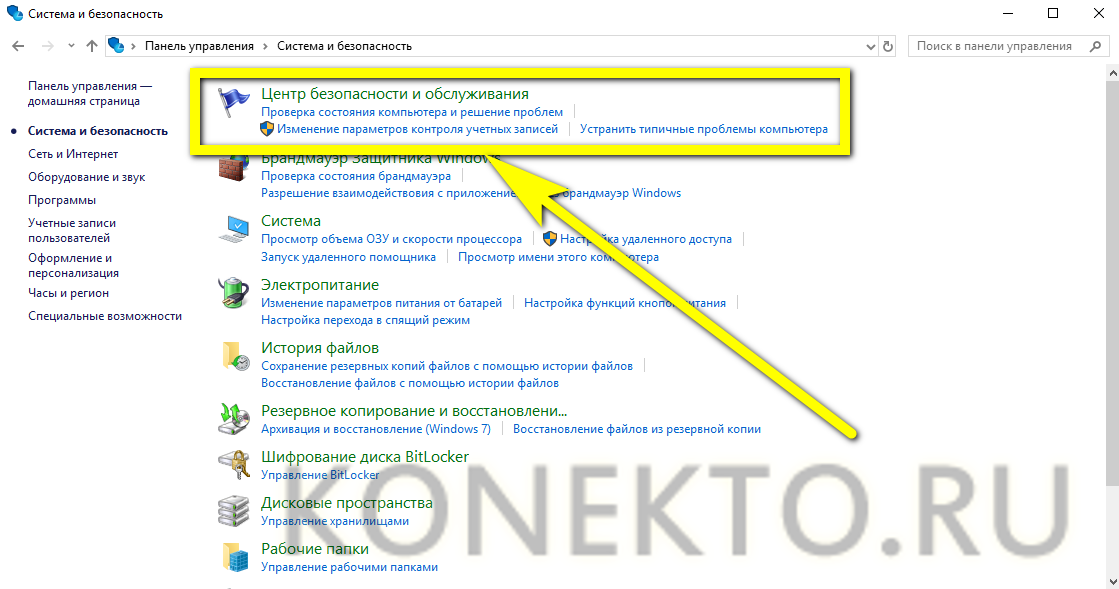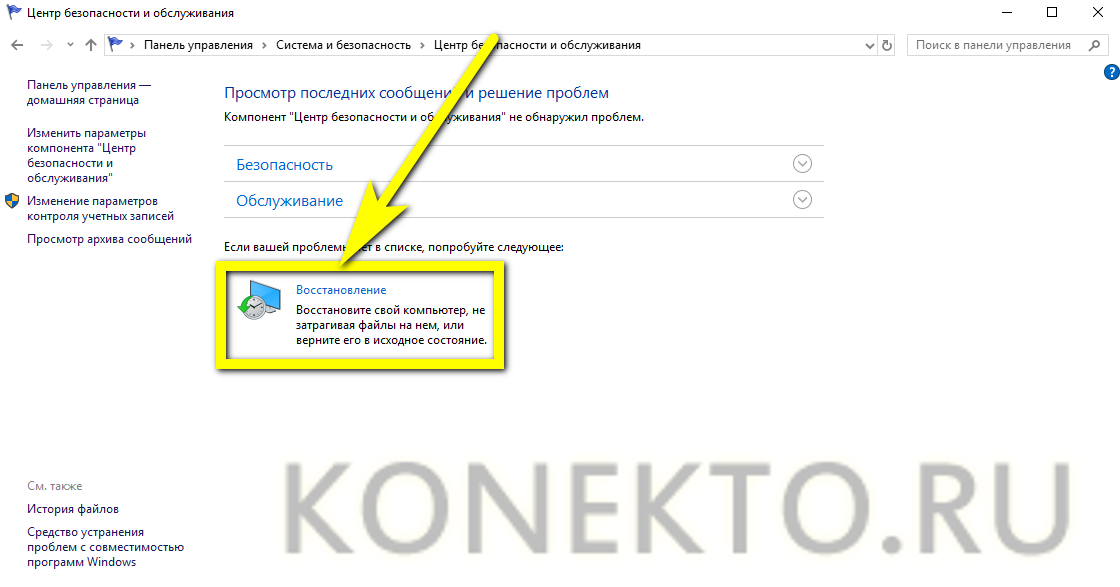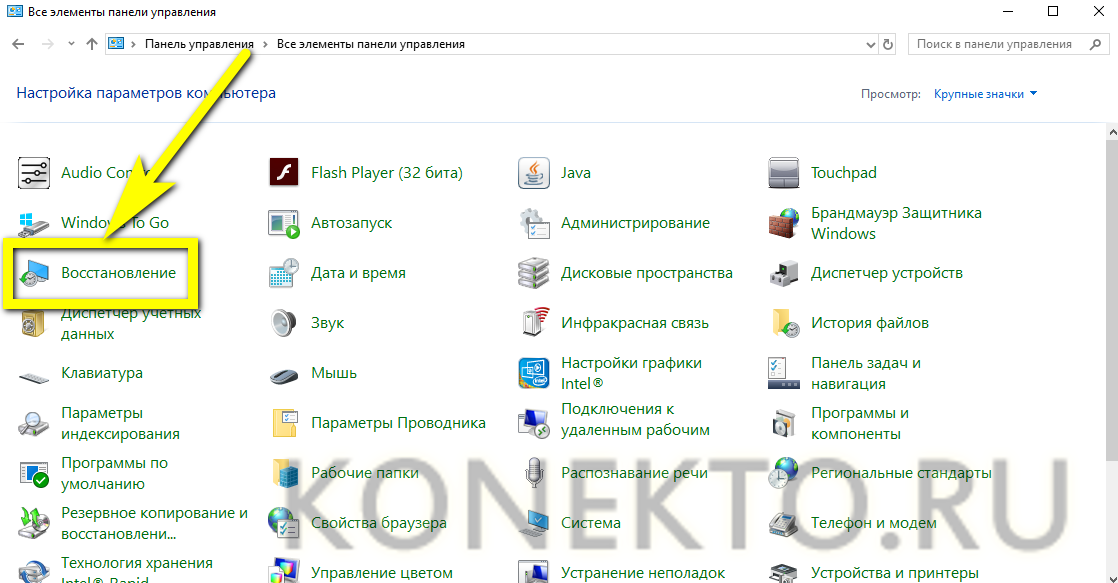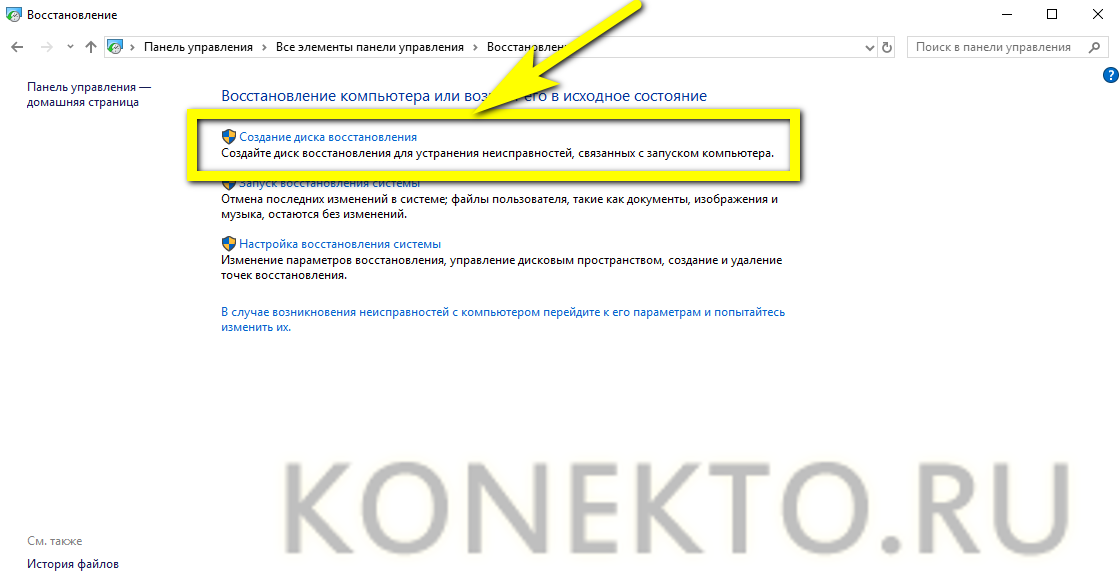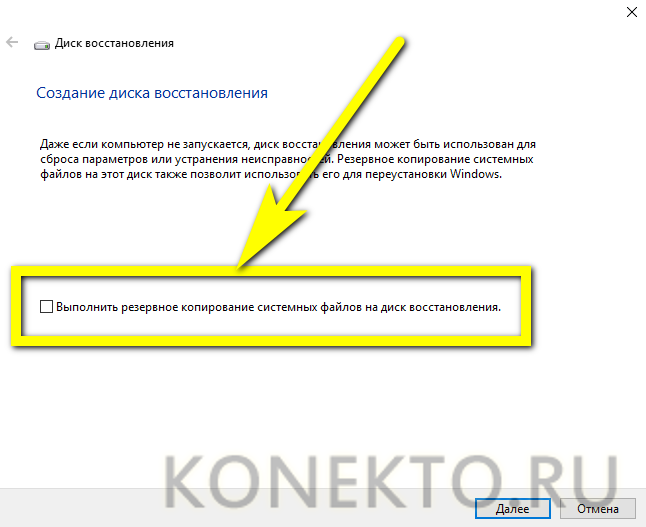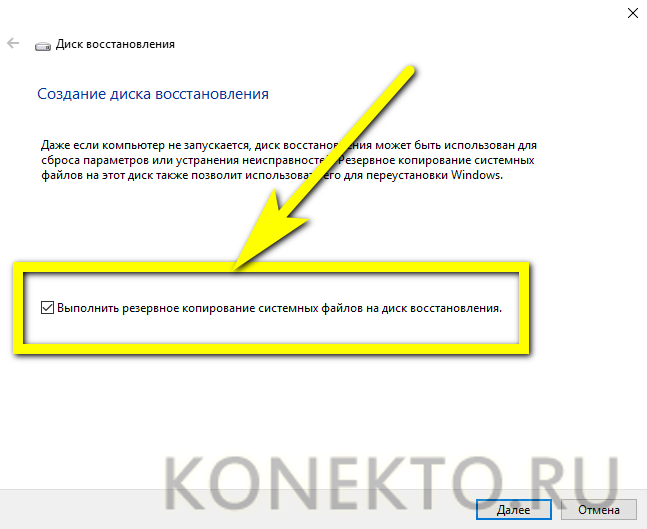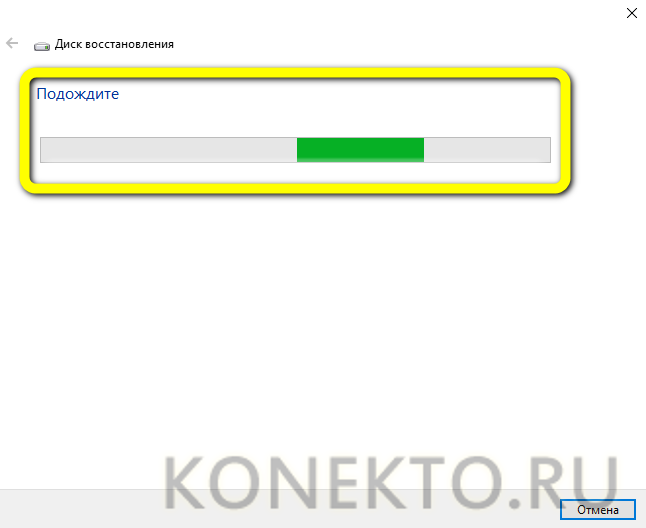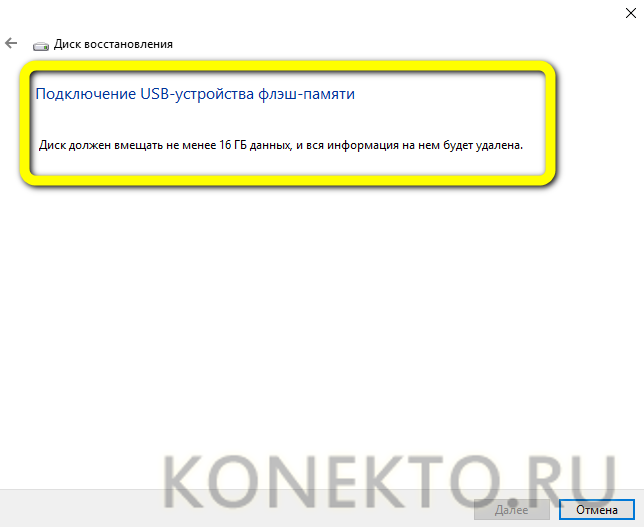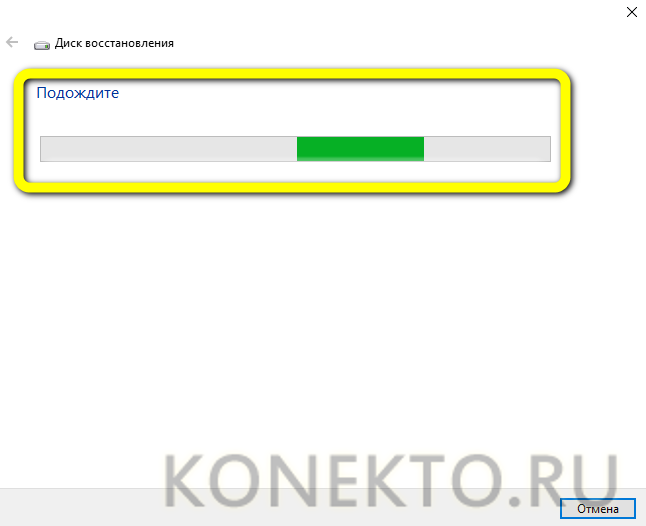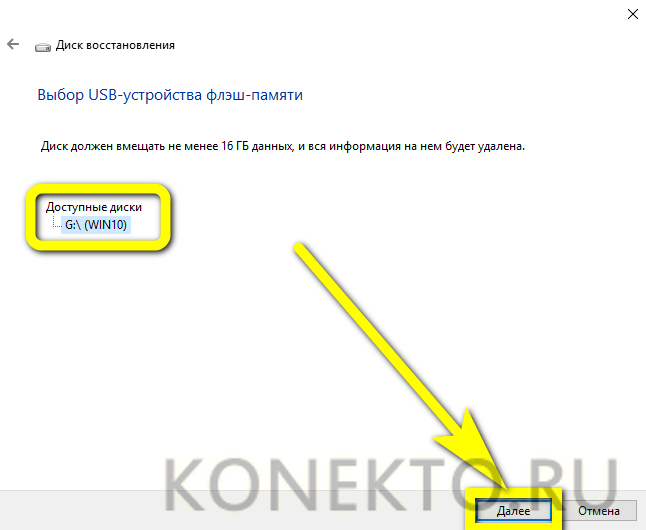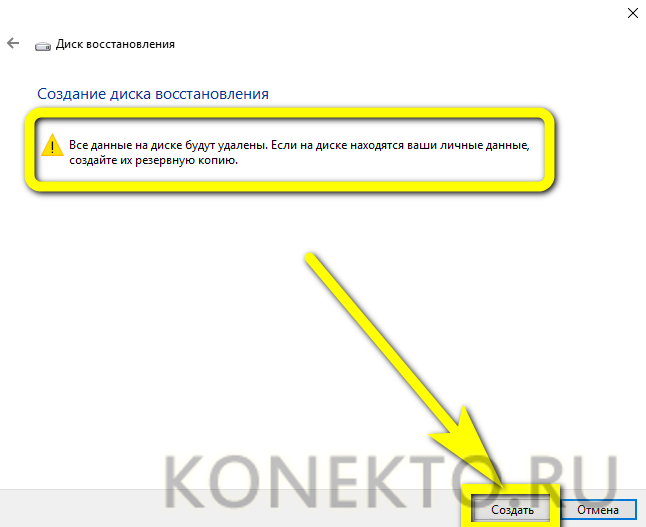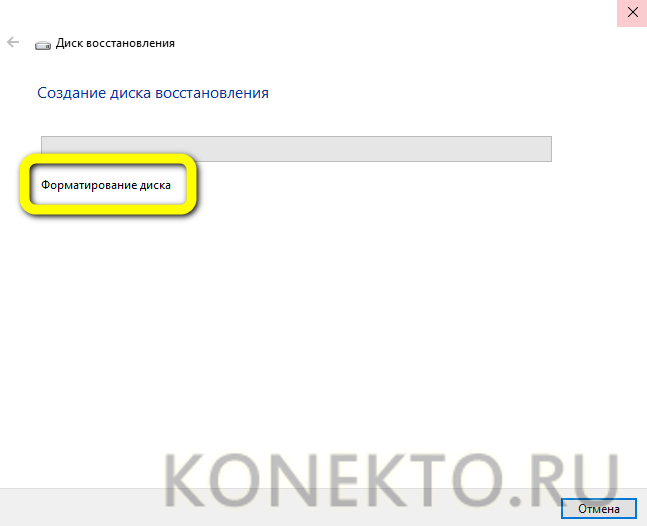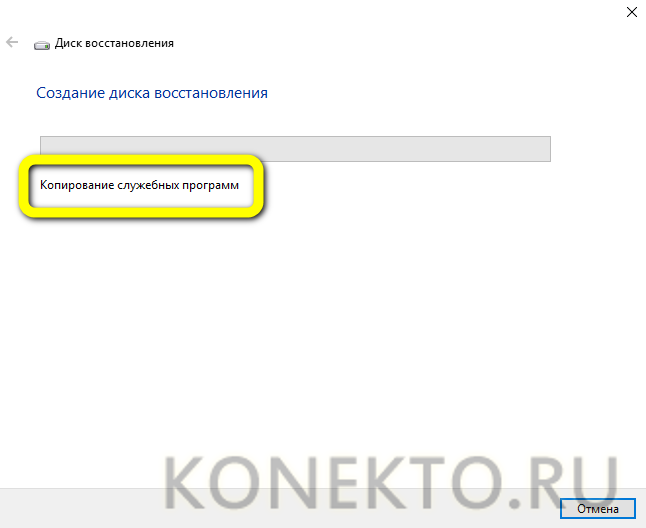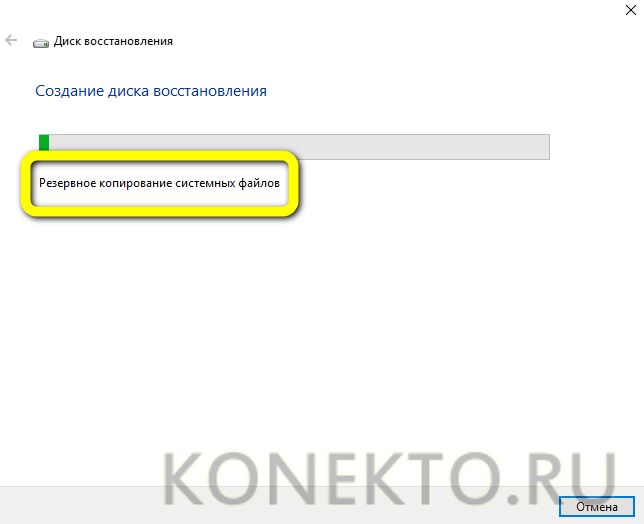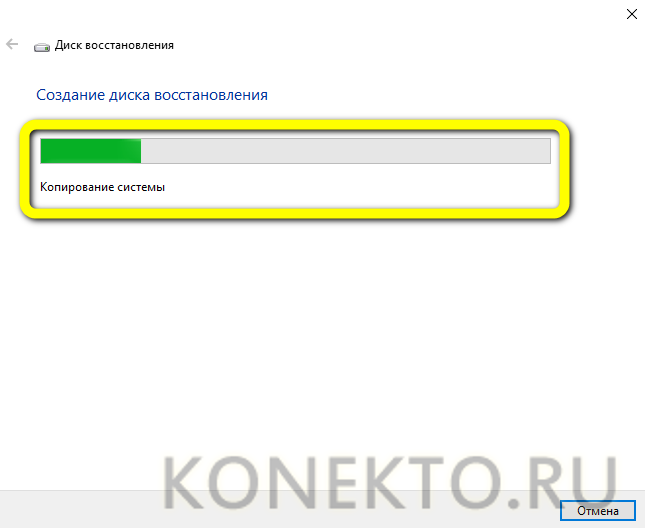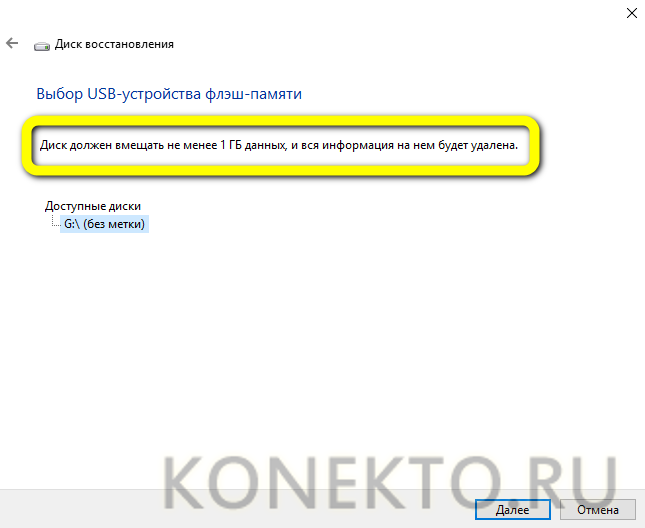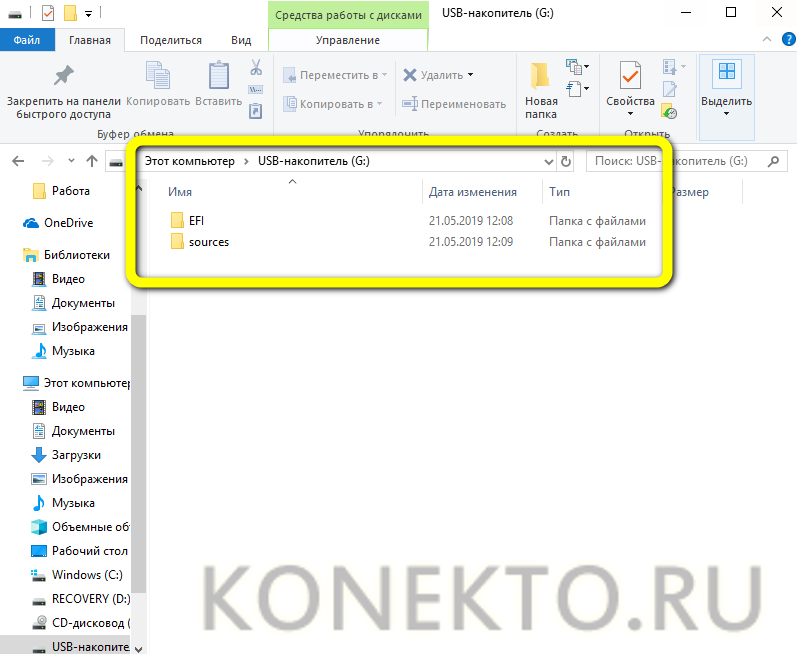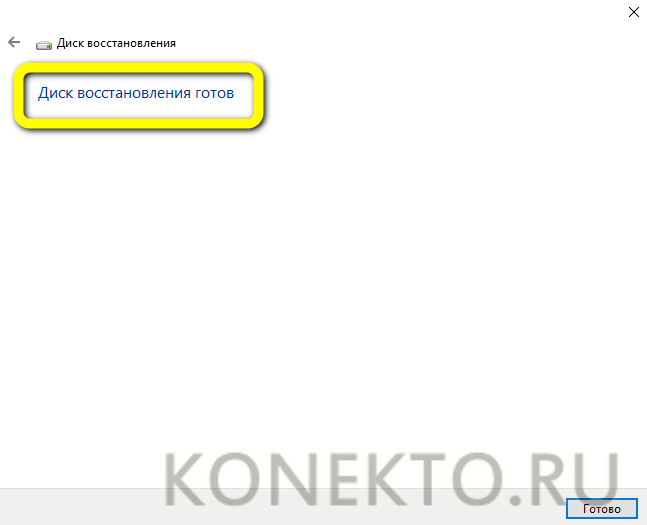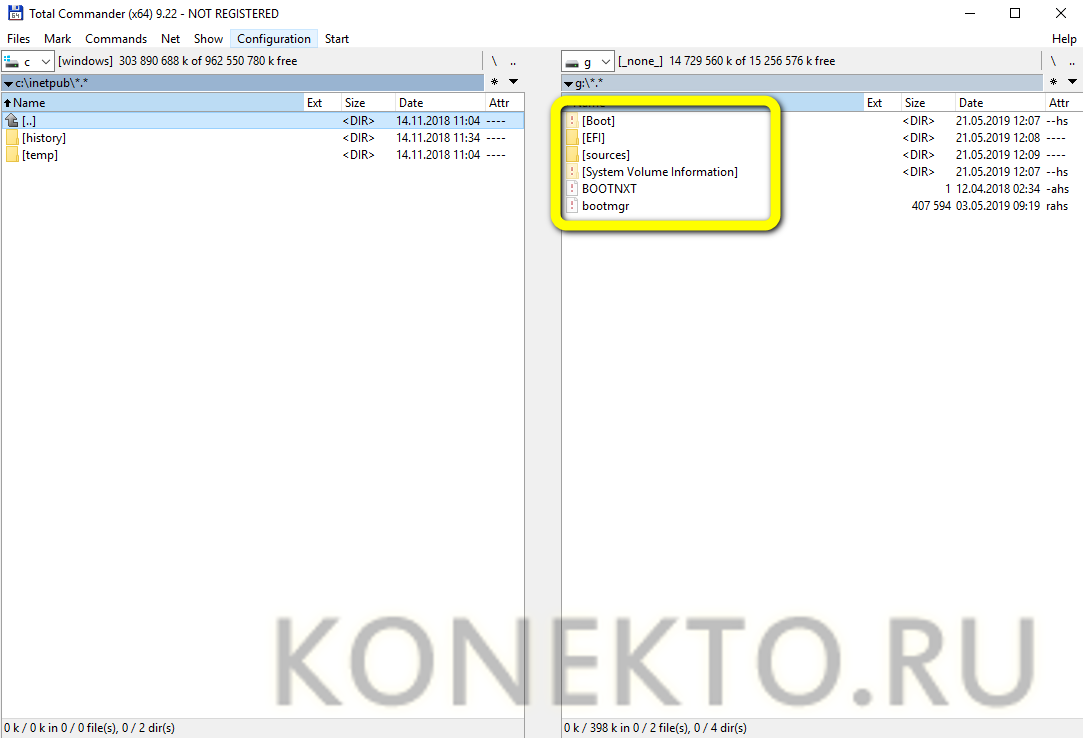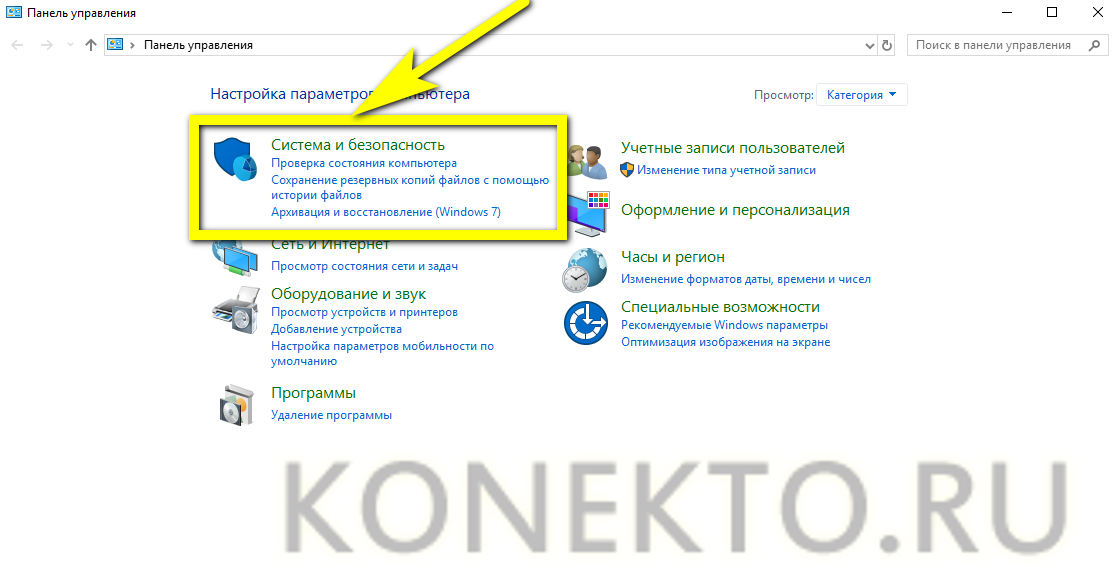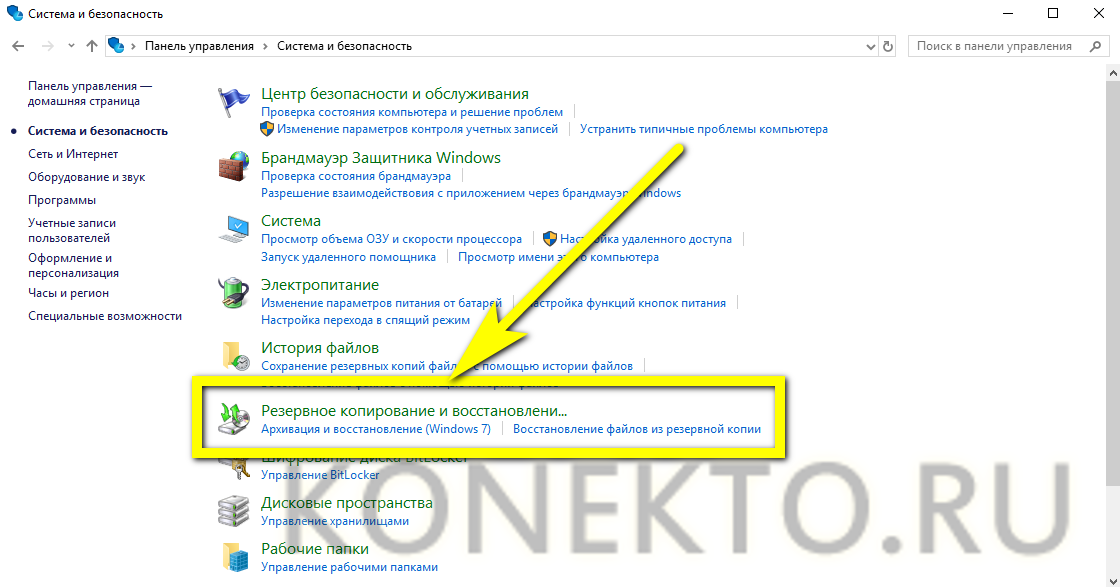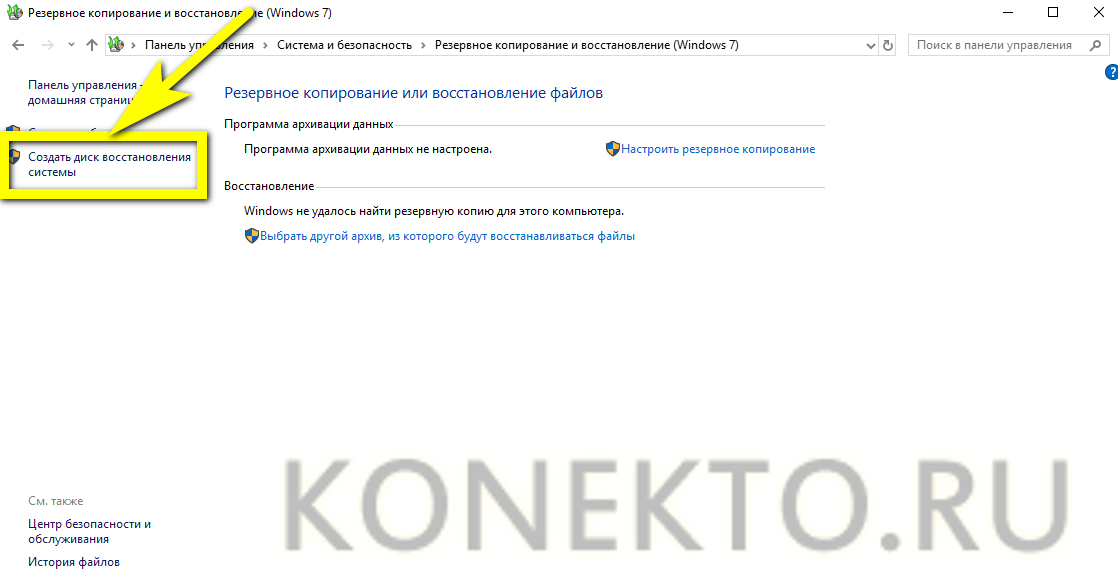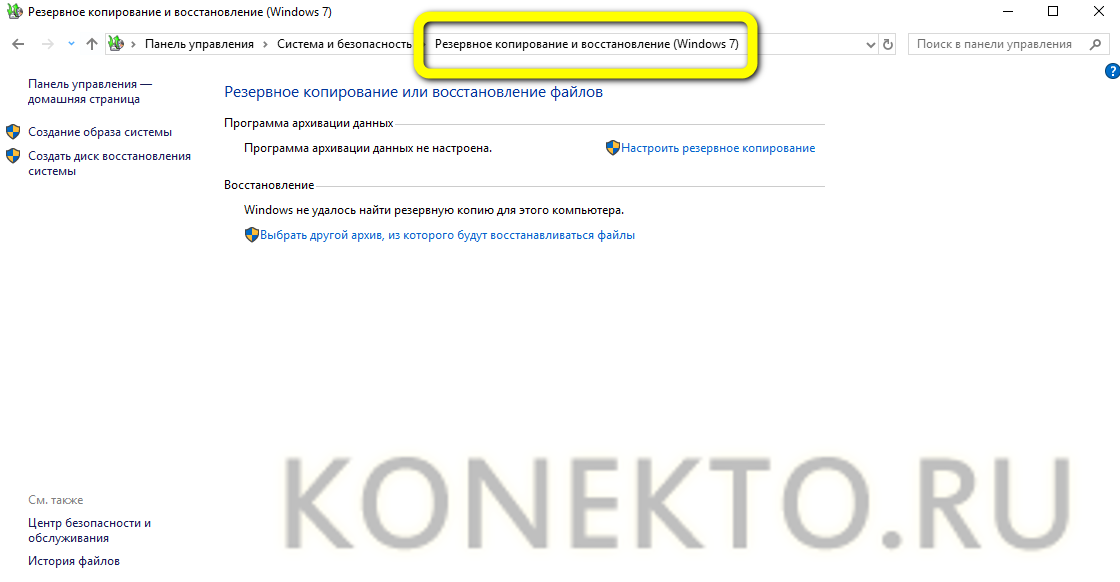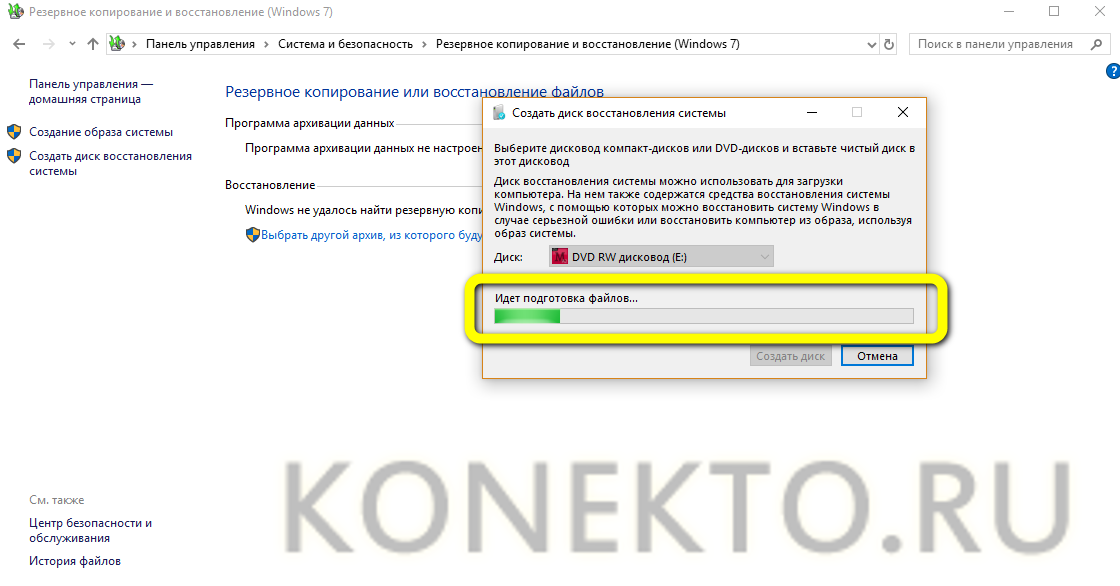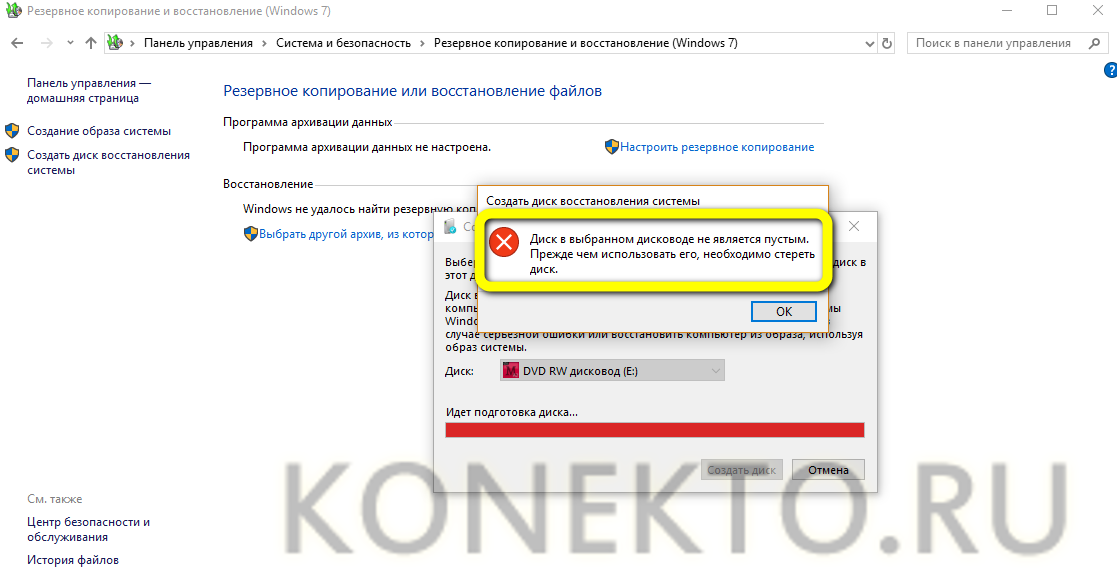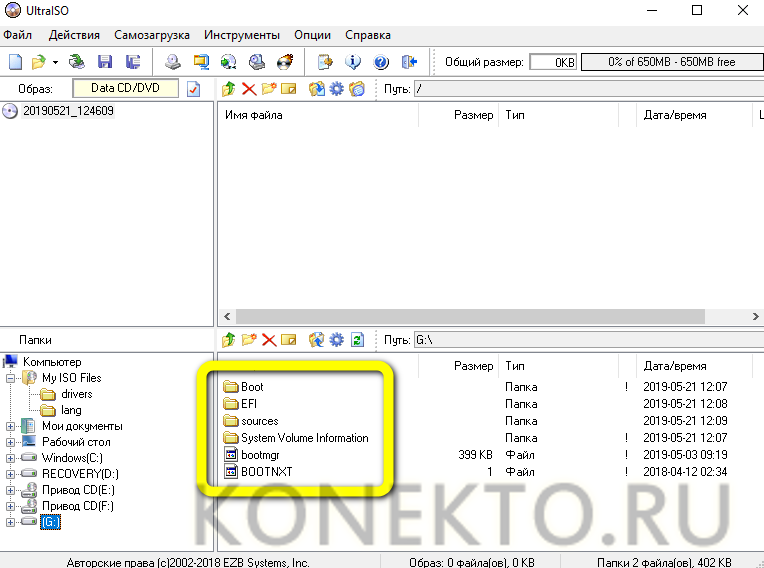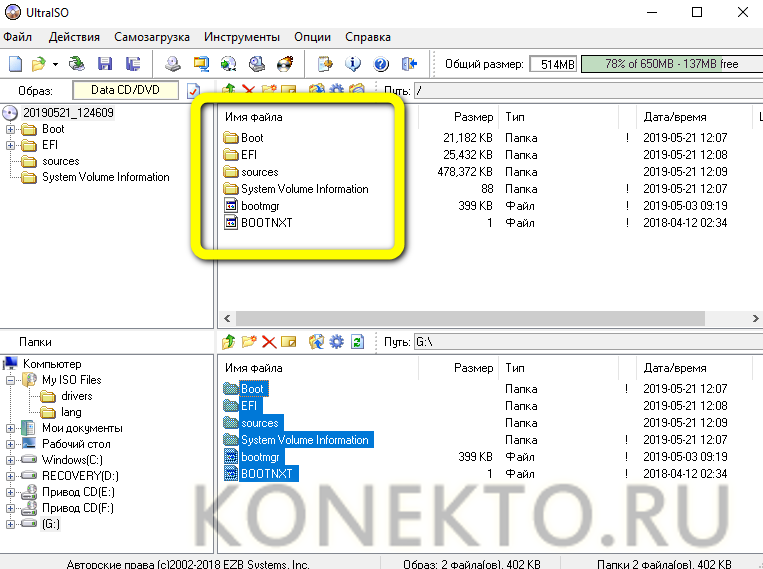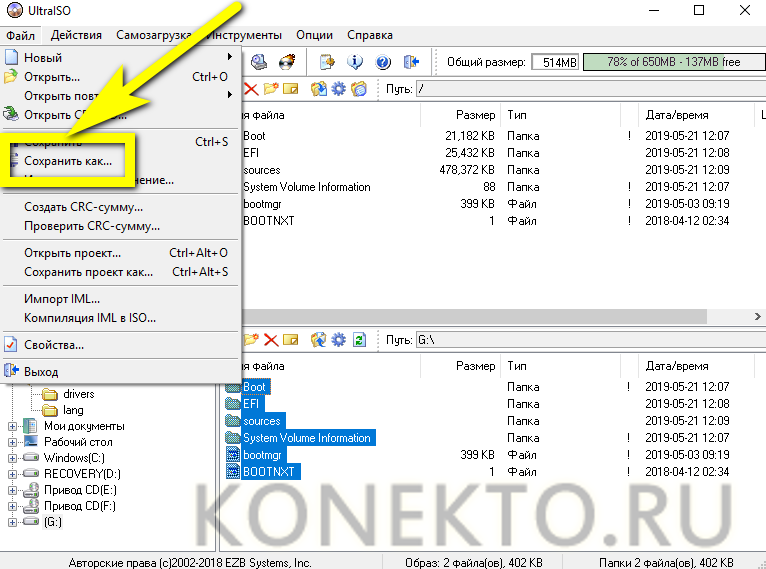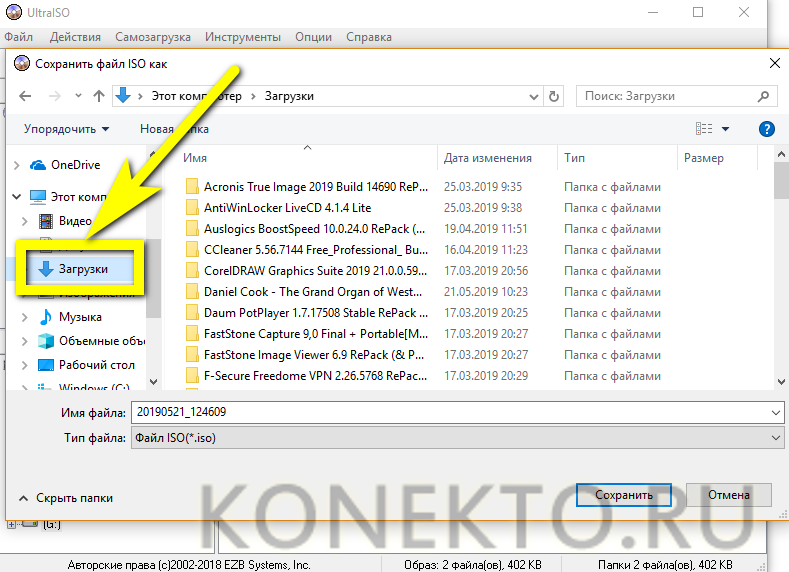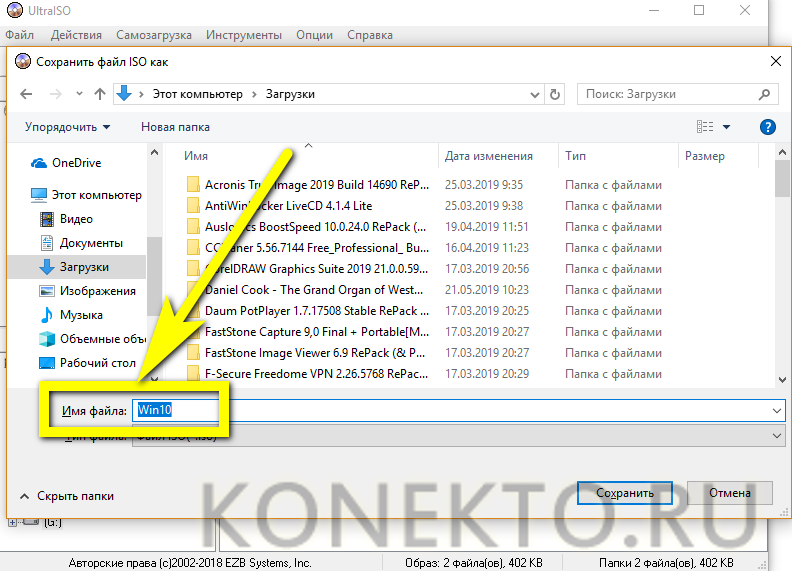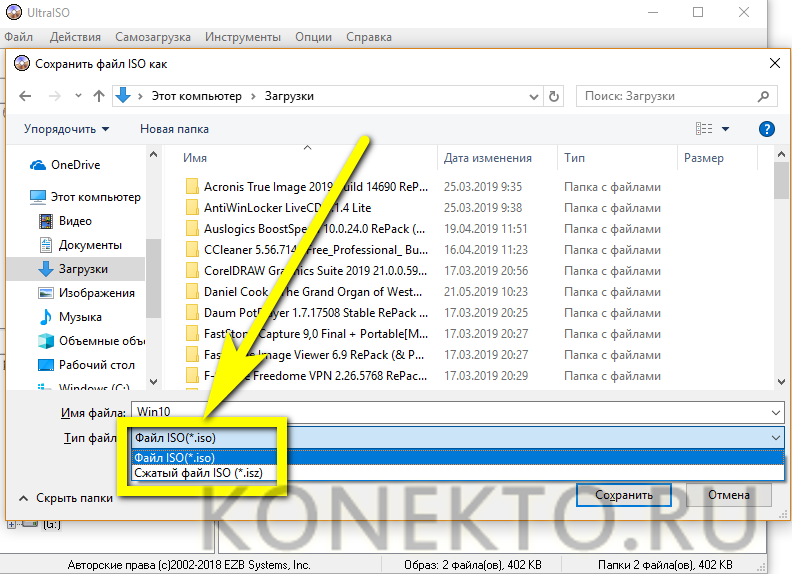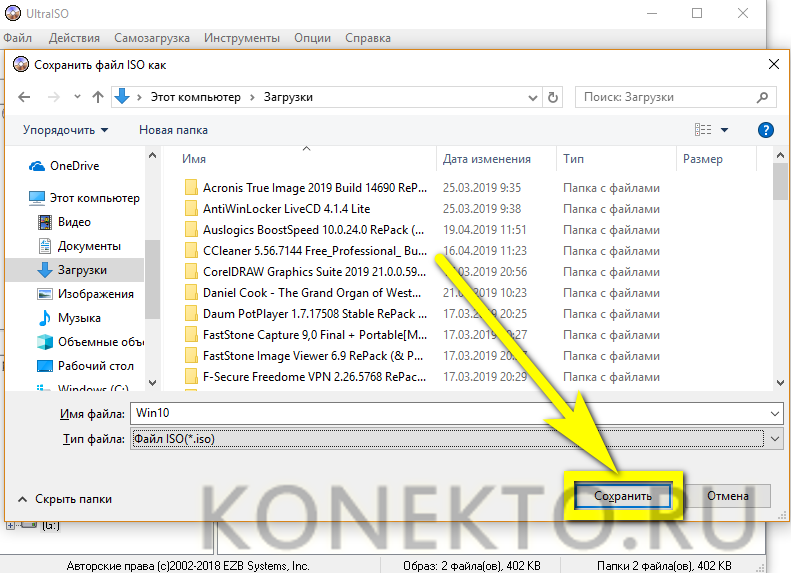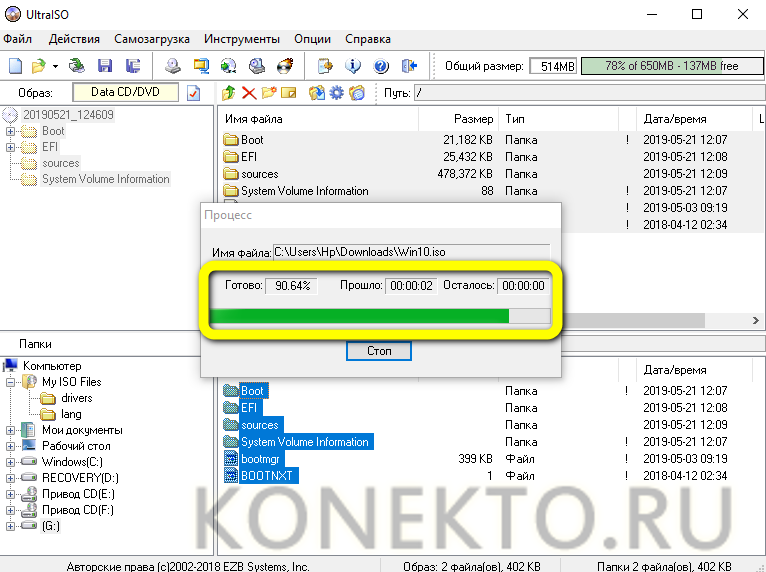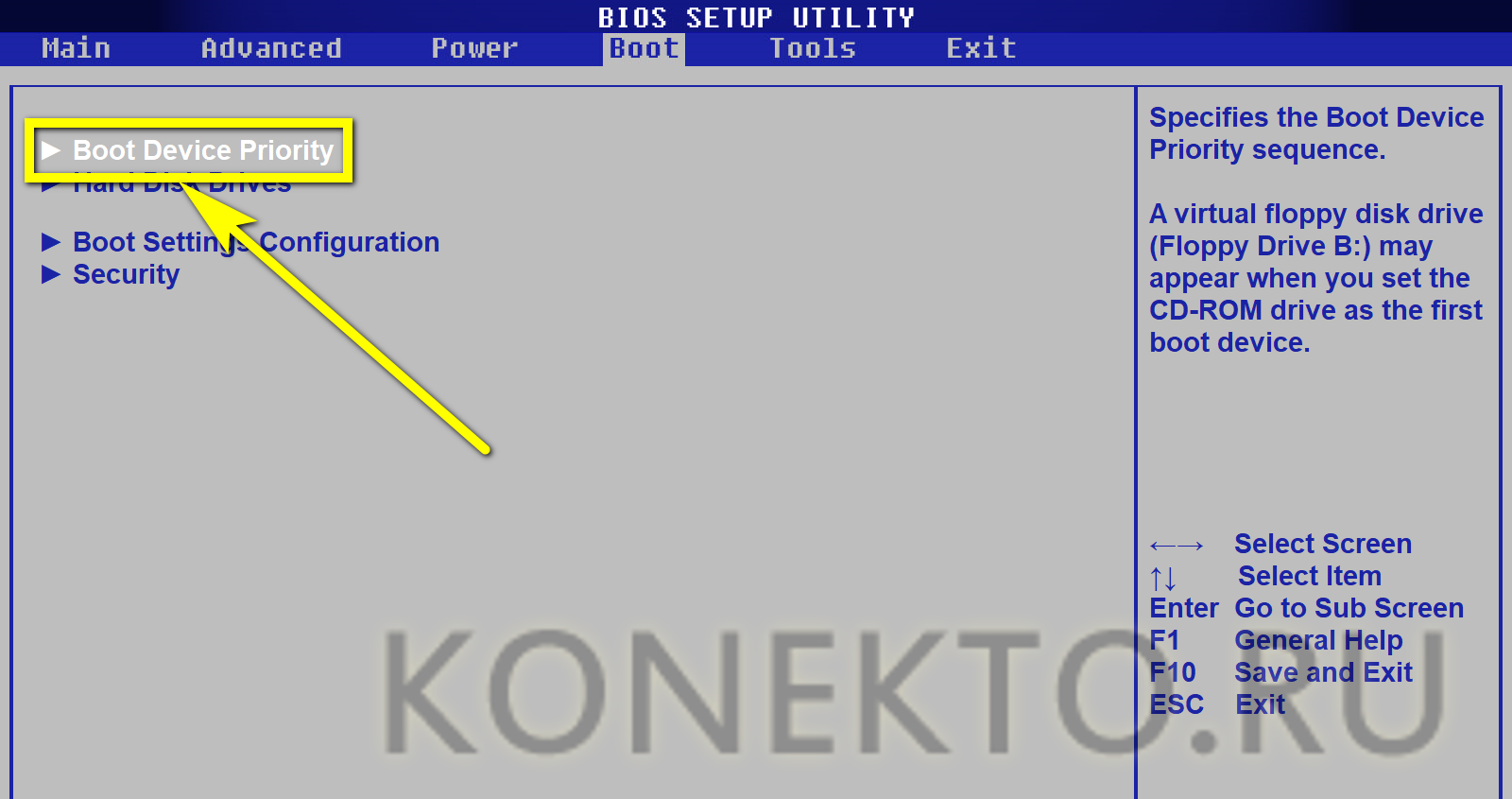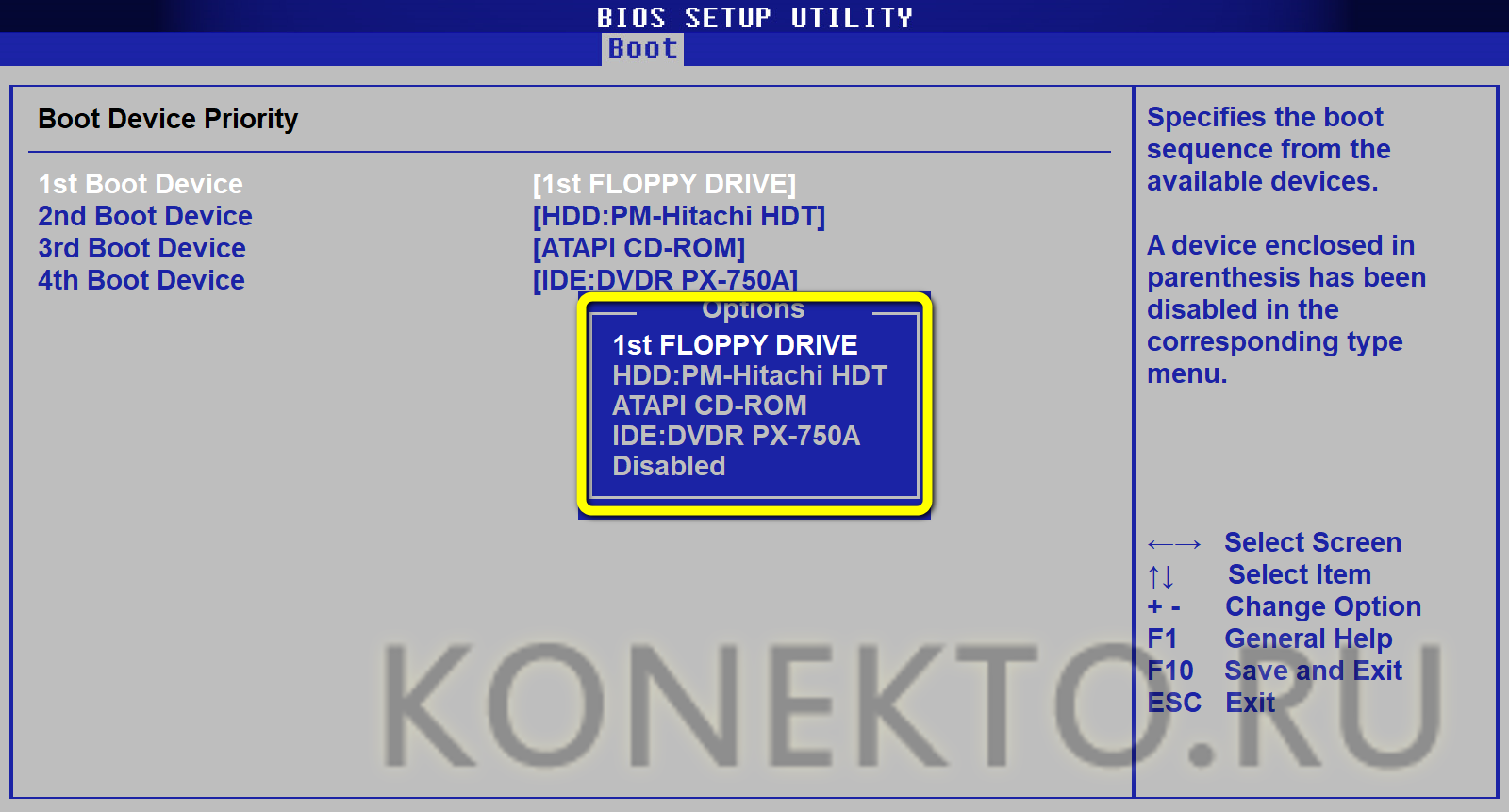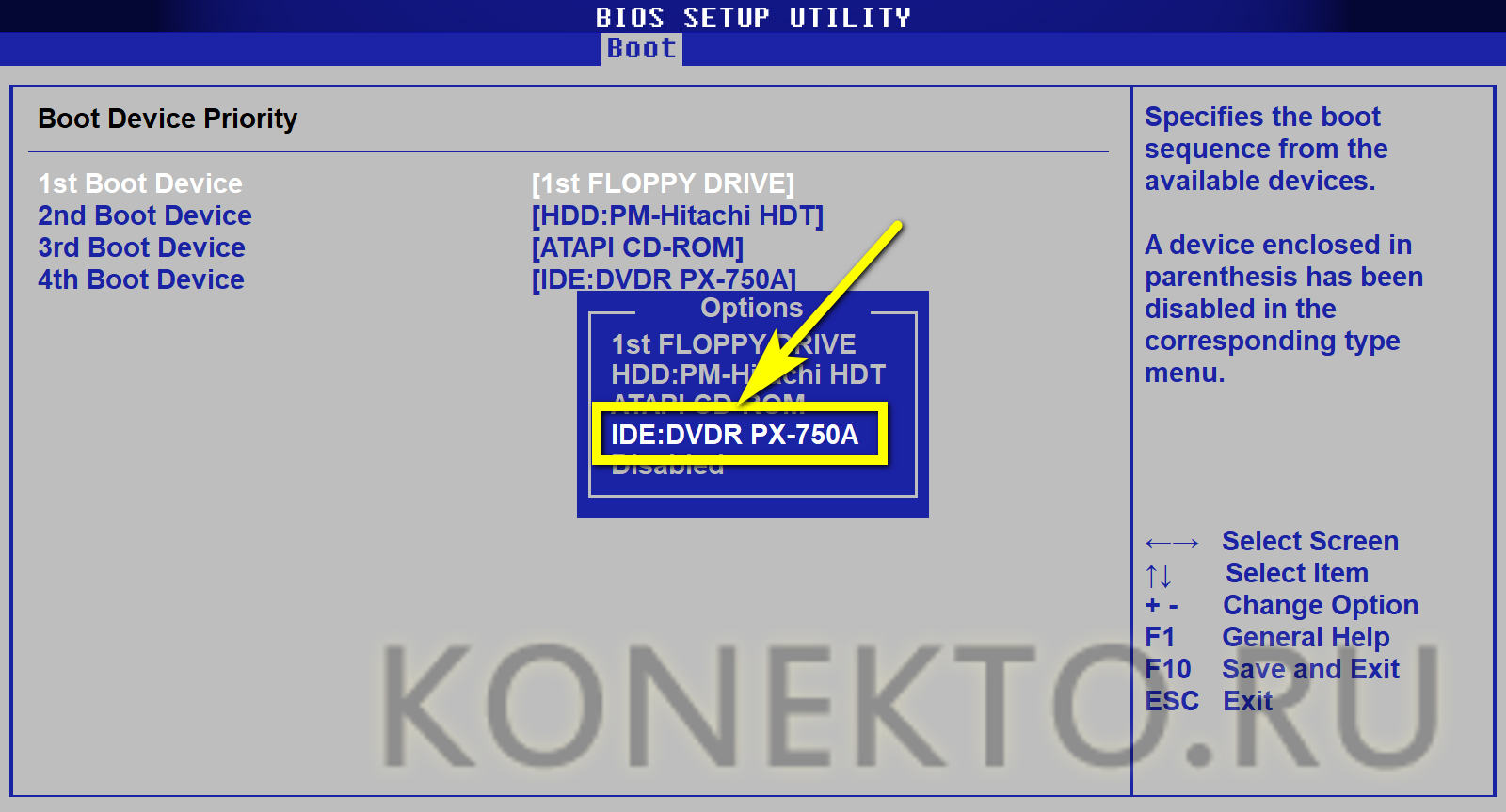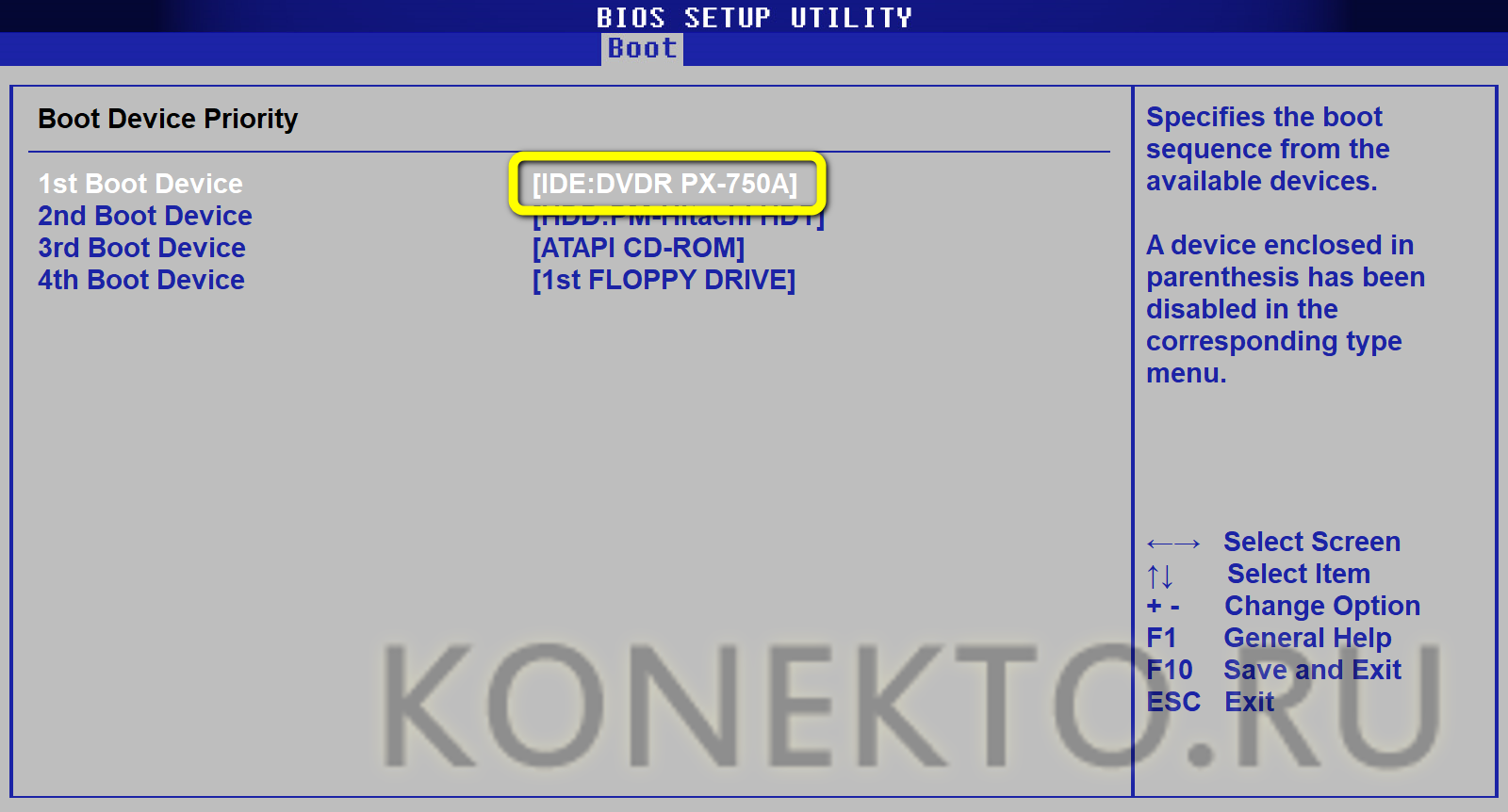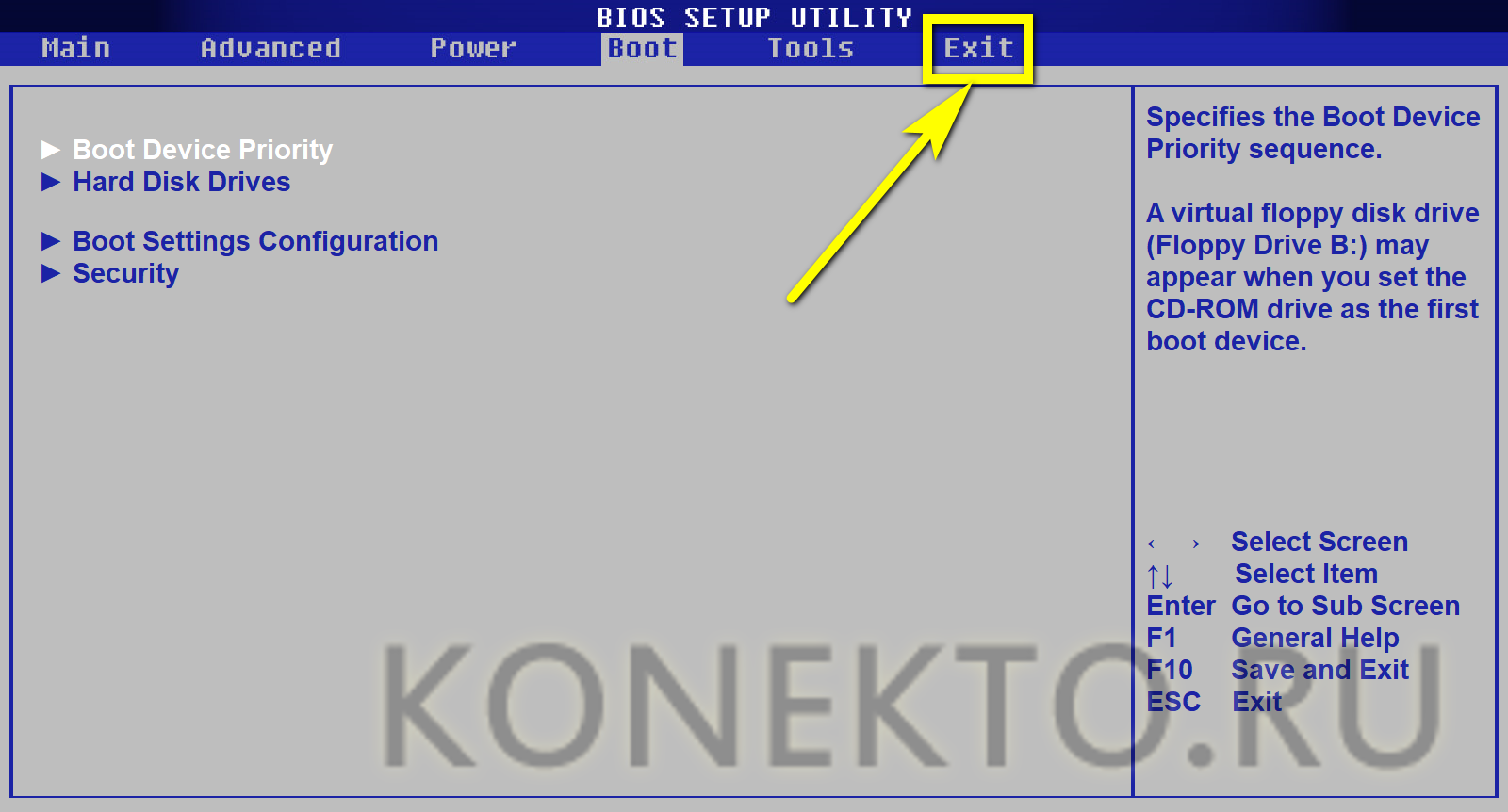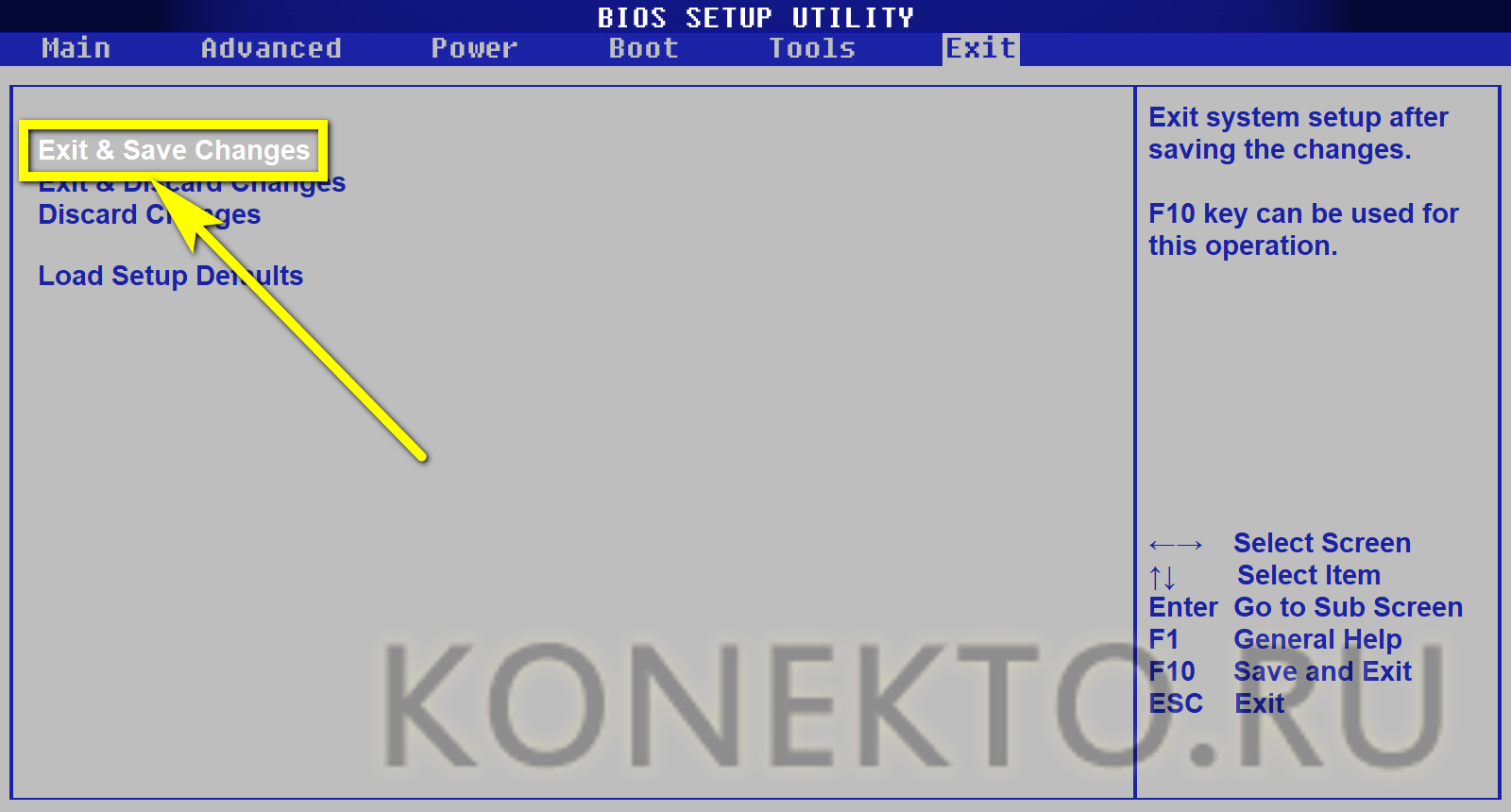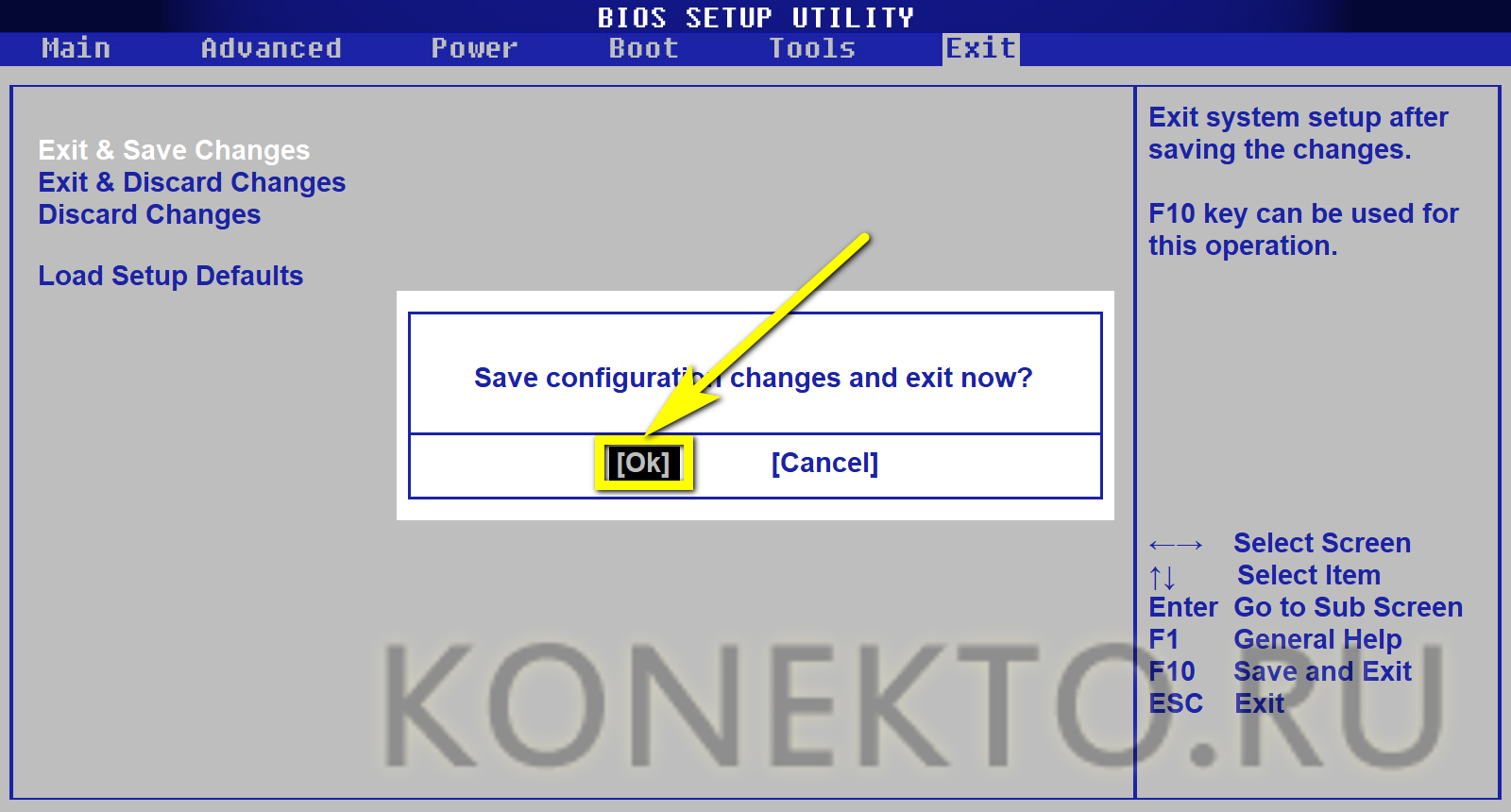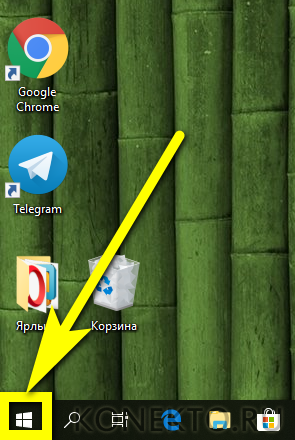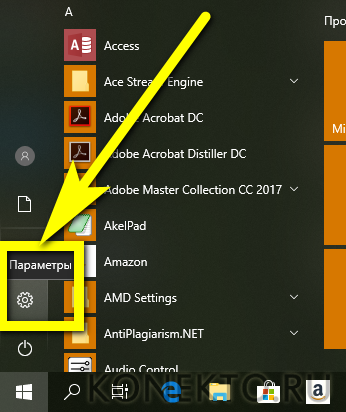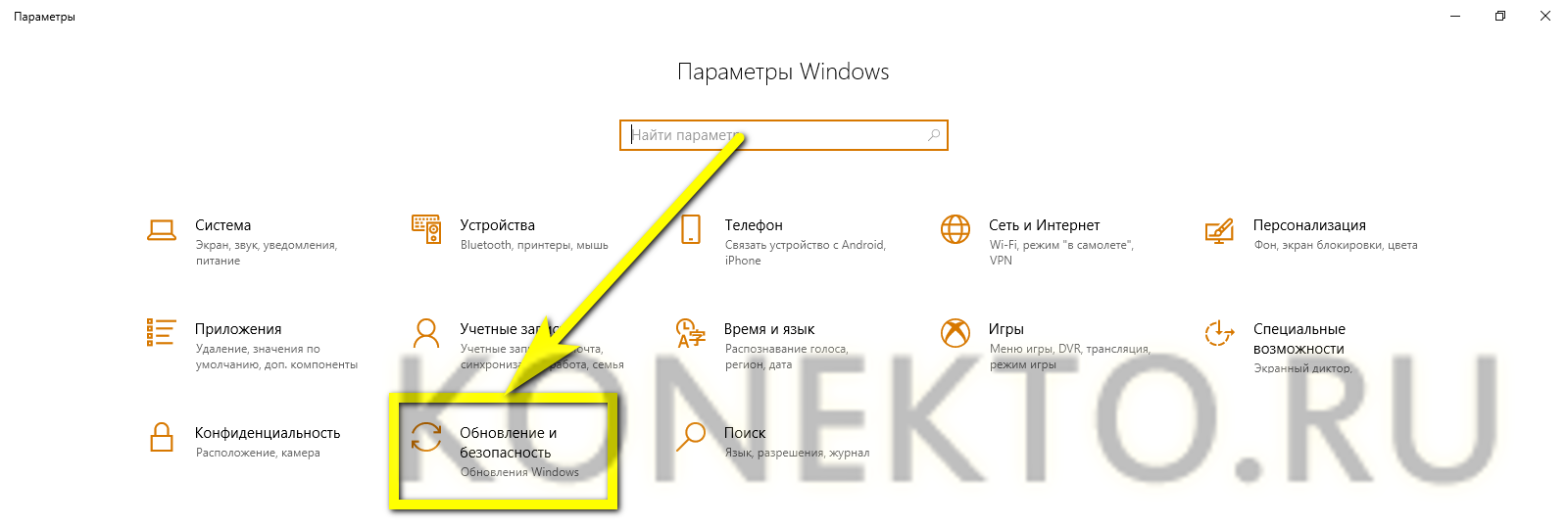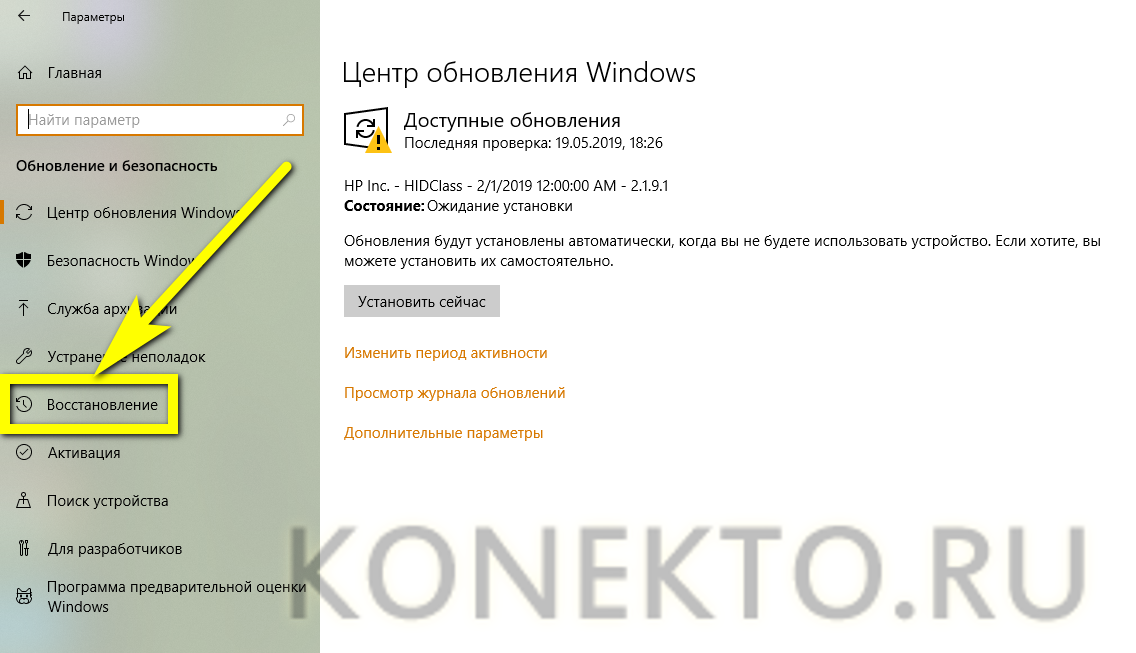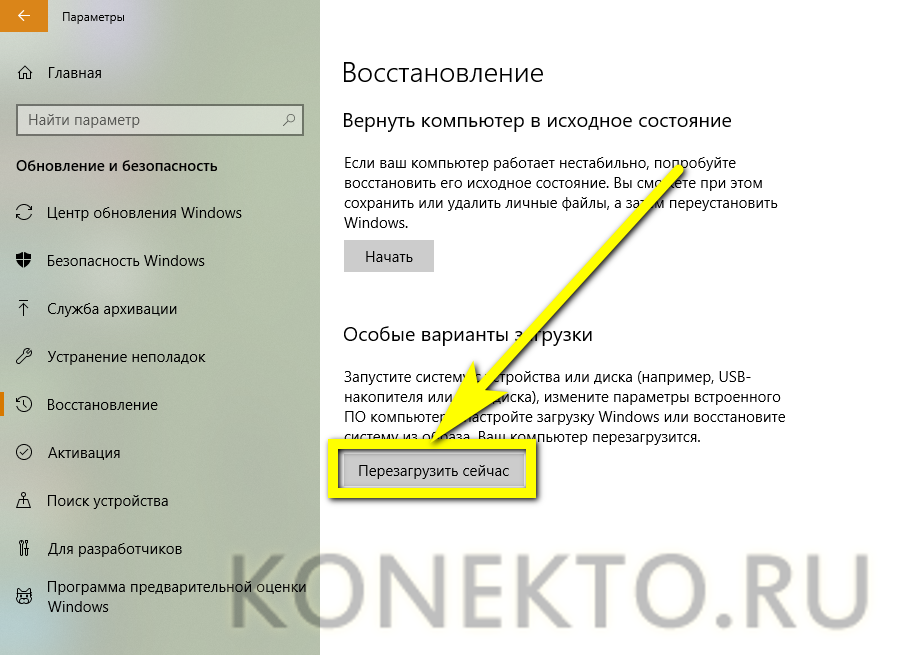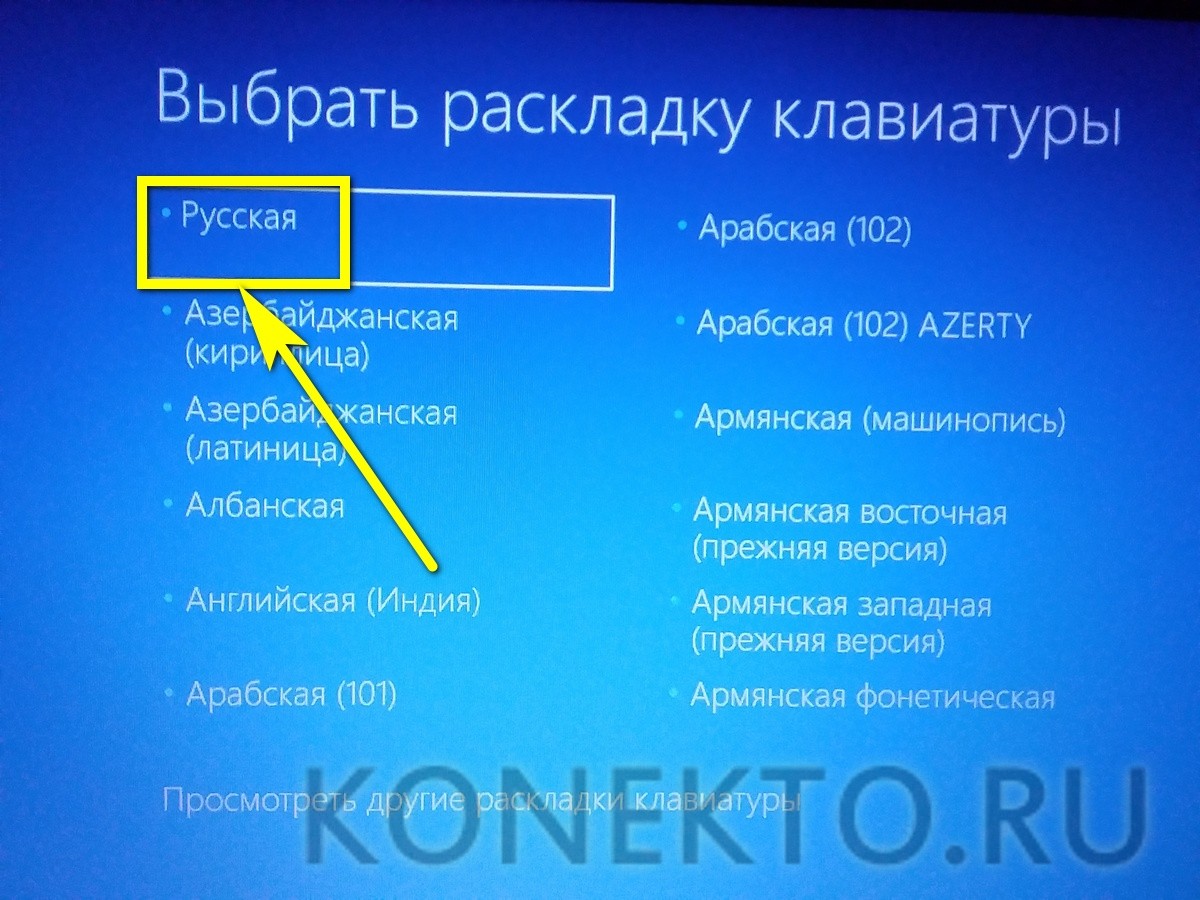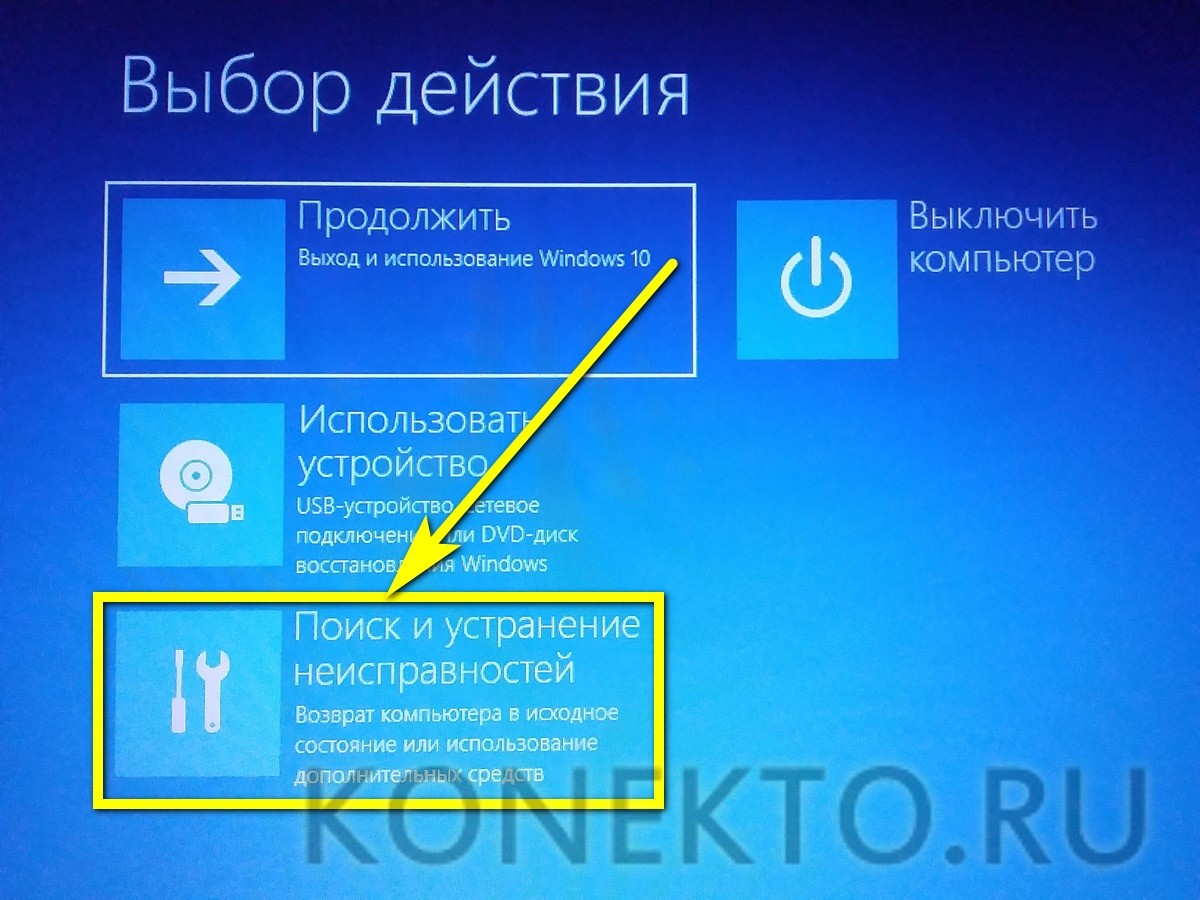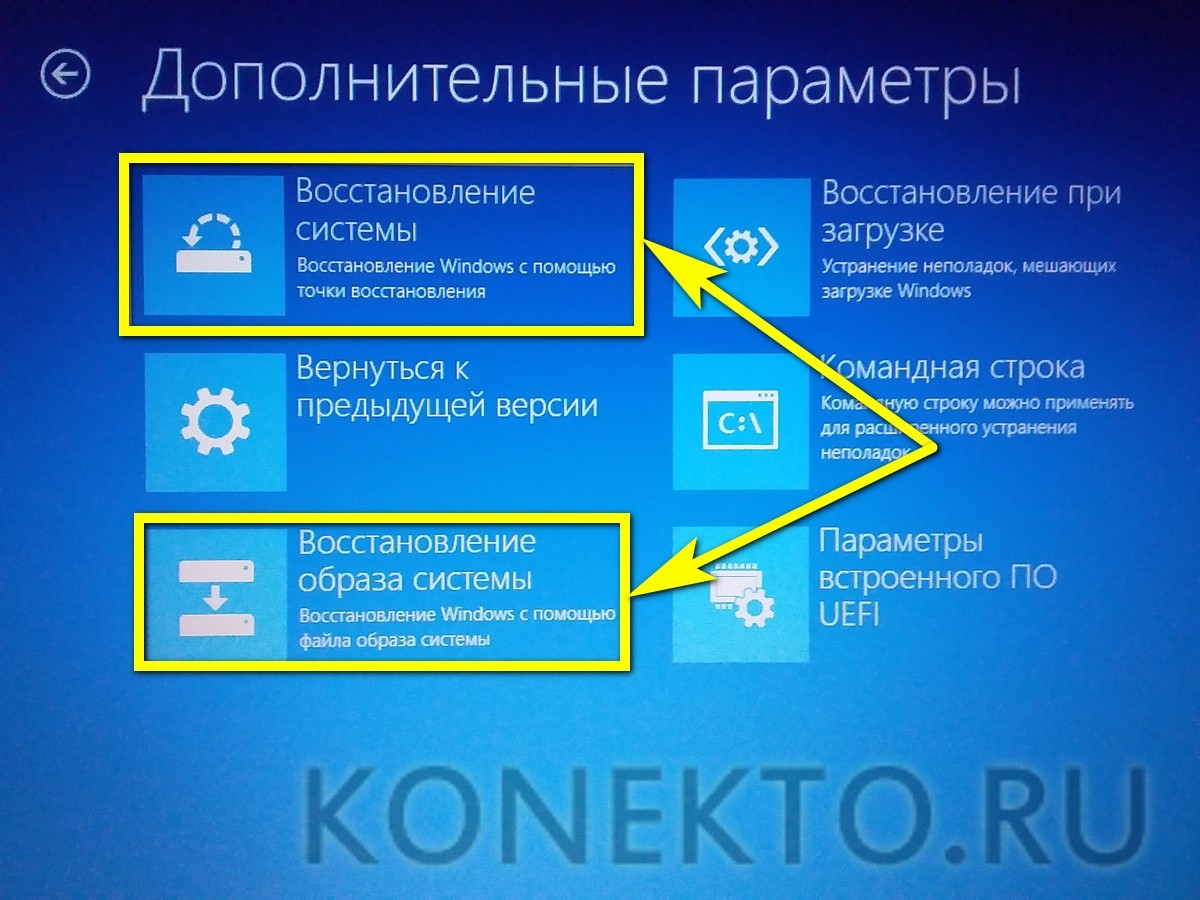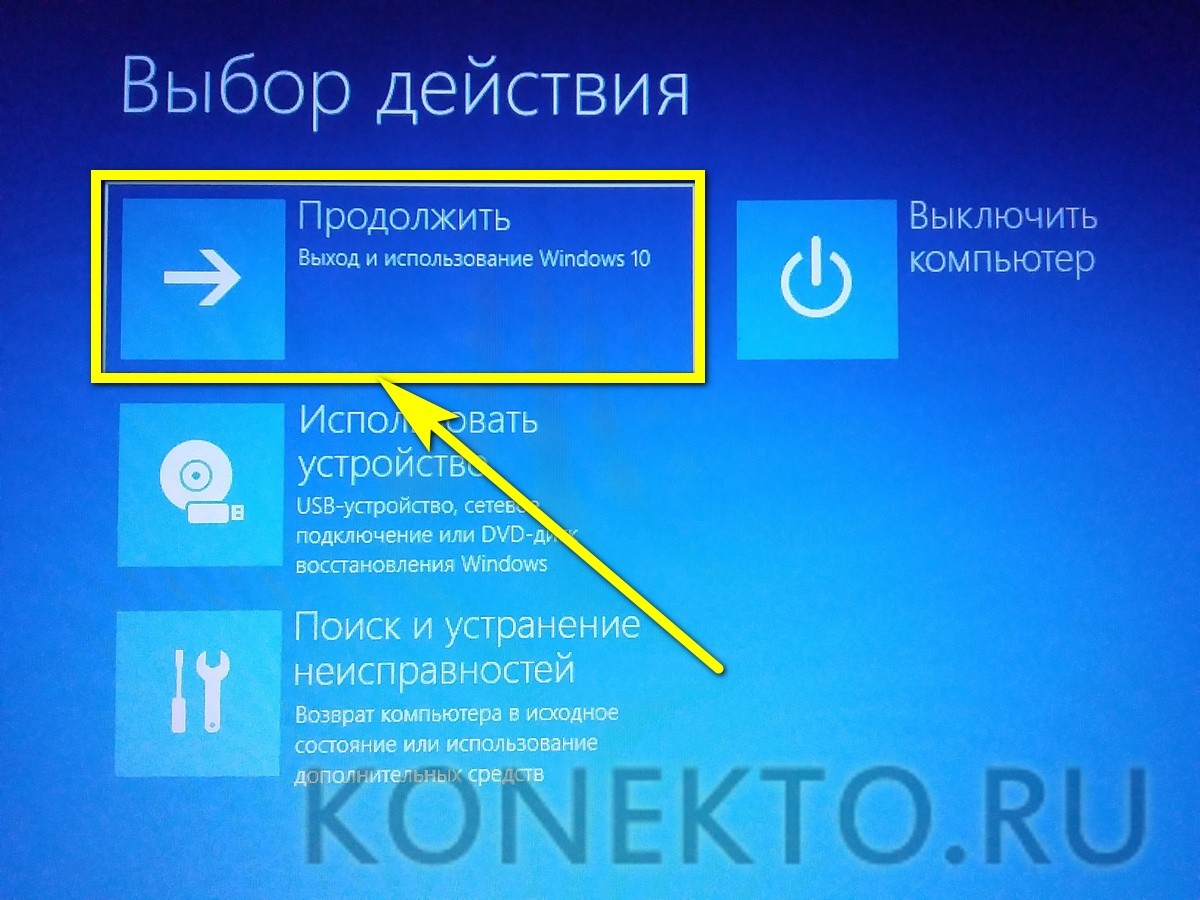- Создание и использование диска восстановления Windows 10
- Создание флешки восстановления
- Создание диска восстановления на CD/DVD
- Как пользоваться установочным диском
- Восстановление Windows 10 с флешки и оптического диска
- Как создать диск восстановления Windows 10?
- USB-накопитель
- Оптический диск
- Как восстановить Windows 10 с флешки или диска?
- Подводим итоги
Создание и использование диска восстановления Windows 10
После установки операционной системы не многие пользователи задумываются, что будет, когда она выйдет из строя. Это могут быть проблемы на аппаратном и программном уровне, Windows может вообще не запускаться, или из-за повреждения системных файлов она начнет неправильно работать. Во всех этих случаях может помочь диск восстановления Windows 10, о создании которого мы и поговорим в данной статье.
Позаботиться о его создании нужно заранее, пока ваша система работает без проблем. Если же проблемы с компьютером уже начались, то для ремонта можете воспользоваться флешкой или диском с установочными файлами «десятки». Тем, у кого ПК не работает и установщика нет, нужно обратиться к другу и на его компьютере создать диск восстановления, или скачать установочные файлы для Windows 10.
Создание флешки восстановления
Покуда, сейчас USB-накопители используются чаще, чем оптические диски, то начнем с них и разберемся, как создать диск восстановления Windows 10 на флешке.
Если ваш компьютер рабочий и позаботиться о создании подобного диска вы решили заранее, то всё делайте на нем. Тем, кто такую возможность упустил, нужно искать ПК с рабочей «десяткой» и обязательно с такой же разрядностью (32-х или 64-х битная).
Открывайте окно поиска или комбинацией Win+S , или кликом по лупе. В строку вводите «диск восстановления» и в результатах кликните по такой же фразе, под которой будет написано «Приложение» .
После запуска утилиты появится такое окно. В нем можно отметить галочкой «резервное копирование системных файлов» . В этом случае флешка поможет даже с поврежденным встроенным образом восстановления, поскольку все файлы будут на ней. Еще будет возможность вернуть ПК к заводским настройкам или можно будет переустановить систему, если появится необходимость.
Выбирайте ставить птичку или нет и жмите «Далее» . Появится полоса с бегущим зеленым прямоугольником и надпись «Подождите» . Если птичку не ставили, то ждать не долго, если поставили, то это может занять примерно 5 минут.
Учтите, что это не образ системы и на флешке не будет ваших личных файлов, установленных программ и параметров. Для защиты личных данных нужно создать резервную копию файлов.
Дальше обратите внимание, какого объема должен быть USB-накопитель. С включенным резервным копированием вам понадобится флешка на 8 ГБ, с отключенным на 512 МБ. Выберите подходящее устройство из списка. Если его там нет, значит выбранная вами флешка маленького объема.
Также учтите, что все данные с флешки будут удалены. Поэтому скопируйте их на другое устройство.
После выбора флешки из списка, нажимайте «Далее» .
Затем появится предупреждение об удалении всей информации с носителя. Если вы согласны, кликайте «Создать» .
Дальше будет подготовка, форматирование накопителя и копирование на него всех нужных файлов.
Когда процесс завершится, диск восстановления, точнее флешка, будет готов. В этом окне можно нажимать кнопку «Готово» .
Использовать ее очень просто. Вставьте в USB-разъем, измените приоритетность загрузки в BIOS и, когда система загрузится из-под нее, зайдите в «Дополнительные параметры» . Здесь из доступных вариантов можно выбирать, что вы хотите сделать.
Про изменение приоритетности загрузки в BIOS можно прочесть в статье: как установить Windows 10 с флешки. Еще вам может пригодиться статья: как зайти в БИОС.
Создание диска восстановления на CD/DVD
Если у вас есть дисковод и пустой CD или DVD диск, можно использовать и их для создания диска восстановления.
Для этого открывайте окно поиска, комбинация Win+S , пишите в строку «панель управления» и кликайте по найденному результату.
В поле просмотра выбирайте «Крупные значки» и переходите в раздел «Резервное копирование и восстановление» .
Из списка слева выберите «Создать диск восстановления системы» .
Затем нужно вставить чистый диск в дисковод и выбрать его в выпадающем списке. Дальше кликайте кнопку «Создать» и ждите окончание процесса. В описании можно прочесть, что такой диск можно использовать в случае серьезной ошибки, или, когда необходимо восстановить компьютер из образа.
Как пользоваться установочным диском
Если вам не подошли все приведенные выше способы, потому что операционная система не работает, но зато у вас осталась флешка или компакт-диск с установочными файлами Windows 10, то можете использовать их.
Сначала вставьте ее в разъем (или дисковод) и измените приоритетность загрузки в BIOS. Когда система загрузится с выбранного накопителя, на первом шаге выбирайте язык, а на втором – жмите по кнопке «Восстановление системы» .
Дальше нужно выбрать «Поиск и устранение неисправностей» .
Затем появится возможность «Вернуть компьютер в исходное состояние» , или жмите кнопку «Дополнительные параметры» .
Подробнее о сбросе Windows 10 к заводским настройкам написано в отдельной статье.
Из предложенных вариантов выберите тот, что вам подходит, и используйте его для возвращения компьютеру рабочего состояния.
Если ранее вы создавали точки восстановления Windows 10, то сейчас можете смело воспользоваться пунктом «Восстановление системы» .
Пока ваша операционная система работает нормально лучше позаботиться о создании диска восстановления. Ведь в случае чего, он может очень вас выручить. Ну или всегда иметь в наличии флешку или диск с установочными файлами используемой на ПК системы.
Восстановление Windows 10 с флешки и оптического диска
«Десятка» — одна из самых стабильных и безопасных систем в мире, однако и она может подкинуть пользователю неприятный сюрприз, от которого не спасёт даже умение сделать загрузочную флешку Windows 10. Если требуется восстановить не «чистую» Виндовс 10, а все программные и пользовательские настройки, понадобится создать образ системы и записать его на съёмный носитель.
Как создать диск восстановления Windows 10?
Создание диска восстановления последнего поколения ОС от Microsoft — простой, однако достаточно долгий процесс; пользователю понадобится гораздо больше терпения, чем при попытке отменить обновления Виндовс 10 или красиво разместить значки на рабочем столе. Тем не менее пренебрегать этой процедурой не стоит: если система перестала стабильно работать, а скачать стороннюю программу для оптимизации или просто переустановить Windows 10 не вариант, положение спасёт флешка или оптический диск с необходимыми для восстановления данными.
Крайне рекомендуется время от времени обновлять информацию на носителе, «фиксируя» таким образом последнее удачное состояние операционной системы. В частности, диск или флешку для восстановления имеет смысл создать сразу после установки «голой» Windows 10; затем — по окончании инсталляции набора основных, каждодневно используемых владельцем компьютера или ноутбука программ и так далее.
Важно: созданный диск восстановления Виндовс 10 подходит для работы только с той машиной, на которой он был записан. В остальных случаях установщик или не запустится вовсе, или завершит процесс со сбоями. И, разумеется, данные для Windows 10 32-bit не подходят для «помощи» 64-разрядным системам — и наоборот.
USB-накопитель
Наиболее популярны и просты в использовании флеш-карты; на один такой носитель пользователь может записать не только данные для восстановления операционной системы, но и все важные файлы, включая инсталляторы программ. Сделать это так же просто, как разобраться, почему не открывается «Пуск» Windows 10; чтобы записать флешку, позволяющую в дальнейшем восстановить состояние ОС, понадобится:
- Подключить съёмный носитель, найти его в «Проводнике» и щёлкнуть по заголовку правой клавишей мыши.
- В открывшемся контекстном меню выбрать пункт «Форматировать». Пропускать этот этап не следует: хотя Windows 10 в будущем ещё раз отформатирует флешку, она может не идентифицировать носитель, имеющий ошибки в разметке — и, следовательно, создать диск восстановления у пользователя не получится.
- Убедиться, что для форматирования выбрана нужная флешка — например, проверив объём её памяти в выпадающем окне. И этим шагом пренебрегать не рекомендуется — лучше потратить немного времени, чем после жалеть об утерянных по недосмотру данных, благо на манипуляции уйдёт не больше времени, чем на попытки ускорить работу Windows 10.
- Во втором выпадающем списке выбрать тип файловой системы. Лучше всего указать стандартные FAT32 или ex-FAT — тогда Windows 10 гарантированно распознает подключённую флешку.
- В третьем — указать размер кластера. Можно оставить тот, что отмечен по умолчанию.
- Если какой-либо из изменённых параметров форматирования покажется пользователю ошибочным, он всегда может нажать на кнопку «Восстановить по умолчанию» — и перейти к дальнейшим действиям.
- По желанию задав имя для очищаемой флешки.
- Необходимо выбрать, как будет проводиться форматирование — быстро, то есть только с очисткой оглавления, или полностью, то есть с затиранием всех записанных данных. Второй вариант предпочтительнее, и владелец компьютера, имеющий в распоряжении достаточно времени, может смело снимать галочку в чекбоксе «Быстрое».
- Если же хочется поскорее приступить к основному процессу, галочку нужно оставить — после чего нажать на кнопку «Начать».
- Согласившись с окончательным уничтожением содержащихся на флешке файлов.
- Пользователь должен подождать несколько секунд, пока будет завершено форматирование.
- При выборе полной очистки съёмного носителя под восстановление Windows 10 придётся ожидать значительно дольше — вплоть до получаса, в зависимости от объёма флешки и технических характеристик компьютера.
- По завершении процесса юзер увидит, что карта памяти пуста — а значит, можно начинать запись диска восстановления ОС. Следуя приведённому далее алгоритму, сделать это проще, чем убрать пароль на Виндовс 10.
- Нажав на пиктограмму-лупу рядом с кнопкой «Пуск».
- Владелец ПК должен ввести в поисковой строке запрос «Панель управления».
- И выбрать в списке найденных опций первую.
- В открывшемся окне, перейдя в раздел «Система и безопасность».
- А затем — в подраздел «Центр безопасности и обслуживания».
- Пользователь Windows 10 должен кликнуть по ссылке «Восстановление» и перейти к подготовке съёмного носителя.
- Если для просмотра в «Панели управления» используются не «Категории», а «Значки», для работы понадобится выбрать щелчком непосредственно пункт «Восстановление».
- Оказавшись в нужном разделе, юзер может смело нажимать на ссылку «Создание диска восстановления».
- В открывшемся окне следует, ознакомившись с кратким описанием процесса для Виндовс 10, выбрать, должна ли утилита копировать на флешку системные файлы. Сняв галочку, можно существенно сэкономить время.
- А оставив — увеличить шансы на успешное восстановление даже в самых тяжёлых случаях.
- Теперь нужно кликнуть по кнопке «Далее».
- И довольно долго прождать, пока Windows 10 подготавливает данные для записи на флеш-карту.
- Если USB-устройство не подключено, утилита попросит пользователя вставить его в разъём, после чего.
- Потратив ещё немного времени на ожидание.
- Юзер сможет, ещё раз уверившись, что для работы выбрана именно та флешка, нажать на кнопку «Далее».
- И, получив уведомление об уничтожении всех содержащихся на карте памяти данных, кликнуть по кнопке «Создать».
- Теперь, последовательно пройдя этапы форматирования съёмного носителя.
- Копирования служебных программ Windows 10.
- И системы, пользователь получит готовый диск восстановления Виндовс 10.
- Отказавшись от копирования системных файлов, владелец компьютера не только сэкономит время, но и сможет использовать флешку меньшей ёмкости — так, в приведённом примере требования системы снизились с 16 до 1 гигабайта.
- Во время создания диска восстановления Windows 10 на флешке будет создано несколько рабочих папок, видимых в «Проводнике».
- А по завершении работы пользователь сможет увидеть.
- И скрытые файлы, необходимые для запуска и корректного функционирования загрузчика.
- На этом всё; диск восстановления Windows 10 записан и готов к использованию; что именно с ним нужно делать, будет рассказано чуть ниже.
Оптический диск
Пользователь, действующий по старинке, может записать для восстановления Виндовс 10 и оптический диск. Для этого понадобится подготовить носитель объёмом как минимум 4,7 гигабайта, после чего:
- Открыть ранее описанным способом «Панель управления», а затем — раздел «Система и безопасность».
- Перейти в подраздел «Резервное копирование и восстановление».
- И щёлкнуть по ссылке «Создать диск восстановления системы».
- Не стоит обращать внимания на надпись Windows 7 — эта утилита отлично подходит и для Windows 8/8.1/10.
- Вставив оптический носитель в дисковод, пользователь должен нажать на кнопку «Создать диск».
- И подождать, пока Виндовс 10 подготовит данные для записи и начнёт копирование системных файлов на диск.
Важно: если диск предназначен для однократной записи и уже содержит информацию, добавить на него данные для восстановления не получится — система предложит пользователю вставить чистый носитель.
После того как флешка или диск записаны, не помешает сохранить образ для восстановления Виндовс 10 на жёстком диске — тогда его можно будет перенести на другой носитель, не проходя снова этой утомительной и долгой процедуры. Пользователю понадобится скачать любую программу для работы с образами дисков, например UltraISO, установить и запустить её, а затем:
- Выбрать в левой части нижней панели носитель с записанными системой данными.
- Как видно, в списке представлены и «доступные», и скрытые файлы.
- Их следует перетащить в правую часть верхней панели.
- И, убедившись, что все каталоги и файлы на месте.
- Вызвать меню «Файл» и выбрать опцию «Сохранить как…».
- Теперь, указав программе, куда должен быть сохранён образ.
- Выбрав для него название.
- И в выпадающем списке формат сохранения ISO — с ним могут работать любые сторонние приложения.
- Нажать на кнопку «Сохранить».
- Отлично! Через несколько минут у пользователя будет готовый образ диска восстановления — записать его на съёмный носитель можно при помощи той же программы или системной утилиты.
Как восстановить Windows 10 с флешки или диска?
Чтобы восстановить Windows 10 с использованием оптического диска или флешки с записанными данными, юзеру нужно:
- Настроить запуск со съёмного носителя в BIOS. Вызвав базовую систему ввода-вывода, нужно перейти в раздел Boot.
- Открыть меню Boot Device Priority.
- И, перейдя в 1st Boot Device.
- Найти в списке устройств подключённую флешку или диск, а затем.
- Выбрать его, выделив и нажав на Enter.
- Теперь, убедившись, что первым в списке загрузки стоит нужный носитель.
- Пользователь должен нажать на клавишу Escape, перейти в раздел Exit.
- Выбрать опцию Exit & Save Changes.
- И, подтвердив свой выбор, перейти к работе с диском.
- Если запустить Windows 10 пока удаётся, начать процесс восстановления можно и без настройки BIOS. Открыв меню «Пуск».
- Владелец компьютера должен кликнуть по пиктограмме шестерёнки.
- Перейти в раздел «Обновление и безопасность».
- Далее — на вкладку «Восстановление».
- И выбрать опцию «Перезагрузить сейчас».
- Сразу после перезагрузки пользователь увидит меню восстановления Виндовс 10. Здесь, открыв раздел «Использовать устройство».
- И выбрав съёмный носитель с ранее записанными данными.
- Юзер должен немного подождать; затем, после очередной перезагрузки, указать предпочитаемую раскладку клавиатуры.
- Перейти в раздел «Поиск и устранение неисправностей».
- Далее — в подраздел «Дополнительные параметры».
- И выбрать способ восстановления системы.
- По завершении манипуляции следует вернуться в главное меню и нажать на кнопку «Выход и использование Windows 10» — компьютер перезагрузится в штатном режиме, и пользователь сможет работать как прежде.
Подводим итоги
Чтобы создать диск восстановления Windows 10, нужно выбрать соответствующую опцию в «Панели управления». Записать данные можно как на флешку, так и на оптический диск; по окончании рекомендуется сохранить образ на компьютере. Приступить к восстановлению ОС удастся, подключив съёмный носитель и перезагрузив устройство.