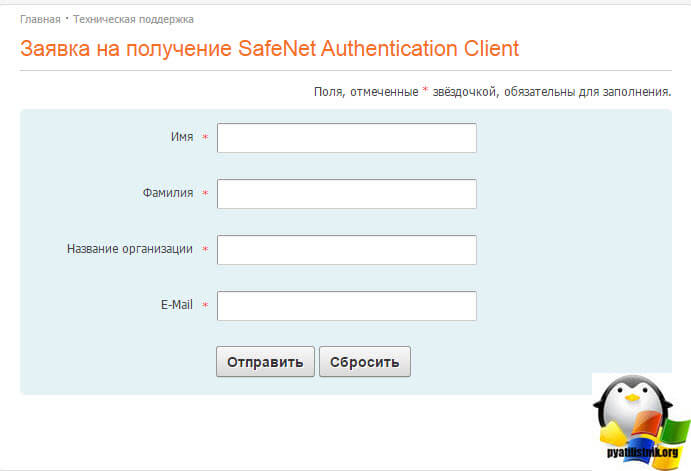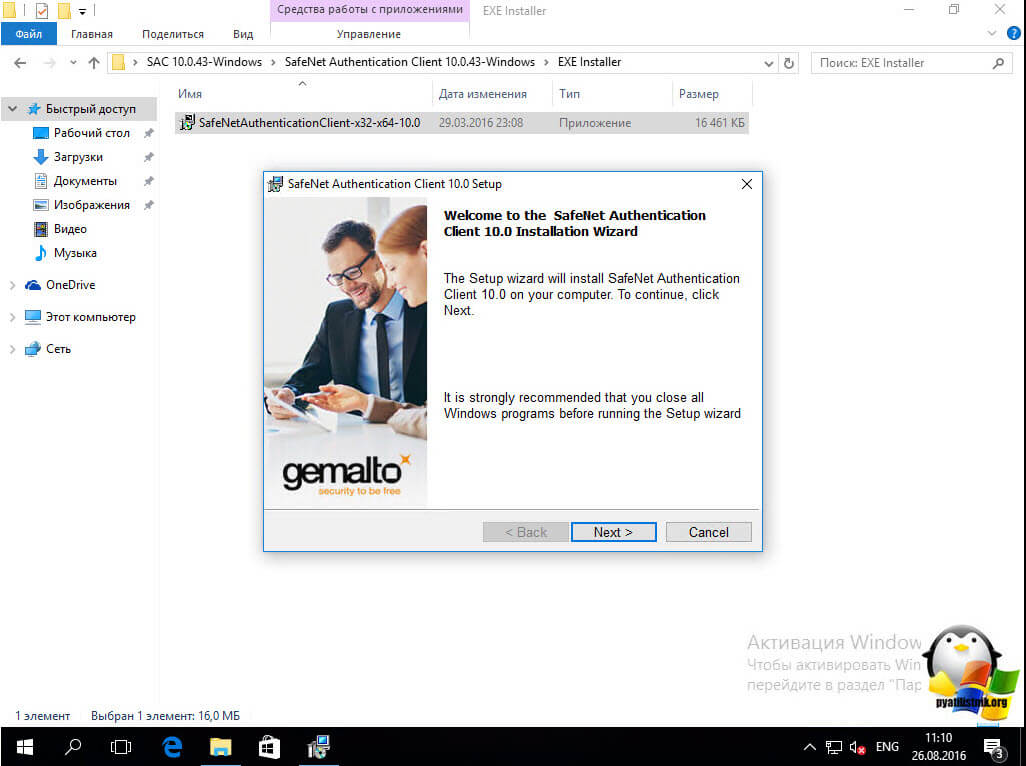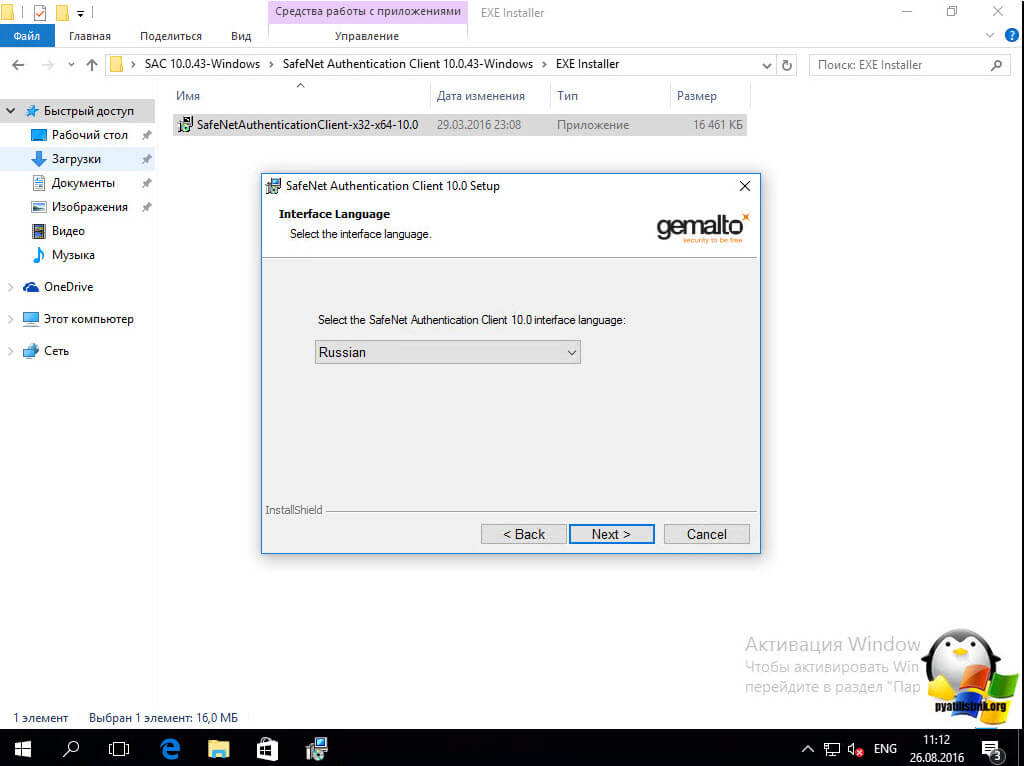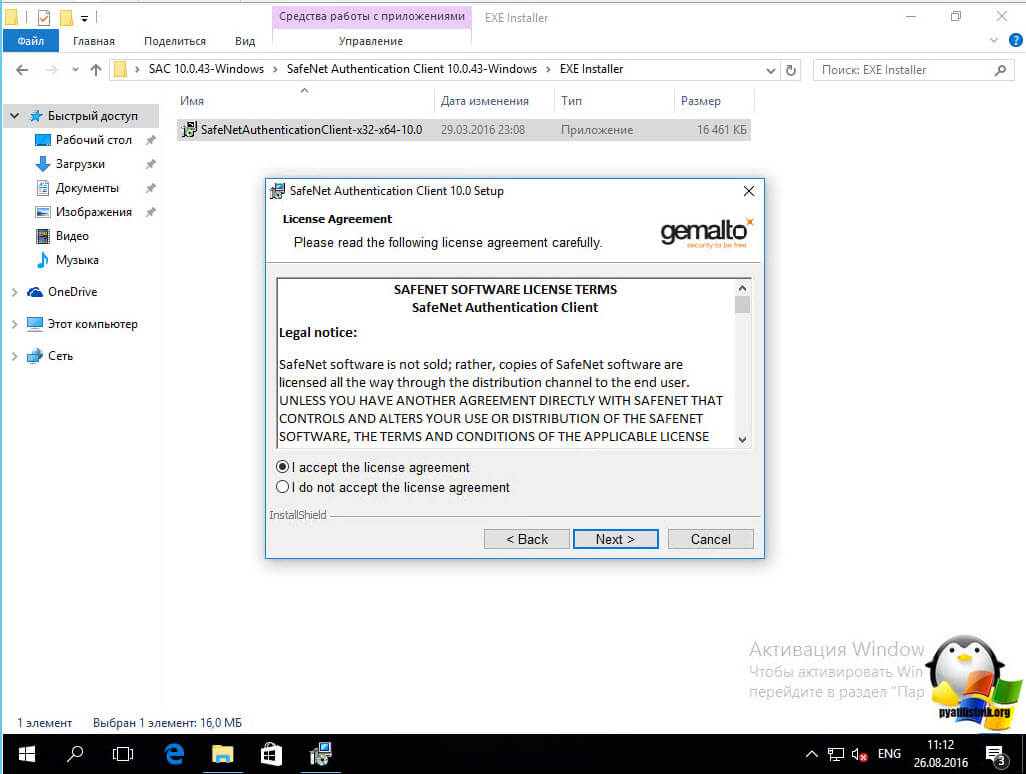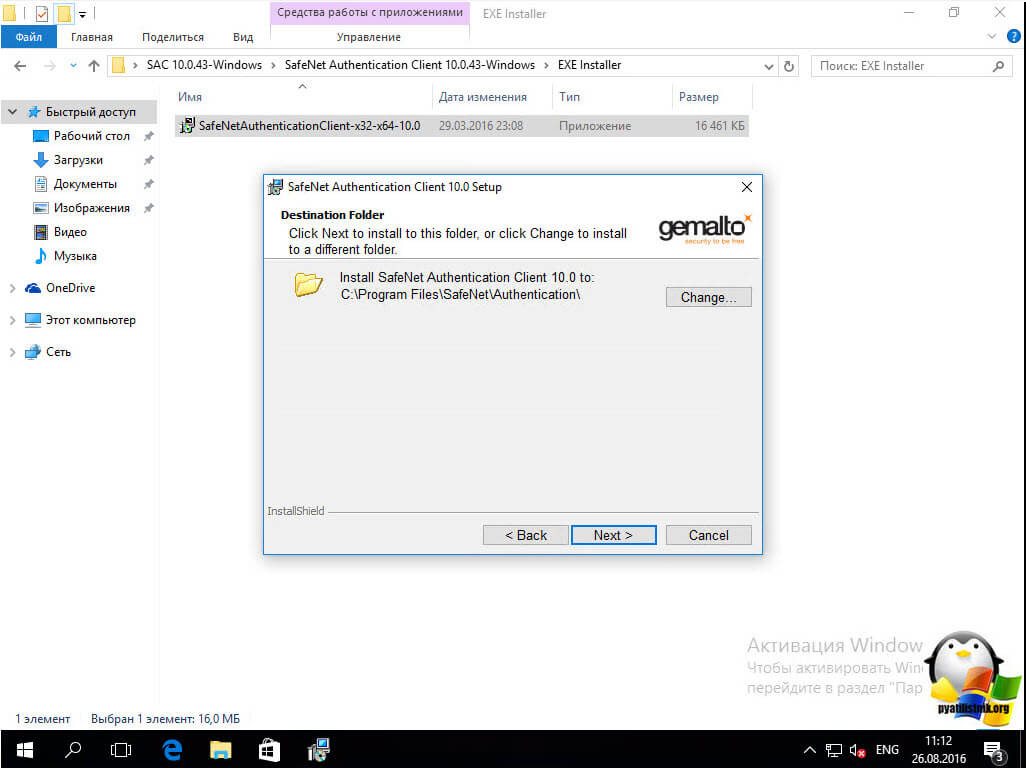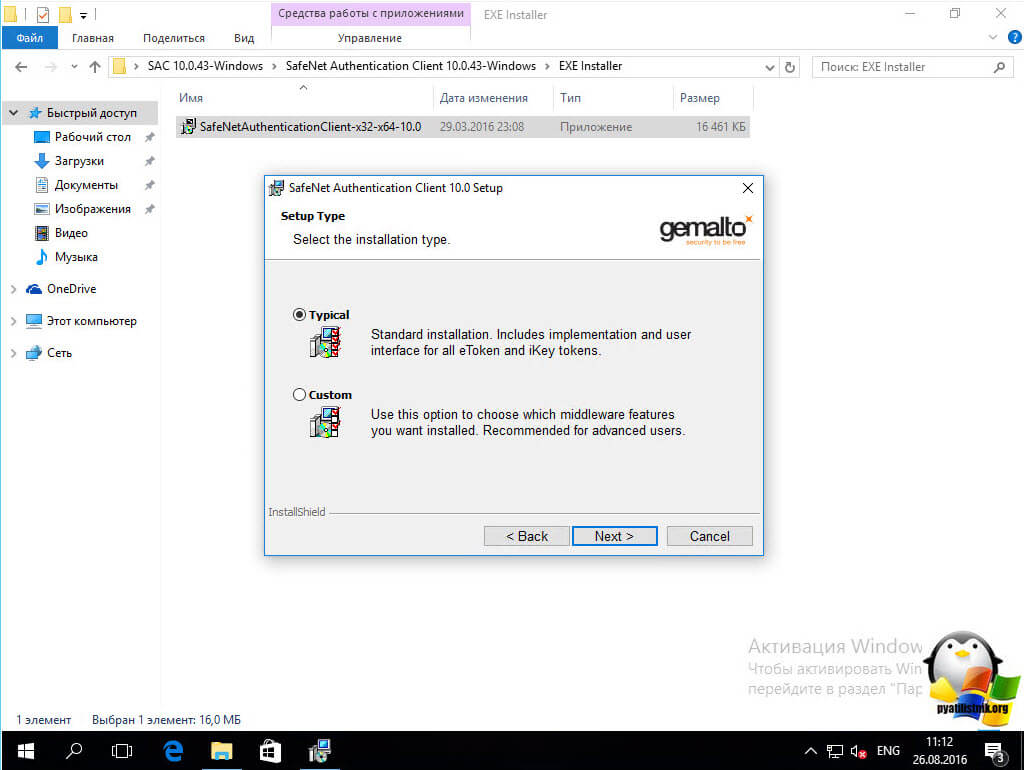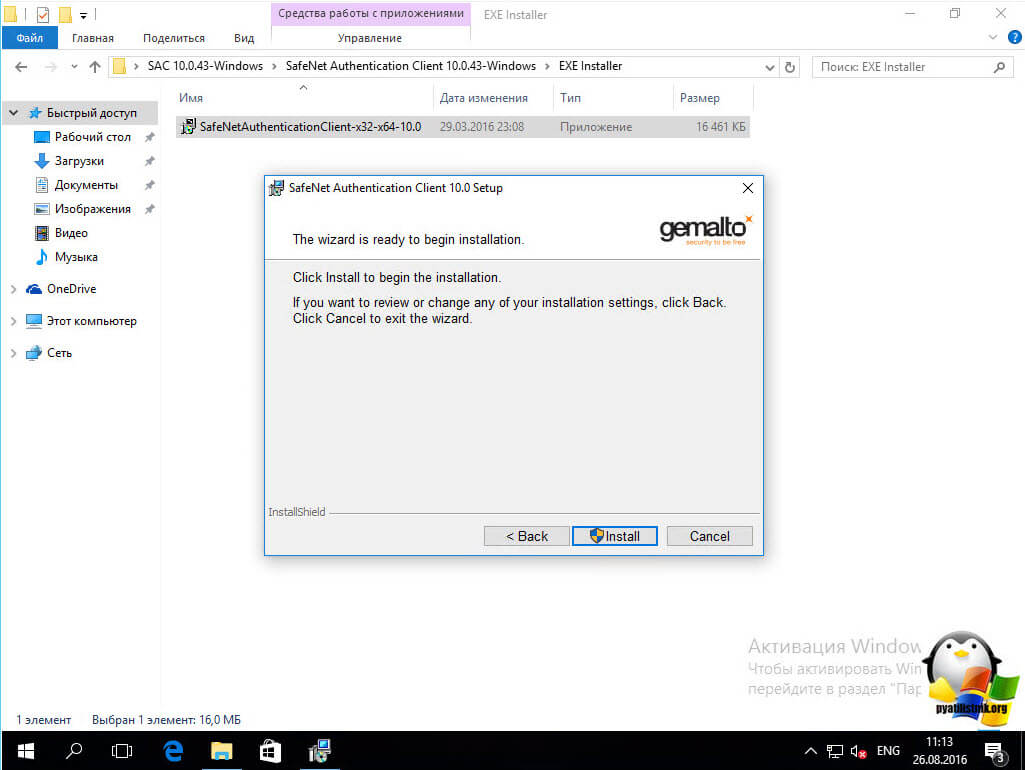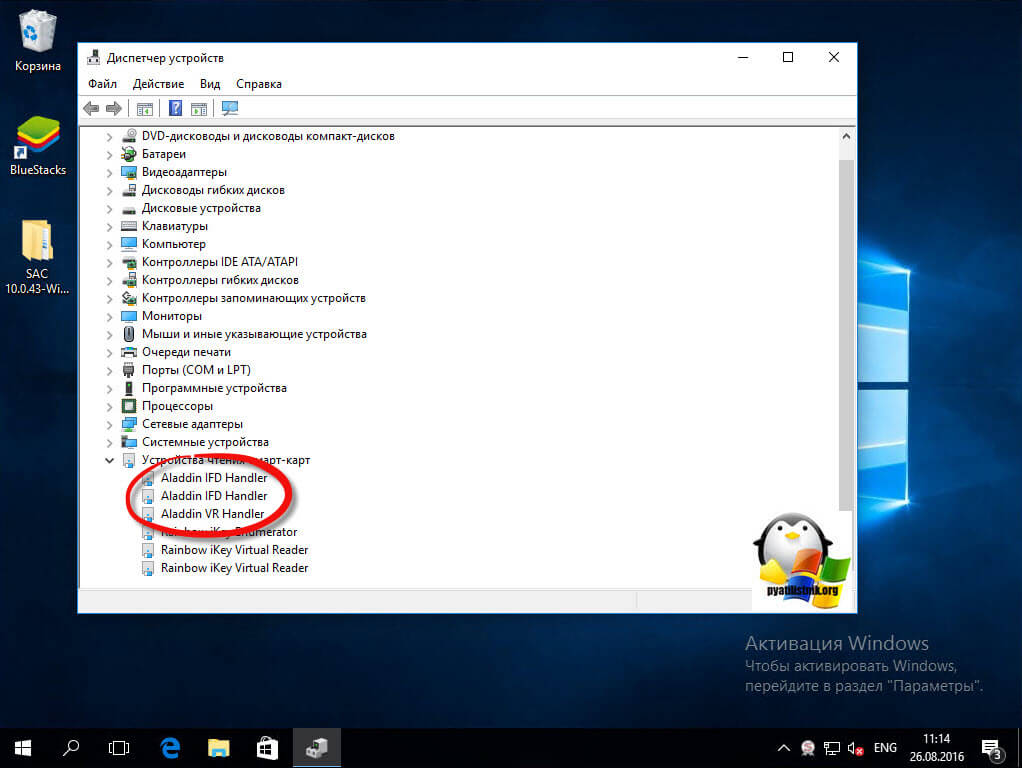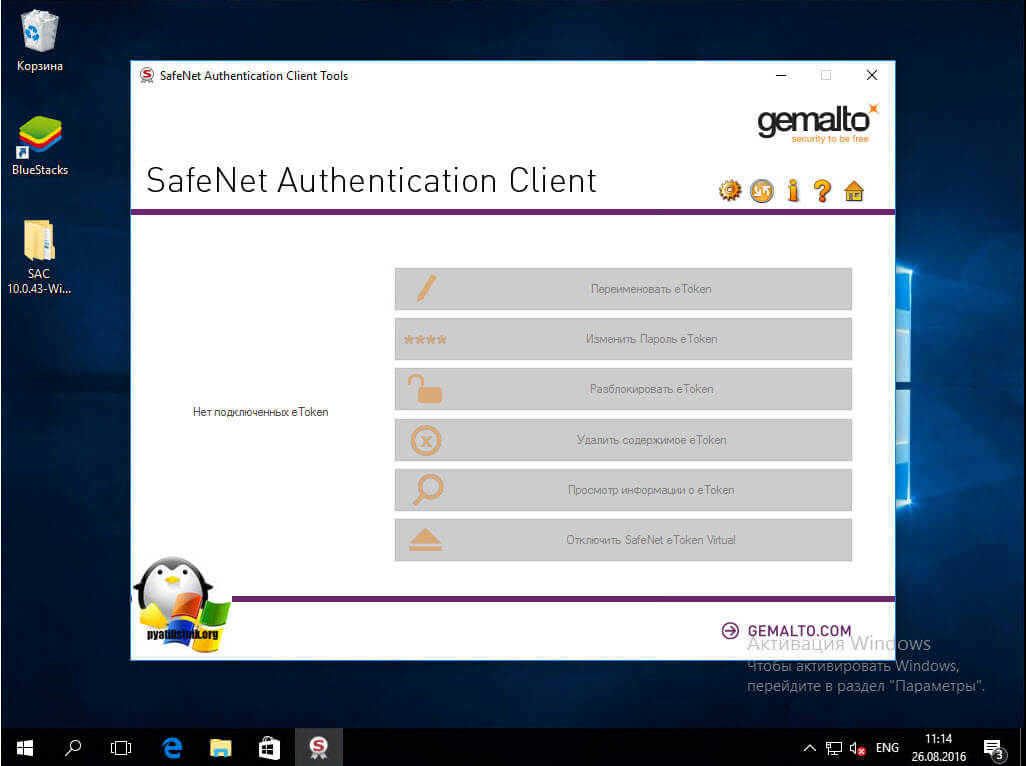- Как использовать etoken для входа windows
- Etoken в windows 10
- Где скачать etoken драйвер
- Скачать drivers etoken Windows 10, Linux, Mac OS
- Как использовать etoken для входа windows
- Аппаратная аутентификация на базе USB-ключей в ОС Windows XP — Пошаговое руководство
- Введение
- Что такое eToken?
- Устройство eToken
- PIN-код
- Права доступа к eToken
- Программное обеспечение для eToken
- Общие сведения
- Установка и удаление на локальном компьютере eToken RTE 3.65
- Установка
- eToken RTE 3.65 RUI
- Использование командной строки
- Первое подсоединение USB-ключа eToken к компьютеру
- Утилита «Свойства eToken»
- Перечень критериев
- Словарь
- Вход в Windows с помощью eToken
- Общие сведения
- Приступая к работе
- Минимальные требования
- Поддерживаемые токены
- eToken Runtime Environment (RTE)
- Установка
- Автоматическая генерация пароля.
- Использование eToken SecurLogon
- Регистрация в Windows
- Смена пароля
- Защита сеанса пользователя
- Блокировка вашей рабочей станции
- Для того чтобы разблокировать ваш компьютер:
- Удаление вручную
- Устранение общих неполадок
Как использовать etoken для входа windows
Добрый день, сегодня я хочу с вами поделиться опытом установки драйверов и самого usb ключа etoken в windows 10. Вроде бы дело простое, но у него есть свои нюансы. Если вы попытаетесь найти драйвера для десятки в открытом доступе, то у вас это не выйдет, но обо всем по порядку.
Etoken в windows 10
И так немного напомню, что такое etoken и для чего его используют. USB ключ etoken это защищенная такая флешка на которой находится сертификат безопасности, предназначенный для разных задач, на пример:
Где скачать etoken драйвер
И так, для того чтобы скачать etoken драйвер у вас есть два варианта, официальный с сайта производителя, об этом я напишу, либо с моего сайта, те же драйвера но выложенные на Яндекс диск.
Заходим по ссылке:
Вы видите, что есть поддержка Windows 10, но вот загвоздка в том. что драйвера вы можете получить только по заявке в техническую поддержку компании Аладдин, в том числе и etoket драйвера для mac OS.
В заявке вы указываете стандартно ФИО и название компании, на ваш электронный ящик, придет письмо со ссылками на гугл облако, где вы сможете все скачать, очень странный метод, я если честно не понимаю этого прикола на такую закрытость.
- С моего сайта. Ниже представлены ссылки на драйвера etoken под linux, Windows 10 и Mac OS.
Скачать drivers etoken Windows 10, Linux, Mac OS
- Windows включаем все версии до 10
- Linux
- Mac OS
После того как вы скачали нужную версию, то вы вытаскиваете ваш етокен и ставите для него драйвера, я буду показывать на примере виндоус 10. У вас будет пакет SafeNet Authentication Client 10.0.43-Windows. В мастере установки жмем next.
Выбираем язык, у меня будет родной русский.
Соглашаемся с лицензионным соглашением и жмем next.
При необходимости вы можете выбрать каталог установки программного обеспечения для управления etoken устройствами.
Тип установки можете оставить Typical.
Ну и собственно install, занимает все это дело минуту.
далее после установки. нужно перезагрузиться и можно вставлять наш токен. Если зайти в диспетчер устройств виндоус, то вы в пункте Устройства чтения смарт-карт увидите Aladdin IFD.
В комплекте с драйверами, идет отличная программа управления etoken, под названием SafeNet Authentication Client. Она позволяет администрировать вашу смарт карту.
Как видите все очень просто. надеюсь вы теперь более защищены с вашей смарт картой.
Как использовать etoken для входа windows
Кратко: Теперь популярный идентификатор ruToken можно использовать в программах Rohos Logon Key и Rohos Disk как единный Ключ для входа в Windows и защиты данных.
Программа Rohos Logon Key полноценно работает в Windows Vista, а также поддерживает авторизацию на удаленный рабочий стол с помощью ruToken.
Устройство ruToken разработанно Российской компанией «Актив», которая производит семейство идентификаторов для осуществления аппаратной авторизации пользователей при доступе к информационным ресурсам и защиты электронной переписки.

Программа Rohos Logon Key устанавливает надежную двухфакторную аутентификацию, когда доступ в Windows можно получить, только обладая USB токеном, и зная некоторый пароль (PIN-код).
Все что должен сделать пользователь — подключить ruToken к USB-порту и набрать PIN-код.
Rohos Logon Key единственная программа, которая полноценно работает в Windows Vista, а также поддерживает авторизацию на удаленный рабочий стол с помощью ruToken.
Преимущества использования ruToken в Rohos Logon:
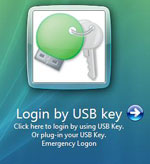
- Аварийный вход — помогает войти в Windows при утере или поломке ruToken.
- PIN код по умолчанию — если установить PIN код 1111, тогда программа Rohos Logon Key не будет его запрашивать у пользователя.
- Возможность использования нескольких ruToken для входа на один компьютер, и наоборот одного брелка для нескольких компьютеров.
- Rohos Logon Key занимает 4кб на rutoken и совместим с другими программами, использующими ruToken.

Rohos Logon Key поддерживает работу в рамках сети Windows Active Directory. Серверная версия Rohos Logon Key позволяет легко настраивать программу и USB ключ eToken на множестве компьютерах удаленно.
Серверная версия влючает в себя две утилиты:
- Утилита управления token — используется для настройки всех token для аутентификации на рабочих станциях в сети (создание/удаление профайлов на token, создание резервной копии, установка PIN кода, настройка eToken на удаленный рабочий стол).
- Утилита Rohos Remote Admin — позволяет менять настройки Rohos Logon Key на удаленном компьютере, подключенном к Active Directory. Позволяет изменять следующие настройки: разрешение входа только по eToken, действие после извлечения token, блокировка token для пользователей и др.
- MSI пакет установки программы.

- Для начала необходимо установить программу Rohos Logon Key.
- В этом окне как тип устройства, которое будет использованно как ключ для входа, следует выбрать ruToken
(эта опция может быть установлена по умолчанию в параметрах MSI пакета ) - В этом окне можно установить различные опции для USB ключа. Подробности можно узнать в справке.
Настраивать eToken для входа в систему необходимо в окне «Настроить ключ»

USB токен ruToken также может быть использован как Ключ для доступа с секретному диску в программе Rohos Disk.
Программа Rohos Disk предоставляет удобное решение для защиты данных:
- Секретный диск работает автономно : при входе в систему с помощью USB ключа ruToken становиться доступным.
- При отключении USB ключа — диск отключается.
- Встроенный файл шреддер помогает перемещать файлы и папки на Rohos Диск и затирать оригиналы.
- Ярлыки документов на рабочем столе автоматически скрываются на Rohos диск в конце работы.
- Иконка диска доступна в MS Office и других приложениях для быстрого доступа.
- Rohos Disk может быть портативно установлен на USB flash накопитель для мобильной работы с секретным диском прямо с USB flash drive.
Внимание: Чтобы использовать eToken в программе Rohos Disk, необходимо установить Rohos Logon Key, так как в ней и происходит основная настройка eToken для входа в систему.

Для работы программы Rohos Logon Key требуется:
- Windows 2000 / 2003 / XP / Vista
- 2 Mb свободного места на диске
- Привилегии администратора для установки программы.
- Установленые драйвера ruToken (с PKCS11 модулем rtpkcs11.dll )
Rohos Logon Key также поддерживает :
- Windows XP / Vista 64 бит редакции;
Требования к идентификатору ruToken:
- Наличие 2 килобайт свободного места;
Програма Rohos Logon Key поддерживает любой PKCS11 совместимый токен :
- Aladdin eToken PRO/R2
- Aktiv ruToken
- uaToken
- iKey 1000/2000
- Crypto Identity
- ePass
Rohos Logon Key — Программа устанавливает новый способ для входа в Windows — с помощью USB flash drive. Загрузить (800 Кб )
Rohos Диск — Программа для защиты данных — шифрование диска, защита входа в Windows, контроль доступа, хранение паролей на USB flash накопителе. Загрузить (1 Мб )
Аппаратная аутентификация на базе USB-ключей в ОС Windows XP — Пошаговое руководство





«К 2008 году количество используемых USB-ключей приблизится к количеству других средств аутентификации»
IDC 2004 год
Введение
В настоящее время в связи с широким распространением компьютеров все чаще приходится задумываться о безопасности обрабатываемой информации. Первым шагом в обеспечении безопасности является аутентификация законного пользователя.
Чаще всего в качестве средств аутентификации используется пароль. К тому же более 60% пользователей, как показывает практика, чаще всего использует одни и те же пароли к различным системам. Не стоит и говорить, что это существенно снижает уровень безопасности. Что делать?
На мой взгляд, одним из вариантов решения проблемы будет использование аппаратных ключей аутентификации. Рассмотрим их применение подробнее на примере USB-ключей от фирмы Aladdin.
Что такое eToken?
eToken (рис. 1) – персональное устройство для аутентификации и хранения данных, аппаратно поддерживающее работу с цифровыми сертификатами и электронно-цифровой подписью (ЭЦП). eToken выпускается в виде:
- eToken PRO – USB-ключ, позволяющий производить двухфакторную аутентификацию. Доступен в версиях 32К и 64К.
- eToken NG-OTP – гибрид USB-ключа и устройства, генерирующего одноразовые пароли (One Time Password, OTP). Доступен в версиях 32К и 64К.
- Смарт-карта eToken PRO – устройство, выполняющее те же функции, что и USB-ключ, но имеющее форму обычной кредитной карты. Доступна в версиях 32К и 64К.
В дальнейшем мы будем говорить именно о USB-ключах, которые подключаются напрямую к USB порту компьютера и, в отличие от смарт-карты, не требует наличия специального считывателя.
eToken обладает защищенной энергонезависимой памятью и используется для хранения паролей, сертификатов и других секретных данных. 
Рисунок 1 eToken Pro 64k
Устройство eToken
Компоненты технологии eToken PRO:
- Чип смарт-карты Infineon SLE66CX322P или SLE66CX642P (EEPROM ёмкостью 32 или 64 КБ соответственно);
- ОС смарт-карты Siemens CardOS V4.2;
- Аппаратно реализованные алгоритмы: RSA 1024bit, DES, Triple-DES 168bit, SHA-1, MAC, Retail-MAC, HMAC-SHA1;
- Аппаратный датчик случайных чисел;
- Контроллер USB интерфейса;
- Источник питания;
- Корпус из твёрдого пластика, не поддающийся необнаружимому вскрытию.
В устройство eToken NG-OTP дополнительно включены следующие компоненты:
- Генератор одноразовых паролей;
- Кнопка для их генерации;
- ЖК-дисплей;
PIN-код
Для получения доступа к данным, хранящимся в памяти eToken, необходимо ввести PIN-код (Personal Identification Number). В PIN-коде не рекомендуется использовать пробелы и русские буквы. При этом PIN-код должен удовлетворять критериям качества, заданным в файле %systemroot%\system32\etcpass.ini.
Редактирование этого файла, содержащего критерии качества PIN-кода, осуществляется с помощью утилиты eToken Properties.
Права доступа к eToken
В зависимости от модели eToken и параметров, выбранных при форматировании, можно выделить четыре типа прав доступа к eToken:
- гостевой – возможность просматривать объекты в открытой области памяти; возможность получения из системной области памяти общей информации относительно eToken, включающей имя eToken, идентификаторы и некоторые другие параметры. При гостевом доступе знание PIN-кода не обязательно;
- пользовательский – право просматривать, изменять и удалять объекты в закрытой, открытой и свободной областях памяти; возможность получения общей информации относительно eToken; право менять PIN-код и переименовывать eToken; право настраивать параметры кэширования содержания закрытой области памяти и дополнительной защиты закрытых ключей паролем (при отсутствии пароля администратора или с разрешения администратора), право просмотра и удаления сертификатов в хранилище eToken и ключевых контейнеров RSA;
- администраторский – право менять PIN-код пользователя, не зная его; право смены пароля администратора; право настраивать параметры кэширования содержания закрытой области памяти и дополнительной защиты закрытых ключей паролем, а также возможность делать эти настройки доступными в пользовательском режиме;
- инициализационный – право форматировать eToken PRO.
К eToken R2 относятся только первые два типа прав, к eToken PRO и eToken NG-OTP – все четыре.
Администраторский доступ к eToken PRO может быть произведен только после правильного ввода пароля администратора. Если же в процессе форматирования пароль администратора не задан, то обратиться с правами администратора нельзя.
Программное обеспечение для eToken
Общие сведения
eToken Run Time Environment 3.65
eToken Run Time Environment (eToken RTE) – набор драйверов eToken. В состав данного пакета программного обеспечения входит утилита «Свойства eToken» (eToken Properties).
С помощью данной утилиты можно:
- настраивать параметры eToken и его драйверов;
- просматривать общую информацию относительно eToken;
- импортировать, просматривать и удалять сертификаты (за исключением сертификатов из хранилища eTokenEx) и ключевые контейнеры RSA;
- форматировать eToken PRO и eToken NG-OTP;
- настраивать критерии качества PIN-кодов.
Для установки данного программного обеспечения необходимы права локального администратора. Следует помнить, что до установки eToken RTE нельзя подключать ключ eToken.
Установку программного обеспечения необходимо проводить в следующем порядке:
- eToken RTE 3.65;
- eToken RTE 3.65 RUI (русификация интерфейса);
- eToken RTX.
Установка и удаление на локальном компьютере eToken RTE 3.65
Установка

Рисунок 2 eToken Run Time Environment 3.65 Setup
В окне (рис. 3) необходимо прочесть лицензионное соглашение и согласиться с ним.

Рисунок 3 End-User License Agreement
Если вы не согласны с условиями лицензионного соглашения, то нажмите кнопку «Cancel» и тем самым прервите процесс установки.
Если вы согласны с лицензионным соглашением, то выберите пункт «I accept the license agreement» и нажмите кнопку «Next». На экране вы увидите следующее окно (рис. 4):

Рисунок 4 Ready to Install the Application
Установка займет некоторое время.
По окончании процесса инсталляции (рис. 5) нажмите кнопку «Finish».

Рисунок 5 eToken Run Time Environment 3.65 has been successfully installed
В конце установки может потребоваться перезагрузка компьютера.
eToken RTE 3.65 RUI
Установка
Для установки eToken RTE 3.65 RUI необходимо запустить программу установки.

Рисунок 6 Установка eToken 3.65 RUI
В появившемся окне (рис. 6) нажмите кнопку «Далее».

Рисунок 7 Окончание установки Russian User Interface
Использование командной строки
Для установки и удаления eToken RTE 3.65, eToken RTE 3.65 RUI и eToken RTX можно использовать командную строку.
Примеры команд:
- msiexec /qn /i – установка eToken RTE 3.65 (eToken RTE 3.65 RUI, eToken RTX) в автоматическом режиме без диалоговых окон с параметрами по умолчанию;
- msiexec /qb /i – установка eToken RTE 3.65 (eToken RTE 3.65 RUI, eToken RTX) в автоматическом режиме с параметрами по умолчанию и отображением процесса установки на экране;
- /q – установка eToken RTE 3.65 (eToken RTE 3.65 RUI, eToken RTX) в автоматическом режиме без диалоговых окон с параметрами по умолчанию;
- /qb – установка eToken RTE 3.65 (eToken RTE 3.65 RUI, eToken RTX) в автоматическом режиме с параметрами по умолчанию и отображением процесса установки на экране;
- msiexec /qn /x – удаление eToken RTE 3.65 (eToken RTE 3.65 RUI, eToken RTX) в автоматическом режиме без диалоговых окон;
- msiexec /qb /x – удаление eToken RTE 3.65 (eToken RTE 3.65 RUI, eToken RTX) в автоматическом режиме с отображением процесса удаления на экране.
Первое подсоединение USB-ключа eToken к компьютеру
Если на компьютере установлен eToken RTE 3.65, подключите eToken к порту USB или к удлинительному кабелю. После этого начнётся процесс обработки нового оборудования, который может занять некоторое время. По завершении процесса обработки нового оборудования на eToken загорится световой индикатор.
Утилита «Свойства eToken»

Рисунок 8 Окно программы «Свойства eToken»
Утилита «Свойства eToken» позволяет выполнять основные операции по управлению токенами, такие как смена паролей, просмотр информации и сертификатов, расположенных в памяти eToken. Кроме того, с помощью утилиты «Свойства eToken» можно быстро и легко переносить сертификаты между компьютером и eToken, а также импортировать ключи в память eToken.
Кнопка «Разблокировать» необходима, если пользователь забыл свой PIN-код, и не может прийти к администратору eToken (например, пользователь находится в командировке). Обратившись к администратору по e-mail, пользователь сможет получить для этого eToken от администратора шестнадцатиричный запрос, сформированный на основании данных, хранящихся в базе TMS, внеся который в поле «ответ» пользователь получит доступ на смену PIN-кода.

Рисунок 9 Вкладка компьютер
Смена PIN-кода осуществляется согласно рис. 10:

Рисунок 10 Смена PIN-кода
При смене PIN-кода необходимо чтобы новый PIN-код соответствовал требованиям качества введенного пароля. Качество пароля проверяется согласно введенным критериям.
Для того чтобы проверить соответствие пароля выбранным критериям, введите пароль в строку. Под этой строкой выводится информация о причинах несоответствия введённого пароля выбранным критериям в процентах, а также графически и в процентах условно отображается качество введённого пароля согласно выбранным критериям.
Перечень критериев
В таблице приведены критерии качества PIN-кода и указаны их настраиваемые значения. В качестве значения критерия может быть использована отрицательная величина, выраженная в процентах. Такое значение называется штрафом.
Значение по умолчанию
PIN-код содержит последовательность символов в алфавитном порядке
длина последовательности символов для критерия ABCOrder
новый пароль равен текущему
пароль из словаря
новый пароль равен одному из предыдущих
смена пароля, принятого по умолчанию
None (смена пароля не требуется);
Warning (выводится сообщение с предупреждением);
Enforce (использование пароля по умолчанию невозможно)
абсолютный путь к файлу словаря
пароль только из цифр
наличие двух одинаковых символов
срок действия до появления предупреждения о необходимости смены (в днях)
максимальный срок действия в днях
0
(не установлен)
наличие нескольких символов в том же порядке, как на клавиатуре
длина последовательности символов для критерия KeyboardProximity
пароль похож на пароль из словаря
минимальный срок действия в днях
0
(не установлен)
минимальная длина в символах
минимальная стойкость в процентах
отсутствие строчных букв
использование букв русского алфавита, непечатаемых и некоторых служебных символов
отсутствие знаков препинания и служебных символов
отсутствие прописных букв
рекомендуемая длина в символах
использование в пароле номеров телефонов, серийных номеров, и т.п.
наличие повторяющихся символов
количество использованных ранее паролей, хранящихся в памяти eToken для проверки по критерию CheckOld-Passes
длина пароля меньше WarningLength
если длина пароля меньше WarningLength, при проверке качества пароля появляется предупреждение
пароль содержит символы пробела
Словарь
Для того чтобы задать список недопустимых или нежелательных паролей, создайте текстовый файл. Или вы можете воспользоваться так называемыми частотными словарями, которые используются для подбора паролей. Файлы таких словарей можно взять на сайте www.passwords.ru.
Пример такого словаря:
anna
annette
bill
password
william
Назначьте критерию «Dictionary» путь к созданному файлу. При этом путь к файлу словаря на каждом компьютере должен совпадать со значением критерия «Dictionary».
Вход в Windows с помощью eToken
Общие сведения
eToken SecurLogon совмещает эффективную защиту сети с удобством и мобильностью. При аутентификации в Windows используются имя пользователя и пароль, хранящиеся в памяти eToken. Это даёт возможность применять строгую аутентификацию на основе токенов.
Вместе с тем хотелось бы добавить, что в крупных компаниях, использующих доменную структуру, необходимо подумать о внедрении PKI и централизованном применении SmartCardLogon.
При использовании eToken SecurLogon могут применяться никому не известные случайные сложные пароли. Кроме того, предусмотрена возможность использования сертификатов, хранящихся в памяти eToken, для регистрации на основе смарт-карт, что повышает безопасность входа в Windows.
Это стало возможным благодаря тому, что система Windows 2000/XP позволяет использовать различные механизмы доступа, заменяющие метод аутентификации по умолчанию. Механизмы идентификации и аутентификации службы входа в Windows (winlogon), обеспечивающей интерактивную регистрацию в системе, встроены в заменяемую динамически подсоединяемую библиотеку (DLL), именуемую GINA (Graphical Identification and Authentication, рабочий стол аутентификации). Когда система нуждается в ином методе аутентификации, который бы заменил механизм «имя пользователя/пароль» (используемый по умолчанию) стандартную msgina.dll заменяют новой библиотекой.
При установке eToken SecurLogon заменяется библиотека рабочего стола аутентификации и создаются новые параметры реестра. GINA отвечает за политику интерактивного подключения и осуществляет идентификацию и диалог с пользователем. Замена библиотеки рабочего стола аутентификации делает eToken основным механизмом проверки подлинности, расширяющим возможности стандартной аутентификации Windows 2000/XP, основанной на применении имени пользователя и пароля.
Пользователи могут самостоятельно записывать в память eToken информацию, необходимую для входа в Windows (профили), если это разрешено политикой безопасности предприятия.
Профили можно создавать с помощью мастера создания профилей eToken Windows Logon.
Приступая к работе
eToken SecurLogon аутентифицирует пользователя Windows 2000/XP/2003 c помощью eToken, используя либо сертификат пользователя со смарт-картой, либо имя пользователя и пароль, которые хранятся в памяти eToken. eToken RTE включает в себя все необходимые файлы и драйверы, обеспечивающие поддержку eToken в eToken Windows Logon.
Минимальные требования
Условия для установки eToken Windows Logon:
- на всех рабочих станциях должен быть установлен eToken Runtime Environment (версии 3.65 или 3.65);
- eToken SecurLogon устанавливается на компьютер с Windows 2000 (SP4), Windows XP (SP2) или Windows 2003 (SP1). eToken SecurLogon поддерживает классический диалог приветствия Windows (но не новый экран приветствия Windows XP) и не поддерживает режим быстрой смены пользователя в Windows XP.
Поддерживаемые токены
eToken SecurLogon поддерживает следующие устройства eToken:
- eToken PRO – USB-ключ, позволяющий производить двухфакторную аутентификацию. Доступен в версиях 32К и 64К;
- eToken NG-OTP – гибрид USB-ключа и устройства, генерирующего одноразовые пароли. Доступен в версиях 32К и 64К;
- смарт-карта eToken PRO – устройство, выполняющее те же функции, что и USB-ключ, но имеющее форму обычной кредитной карты. Доступна в версиях 32К и 64К.
eToken Runtime Environment (RTE)
eToken Runtime Environment (RTE) содержит все файлы и драйверы, обеспечивающие поддержку eToken в eToken Windows Logon. В этот набор также входит утилита «Свойства eToken» (eToken Properties), позволяющая пользователю легко управлять PIN-кодом и именем eToken.
Все новые eToken имеют один и тот же PIN-код, установленный по умолчанию при производстве. Этот PIN-код 1234567890. Для обеспечения строгой, двухфакторной аутентификации и полной функциональности пользователь обязательно должен заменить PIN-код по умолчанию собственным PIN-кодом сразу после получения нового eToken.
Важно: PIN-код не следует путать с паролем пользователя Windows.
Установка
Для того чтобы установить eToken Windows Logon:
- войдите в систему как пользователь с правами администратора;
- дважды щёлкните SecurLogon — 2.0.0.55.msi;
- появится окно мастера установки eToken SecurLogon (рис. 11);
- нажмите кнопку «Next», появится лицензионное соглашение eToken Enterprise;
- прочитайте соглашение, нажмите кнопку «Iaccept» (Принимаю), а затем кнопку «Next»;
- в конце установки производится перезагрузка.

Рисунок 11 Установка SecurLogon
Установка с помощью командной строки:
eToken SecurLogon можно устанавливать, используя командную строку:
msiexec /Option [необязательный параметр]
Параметры установки:
- – установка или настройка продукта;
- /a – административная установка – установка продукта в сеть;
- /j [/t ] [/g ]
Объявление о продукте:
- «m» – всем пользователям;
- «u» – текущему пользователю;
- – отмена установки продукта.
- /quiet – тихий режим, без взаимодействия с пользователем;
- /passive – автоматический режим – только индикатор выполнения;
- /q[n|b|r|f] – выбор уровня интерфейса пользователя;
- n – без интерфейса;
- b – основной интерфейс;
- r – сокращенный интерфейс;
- f – полный интерфейс (по умолчанию);
- /norestart – не перезапускать после завершения установки;
- /promptrestart – запрашивать переустановку при необходимости;
- /forcerestart – всегда запускать компьютер после завершения установки.
Параметры ведения журнала
/l[i|w|e|a|r|u|c|m|o|p|v|x|+|!|*] ;
- i – сообщения о состоянии;
- w – сообщения об устранимых ошибках;
- e – все сообщения об ошибках;
- a – запуски действий;
- r – записи, специфические для действия;
- u – запросы пользователя;
- c – начальные параметры интерфейса пользователя;
- m – сведения о выходе из-за недостатка памяти или неустранимой ошибки;
- o – сообщения о недостатке места на диске;
- p – свойства терминала;
- v – подробный вывод;
- x – дополнительная отладочная информация;
- + – добавление в существующий файл журнала;
- ! – сбрасывание каждой строки в журнал;
- * – заносить в журнал все сведения, кроме параметров «v» и «x» /log равнозначен /l* .
- /update [;Update2.msp] – применение обновлений;
- /uninstall [;Update2.msp] /package – удаление обновлений продукта.
Параметры восстановления:
/f[p|e|c|m|s|o|d|a|u|v]
Восстановление продукта:
- p – только при отсутствии файла;
- o – если файл отсутствует или установлена старая версия (по умолчанию);
- e – если файл отсутствует или установлена такая же или старая версия;
- d – если файл отсутствует или установлена другая версия;;
- c – если файл отсутствует или контрольная сумма не совпадает с подсчитанным значением;
- a – вызывает переустановку всех файлов;
- u – все необходимые элементы реестра, специфические для пользователя (по умолчанию);
- m – все необходимые элементы реестра, специфические для компьютера (по умолчанию);
- s – все существующие ярлыки (по умолчанию);
- v – запуск из источника с повторным кэшированием локальных пакетов;
Настройка общих свойств:
[PROPERTY=PropertyValue]
Обратитесь к руководству разработчиков Windows (R) Installer за дополнительными сведениями по использованию командной строки.
Автоматическая генерация пароля.
При записи профиля пользователя в память eToken пароль может генерироваться автоматически или вводиться вручную. При автоматической генерации формируется случайный, длиной до 128 символов, пароль. При этом пользователь не будет знать свой пароль и не сможет войти в сеть без ключа eToken. Требование использования только автоматически сгенерированных паролей может быть настроено как обязательное.
Использование eToken SecurLogon
eToken SecurLogon позволяет пользователям регистрироваться в Windows 2000/XP/2003 при помощи eToken с записанным в памяти паролем.
Регистрация в Windows
Вы можете регистрироваться в системе Windows с помощью eToken, или вводя имя пользователя и пароль Windows.
Чтобы зарегистрироваться в Windows с помощью eToken:
- Перезагрузите ваш компьютер;
- Появится приветственное сообщение Windows;
- Если eToken уже подсоединён, щелкните по гиперссылке Logon Using eToken (регистрация при помощи eToken). Если eToken не был подсоединён, подключите его к порту USB или кабелю. При любом методе регистрации будет отображено окно «Вход в Windows / Log On to Windows»;
- Выберите пользователя и введите PIN-код eToken;
- Нажмите кнопку «OK». Вы открыли сеанс пользователя с помощью реквизитов, становленных в памяти eToken.
- Если вы используете eToken с сертификатом пользователя со смарт-картой, то вы должны ввести только PIN-код eToken, чтобы подключиться к компьютеру.
Регистрация в Windows без eToken:
- перезагрузите ваш компьютер, нажмите сочетание клавиш CTRL+ALT+DEL, появится окно «Вход в Windows / Log On to Windows»;
- нажмите кнопку «OK» – вы вошли в систему при помощи имени пользователя и пароля.
Смена пароля
Вы можете сменить пароль Windows после входа в систему при помощи eToken.
Для того чтобы сменить пароль после входа в систему при помощи eToken:
- войдите в систему, используя eToken;
- нажмите «CTRL+ALT+DEL«, появится окно «БезопасностьWindows / WindowsSecurity«;
- Щёлкните кнопку «Смена пароля / ChangePassword«, если текущий пароль был создан вручную, то появится окно «Смена пароля / ChangePassword«, но если текущий пароль был создан случайным образом, то переходим к пункту 5;
- Введите новый пароль в полях «Новый пароль / NewPassword» и «Подтверждение / ConfirmNewPassword» и нажмите кнопку «OK«;
- Если текущий пароль был создан случайным образом, то и новый пароль будет создан автоматически;
- в появившемся диалоговом окне введите PIN-код eToken и нажмите кнопку «OK«
- появится окно с подтверждающим сообщением.
Защита сеанса пользователя
Вы можете использовать eToken для обеспечения безопасности вашего рабочего сеанса.
Блокировка вашей рабочей станции
Вы можете обеспечивать безопасность вашего компьютера, не выходя из системы, путем блокировки компьютера. При отсоединении eToken от порта USB или кабеля (после удачной регистрации) операционная система автоматически заблокирует ваш компьютер.
Для того чтобы разблокировать ваш компьютер:
Когда ваш компьютер заблокирован, появляется окно «Блокировка компьютера Computer Locked«. Подключите eToken к порту USB или кабелю. В появившемся окне введите PIN-код в поле «eToken Password» и нажмите кнопку «OK» – компьютер разблокирован.
Примечание: в случае нажатия «CTRL+ALT+DEL» и ввода пароля компьютер будет разблокирован без использования eToken.
Удаление вручную
В том редком случае, когда вам потребуется удалить eToken SecurLogon вручную, предпримите следующие действия:
- перезагрузите компьютер и загрузите его в безопасном режиме;
- зарегистрируйтесь как пользователь с правами администратора;
- при помощи редактора реестра откройте раздел HKEY_LOCAL_MAСHINE\SOFTWARE\Microsoft\WindowsNT\CurrentVersion\Winlogon и удалите параметр «GinaDLL«;
- gерезагрузите ваш компьютер, при следующей регистрации в Windows появится окно Microsoft Windows Logon.
Устранение общих неполадок
Вам может понадобиться произвести следующие действия для устранения общих неполадок:
| Проблема |