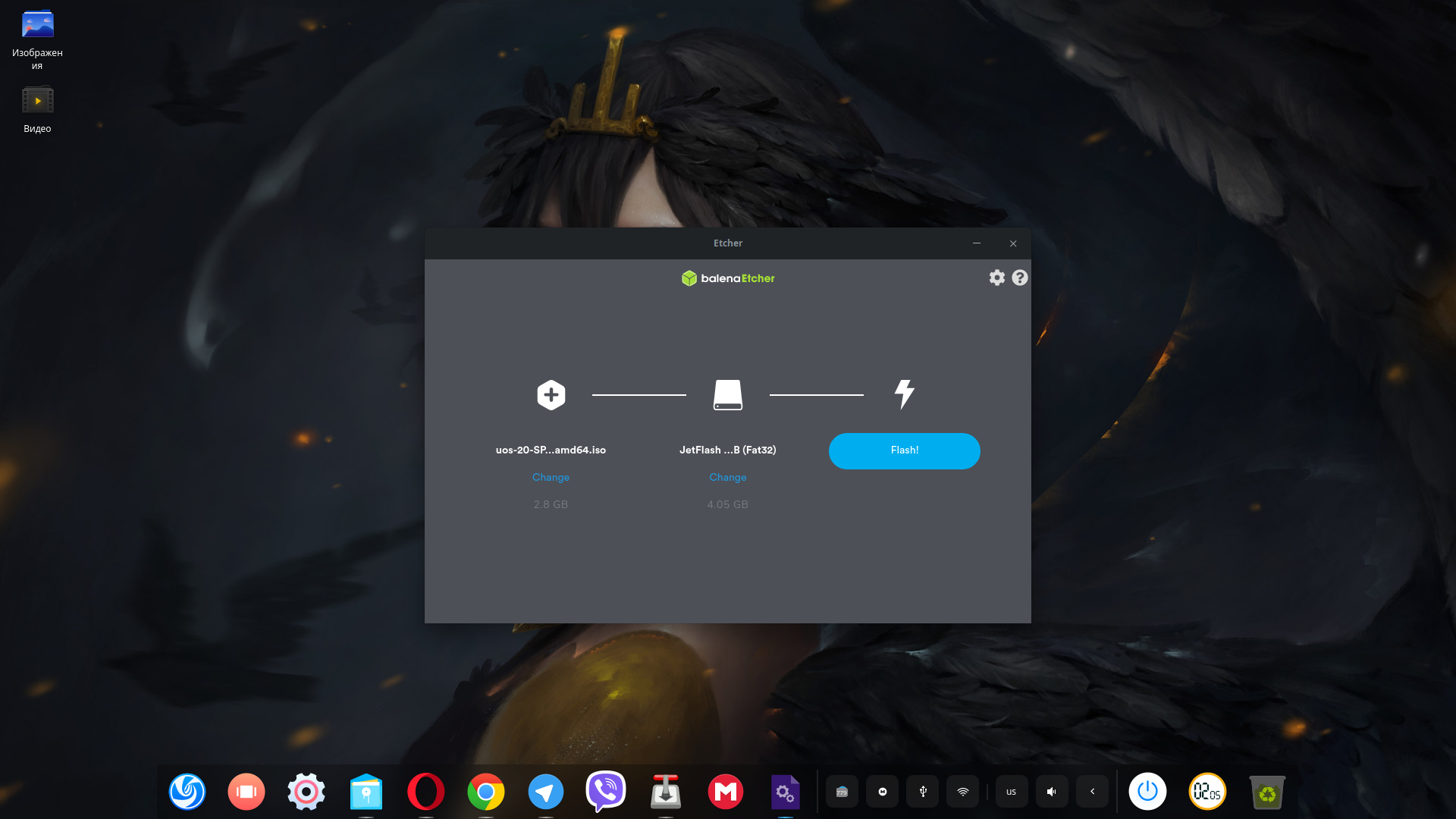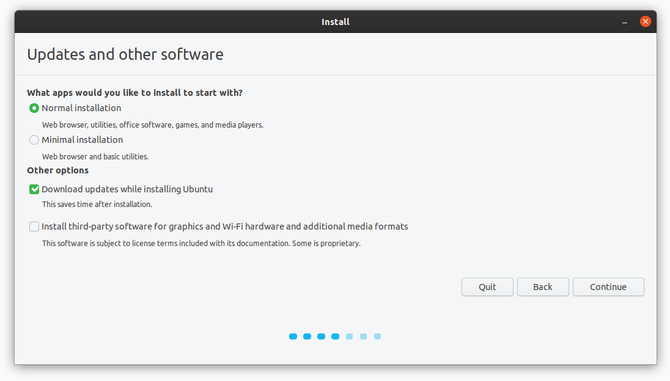- Использование флешек в linux
- Материал из Пингвиньи радостей
- Содержание
- Выбор файловой системы для флешки
- флешка как переносной портфель
- флешка как защищённый сейф
- флешка как средство восстановления
- Монтирование флешки в linux
- Монтирование удалённой флешки
- Советы для работы в Linux с флешки
- Запуск Linux с USB-накопителя: вы делаете это правильно?
- Выберите правильную флешку
- Записать Live ISO на USB
- Включить постоянные данные
- Сделать полную установку на USB
- Linux любит USB
Использование флешек в linux
Материал из Пингвиньи радостей
Содержание
Статья об использовании флешек в linux
Статья о некоторых особенностях использования флешек в linux.
Выбор файловой системы для флешки
При выборе файловой системы для флешки следует учитывать её последующее предназначение.
- флешка как «переносной портфель»
- флешка как «защищённый сейф»
- флешка как «средство восстановления»
флешка как переносной портфель
Использование флешки в качестве переносного портфеля предполагает регулярную запись файлов на неё для переноса на другой компьютер. При выборе файловой системы в этом случае следует учитывать предполагаемый максимальный размер размещаемого файла, необходимость использования флешки в разных операционных средах, а также требование увеличения её срока службы.
Для повышения ресурса использования флешки оправданным выглядит установка на неё НЕжурналируемой файловой системы, например FAT32 или EXT2.
Достоинства и недоставки использования файловой системы FAT32 на флешке
- достоинства FAT32 для флешки
- отсутствие журнала файловой системы, что продлевает срок службы флешки
- высокая скорость записи/чтения
- кросплатформенность, что даёт возможность использования флешки как в Windows, так и в Linux
- возможность записи большого файла одним фрагментом, что например важно при подключении iso-образа в загрузчике Grub4dos
- разгрузка параметров монтирования флешки от настройки групп безопасности для одновременного доступа к ней разных пользователей
- недостатки FAT32 для флешки
- ограничение файловой системы FAT32 для максимального размера размещаемого на флешке файла составляет 4Гб
- ограничение логического размера самой флешки (например 129 Гб), но на текущий момент для флешек такие размеры пока недостижимы
Достоинства и недоставки использования файловой системы EXT2 на флешке
- достоинства EXT2 для флешки
- отсутствие журнала файловой системы, что продлевает срок службы флешки
- высокая скорость записи/чтения
- возможность записи файла неограниченного (2 TB) размера
- недостатки EXT2 для флешки
- невозможность записи большого файла одним фрагментом
- отсутствие (штатной) поддержки файловой системы в windows
флешка как защищённый сейф
флешка как средство восстановления
Монтирование флешки в linux
Подключение флешки в Linux выглядит одновременно простым и сложным. Простота заключается в множестве удобных способов её монтирования. Сложность возникает при использовании на флешках *nix — файловых систем, что делает их персональными с ограничениями согласно правилам безопасности, а также в связи с необходимостью выбора удобной системы автоматического монтирования.
Для простейшего монтирования флешки вручную могут быть использованы команды mount, например
Для автоматического монтирования флешки могут быть использованы пакеты usbmount и autofs.
При установке утилиты usbmount, флешка монтируется автоматически в точку установленную файлом конфигурации после установки её в USB-порт.
Подключение флешек с помощью программы autofs идентично подключению жёстких дисков.
Например для автоматического подключения только «правильных» флешек с помощью autofs
- в файл /etc/auto.misc добавляется строка
- в файл /etc/auto.master добавляется строка
- и осуществляется перезапуск autofs
- для получения доступа к флешке может быть использована команда
Монтирование удалённой флешки
Удалённой флешкой в настоящей статье называется флешка, подключённая к удалённой рабочей станции локальной сети. Монтирование такой флешки для использования будет интересно например для пользователей сервера терминалов Linux.
Для получения доступа к удалённой флешке могут быть использована возможность «переноса» её из сети на локальную станцию с помощью пакета Usbip, а также механизмы управления удалённой рабочей станцией заложенные в протоколах samba и ssh.
Для подключения удалённой флешки в Linux с помощью протокола samba
Источник
Советы для работы в Linux с флешки
После покупки Asus eeePC и установки туда линукса я задумался о продлении срока службы встроенных ssd-дисков. В поисках по интернету я нашел интересную статью, в которой описано как это можно сделать. Статья мне очень понравилась и я решил сделать ее перевод.
Если Вы работает в линуксе с флешки, то есть несколько вещей, которые Вы могли бы захотеть сделать с целью уменьшить износ используемой флешки (так как она имеет ограниченное число циклов перезаписи).
- Файловая система ext3 по умолчанию записывает изменения метаданных на диск каждые 5 секунд. Этот период может быть увеличен путем монтирования файловой системы с параметром commit=N, который говорит ядру задерживать запись на N секунд.
- Ядро записывает новое время доступа для каждого файла, который был прочитан, что генерирует одну операцию записи на каждое чтение. Это может быть отключено путем монтирования файловой системы с опцией noatime.
- Оба вышеперечисленных действия могут быть установлены добавлением опций noatime,commit=120,… в файл /etc/fstab. Так же это можно сделать для уже смонтированных файловых систем путем выполнения команды:
mount -o remount,noatime,commit=120 /
Система будет запускать updatedb каждый день, который создает базу данных для всех файлов в системе для использования в команде locate. Это будет также негативно сказываться на файловой системе, поэтому Вы можете захотеть отключить это добавив:
ранее в скрипт /etc/cron.daily/find.
syslogd при установке по умолчанию будет синхронизировать большое количество логов на диск сразу же после добавления новой информации. Вы можете захотеть изменить /etc/syslog.conf так, что каждое имя файла начиналось бы со знака «-» (минус), что означает что файлы не синхронизируются мгновенно (это повышает риск что некоторые сообщения будут потеряны если ваша система зависнет). Например, такая линия как:
Может быть изменена на:
После того как Вы сделаете данные изменения Вам потребуется перезапустить syslogd выполнив команду:
- /proc/sys/vm/laptop_mode: Через сколько секунд после чтения данных должна начаться запись измененных файлов (это основано на предположении о том, что чтение вызовет раскрутку ранее остановленного диска).
- /proc/sys/vm/dirty_writeback_centisecs: Как часто ядро должно проверять есть ли «грязные» (измененные) данные для записи на диск (в сантисекундах).
- /proc/sys/vm/dirty_expire_centisecs: Насколько «грязны» должны быть данные, что бы ядро решило что они достаточно стары для записи на диск. В общем случае, это хорошая идея установить для этой опции такое же значение как и для dirty_writeback_centisecs выше.
- /proc/sys/vm/dirty_ratio: Максимальный размер памяти (в процентах), для хранения грязных данных прежде чем процесс, их сгенерировавший, будет принужден записать их. Установка этому параметру высокого значения не должно быть проблемой, так как запись будет так же происходить если в системе закончится память.
- /proc/sys/vm/dirty_background_ratio: Минимальное число памяти (в процентах), где позволено хранить гразные данные вместо записи на диск. Этот параметр должен быть намного меньше чем dirty_ratio что бы позволить записывать куски грязных данных за один проход.
Все вышеперечисленные параметры ядра могут быть настроены используя собственных загрузочный скрипт, как в этом примере. Сохраните его, например, в /etc/init.d/kernel-params, сделайте его исполняемым с помощью команды
chmod a+x /etc/init.d/kernel-params
и убедитесь что он выполняется с помощью команды
update-rc.d kernel-params defaults
Замечание. Большинство из этих настроек уменьшают число записей на диск путем увеличения использования памяти. Это увеличивает риск ситуации нехватки памяти (что может запустить «убийцу процессов» в ядре). Это может произойти даже если есть доступная свободная память (например, когда ядру требуется выделить более чем одну непрерывную страницу, но доступны только фрагментированные страницы).
Таким образом, с любыми настройками рекомендуется приглядывать за объемом свободной памяти и изменять эти настройки (используя менее агрессивное кэширование и увеличение подкачки) в зависимости от рабочей загрузки.
Источник
Запуск Linux с USB-накопителя: вы делаете это правильно?
Наверняка вы слышали о предварительном просмотре дистрибутивов Linux с USB-накопителей, без необходимости установки его на ПК. Но знаете ли вы, что вы также можете сохранять свои данные между сессиями, всё так же работая с USB-накопителя или вовсе сделать на него полноценную установку Linux? Это может повысить вашу производительность в разы, особенно если вы работаете удаленно или не можете позволить себе собственный ПК.
Короче говоря, мы говорим о превращении Linux в ультрапортативную платформу: запуск Linux с USB-устройства флэш-памяти. Вот три варианта ношения Linux в вашем кармане. Узнайте, какой метод лучше для вас.
Выберите правильную флешку
Если вы намерены превратить данную возможность в рабочий вариант и хранить на ней помимо самой ОС важные данные, прежде чем начать, стоит подумать о покупке новой флешки. У старых USB-флешек срок их службы значительно ниже нежели у современных, а поскольку у флэш-памяти имеет ограниченное число циклов чтения/записи, имеет смысл задуматься о покупке.
— СТАТЬИ ПО ТЕМЕ —
Кроме того, вы должны учитывать оборудование, к которому вы будете подключать USB-накопитель. Поддерживает ли он USB 3.0? Если это так, вы получите значительное преимущество в скорости, по сравнению с USB 2.0.
Чтобы проверить, имеет ли конечный компьютер USB 3.0, посмотрите на его USB-порты. Если в них есть синий пластик, а не черный, скорее всего имеет. Это хороший способ определить есть ли в ПК USB 3.0 визуально. Однако не все производители придерживаются данной нормы, поэтому посмотрите спецификации ПК.
Записать Live ISO на USB
Стало действительно легко взять ISO-образ вашего любимого дистрибутива Linux и записать его на любой USB-накопитель соответствующего размера. Оттуда вы можете загрузить систему Linux на любом компьютере, который поддерживает загрузку с USB-носителя. Существует множество инструментов, которые могут записать ISO для вас, и этот метод совместим практически с любым дистрибутивом Linux.
Одним из вариантов является balenaEtcher, бесплатный инструмент с открытым исходным кодом, доступный для Linux, macOS и Windows. В то время как запись ISO не так сложна, как кажется, Etcher так же прост, как выглядит.
Однако недостатком этого подхода является то, что вы потеряете все свои данные, как только выключите или перезагрузите компьютер, на котором работаете. В среде Live все данные хранятся в оперативной памяти и ни одна из них не записывается на USB-накопитель; следовательно, ничего не сохраняется при выключении системы.
Если вы хотите, чтобы в вашем кармане была настроенная среда Linux, это не то, что вам нужно. Тем не менее, если вы хотите использовать диск в качестве способа выполнения защищенного обмена данными (например, банковские операции или любые действия, требующие использования TOR) и убедиться, что нигде не хранится конфиденциальная информация, это, безусловно, неплохой вариант.
Скачать: Etcher
Включить постоянные данные
В зависимости от вашего дистрибутива, у вас может быть возможность включить постоянные данные на вашем USB-накопителе. Это здорово: он позволяет вам написать относительно компактный файл ISO для загрузки и вы можете сохранить ваши дополнительно установленные приложения и сохраненные документы.
Чтобы сделать это, вам понадобится совместимая программа для выполнения установки. Одним из вариантов является Rufus, приложение для Windows, которое поддерживает создание живых USB-накопителей Linux с постоянным хранилищем. Если вы уже используете Linux, вы можете попробовать mkusb. Инструмент будет работать с дистрибутивами на основе Ubuntu и Debian, а также на некоторых других.
Наличие постоянных данных идеально, если вы используете большое количество систем с USB-накопителем, так как живая среда будет определять, какое оборудование доступно при каждой загрузке. Таким образом, преимущество этого сценарии заключается в том, что вы можете сэкономить свои ресурсы, использовать меньше места на диске и получить максимальную поддержку для любого подключаемого оборудования.
Недостатки: вы автоматически загружаете учетную запись живого пользователя, которая не защищена паролем. Кроме того, вы должны быть осторожны с обновлениями программного обеспечения, так как более новые ядра могут сломать загрузчик.
Скачать: Rufus (для Windows)
Скачать: mkusb (для Linux)
Сделать полную установку на USB
Наконец, вы можете сделать полную установку на USB-накопитель. Вам потребуется использовать диск или другой USB-накопитель для установочного носителя, но этот метод буквально позволяет вам иметь полную систему Linux в вашем кармане – такую же гибкую, как любая другая традиционная установка.
Преимущества очевидны: вы сами настраиваете свою систему так, как вам нравится. Но есть и пара минусов.
Во-первых, для такого типа установки вам понадобится USB-накопитель большего размера. Конечно, это не такая большая проблема, как раньше, да и дистрибутивы бывают разные, но её стоит учитывать.
— СТАТЬИ ПО ТЕМЕ —
Во-вторых, поскольку система считает, что она установлена нормально, она будет склонна вносить изменения, которые идеально подходят для оборудования, с которым вы в данный момент работаете, но не обязательно для оборудования, с которым вы столкнетесь в будущем.
В первую очередь это касается использования проприетарных драйверов. Для максимальной совместимости не используйте их. Открытые драйверы достаточно хороши для большинства сценариев.
Linux любит USB
Linux всегда был очень гибким, так что он может удовлетворить любые потребности. А тот факт, что здесь нет никаких лицензий, означает, что запустить Linux на USB-накопителе довольно просто, в отличие от Windows и macOS.
Теперь, когда вы знаете, какие у вас есть варианты, будет очень легко решить, какое решение лучше всего подходит для ваших нужд. А чтобы помочь вам с выбором дистрибутива, мы собрали лучшие дистрибутивы Linux для установки на USB-накопитель.
Источник