- Как на компьютере или ноутбуке пользоваться клавиатурой без мышки
- Управление курсором с клавиатуры без мыши
- Операции клавишами без мыши
- Программы для курсора без мыши
- Полезные советы для управления клавиатурой без мыши
- Как управлять копированием и вставить на клавиатуре без мыши
- Общие команды управления клавиатурой без мыши
- Управление клавиатурой без мыши в explorer
- Как управлять компьютером без мыши клавиатурой
- Как можно использовать клавиатуру вместо нерабочей мыши?
- Стрелочная навигация
- Имитация мышки
Как на компьютере или ноутбуке пользоваться клавиатурой без мышки
У вас перестала работать мышь или просто зависла? Вы в отчаянии? Не волнуйтесь! Работать на компьютере или ноутбуке с windows 7 — windows 10 или XP, можно без мыши и даже без сочетания клавиш.
В этом случае, вы можете работать без мыши и управлять курсором клавишами, управляющими мышью. Это стандартная функция всех версий виндовс и вам необязательно ничего устанавливать.
Эта особенность позволяет клавиатуре полностью заменить мышь. При работе без мышки можно не только пользоваться курсором, но и вставить и копировать, сохранить или писать в интернете.
Одним словом, полностью обойтись без мышки, хотя на первом этапе такое управление может показаться немного неудобным.
Только уверяю вас очень быстро привыкните, особенно это актуально для ноутбуков в который слался тачпад.
Конечно, то что мышь более удобна всегда с этим не поспоришь, но несколько дней вполне можно обойтись без нее.
Также есть программы помогающие эффективнее двигать мышью без клавиатуры – попробуйте что вас лучше устроит. Обо всем этом в руководстве ниже.
Управление курсором с клавиатуры без мыши
Чтобы запустить в компьютере или ноутбуке управление курсором с клавиатуры без мыши поочередно нажимаем сочетание левый Alt + левый Shift + Num Lock.
Сразу после этого услышите звуковой сигнал и увидите окно, как на рисунке. В появившемся окне нажмите кнопку «ОК».
Теперь можете перемещать курсор с помощью цифровой клавиатуры (нажмите и удерживайте определенную клавишу).
На картинке ниже показана диаграмма. Каждая цифра указывает на правильное направление курсора.
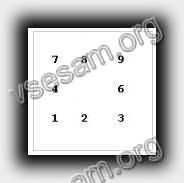
Операции клавишами без мыши
В целом процесс управления — это цифровая клавиатура, которая является частью клавиатуры на правой стороне. Основные функции:
- Num Lock — включения и выключения. Если отключить клавиши мыши, то клавиатура будет выполнять снова функцию цифровой клавиатуры.
- Клавиша 5 – правая кнопка мыши.
- Клавиша / + 5 – ЛКМ.
- Кнопка _ — ПКМ.
- Кнопка * — обе клавиши мыши.
- Кнопку 0 — выбор и перетаскивание. При этом нет необходимости ее держать, вам нужно всего лишь нажать один раз. Также ее можете использоваться для прокрутки.
- Кнопка Del позволяет перетащить файл.
- Цифровые клавиши — управление курсором и не только вправо, влево, вверх и вниз, но и промежуточные направления.
Если функция включена, то в трее (нижнем правом углу) появится значок. Он показывает, активна ли функция.

 Программы для курсора без мыши
Программы для курсора без мыши
Если уже пришла «беда», а работать нужно быстро не забывайте о горячих клавишах. Сразу привыкнуть к ним тяжело, но выход есть – на помощь придут программы.
Первая программа «Hotkeys» (бесплатная). После установки нажмите и несколько секунд удерживайте кнопочку «Win» (или «Win» + «Z»).
Тогда на экране появится виртуальная клавиатура, которая покажет все доступные клавишные комбинации.
Вторая программа «LabelControl». После установки и нажатии Ctrl увидите пронумерованные элементы для управления курсором.
Если вы работаете с браузерами, то обратите внимание на Firefox и расширение к нему «Mouseless Browsing».
С его помощью будете мгновенно переходить с сайта на сайт. Похожие расширения есть также в других браузерах (сейчас не помню названий).
Чтобы написать это руководство меня вдохновило то, что моя мышь сломалась. Это заставило научится использовать другой вариант двигать курсором.
Я думаю, что эти знание могут быть полезными для кого-то другого и надеюсь, что этот текст поможет кому-то еще.
Если у вас что-то пойдет не так как описано спрашивайте в комментариях. Кто спрашивает, тот не заблудится. Успехов.
Полезные советы для управления клавиатурой без мыши
Трудно себе представить работу на windows 7, windows 10, с windows XP без мыши. Только когда устройство перестает работать, большинство из нас становятся беспомощными, а операционная система внезапно становится неприступной крепостью.
Обычно в этом случае, мы стараемся вспомнить комбинации клавиш, которые позволят нам сделать самые простые, основные шаги.
Тем не менее, если память подводит, существует способ, по крайней мере имитировать мышь.
Виндовс позволяет управлять курсором мыши с помощью цифровой клавиатуры. Вот советы, методы, инструкции.
- Win + D: Свернуть или восстановить все окна.
- Win + E: Запуск Windows Explorer (Проводник).
- Win + F: Запуск поиска файлов.
- Win + Ctrl + F: Запуск поиска компьютеров в сети.
- Win + R: Отображает диалоговое окно «Выполнить» («Run»).
- Win + Break: Отображает «Свойства системы».
- Win + L: Смена пользователя (Блокировка компьютера).
- Win + M: Свертывание окна.
- Win + SHIFT + M: Откат сворачивания окна.
- Win + TAB: Цикл через кнопки на панели задач.
- F1: Помощь.
- CTRL + ESC: открытие меню Пуск.
- ALT + TAB: Переход между открытыми программами.
- ALT + F4: Закрывает программу.
- SHIFT + DELETE: навсегда удалить файл.
Как управлять копированием и вставить на клавиатуре без мыши
- CTRL + C: копирование.
- CTRL + X: Удалить.
- CTRL + V Вставить.
- CTRL + Z: Отменить.
- CTRL + B: полужирный текст.
- CTRL + U: подчеркивает текст.
- CTRL + I: Вырезать.
Общие команды управления клавиатурой без мыши
- SHIFT + F10 открывает меню для выбранного объекта (действует как правая кнопка мыши).
- ALT + пробел: Открывает системное меню программы.
- CTRL + F4: закрытие внутреннего окна, но не самой программы.
- ALT + F6: Переход между окнами одной и той же программы.
- F5: Обновляет текущее окно.
- CTRL + A: Выбрать все в окне.
- BACKSPACE: Возврат к папке верхнего уровня.
Управление клавиатурой без мыши в explorer
- F2: переименовывает.
- F3: поиск всех файлов.
- ALT + ВВОД: откройте окно свойств для выбранного элемента.
Чтобы написать это руководство меня вдохновило, то что моя мышь сломалась – это была ночь и другой у меня не было.
Кстати – ремонтируются мышки далеко не всегда – если полетел лазер, то можете забыть о ней навсегда.
Это заставило научиться использовать управление клавиатурой без мыши. Думаю, что эти знание могут быть полезными для кого-то другого.
Надеюсь, что этот текст поможет и продолжить работать на своем компьютере (в ноутбуке проще – там тачпад, но с его помощью можно управлять лишь курсором и вызывать контекстное меню).
Как управлять компьютером без мыши клавиатурой
Не знаете, как заменить правый клик сломанной мыши клавиатурой для компьютера и управлять им? Пытаетесь подобрать комбинацию клавиш для имитации правой или левой кнопки мыши? А иногда поверьте можно остаться без мыши, сенсорной панели и тогда ничего не получится сделать за ПК! Как ни странно, моя сенсорная панель умерла на днях, у меня не было мышки, и у моего компьютера не была включена дополнительная функция отслеживания мыши!

Было довольно интересно сидеть часами, пытаясь понять, что и какая комбинация клавиш выполняет! В любом случае, теперь я изучил пару полезных сочетаний клавиш, так что я могу использовать свой компьютер без мыши полностью, советую и вам изучить данное руководство вместе с сайтом kaknastroit.com.
Как сделать левый и правый клик мыши клавиатурой
Итак, как вы можете управлять компьютером без мыши? Ну, во-первых, проще всего использовать клавишу ALT и комбинацию клавиш ALT + TAB. ALT + TAB позволяет переключаться между программами, и простое нажатие клавиши ALT на клавиатуре фокусируется на опциях меню, таких как «Файл», «Редактировать» и т. д.

Затем вы можете использовать клавиши со стрелками для навигации по меню программы и нажать «Enter», чтобы «имитировать щелчок левой кнопки мыши» по элементу.

Но что, если вам нужно щелкнуть правой кнопкой мыши в документе Word или щелкнуть правой кнопкой мыши на файле, чтобы увидеть его свойства? Итак для того чтобы эмитировать правую кнопку мыши необходимо воспользоваться следующим сочетанием клавиш, нажмите и удерживайте нажатой клавишу SHIFT на клавиатуре, а затем нажмите клавишу F10.

Это одно из моих любимых сочетаний клавиш, потому что оно очень удобно и иногда на самом деле проще использовать клавиатуру, чем мышь.
Существуют и другие удобные сочетания клавиш в Windows, которые следует знать в случае, если вы не знаете, как действовать в той или иной ситуации:
— CTRL + ESC: открывает меню «Пуск» (затем используйте клавиши со стрелками для выбора элемента);
— ALT + СТРЕЛКА ВНИЗ: открывает раскрывающийся список;
— ALT + F4: закрывает текущее окно программы;
— ALT + ENTER: открыть свойства для выбранного объекта;
— ALT + ПРОБЕЛ: отображает контекстное меню для текущего приложения.
В Windows также есть функция под названием «Указатель мыши», которая позволяет перемещать указатель мыши с помощью цифровой клавиатуры на клавиатуре. Чтобы включить указатель мыши, используя только клавиатуру, нажмите ALT + левую клавишу SHIFT + NumLock.

Появится всплывающее диалоговое окно с вопросом, хотите ли вы включить «Управление указателем мыши с клавиатуры», соглашаемся с этим.

После включения 4 перемещает мышь влево, 6 вправо, 8 вверх и 2 вниз. Клавиши 7, 9, 1 и 3 будут перемещать вас по диагонали.
Чтобы выполнить обычный щелчок левой кнопкой мыши с помощью клавиш мыши, сначала нажмите косую черту (/), а затем клавишу 5. Чтобы выполнить щелчок правой кнопкой мыши с помощью клавиш мыши, сначала нажмите клавишу «минус» (-), затем нажмите клавишу 5.
Чтобы дважды щелкнуть, нажмите косую черту, а затем клавишу «плюс» (+). Вам не нужно удерживать первую клавишу перед нажатием второй клавиши.

Обратите внимание, что все эти комбинации клавиш работают только с помощью цифровой клавиатуры на правой стороне клавиатуры. Сюда также входят символы плюс, минус и косая черта.
Есть, конечно, много других сочетаний клавиш, которые одинаково полезны, и я написал несколько тем на эту тему:
Как можно использовать клавиатуру вместо нерабочей мыши?
Доброго всем дня и хорошего настроения, мои дорогие друзья. Форс-мажоры у нас могут случиться в любой момент и всегда надо быть готовым плану «Б». Вот что вы будете делать, если у вас внезапно «полетит» клавиатура? Если дела срочные, то можно вызвать экранную клавиатуру. А что делать, если сломалась мышь?
На самом деле решение есть и даже не одно. Так что не спешите бить панику, если у вас есть какая-то срочная работа. Я покажу вам как использовать клавиатуру вместо мыши. Конечно это не выход из ситуации, но как временное срочное решение проблемы самое то.
Стрелочная навигация
Некоторые не знают и даже не заморачиваются, но на самом деле все функции мыши можно выполнить с помощью клавиатуры. И для этого даже не надо вызывать какие-то сторонние программы и т.д. Клавиши по умолчанию могут все это сделать.
- Чтобы перемещаться по файлам, папкам и прочим объектам, вам нужно всего лишь нажимать на обычные стрелочки на клавиатуре. Также стрелочками можно прокручивать документы, страницы и т.д.
- Клавиша TAB служит для перемещения по разделам или определенным элементам, например когда вы вводите какие-то данные (например при регистрации), то вы можете ввести логин, затем нажать TAB. В этом случае курсор переместится в следующую ячейку. Также, если у вас выделен ярлык или файл на рабочем столе, то нажав на TAB, у вас будет выделена кнопка пуск, а при дальнейшем нажатии панель задач.
- Клавиша Enter выполняет функции левой кнопкой мыши, а специальная клавиша между правыми ALT и CTRL заменит вам правую кнопку компьютерного грызуна.
- Клавиша WIN сразу откроет вам меню «Пуск».
- Комбинация клавиш ALT+TAB свернет вам текущее окно. А если зажать эту комбинацию, то вы увидите все окна, которые у вас открыты в данный момент.
На самом деле это всё базовые комбинации. Чтобы прекрасно владеть клавиатурой в качестве мышки нужно знать их еще больше и долго тренироваться, чтобы делать это на автомате, как матерые компьютерщики. Но если этот способ не для вас и вам не хотелось бы заморачиваться, то для вас подойдет второй способ.
Имитация мышки
Кроме обычных горячих клавиш вы можете использовать полноценную мышь с указателем, но работать с ней с помощью клавиатуры.
Для этого нажмите комбинацию клавиш ALT+SHIFT+NUM LOCK. После этого вы услышите странный звуковой сигнал и перед вами появится табличка. Нажмите ОК. И теперь режим мыши будет активирован.
- Перемещать курсор вы сможете с помощью стрелочек на боковой цифровой клавиатуре. Причем задействованы не только цифры 2, 4, 6, 8, но и клавиши 1, 3, 7, 9 в качестве навигации по диагонали.
- Клавиша 5 на всё той же боковой клавиатуре отвечает за имитацию левой кнопкой мыши (т.е. ввод), а клавиша «+» будет отвечать сразу за двойное нажатие левой кнопки мыши.
Но правда скорость указателя оставляет желать лучшего. Мышкозаменитель — очень медленный. Но есть выход.
- Вызовите «Панель управления» и войдите там в «Специальные возможности» . В открывшемся окне выберете пункт «Упрощение работы с мышью» .
- А далее ищите в новом окне ссылку «Настройка управления указателем» и жмите на нее.
- Здесь вы можете сами посмотреть какие-то настройки для себя, но нам нужно ускорить курсор мыши. Для этого ставьте галочку там где написано «CTRL — ускорение, SHIFT — Замедление» . И нажимайте ОК.
Теперь, когда вы активируете клавиатурную мышь, то для ее ускорения зажмите клавишу CTRL. Тогда работать станет удобнее и намного быстрее.
А вообще, чтобы работать удобнее, продуктивнее и быстрее, рекомендую вам посмотреть прекрасный видеокурс , который вам в этом поможет. Вы сами заметите, как работа становится продуктивнее, и даже интереснее. Вы сможете оптимизировать все процессы работы за компьютером. В общем рекомендую вам к просмотру.
Ну вот вроде и всё, что я хотел вам рассказать. Так что знайте. Если, произошла поломка мыши, то можно всегда найти временный выход. Надеюсь, что статья была для вас полезной, поэтому не забудьте подписаться на обновления блога, а также поделиться с друзьями в социальных сетях. Тогда будет вам счастье. Успехов вам! Пока-пока!


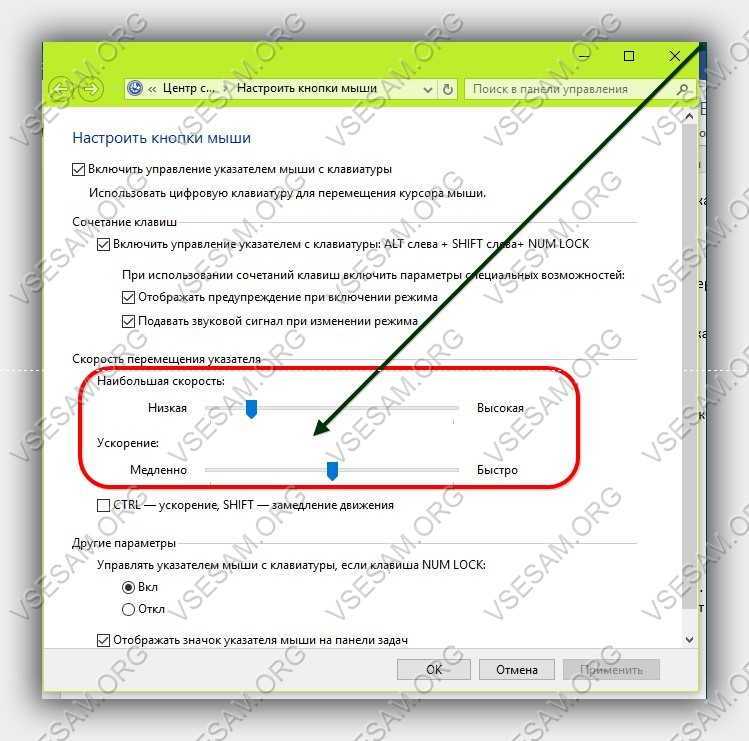 Программы для курсора без мыши
Программы для курсора без мыши











