- Как настроить и пользоваться Windows-клавиатурой на Mac
- Как использовать с Mac ПК-клавиатуру с переназначенными клавишами Windows и ALT
- Как комфортно работать с обычной Windows-клавиатурой на Mac OS X
- Как упростить работу на Mac с клавиатурой для Windows
- Лонгриды для вас
- Используем клавиатуру Windows с Mac OS X
- Первый опыт
- Как использовать клавиатуру Mac с ПК на ОС Windows?
Как настроить и пользоваться Windows-клавиатурой на Mac
С компьютерами Mac можно использовать практически любую клавиатуру, предназначенную для ПК под управлением Windows, будь то USB- или Bluetooth-клавиатура. Правда, клавиши модификации на клавиатурах для Mac и ПК отличаются. Это может привести к ошибочным сочетаниям клавиш или другим непредвиденным нажатиям клавиш при использовании ПК-клавиатуры с Mac.
Проблему можно легко решить, переназначив клавиши Windows и ALT на ⌘Cmd и ⌥Option (Alt) на подключенной к «Маку» клавиатуре для ПК. В таком случае вы сможете использовать привычные сочетания клавиш, характерные для стандартной клавиатуры Apple. Многим пользователям Mac, вынужденным работать с ПК-клавиатурой, это по-настоящему облегчит жизнь.
Как использовать с Mac ПК-клавиатуру с переназначенными клавишами Windows и ALT
Нижеописанный способ работает со всеми ПК-клавиатурами со стандартной раскладкой CTRL / Windows / ALT и всеми версиями macOS.
1. Подключите ПК-клавиатуру к Mac через USB или Bluetooth, как вы обычно это делаете;
2. Откройте меню Apple и выберите «Системные настройки»;
3. Кликните на «Клавиатура»;
4. Выберите вкладку «Клавиатура» и кликните на опцию «Клавиши модификации» в правом нижнем углу панели настроек;
5. В меню «Выберите клавиатуру» укажите нужную ПК-клавиатуру;
6. Откройте меню клавиши ⌥Option (Alt) и выберите ⌘Cmd;
7. Откройте меню клавиши ⌘Cmd и выберите ⌥Option (Alt);
8. Нажмите на OK.
9. Когда вы проделаете все вышеописанное, при подключении к Mac клавиша WINDOWS на вашей ПК-клавиатуре станет ⌥Option (Alt), а ALT станет ⌘Cmd.
Имейте в виду, что на некоторых клавиатурах для ПК под управлением Windows функции клавиш CTRL и ALT также отличаются от клавиш на Mac. К счастью, их можно переназначить с помощью вышеописанного способа.
Для того чтобы проверить, удалось ли переназначить клавиши, попробуйте использовать привычные сочетания клавиш. К примеру, сделайте скриншот (⌘Cmd + ⇧Shift + 3) или закройте окно (⌘Cmd + W). Конечно, сами клавиши никуда с клавиатуры не денутся и сохранят прежние названия, однако они будут выполнять новые заданные вами функции. Тех, кто привык к «слепому набору», этот факт смущать не должен.
Ниже представлен пример ПК-клавиатуры. Как видно, клавиши модификации на ней отличаются от привычных для пользователей Mac.
А вот клавиатура для компьютеров Apple.
Если сравнить оба снимка, становится понятно, почему стоит переназначить клавиши на ПК-клавиатуре, если вы используете ее с Mac.
Вышеописанный способ пригодится тем, кто выбрал себе для работы отличную ПК-клавиатуру, но привык работать с Mac. Как уже упоминалось, он подходит для всех клавиатур и всех macOS.
Как комфортно работать с обычной Windows-клавиатурой на Mac OS X
В этом материале речь пойдёт о сторонних клавиатурах, а если быть более точным — Windows-аналогах, работающих в паре с Mac, о том, какие существуют неудобства повседневного использования и как их исправить.
Magic Keyboard, Magic Mouse 2, Magic Trackpad 2 и даже собственные клавиатуры MacBook далеко не идеальны. Всё безусловно зависит от выполняемых задач. Magic Mouse 2 не очень удобна при использовании в играх и не имеет дополнительных программируемых клавиш, Magic Trackpad 2 вообще заточен под творческие личности, а клавиатуры также не могут похвастаться дополнительными возможностями, которыми обладают геймерские инструменты от именитых производителей периферии.
Ну вот, вы стали или хотите стать счастливым обладателем какой-нибудь геймерской, просто программируемой клавиатуры, ну или у вас затерялась внешняя USB-клава с цифровым блоком, которую хочется подключить к MacBook. А может быть у вас вообще хакинтош? По сути, все клавиши идентичны — Ctrl — Control (⌃), Windows — Command (⌘), Alt — Option (⌥), но вот единственная проблема заключается в том, что ручки-то помнят, что на Mac последовательность слева на право следующая ⌃ | ⌥ | ⌘, а на Windows ⌃ | ⌘ | ⌥. И именно рокировка клавиш Option и Command частенько будет приводить к промахам и не тем действиям, которые хочет выполнить мозг.
Дабы не прибегать к сторонним утилитам, вроде Ukelele, можно отделаться и штатными настройками OS X и изменить расположение клавиш на свой вкус:
1. Пройдите в меню → Системные настройки → Клавиатура.

2. Во вкладке «Клавиатура» в правом нижнем углу нажмите кнопку со странным переводом «Клавиши модификации…».

3. Выберите подключённую внешнюю клавиатуру (USB Keyboard) и назначьте для клавиш следующие действия:
— для клавиши Option (⌥) → Command (⌘);
— для клавиши Command (⌘) → Option (⌥).
Как упростить работу на Mac с клавиатурой для Windows
Работать на компьютерах Mac, безусловно, удобнее с клавиатурами от Apple (что не скажешь о мышках Magic Mouse), однако зачастую пользователи выбирают сторонние решения — игровые клавиатуры, к которым уже привыкли. Особенно актуально это для владельцев Mac mini, поскольку в комплекте с ним нет ни клавиатуры, ни мыши.
Вообще, использование сторонней клавиатуры не повлечет за собой какие-либо неудобства: клавиша Control на клавиатуре для Windows выполняет те же функции, что и на Mac, в роли Option выступает Alt, а в роли Command — клавиша Windows. Но один момент все же раздражает.
Дело в расположении клавиш — на Windows и Mac оно отличается, поэтому вы просто можете начать промахиваться и нажимать не туда. Вот как это различие выглядит наглядно:
Maс: ⌃ | ⌥ | ⌘
Windows: ⌃ | ⌘ | ⌥
Чтобы вновь сделать расположение клавиш привычным, необязательно вскрывать клавиатуру — достаточно зайти в настройки OS X, раздел «Клавиатура». Далее выберите «Клавиши модификации».
Для клавиши Option выберите Command, а для Command — Option, как на скриншоте ниже.
Сохраните изменения и наслаждайтесь — клавиши снова на привычном месте. Такая вот небольшая хитрость.
Новости, статьи и анонсы публикаций
Свободное общение и обсуждение материалов
Лонгриды для вас
Рекламный идентификатор — это штука, которая позволяет приложениям отслеживать вас, что бы вы ни делали. Однако в iOS 14 появилась возможность отключить его. Разбираемся, как
Если вы забыли пароль на своем iPhone или iPad, особенно если устройство долго лежало без дела, не надо отчаиваться — есть специальные приложения, которые позволяют убрать пароль в один клик. И можно снова пользоваться своим устройством!
Новый iMac 🖥 на процессоре Apple Silicon могут показать уже 10 ноября. Ожидается, что компьютер получит новый дизайн, экран с минимальными рамками и обновленную подставку. При этом стоить будет дешевле.
Используем клавиатуру Windows с Mac OS X
Первый опыт
Если вы просто подключите случайным образом выбранную клавиатуру Windows к порту USB на вашем Mac, то велика вероятность того, что работать она будет. Правда, стоит сказать, что и неудобств вы при этом тоже испытаете немало. Печатать вы сможете, но в поведении клавиатуры будет немало странностей. Чтобы Mac OS X распознала такую клавиатуру, необходимо открыть окно параметров предпочтительной настройки системы (System Preferences). Откройте панель Keyboard and Mouse (System Preferences → Keyboard & Mouse) и выберите опцию Keyboard. Затем щелкните по кнопке Change Keyboard Type (рис. 8.24).
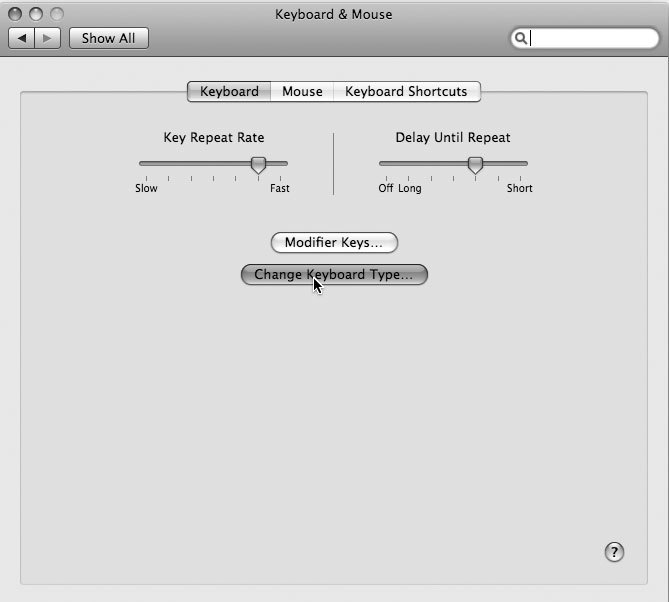
Запустившаяся программа Assistant предложит вам нажать несколько клавиш, после чего Mac OS X сможет распознать тип новой клавиатуры (рис. 8.25).
На данном шаге вы можете увлечься заменой раскладки клавиатуры и переразметить ее так, чтобы добиться наибольшего сходства с поведением клавиатуры Mac. Это достигается за счет модификации клавиатурных комбинаций — здесь вы вольны делать все, что вам угодно. Процесс этот несложен, но довольно длителен. На панели Keyboard and Mouse щелкните мышью по кнопке Keyboard Shortcuts, и вы увидите длинный список клавиатурных комбинаций. Вы можете модифицировать этот список, наведя курсор на нужную вам запись в этом списке и выполнив на ней двойной щелчок мышью. После этого вы сможете переназначить данной операции другую клавиатурную комбинацию.
Если вы хотите, чтобы подключенная клавиатура Windows вела себя в точности так же, как и клавиатура Mac, вам придется пройтись по всем позициям этого списка и заменить клавишу Alt на клавишу Command. Когда все это будет проделано, вы сможете работать с клавиатурой Windows точно так же, как и с привычной клавиатурой Mac (рис. 8.26). Возможно, вы уже заметили, что функциональных клавиш на клавиатурах Apple существенно меньше, чем новых функций, которые Apple продолжает добавлять. Это особенно справедливо для клавиатур ноутбуков. Но не беспокойтесь: если вы хотите вернуть ваши функциональные клавиши, вы можете сделать это точно так же, как это осуществляется при модификации клавиатур Windows.
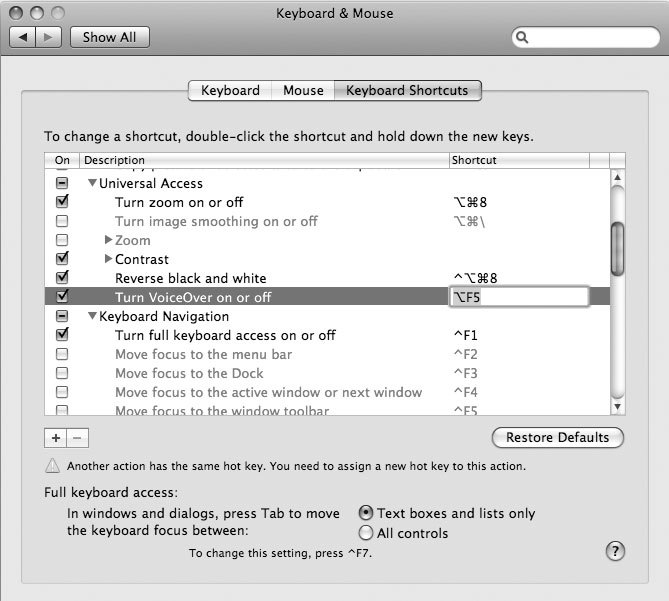
Некоторые клавиатуры, разработанные для Windows, демонстрируют большую совместимость с Mac OS X, по сравнению с остальными. Например, клавиатуры Logitech (это всего лишь один из известных брендов) имеют привязки к клавишам, управляющим громкостью звуков на вашем Mac. Если эти клавиши работают, то единственной клавишей, которой вам будет действительно не хватать, окажется клавиша Eject. На клавиатурах Mac эта клавиша есть, но на клавиатурах Windows она отсутствует.
Вполне возможно, что существует какой-нибудь хитрый трюк, позволяющий добавить аналог клавиши Еject для извлечения съемных носителей на клавиатуру Windows. Но если вы уже устали от всей этой возни с переразметкой и переназначением клавиатурных комбинаций, то есть и другой путь более простой и короткий. Просто добавьте опцию Eject на строку меню. Это делается даже не просто, а очень просто. Просмотрите свою папку System, пройдя по следующему пути: System/Library/Core Services/Menu Extras. Перейдя в нужный каталог, выполните двойной щелчок мышью по файлу Eject.menu, и дополнительное меню Eject появится в вашей строке меню (рис. 8.27).
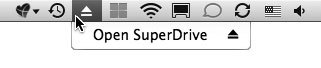
Если вы надеетесь на то, что все изобилие выделенных клавиш на клавиатурах Windows можно приспособить для того, чтобы они делали что-то полезное и на Mac, используя для этого панель клавиатурных комбинаций, то вам не повезло. Mac OS X не узнает, например, дополнительную клавишу Email; попытка использовать ее в качестве функциональной клавиши (или в каких-то других целях) не приведет ни к чему. Mac будет только пищать, как бы говоря вам «я знаю, что вы что-то нажимаете, но мне все равно — я не слушаю».
Как использовать клавиатуру Mac с ПК на ОС Windows?
Если вы недавно добавили ПК с Windows в свою коллекцию или установили Windows на свой Mac, то вы можете заметить, что стандартная клавиатура Apple немного отличается от той, которая обычно поставляется с ПК. В этой статье мы поможем вам понять различия, чтобы вы могли использовать клавиатуру Mac с Windows.
Будет ли клавиатура работать на моем ПК?
Независимо от того, используете ли вы ПК или Mac с установленной JC Windows, клавиатура Apple должна отлично работать. Различные модели, такие как Magic Keyboard, подключаются через Bluetooth или через USB-кабель, поэтому не нужно устанавливать драйверы.
Конечно, есть несколько не совпадающих клавиш, поэтому мы рассмотрим данный вопрос ниже.
Основные отличия
По большей части раскладки клавиатуры для ПК и Mac идентичны, но есть несколько ключевых (извините за каламбур) отличий.
Первое и наиболее очевидное — клавиатура Mac не имеет клавиши Windows. Точнее, на ней нет клавиши с символом Windows, но помеченная команда или cmd действует как клавиша, когда вы ее нажимаете.
Alt и Alt GR немного отличаются тем, что вариант Apple просто имеет две клавиши Alt. Чтобы использовать его в качестве Alt GR, вам нужно одновременно удерживать нажатой клавишу Control или Ctrl.
Аналогичная ситуация и для Delete и Backspace, когда на компьютерах Mac есть только кнопка Delete на меньших клавиатурах, хотя это действует как Backspace, так как удаляет символ слева от курсора. Чтобы получить версию «Удалить» для Windows, нажмите и удерживайте нажатой клавишу «Control» или «Ctrl» и нажмите «D» или удерживайте клавишу «Fn», удерживая нажатой клавишу «Delete».
Вы не найдете кнопку Print Scr на клавиатуре Mac, поэтому, если вы хотите захватить то, что находится на вашем дисплее, вам нужно использовать Windows Snipping Tool. Чтобы найти это, откройте меню «Пуск» Windows и введите инструмент «Обрезка», затем выберите его из появившихся результатов. Для получения дополнительной информации о том, как его использовать, прочитайте Microsoft Use Snipping Tool, чтобы сделать скриншот.
Одним из основных упущений является клавиша «Меню» или «Приложения» в Windows, которая позволяет запускать контекстные окна (в основном, аналогично щелчку правой кнопкой мыши). Клавиатуры Mac не имеют их, и в настоящее время нет комбинации клавиш для ее активации.
Есть несколько других функций, которые отсутствуют, включая Вставка, Page Up, Page Down, Number Lock и другие, но это может быть достигнуто с помощью экранной клавиатуры, присутствующей в Windows.
Чтобы найти это, перейдите в меню «Пуск» и перейдите в «Настройки»> «Удобство доступа»> «Клавиатура» и включите переключатель «Использовать экранную клавиатуру».
Это может быть сведено к минимуму, чтобы вы могли вызывать его всякий раз, когда вам нужны эти специальные команды.
Чтобы найти полное описание различных сочетаний клавиш, доступных на клавиатуре, вы также можете загрузить приложение Microsoft Keyboard Layout Creator. Это бесплатное программное обеспечение дает вам возможность переназначать функционал клавиш на свой лад.
Запустите приложение, затем выберите «Файл»> «Загрузить существующую клавиатуру» и найдите свою конкретную модель. Затем вы можете нажать на галочки слева от клавиатуры и посмотреть, какие комбинации вам нужно использовать для всех расширенных символов.
Если вы хотите изменить клавишу, выберите соответствующий флажок (другими словами, если вы хотите, чтобы символ появлялся при нажатии клавиши Shift, а затем убедитесь, что вы выбрали этот флажок), нажмите виртуальный ключ и введите нужный символ.
Microsoft включила подробный раздел справки, поэтому обязательно посмотрите его, если хотите получить максимальную отдачу от приложения.
Прежде чем вы решите перейти с Apple на Microsoft, обязательно ознакомьтесь с нашей функцией сравнения Mac с ПК, так как мы подозреваем, что вы можете обнаружить, что трава зеленее с более плодотворной стороны.




















