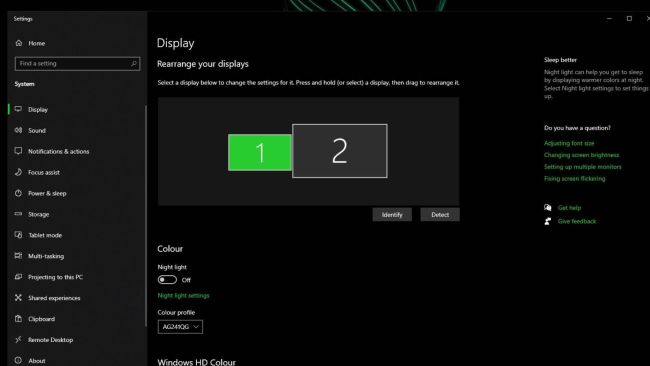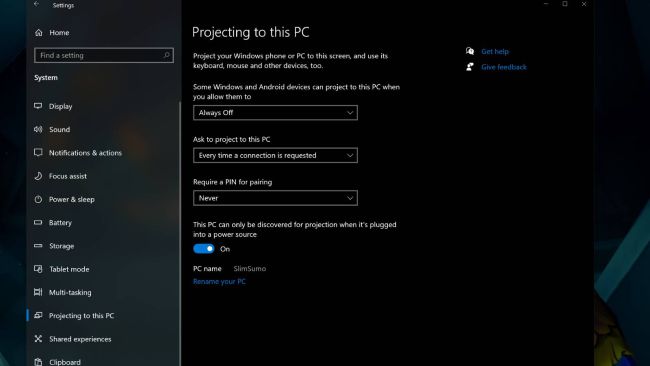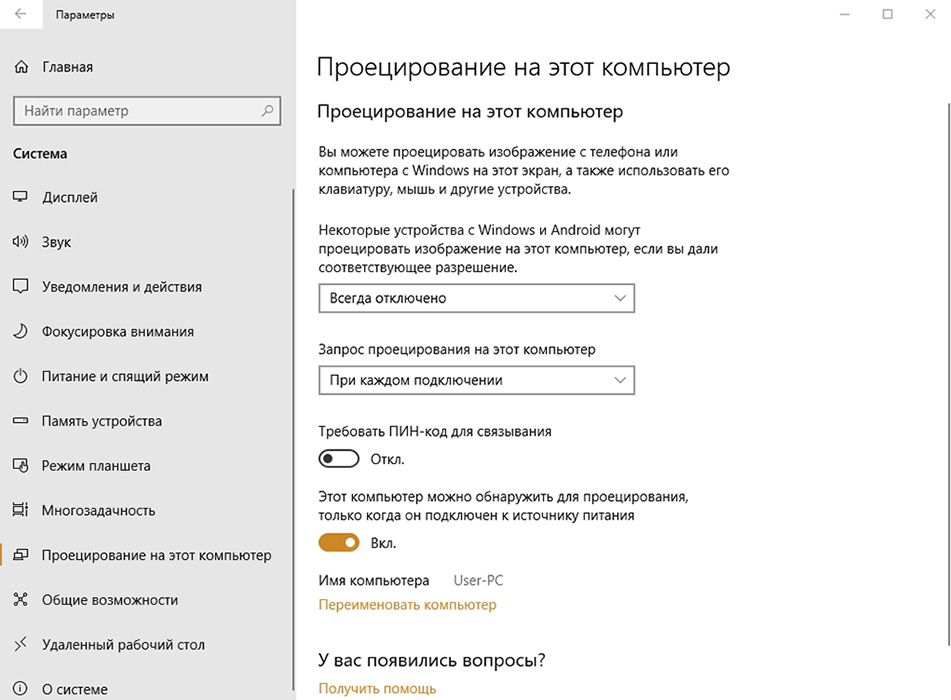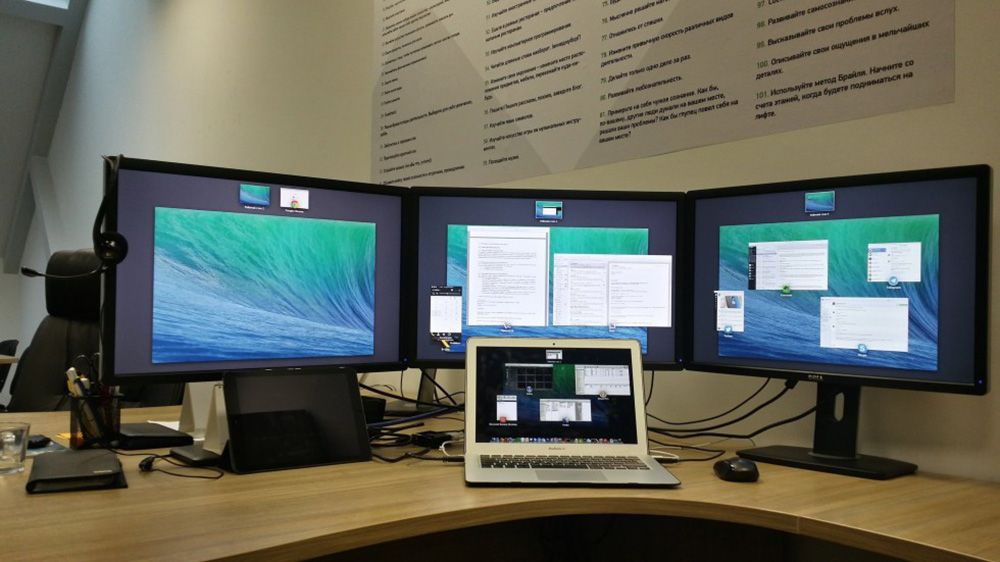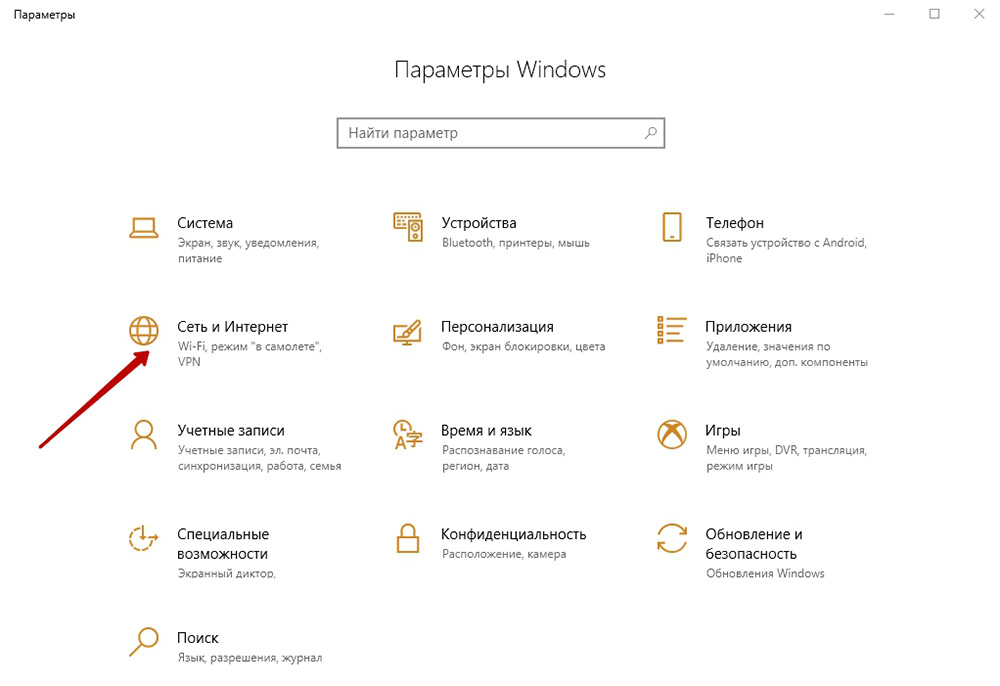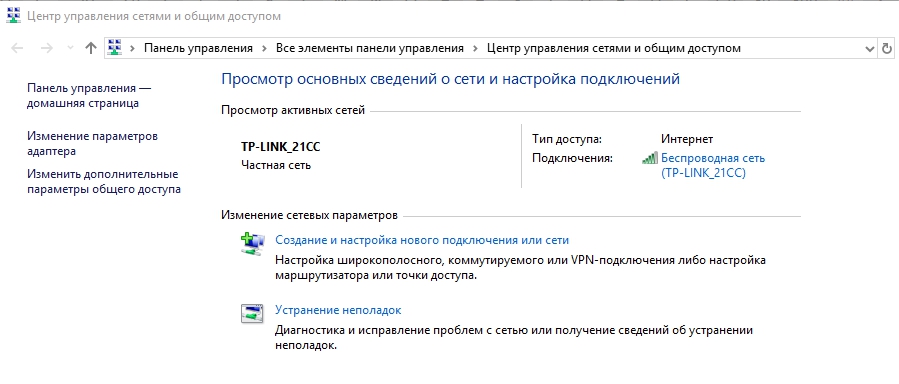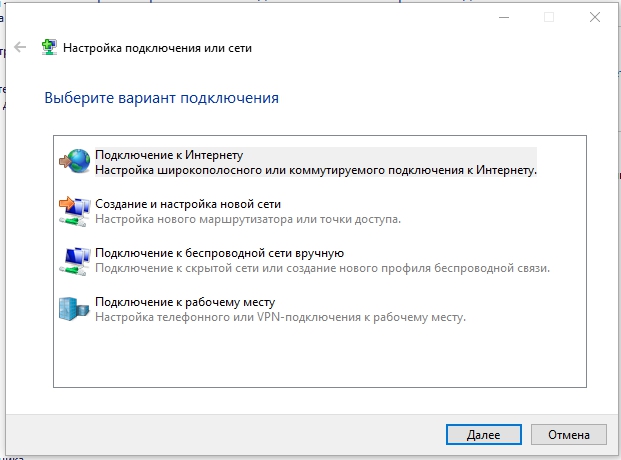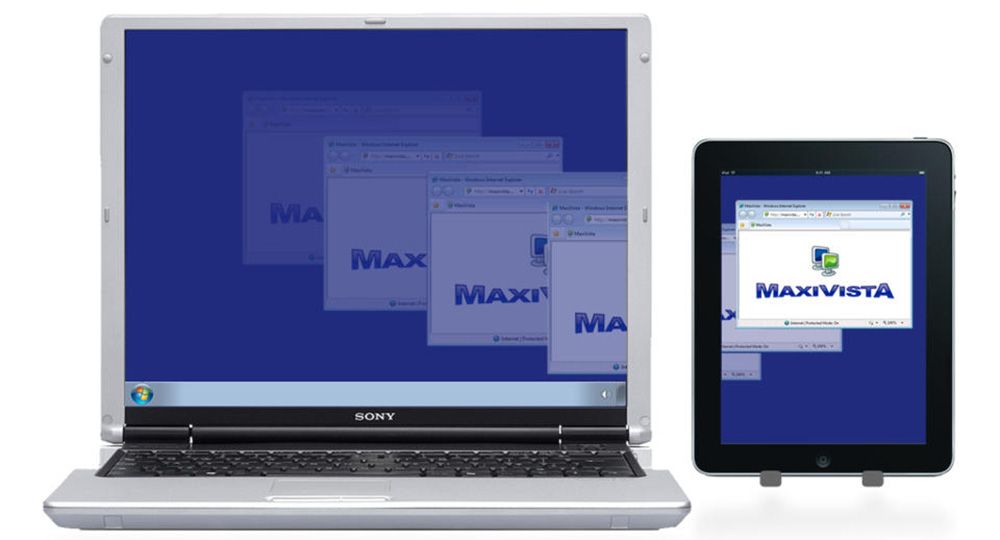- Как использовать ноутбук в качестве монитора на windows 10
- Windows 10: расширяем монитор на ноутбук
- Как использовать ноутбук в качестве монитора?
- Почему нельзя подключить монитор кабелем?
- Используем встроенные утилиты
- Используем утилиты удаленного управления
- Можно ли подключить Mac как монитор?
- Использование ноутбука в качестве монитора для компьютера
- Какими способами можно провести подключение
- Коммутирование с помощью кабеля
- Вариант 1
- Вариант 2
- Удалённый доступ при помощи ПО
- Сопряжение устройств с помощью беспроводной передачи Wi-fi
- Почему нельзя применять ноутбук как монитор для системного блока
Как использовать ноутбук в качестве монитора на windows 10
Самым главным преимуществом ноутбука является его портативность, возможность брать его с собой в любое место и оттуда работать. Но когда вы на рабочем месте или дома, и вам необходим дополнительные монитор (а иногда и единственный может сломаться, то мы часто забываем, что ноутбук вполне может отработать в качестве устройства отображения, то есть монитора. Или просто монитор, а вам на ноутбуке мало места, нужен большой экран. Что делать?
Простейший вариант, это подключить монитор через стандартный видеовход к ноутбуку, и в настройках растянуть свой рабочий стол на второй монитор или на второй ноутбук. С подключённым вторым монитором можно просматривать больше страниц, можно на главном экране в графическом редакторе оставить только рабочую зону, а на второй монитор перебросить все инструменты.
Можно также использовать ноутбук, как расширение своего рабочего стола на компьютере, а можно его сделать дополнительным монитором. Это сделать чуть сложнее, но не настолько, чтобы не справился обычный пользователь. В основном ноутбук выводит лишь одно отображение, с собственной системы, и, по сути, не предназначен выводить изображение с других устройств. То есть вы же не подключите телевизор к нему, чтобы на ноутбуке смотреть каналы.
Но это всё по дефолту, и совсем не значит, что этого сделать вообще невозможно. Ниже мы расскажем, каким образом можно добиться желаемого.
Но это не значит, что вы не сможете этого сделать. Мы расскажем вам о нескольких вариантах, изложенных подробными инструкциями ниже.
Windows 10: расширяем монитор на ноутбук
Для начала необходимо разжиться соответствующим кабелем, чтобы подключать ноутбук. Нужно глянуть, что есть у каждого устройства, и от этого уже исходить. Если оба имеют HDMI – хорошо, если разные, искать переходники. В общем, эта часть единственная, в которой придётся что-то покупать из оснащения.
Далее нужно зайти в раздел настроек экрана, в разделе жмём контекстную кнопку мыши (правую), кликаем на параметрах экрана. Можно ещё быстрее: жмём Win+P – это переключатель режимов экрана.
Если ноутбук был правильно подключён к монитору, то вы увидите на своём экране пронумерованные мониторы во вкладке разметка с масштабами. Если второго и больше мониторов не видно, то можно кликнуть на обнаружить. Система начнёт поиск всех подключённых мониторов\экранов.
После этого можно нажать на определить, чтобы увидеть, где какой экран. На каждом дисплее появится цифра, то есть номер, первый – это основной, второй – дополнительный. Вы можете выбрать нужный экран и нажать на «Применить» после того, как закончите все необходимые настройки.
В разделе с названием несколько дисплеев можно кликнуть на раскрывающийся список, здесь есть множество вариантов режимов, но мы ищем расширение на эти дисплеи. Выбираем дисплеи, отмечаем их, затем выбираем основной экран, и расширяем ваш рабочий стол на все эти мониторы
С расширением экрана на Windows 10 работать просто, главное, внимательно читать то, что описывается в разделах настройки. Кстати, некоторые не парятся с множеством экранов, а покупают качественную панель диагональю 40 или больше дюймов, и разбивают его на 2-4 части, и работают на едином экране, но у каждого приложения своё место.
Как использовать ноутбук в качестве монитора?
Просто подключить кабелем? Нет, так не получится. Рассказываем, как сделать это правильно.
Старому ноутбуку всегда можно найти применение. Например, подключить его как второй монитор у ПК (да можно и основным). Рассказываем о нескольких способах, как это сделать.
Почему нельзя подключить монитор кабелем?
Подавляющее число ноутбуков оснащено видео-интерфейсом. Обычно это VGA или DVA. Можно подумать, что достаточно соединить компьютер и соответствующий разъем кабелем. Но это не так. Не забудьте, что такие видеоинтерфейсы представляют собой видеоВЫХОД, то есть сигнал транслируется ОТ ноутбука.
Лишь в некоторых премиальных моделях встречаются видеоВХОДЫ, которые выступают в качестве приемников сигнала. Отдельные ноутбуки также обладают соответствующим переключателем, который располагается около разъема, но такие фишки встречаются довольно редко. Поэтому в большинстве случаев у вас не получится с помощью обычного кабеля передать картинку с ПК на ноутбук.
Используем встроенные утилиты
Если оба компьютера подключены к одной Wi-Fi сети, то можно соединить два устройства с помощью интернета. В Windows 10 есть функция проецирования экрана, которая задействует стандарт Miracast. Поэтому предварительно узнайте, поддерживает ли ваше устройство данную технологию.
Чтобы осуществить подключение, выполните следующие действия:
- Нажмите правой кнопкой мыши по меню «Пуск» в левом нижнем углу экрана и выберите пункт «Система».
- Далее в левом меню найдите раздел «Проецирование на этот компьютер».
- Настройте параметры по своему желанию. Например, ПИН-код и неебходимость его ввода при каждом подключении.
- Затем на стационарном компьютере нажмите комбинацию клавиш WIN + R и введите команду mstsc.
- В появившемся поле введите имя ноутбука.
Подробнее о данном способе можете прочесть в другой нашей статье. Не расстраивайтесь если у вас не получается подключиться с первого раза. Потому что существует огромное количество факторов, которые могут препятствовать успешному соединению. Например, настройки брандмауэра, антивирусная программа, отключенная служба и так далее.
Используем утилиты удаленного управления
Можно посоветовать и универсальный способ для всех платформ — утилиту удаленного управления, например, TeamViewer. В этом случае совершенно неважно, какая у вас операционная система и каким образом вы подключены к интернету. Причем не обязательно использовать самый популярный продукт. Можно воспользоваться любым аналогом: AeroAdmin, AnyDesk, RemotePC и другими.
Для того чтобы воспользоваться услугами большинства подобных программ, потребуется знать ID ноутбука и заданный пароль. Разумеется, на обоих компьютерах софт должен быть установлен. Также многие продукты бесплатны, не требуют дополнительной настройки и переведены на русский язык, что делает данный способ сам простым и удобным.
Можно ли подключить Mac как монитор?
Для владельцев «яблочных» устройств тоже предусмотрена аналогичная функция. Называется «Доступ к моему Mac», которая работает через iCloud. Начиная с macOS High Sierra доступ к настройке удаленного подключения осуществляется через окно «Общий доступ».
Использование ноутбука в качестве монитора для компьютера
Сегодня практически в каждом доме имеется стационарный компьютер, а кроме него также ноутбук, планшет и прочие устройства. Даже на одного современного человека приходится по нескольку девайсов, которые служат для разных задач. Любая техника не может исправно функционировать вечно и рано или поздно выходит из строя, иногда отслужив своё, иногда раньше срока. Но что делать, если в самый неподходящий момент подвёл монитор компьютера? Ситуация некритична, когда устройства взаимозаменяемы, но в некоторых случаях использование ноутбука вместо ПК не является решением проблемы, например, если на жёстком диске имеется какая-либо важная информация, необходимо продолжить работу, завершить проект и т.д. Существуют разные способы переноса данных, когда нужные сведения находятся в плену системного блока, вариант с использованием ноутбука в качестве монитора предполагает получение информации без извлечения жёстких дисков. Бывает и так, что возникает необходимость подключения второго монитора, коего в наличии не имеется, например, для стрима или прочих целей. Причины, по которым пользователь задался вопросом, можно ли использовать ноутбук как монитор, могут быть разными.
Настройка ноутбука как монитора для компьютера.
Какими способами можно провести подключение
Портативный компьютер имеет типичные компоненты стационарного ПК, включая дисплей, поэтому логично, что метод должен существовать. И он существует, причём даже не один. Поскольку девайсы работают каждый на своей системе, просто подключить системник к ноутбуку не получится, даже при наличии подходящих разъёмов. Несмотря на ваш энтузиазм, устройство будет подгружать собственную операционку. Чтобы один девайс выводил на экран информацию, которая поступает от другого, их функционирование необходимо синхронизировать. Иметь в распоряжении только системный блок ПК и портативный компьютер недостаточно. Для осуществления задуманного понадобятся дополнительные средства, обеспечивающие подключение. Рассмотрим, как использовать ноутбук в качестве монитора разными способами.
Коммутирование с помощью кабеля
Для выполнения подключения посредством кабеля нужно обзавестись соответствующим шнуром. Соединение выполняется через видео порты HDMI, VGA или DVI в зависимости от варианта, поддерживаемого устройствами. Современные устройства могут быть оснащены разъёмом DisplayPort, альтернативным HDMI. Возможно также использование переходника, если порты девайсов не совпадают.
Вариант 1
Заставить ноутбук работать в качестве дисплея можно, используя видео порты HDMI, VGA или DVI. Для этого выполняются следующие действия:
- Шнур подключаем одним концом в соответствующий порт ноутбука, другим – к разъёму на компьютере;
- Запускаем ноутбук и переходим к «Параметрам экрана» любым удобным способом, например, через Панель управления. Добраться до раздела настроек можно по-разному в зависимости от версии ОС Windows. Можно перейти к «Свойствам», вызвав правым щелчком мыши контекстное меню с рабочего стола – выбрать «Свойства экрана» — открыть вкладку «Параметры».
В случае с MacOS открываем «Системные настройки» и переходим к вкладке «Мониторы», остальные действия аналогичны манипуляциям с Виндовс;
- Система обнаружит подключённые устройства, поэтому в пункте Настройки экранов будет картинка с несколькими дисплеями под номерами. Здесь выбираем второй и устанавливаем дисплей ноутбука;
- Отмечаем пункты отображения визуальных данных;
- Если планируется использование ноутбука как монитора для компьютера по умолчанию, отмечаем пункт «Использовать данное устройство как основное».
Вариант 2
Кроме того, подключение устройств может выполняться через порты Ethernet, в таком случае способ предполагает создание локальной сети. Для соединения применяются разъёмы Ethernet ноутбука и системника. Нам понадобится соответствующий кабель (витая пара), по обеим сторонам которого находятся коннекторы Ethernet (стандарт RJ 45). Провод, как правило, длиной 0,5-15 метров, чего хватает для выполнения процедуры. Подключаем один конец кабеля к порту LAN ноутбука, другой – в аналогичный разъём сетевой карты компьютера.
Удалённый доступ при помощи ПО
Ноутбук на седьмой Windows и выше можно подключить к системнику и без проводов, задействовав приложение Air Display. Устанавливается и активируется софт на обоих девайсах. С помощью программы можно переключать дисплеи, а также применять их одновременно. Использование ноутбука в качестве монитора возможно при применении программ удалённого доступа, таких как TeamViewer, RDesktop, ZoneOS ZoneScreen, RAdmin и пр. С их помощью вы будете удалённо использовать дисплей. Любое из приложений имеет свои нюансы настройки, устанавливать ПО нужно как на ПК, так и ноутбук. При установлении соединения один из девайсов становится сервером, другой – клиентом, при выполнении действий с ведущего устройства на экране клиента отображается всё, что выполняется на экране сервера. Осуществить сопряжение устройств, применяя TeamViewer просто. Для этого требуется знать пароль и ID компьютера, которые будут присвоены при запуске на нём приложения. В окне программы, запущенной на ноутбуке, потребуется ввести эти данные в соответствующие поля. После этого с дисплея ноутбука будет доступен рабочий стол ПК с возможностью управления им, при этом условием осуществления манипуляций является работающий монитор компьютера. В ином случае способ не подходит.
Сопряжение устройств с помощью беспроводной передачи Wi-fi
Альтернативный вариант проводному подключению – соединение посредством сигнала Wi-fi. Метод подходит, когда стационарный ПК оснащён Wi-fi-модулем, нет в наличии кабеля или желания его использовать. Почти во все модели портативных компьютеров интегрируется Wi-fi, за редким исключением (тогда можно подключить внешний модуль в виде устройства USB). Чтобы использовать экран ноутбука как монитор, выполним следующее:
- Активируем модуль Wi-fi на ноуте, а также стационарном ПК. При отсутствии такового на компьютере, модуль с возможностью подключения к USB или PCI-разъёму, можно приобрести. Лучше выбирать USB-устройство, поскольку модуль, подключаемый в PCI-порт материнской платы использовать не всегда удобно;
- Создаём на одном из устройств беспроводную сеть;
- Для этого переходим к Центру управления сетями и общим доступом через Панель управления;
- Выбираем пункт «Создание и настройка подключения или сети»;
- В новом окне мастера установки выбираем из списка вариантов выполнение подключения вручную;
- Заполняем поля (имя сети, тип безопасности, пароль), ставим галочку в пункте автоматического запуска при подключении, жмём «Далее»;
- Сделанные манипуляции обеспечивают создание сети, запускается она в автоматическом режиме. Как только всё готово, к ней можно подключиться со второго устройства.
Возможен также вариант с использованием роутера, позволяющего подключать несколько девайсов одновременно и объединять их. Сделать ноутбук монитором для системного блока с помощью передачи Wi-fi сможет помочь специальная программа под названием MaxiVista. Она платная, но есть возможность использования версии для ознакомления с урезанным функционалом. Установив софт, модули нужно настроить дистанционно с указанием последовательности мониторов.
Почему нельзя применять ноутбук как монитор для системного блока
Пользоваться ноутбуком вместо монитора без спецсредств не получится. Если девайс не снабжён видеовходом (разъём, присущий обычным мониторам), используется беспроводное соединение. Большинство ноутбуков, поскольку они тоже являются компьютерами, оснащены видеовыходом. Осуществить задуманное не получится при несовместимости девайсов. Использовать ноутбук как монитор компьютера можно при помощи специального преобразователя. Их стоимость достаточно велика, поэтому такие действия не всегда целесообразны. При этом способов получить вывод изображения на экран ноутбука другими средствами достаточно и можно использовать любой из них.