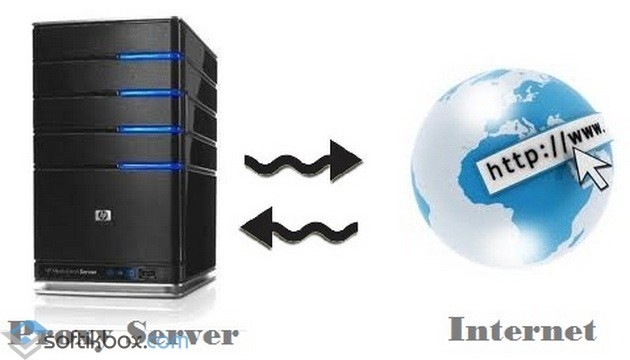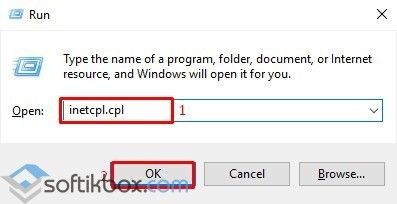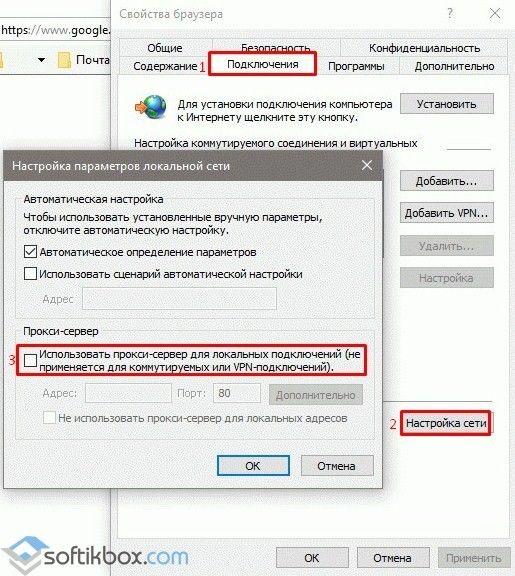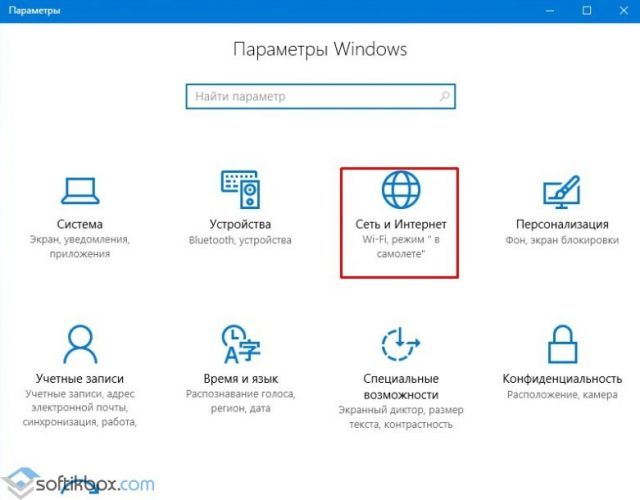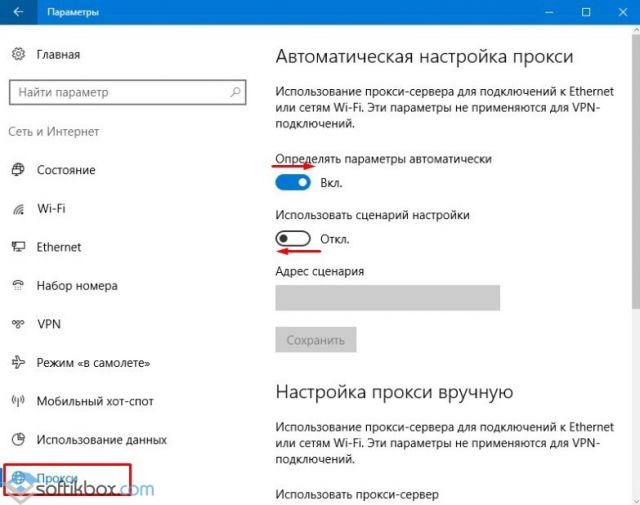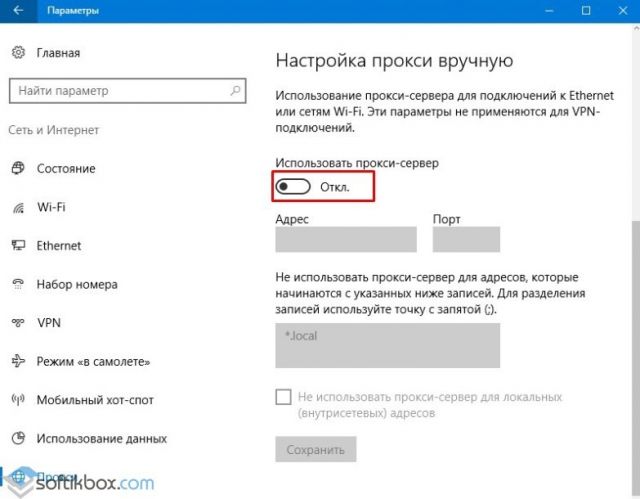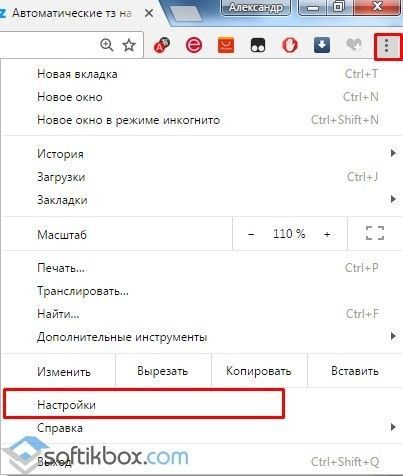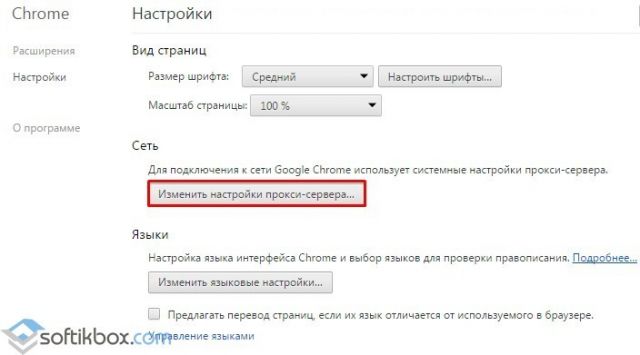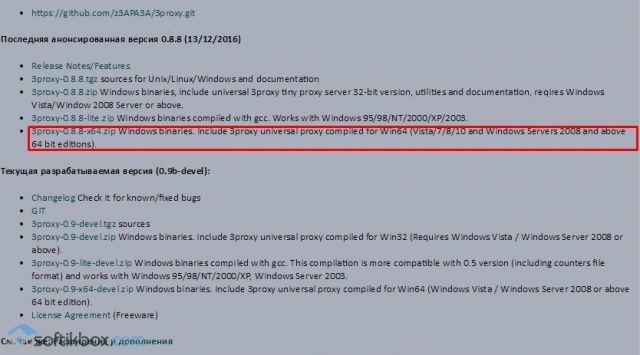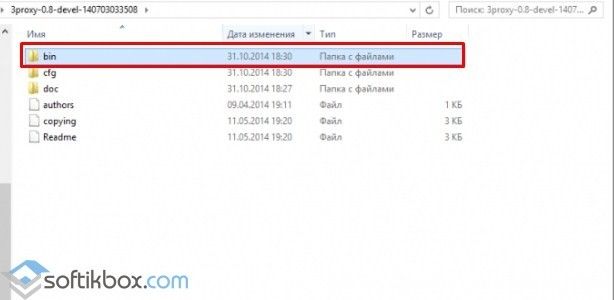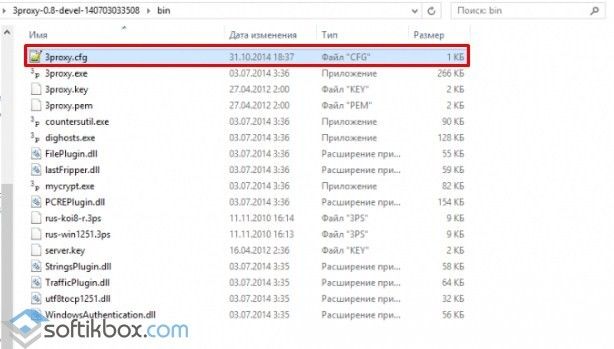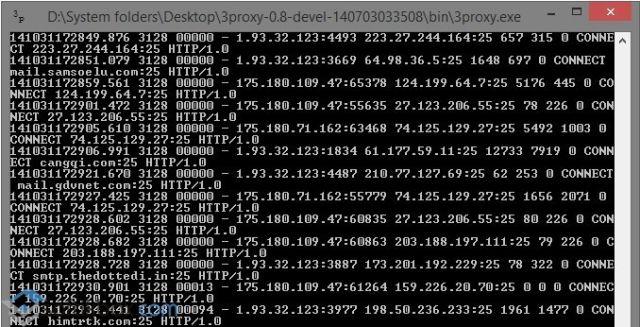- Настройка прокси-сервера на компьютере с Windows 10
- Поиск прокси-серверов
- Вариант 1: «Параметры» системы
- Вариант 2: Настройки сети
- Настройка прокси сервера на Windows 10
- Видео руководство настройки прокси в Windows 10
- Пошаговая инструкция настройки прокси в Виндовс 10
- Отключение прокси в Windows 10
- Пошаговое отключение прокси в Windows 10
- Как на компьютере с Windows 10 настроить прокси-сервер?
Настройка прокси-сервера на компьютере с Windows 10
Поиск прокси-серверов
Существует два способа получения серверов-посредников. Их можно найти в бесплатном доступе, а можно купить один или сразу несколько штук. В принципе, и те, и другие работают, но качество их сильно отличается. Бесплатные прокси менее надежные, так как часто сбоят, зависают и отваливаются. Это публичные сервера, которыми пользуется большое количество людей, а значит, угроза конфиденциальности и безопасности пользовательских данных сохраняется.
Платные варианты более стабильные и быстрые, отличаются множеством настроек, высоким уровнем безопасности, анонимности и технической поддержки от провайдера. Под покупкой понимается аренда сервера на определенный срок. Чтобы пользоваться частными серверами, иногда необходима авторизация по ip-адресу или логину и паролю. Рассмотрим, как получить бесплатный сервер-посредник на примере сервиса HideMy.name:
- Запускаем сервис, открываем вкладку «Прокси-лист» и попадаем в онлайн-базу прокси-листов.
Прокручиваем страницу вниз, настраиваем параметры поиска и жмем «Показать».
С помощью того же ресурса проверяем работоспособность прокси. Переходим во вкладку «Прокси-чекер».
Прокручиваем страницу вниз, в поле «Список прокси» вставляем скопированные данные и жмем «Начать проверку».
Если сервер рабочий, используем его в настройке. В противном случае, придется поискать другой.
Администрация сайт HideMy.name сразу предупреждает, что не владеет этими proxy-серверами и не несет ответственности за их качество. Ресурс просто собирает бесплатные прокси с различных сайтов и форумов, поэтому даже при подтверждении их работоспособности проблемы не исключены. Например, для доступа могут потребоваться имя пользователя и пароль, которые никто не предоставит. В этом случае придется поискать другой рабочий вариант без авторизации либо воспользоваться ресурсами с платными прокси (Youproxy, Proxyseller и др.).
Вариант 1: «Параметры» системы
Первый вариант настройки proxy в Виндовс 10 осуществляется через «Параметры» системы.
- Правой кнопкой мышки щелкаем по меню «Пуск» и открываем «Параметры» Windows.
Переходим в раздел «Сеть и Интернет».
Открываем вкладку «Прокси-сервер». При выборе автоматической настройки будет запущена служба автообнаружения прокси. Система попытается найти и скачать скрипт конфигурации, который будет использоваться для обработки запросов.
Также можно запустить уже готовый сценарий. Такой способ подключения обычно применяют в корпоративных сетях, а скрипт выдает системный администратор компании. Нас интересует ручная настройка, так как proxy уже получен.
Переходим в блок «Настройка прокси-сервера вручную», включаем «Использовать прокси-сервер», затем указываем его порт и адрес.
Прокручиваем страницу ниже. Если необходимо, указываем адреса, для которых использовать сервер-посредник не нужно. Ставим галочку напротив пункта «Не использовать прокси-сервер для локальных адресов» и жмем «Сохранить».
Вариант 2: Настройки сети
Второй вариант предполагает установку proxy в свойствах сети Виндовс 10. В этом случае настройка может быть более расширенной.
- Сочетанием клавиш Win+R вызываем окно «Выполнить», вводим команду inetcpl.cpl и жмем «OK».
Читайте также: Вызов оснастки «Выполнить» в ОС Windows 10
Открываем вкладку «Подключения» и нажимаем «Настройка сети».
В блоке «Прокси-сервер» отмечаем пункт «Использовать прокси-сервер для локальных подключений», затем «Не использовать прокси-сервер для локальных адресов» и жмем «Дополнительно».
Для каждого типа протокола можно назначать разные серверы-посредники. Чтобы пользоваться одним proxy, ставим галочку напротив соответствующего пункта. Ниже через точку с запятой можно внести в список исключений адреса, для которых не нужно использовать сервер-посредник. Нажимаем «OK».
В следующем окне нажимаем «OK» и закрываем окно настроек.
О дополнительных методах установки прокси в браузерах и программах, а также способе его настройки с помощью специального ПО мы подробно писали в другой статье.
Если в браузере установлено и активировано расширение с функцией proxy, то сервер-посредник, настроенный в Windows 10, не будет работать. В этом случае отключите или удалите дополнение. Инструкции об этом на примере веб-обозревателей Google Chrome и Яндекс Браузер описаны в отдельных статьях.
Теперь вы знаете, как настроить прокси-сервер в Виндовс 10. Но несмотря на преимущества, у технологии есть недостатки. Например, вредоносное ПО способно самостоятельно вносить изменения в его настройки, из-за чего страницы могут грузиться медленнее, а некоторые сайты вообще не открываться. Если вы заметили эти изменения, отключите proxy, совершив действия, обратные описанному в четвертом и третьем шагах из первого и второго способов соответственно, а затем просканируйте систему антивирусом.
Настройка прокси сервера на Windows 10
Пользоваться интернетом можно анонимно. Скрыть действительный IP-адрес вашего компьютера вам поможет настройка прокси сервера на Windows 10. Подключив к вашему устройству сервер-посредник, через него будут проходить все сетевые подключения. В этой статье мы расскажем вам, как настроить прокси сервер на Windows 10 без программ и онлайн-сервисов. На выполнение задачи потребуется всего лишь несколько минут.
Ниже вы найдете подробное руководство по настройке прокси-сервера в Windows 10. Следуйте пошаговой инструкции, чтобы защитить ваш компьютер от возможных угроз в интернете.
Если вы не хотите, чтобы прокси работал для всех установленных на компьютере программ, следуйте инструкции по настройке прокси в одном браузере.
Видео руководство настройки прокси в Windows 10
Пошаговая инструкция настройки прокси в Виндовс 10
- Для начала понадобится нажать сочетание клавиш «Win» «R». Выйдет окно, где вводится “inetcpl.cpl”.
В открывшемся следом окне перейдите на вкладку «Подключение», ставим отметку напротив надписи «настройка сети».
Прокси-сервер Windows 10 возможно подключить двумя способами: автоматически или вручную. В том случае, когда настройка прокси-сервера производится вручную, то для системы нужно предоставить адрес сервера, а также порта. Если происходит автоматически, подобных действий производить не потребуется. Нажимаем «Использовать прокси-сервер для локальных подключений и проходим в «Дополнительно».
Далее вводим параметры прокси. В 1й строке вводится адрес сервера. Обращаем внимание на надпись – 1 прокси-сервер для всех протоколов. Ставим галочку.
Следует вписать веб сайты, для которых прокси-сервера не нужен (если такие имеются).
Важный шаг – сохранение правок. Теперь вы в курсе, как настроить прокси на Windows 10.
Отключение прокси в Windows 10
Отключить прокси-сервер в Windows 10 можно, прибегнув к способу, который используется конкретно для обновленной версии с учетом всех параметров.
Все браузеры на сегодняшний день пользуются системными параметрами прокси, поэтому его отключение в Windows равно его отключению в браузере (кроме Mozilla Firefox).
Причинами подобного поступка могут быть:
- невозможность входа на определенные сайты;
- вредоносные программы, использующие свои прокси;
- ошибки в определении параметров.
Настройки прокси в Windows 10 дублируются в обновленном интерфейсе. Далее предлагаем более детально ознакомиться с инструкцией по отключению настройки прокси.
Пошаговое отключение прокси в Windows 10
- Вывести на экран окно для введения «inetcpl.cpl» (сочетание клавиш «Win» «R»). Нажать «Ок»:
В следующем окне «Свойства: Интернет» перейти во вкладку «Подключение», нажать «Настройка сети»:
В окне «Настройка параметров локальной сети» в графе «Прокси-сервер» убрать пометку «Использовать прокси-сервер для локальных подключений». Затем сохранить все правки, нажав «Ок»:
Важно! В параметрах Windows 10 прокси можно отключить только для локальных интернет-адресов и оставить при этом включенным для остальных.
Предложенный способ отключения настроек прокси в Windows 10 отключает настройки в браузере. После устранения причин, которые спровоцировали решение об отключении, прокси-сервер можно подключить снова, следуя предоставленным в статье рекомендациям.
Вы можете автоматизировать процессы в интернете с помощью программы ZennoPoster. Этот софт также может работать на базе прокси.
Как на компьютере с Windows 10 настроить прокси-сервер?
Вопрос, как настроить прокси-сервер на Windows 10 начинает волновать пользователей ПК тогда, когда они сталкиваются с ошибкой: «Не удалось подключиться к прокси-серверу».
Дело в том, что прокси – это специальный сервер, который контролирует передачу трафика. Мошенники с его помощью могут получить доступ к паролям пользователя, если у последнего нет надёжного антивирусного обеспечения. Этот доступ для рядового пользователя зачастую незаметный. Но, когда лавку мошенников прикрывают, браузер начинает выдавать сообщение о том, что нет подключения к прокси-серверу.
Поэтому, дабы избежать подобной ситуации, установите на свой ПК хороший антивирус и выполните настройки прокси согласно следующей инструкции.
Сценарий настройки прокси сервера на ПК под управлением Windows 10 следующий:
- Откроются свойства интернету. Переходим во вкладку «Подключения» и нажимаем на кнопку «Настройка сети». Откроется небольшое окно. Нужно снять отметку с пункта «Использовать прокси-сервер для локальных подключений».
Также в Windows 10 прокси-сервер можно настроить через раздел «Параметров». Для этого нужно нажать «Пуск» и выбрать «Параметры», а далее «Сеть и интернет».
Далее в меню слева нужно выбрать «Прокси». Ползунок в пункте «Определение параметров» должен быть в положении «Включено». Однако никаких сценариев быть не должно. Положение второго ползунка – «Отключено».
Далее в этом же разделе нужно перейти к пункту «Настройка прокси вручную» и перетянуть ползунок в положение «Отключено».
После стоит перезагрузить ПК и настроить работу антивируса.
В случае, если приложение, такое как Opera, Microsoft Edge или Chrome не пускает в сеть и пишет, что прокси-сервер недоступный, стоит выполнить следующее:
- Открываем браузер. Выбираем «Настройки».
- Выбираем «Дополнительные настройки» и переходим к пункту «Сеть». Нажимаем «Изменить настройки прокси-сервера».
- Переходим во вкладку «Подключения» и нажимаем «Настройка сети». Выбираем «Без прокси-сервера».
Сохраняем настройки и перезагружаем ПК. Повторяем попытку доступа к сети.
Если вы находитесь на Украине или в России и конкретный нужный вам сайт недоступный для вас из-за вашего территориального расположения, стоить выполнить следующие действия:
- Скачиваем бесплатный прокси-сервер 3proxy с официального сайта. Внимательно выбираем файл-установщик, чтобы он подошел под Windows
- Распаковываем архив и переходим в папку bin.
- В этой папке нужно создать документ с названием и расширением 3proxy.cfg.
- Открываем этот документ с помощью блокнота и прописываем в него строки:
- Жмём «Сохранить». Запускаем файл. Откроется консоль. Ждем окончания операции.
Это был создан простой прокси-сервер, который не имеет ограничений. Вы сможете посещать сайт любых стран.