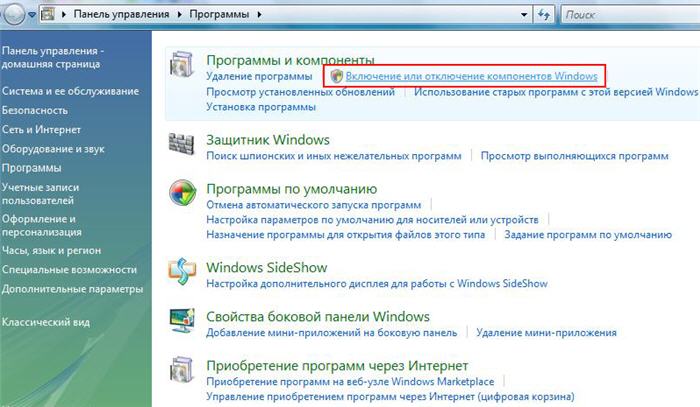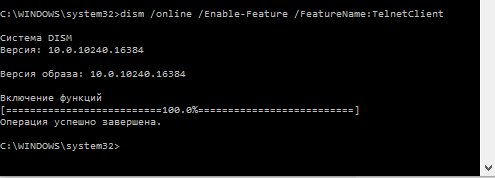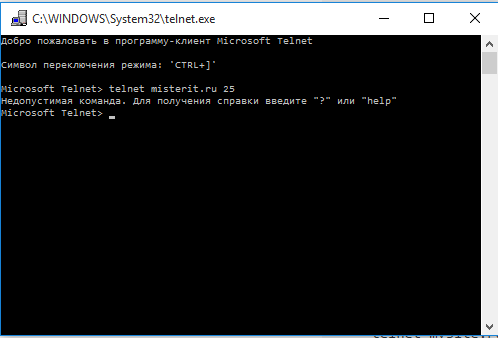- Как установить программу Telnet в Windows 7/8/10
- Как установить telnet.exe через командную строку
- Установка клиента Telnet в компонентах Windows
- Что такое Telnet и как пользоваться утилитой
- Что такое Telnet
- Установка и запуск
- Проверка порта
- Команды Telnet
- Telnet в Linux
- Недостатки Telnet
- Telnet не является внутренней или внешней командой
- Включение Telnet в Windows 10/8/7/Vista
- Как включить telnet в Windows 10?
- Включить telnet через “Компоненты Windows”
- Включить telnet через командную строку.
- Как проверить порт, используя telnet
- TELNET— основы использования
- Сетевой протокол и текстовый интерфейс
- Что нам всё это даёт?
- Начинаем пользоваться
- Запуск
- Проверяем порт
- Команды
Как установить программу Telnet в Windows 7/8/10
Любой системный администратор пользуется системной утилитой встроенной в Windows – telnet.exe. Эта программа позволяет подключаться к локальным и удалённым серверам по адресу и порту, указанными в параметрах запуска. Полезная штука для проверки возможности соединения с сервером по порту и выполнения команд. Также, не редко эта утилита указывается в помощи различных программ и сервисов. Однако часто оказывается что телнет не установлен по умолчанию.
Как установить telnet.exe через командную строку
Вы можете посмотреть видео или читать статью:
Самый простой способ – это открыть командную строку с правами Администратора и исполнить такую команду:
dism /online /Enable-Feature /FeatureName:TelnetClient
Нажимаем «Enter» и немного подождём, должно появиться сообщение «Операция успешно завершена». На этом установка закончена.
Установка клиента Telnet в компонентах Windows
Второй способ, для тех, кто не хочет пользоваться командной строкой или первый способ не сработал. Идём в «Панель управления -> Программы и компоненты -> Включение или отключение компонентов Windows» и ставим галочку на «Клиент Telnet».
Может потребоваться установочный диск Windows. Если список компонентов будет пуст, то нужно исправить одно значение в реестре Windows. Для этого запускаем редактор реестра командой:
В параметре «CSDVersion» необходимо заменить значение на 100 или 0. Перезагрузиться.
Что такое Telnet и как пользоваться утилитой
Не все пользователи компьютеров знают о наличии скрытых служб, которые позволяют выполнять различные операции без использования специального программного обеспечения. В операционных системах Windows и Linux присутствует служба Telnet. В этом материале будет подробно рассмотрено назначение службы, команды, возможности и как с ней правильно работать.
Что такое Telnet
Telnet – представляет собой средство связи, которое устанавливается между терминальными устройствами. Пример такой связи достаточно простой: персональный компьютер и сервер, который поддерживает подобный тип соединения. Телнет не является каким-либо программным обеспечением, это протокол связи. Но необходимо отметить, что есть некоторые утилиты, которые работают посредством протокола «terminalnetwork».
В недавнем прошлом Телнет был одним из основных способов подключения к сети. Сейчас утилита практически не используется. На сегодняшний день в операционные системы установлены более совершенные протоколы, исключая какие-либо дополнительные действия от пользователя.
Этот протокол связи используется в некоторых операциях:
- подключение к удаленному рабочему столу;
- проверка портов на возможность подключения;
- использование программного обеспечения, которое доступно только на удаленных машинах;
- применение системных каталогов, которые могут быть открыты только с использованием этого типа протокола;
- отправка электронной почты без использования дополнительного софта;
- пользователи, применяя этот протокол позволяет другим юзерам получить доступ к своему персональному компьютеру.
Установка и запуск
Скачивать утилиту не нужно, Telnet встроен в Windows 7/8/10 по умолчанию.
Инструкция по установке и запуску:
- для установки клиента нужно открыть «Панель управления»;
- далее выбираем «Программы» и «Включение и отключение компонентов»;
- в списке системных компонентов следует найти «Клиент Telnet»;
- отмечаем чекбокс и щелкаем «ОК», начнется процесс установки.
Для того, чтобы запустить клиент нужно открыть командную строку:
- в меню «Пуск», в поисковой строке ввести «CMD»;
- далее запускаем командную строку от имени администратора и вводим «Telnet»;
- после этого откроется окно утилиты.
Предлагаем ознакомиться с видео по установке Телнет в Windows:
Проверка порта
Проверка сетевого порта на наличие доступа к нему персонального компьютера в Telnet:
- в окне необходимо ввести команду telnetip;
- далее следует ввестиIP адрес компьютера, например, 192.168.1.1. Посмотреть адрес можно в настройках сетевого маршрутизатора;
- в конце вводим порт FTP «21». Таким образом команда будет выглядеть так: telnet 192.168.0.1 21;
- после этого появится сообщение об ошибке, если порт недоступен или с просьбой ввести дополнительные данные, если порт открыт.
Команды Telnet
Команды утилиты являются способом взаимодействия с ней. Для отображения списка всех команд, необходимо ввести «help». Далее подробно разберем основные команды:
- «open» — запрос позволяет выполнить подключение к удаленному серверу;
- «close» — прерывание процесса подключения к удаленному серверу;
- «set» — настройка параметров подключения к серверу;
- «term» — запрос предназначен для указания типа терминала;
- «escape» — задает управляющий символ;
- «mode» — выбор режима работы;
- «unset» — сброс ранее введенных параметров;
- «start» — запуск сервера;
- «pause» — временная остановка работы сервера;
- «continue» — продолжение работы сервера после паузы;
- «stop» — полное прекращение работы сервера.
Telnet в Linux
Как и в Виндовс, Телнет встроен в операционную систему Linux. Ранее он использовался, как стандартный протокол Telnet, теперь на его место пришел более улучшенный SSH. Как и с предыдущей ОС, утилита в Linux используется для проверки портов, маршрутизаторов и т.д.
Рассмотрим основные режимы работы:
- «построчный». Данный режим работы является рекомендованным. В этом случае редактирование запроса осуществляется на локальном ПК и отправляется на сервер только в том случае, когда она готова;
- «посимвольный». Каждый набранный символ в окне консоли отправляется на удаленный сервер. Здесь нельзя осуществить редактирование текста. При удалении символа с помощью «Backspace», он тоже будет отправлен на сервер.
Базовые команды в Linux:
- «close» — прерывание подключения;
- «encrypt» — включение шифрования;
- «logout» — выключение утилиты и закрытие соединения;
- «mode» — выбор режима работы;
- «status» — состояние соединения;
- «send» — отправка запроса телнет;
- «set» — настройка параметров сервера;
- «open» — подключение к удаленному серверу;
- «display» — отображение специальных символов.
Далее рассмотрим несколько способов применение утилиты в Linux:
- в окне консоли вводим запрос для проверки доступности сервера, например, «telnet 192.168.1.243»;
- далее проверим доступ к порту путем ввода запроса «telnet localhost 122» и «telnet localhost 21». На экране консоли появится сообщение о том принимает ли соединение какой-либо из портов;
- пример удаленного управления с помощью телнет. Для этого необходимо ввести в главном окне запрос «telnet localhost 23». «23» порт используемый по умолчанию. Чтобы произвести удаленное управление, необходимо установить на локальный компьютер «telnet-server». После этого появится сообщение с требованием ввода логина и пароля.
Недостатки Telnet
Главным недостатком данного протокола является – удаленное соединение без использования шифрования. Единственным моментом безопасности является авторизация пользователей в сессии телнет. Но тем не менее логин и пароль также передаются в незашифрованном виде, тем самым доступ к ним можно так или иначе получить. Настоятельно не рекомендуется передавать какие-либо важные данные в локальных сетях.
Telnet не является внутренней или внешней командой
Данная ошибка появляется в том случае, если данный клиент не установлен на персональном компьютере. Необходимо выполнить следующие действия:
- открываем «Панель управление»;
- переходим в «Программы» и в левом столбце «Включение или отключение компонентовWindows»;
- в открывшемся окне находим «Клиент Telnet» и отмечаем данный чекбокс, жмем «Ок».
- необходимо открыть командную строку от имени администратора;
- в окне требуется ввести «dism /online /Enable-Feature /FeatureName:TelnetClient»;
- если список компонентов не отображается, выполняем правку реестра;
- сочетанием клавиш «Win+R» запускаем утилиту «Выполнить»;
- раскрываем древо и находим «HKEY_LOCAL_MACHINE\SYSTEM\CurrentControlSet\Control\Windows»;
- далее находим значение «CSDVersion» и параметр «200» меняем на «0».
Включение Telnet в Windows 10/8/7/Vista
Если нам необходимо проверить доступность порта в в Windows 10, а также 7/Vista/8 мы можем столкнуться с некоторыми проблемами, так как компонент “telnet”, с помощью которого это можно сделать, отсутствует в данных операционных системам по умолчанию. Поэтому прежде чем проверять доступность порта, нем необходимо включить данный компонент в настройках ОС.
Как включить telnet в Windows 10?
Включить telnet через “Компоненты Windows”
- Зайдите в “Панель управления”, потом в “Программы”

- Выберите пункт “Включение и отключение компонентов Windows”
- Отметьте галочкой компонент “Клиент Telnet” (также тут можно установить любые другие компоненты, например “Клиент TFTP”
- Нажмите “ОК” и подождите, пока ОС установит и запустит службу Telnet
Если список компонентов пуст, то
- Нажимаем “Пуск”, набираем regedit
- Заходим по пути HKEY_LOCAL_MACHINE\SYSTEM\CurrentControlSet\Control\Windows
- Выставляем значение параметра CSDVersion. Вместо “200” ставим “0”
Включить telnet через командную строку.
Если вам удобнее использовать командную строку для решения насущных проблем, то вы можете воспользоваться командной строкой для включения telnet.
- запускаем командную строку (Пуск – в адресной строке набираем cmd – правой кнопкой мыши жмем на появившееся приложение и запускаем его от имени администратора)
- набираем команду dism /online /Enable-Feature /FeatureName:TelnetClient
- Дожидаемся окончания операции и можем пользоваться telnet
Как проверить порт, используя telnet
Чаще всего telnet используют, чтобы проверить доступность определенного порта. Теперь, когда мы включили telnet, можно приступить к проверке порта
- запускаем telnet (Пуск – в адресной строке набираем telnet и запускаем приложение)
- вводим команду telnet имя_сервера номер_порта или telnet IP_сервера номер_порта
Например, чтобы проверить открыт ли порт 25 у сайта misterit.ru вводим команду telnet misterit.ru 25
Если вы увидите ошибку – пор закрыт. Если появится приглашение сервера или окно останется пустым – порт открыт.
Также, чтобы увидеть список доступных команд telnet, достаточно ввести в строке символ ?
TELNET— основы использования
Немногие пользователи компьютера сегодня знают о существовании различных специальных протоколов на компьютере, позволяющих без использования графического интерфейса и сторонних программ выполнять различные действия. Поэтому сразу возникает желание узнать, как пользоваться службой TELNET, когда узнают о соответствующем протоколе.
Далее будут изложено немного теории о том, что такое TELNET, то, ради чего многие и стремятся ей овладеть: возможности службы, а также список основных команд, позволяющий эти возможности осуществить на Windows.
Сетевой протокол и текстовый интерфейс
TELNET — это средство связи, которое устанавливает транспортное соединение между терминальными устройствами, клиентами, то есть вашим компьютером и чьей-то ещё машиной, сервером, поддерживающей этот стандарт соединения. Это не специальная программа, а всего лишь сетевой протокол, но также словом TELNET (terminalnetwork) называют различные утилиты, которые также используют этот протокол. Сегодня Телнет присутствует практически везде, все ОС, так или иначе, его используют, в том числе и Windows.
TELNET реализует текстовый интерфейс, который отличается от привычного рядовому пользователю графического тем, что все команды необходимо вбивать вручную.
Что нам всё это даёт?
Ранее эта служба была одним из немногих способов подключения к сети, но с течением времени утратила свою актуальность. Сегодня есть гораздо более удобные программы, которые делают за пользователя всю работу, и не заставляют его заучивать наизусть различные команды для того, чтобы выполнить простейшие действия. Однако кое-что при помощи Телнет можно сделать и сейчас.
Подключения к сети
При помощи Телнет вы можете:
- подключаться к удалённым компьютерам;
- проверить порт на наличие доступа;
- использовать приложения, которые доступны только на удалённых машинах;
- использовать различные каталоги, к которым получить доступ можно только таким образом;
- отправлять электронные письма без использования специальных программ (клиентов);
- понимать суть работы многих протоколов, использующихся сегодня, и извлекать из этого для себя определённую выгоду;
- обеспечивать другим юзерам доступ к данным, размещённым на своём компьютере.
Начинаем пользоваться
Запуск
Запустить TELNET на Windows 7 и на любой другой Винде достаточно просто. Для этого необходимо сначала клиент, если он ещё не установлен:
- Зайти в Панель управления.
- Выбрать пункт «Программы».
- Выбрать вкладку «Включение или отключение компонентов Windows».
- Найти Telnet-клиент и поставить напротив него маркер, если он ещё не установлен.
После нажимаем «ОК» и ждём минуту, пока клиент устанавливается.
Запуск терминала осуществляется в Windows через командную строку, если у вас не установлено каких-либо специальных утилит для работы с Телнет. Но раз вы читаете эту статью, значит, только начинаете знакомство с этой темой, и для начала неплохо бы было освоить основы управления при помощи командной строки.
- Запускаем командную строку от имени администратора.
- Вводим «telnet».
Командная строка перезагружается, и теперь откроется командная линия TELNET, в которой мы и будем работать.
Проверяем порт
Одно из простейших действий, выполняемых в TELNET — проверка порта. Вы можете проверить порт на наличие доступа к нему с вашего компьютера. Для этого нужно сделать следующее:
В командной строке, открытой по методу выше вводим: telnetip-адрес номер порта
К примеру, если ваш IP-адрес 192.168.0.1, а номер порта 21 (порт FTP), то вводим:
telnet 192.168.0.1 21
Если команда выдаёт сообщение об ошибке, значит, порт недоступен. Если появляется пустое окно или просьба ввести дополнительные данные, значит, порт открыт. Для Windows такой способ проверить порт может быть достаточно удобным.
Команды
Команды TELNET составляют основу использования терминала. С их помощью можно управлять компьютером, который использует этот протокол, если для вас разрешён доступ, а также совершать другие различные действия. Как уже сказано выше, на Windowsони вводятся в командной строке приложения Телнет.
Для того чтобы увидеть основной список команд, введите в строке helpи нажмите «Enter». Базовые команды:
- Open — подключение к удалённому серверу. Необходимо ввести эту команду вместе с именем управляемого сервера и номером порта, например: openredmond 44. Если параметры не указаны, то используются локальный сервер и порт по умолчанию.
- Close — отключение от удалённого сервера. Используются аналогичные параметры.
- Set — настройка удалённого сервера, используется с именем управляемого сервера. Вместе с Set используются следующие команды:
- [Term <терминал>] — используется, чтобы задавать терминал указанного типа.
- [Escapeсимвол] — задаёт управляющий символ.
- [Mode
] — задаёт режим работы.
- Unset [параметр] — отключает заданный ранее параметр.
- Start — запускает сервер Телнет.
- Pause — ставит работу сервера на паузу.
- Continue — возобновляет работу.
- Stop — останавливает сервер.
TELNET — один из старейших протоколов, но при этом он до сих пор применяется. Это означает, что и вы можете начать использовать его в своих целях. Для этого нужно лишь изучить синтаксис и список команд и начать практиковаться. Вы можете почерпнуть много нового, а заодно совсем по-другому начать смотреть на интернет и на привычные ранее действия в сети.