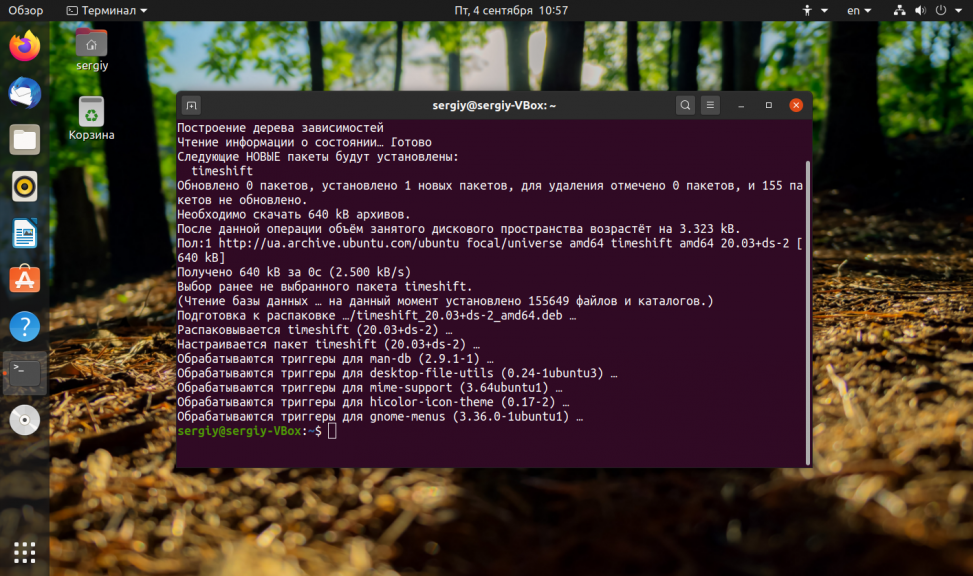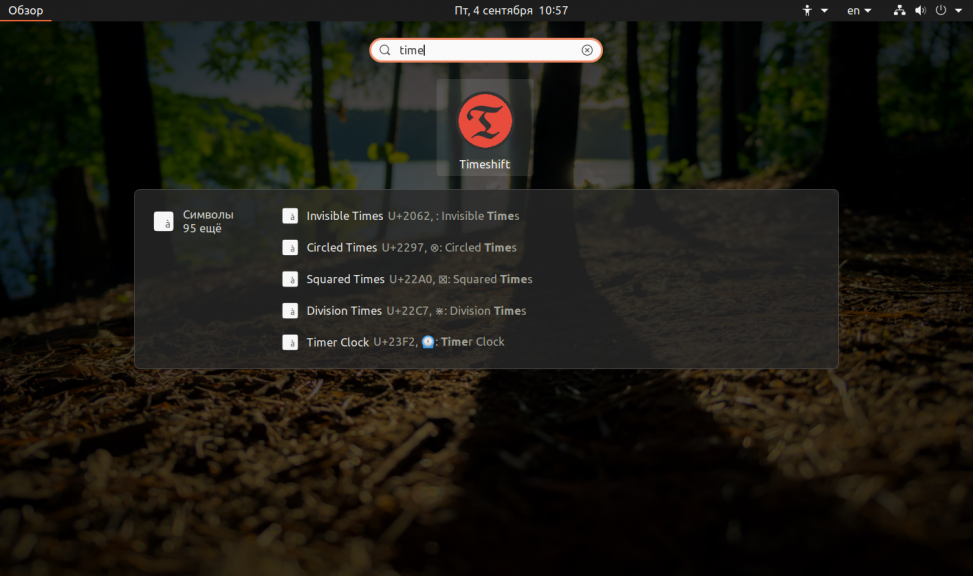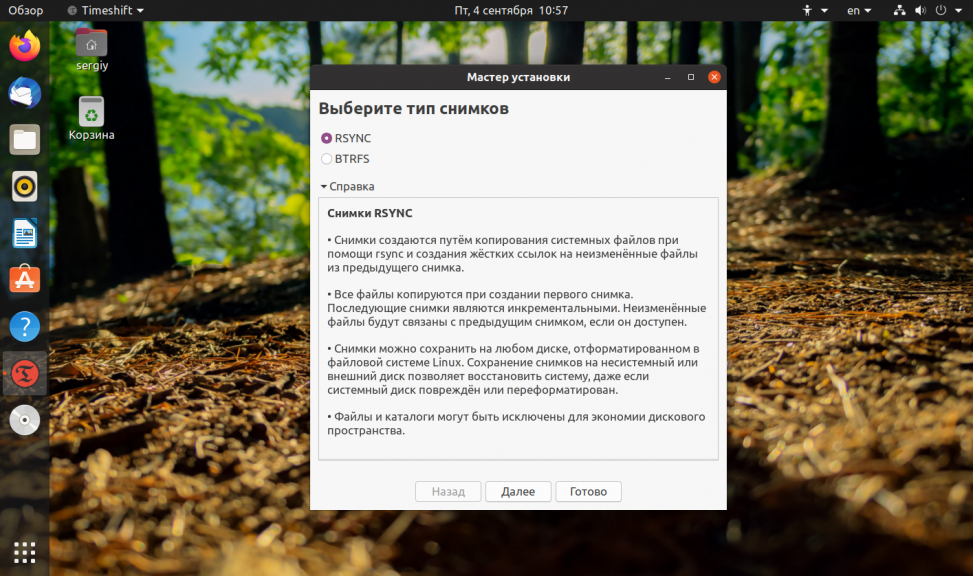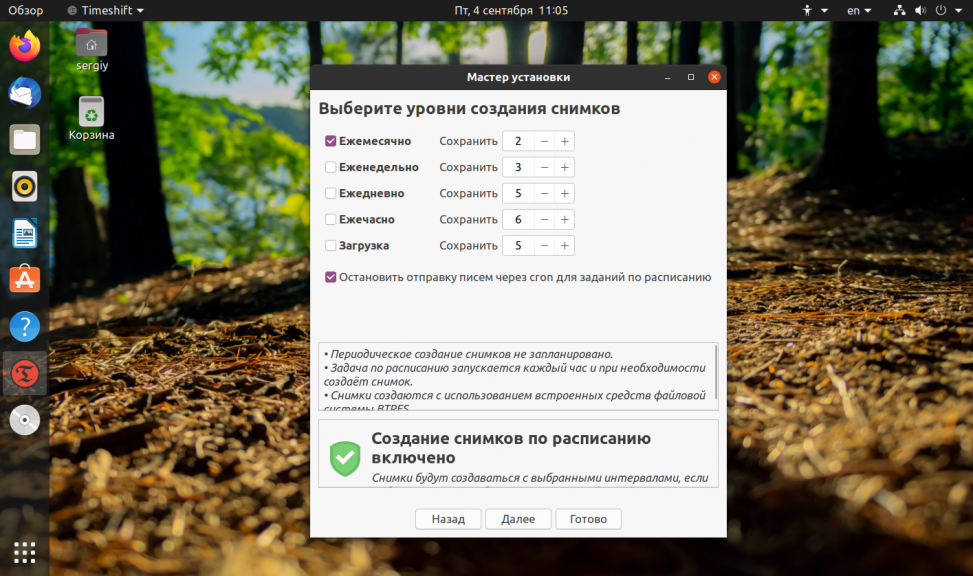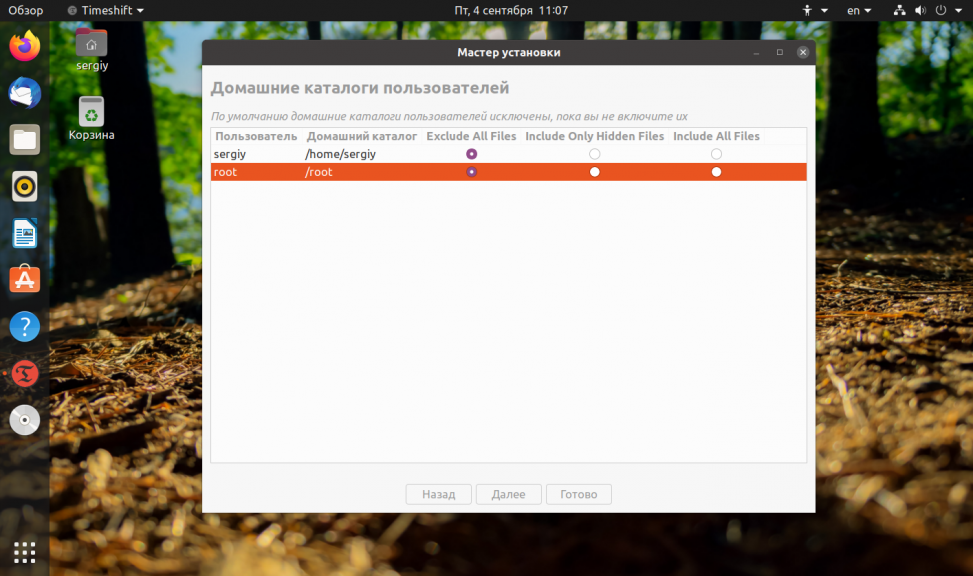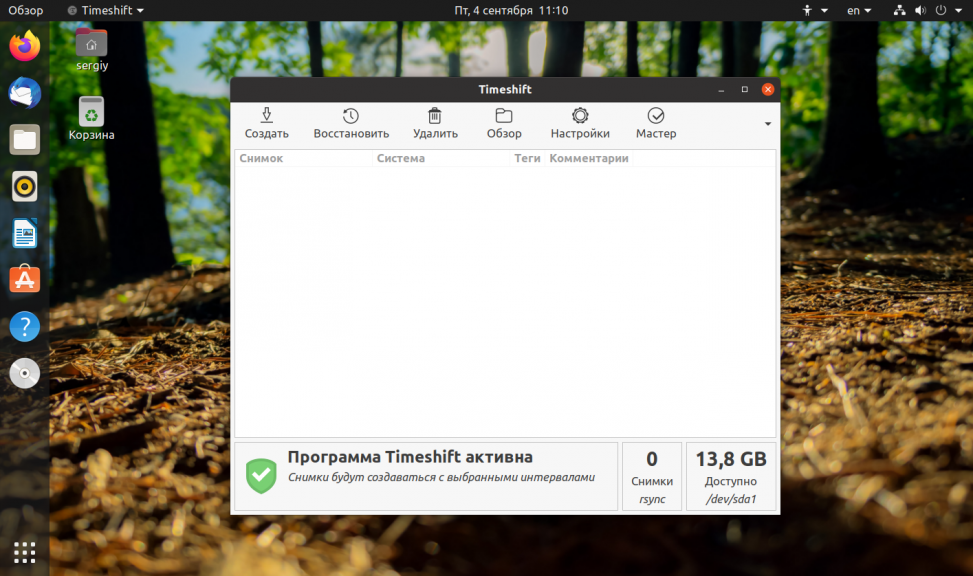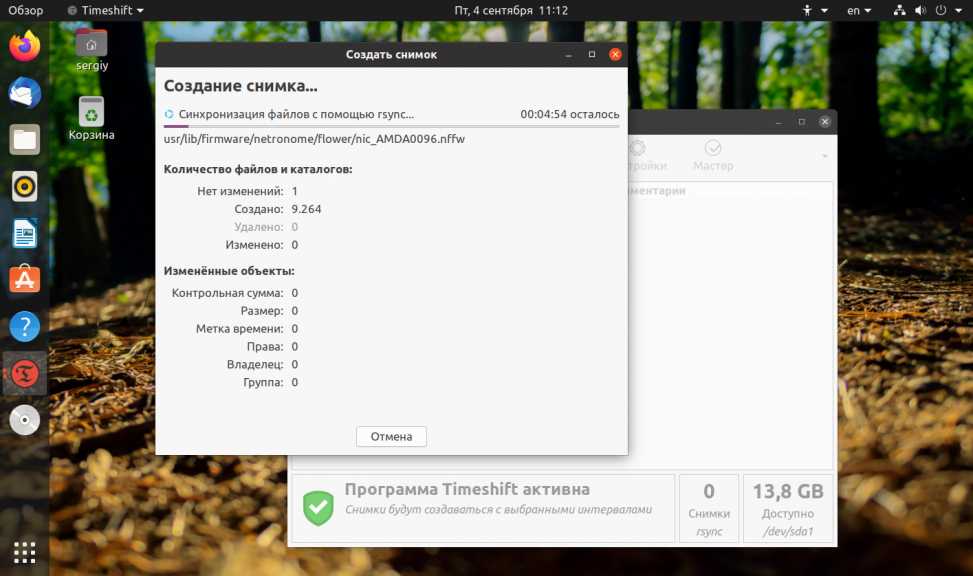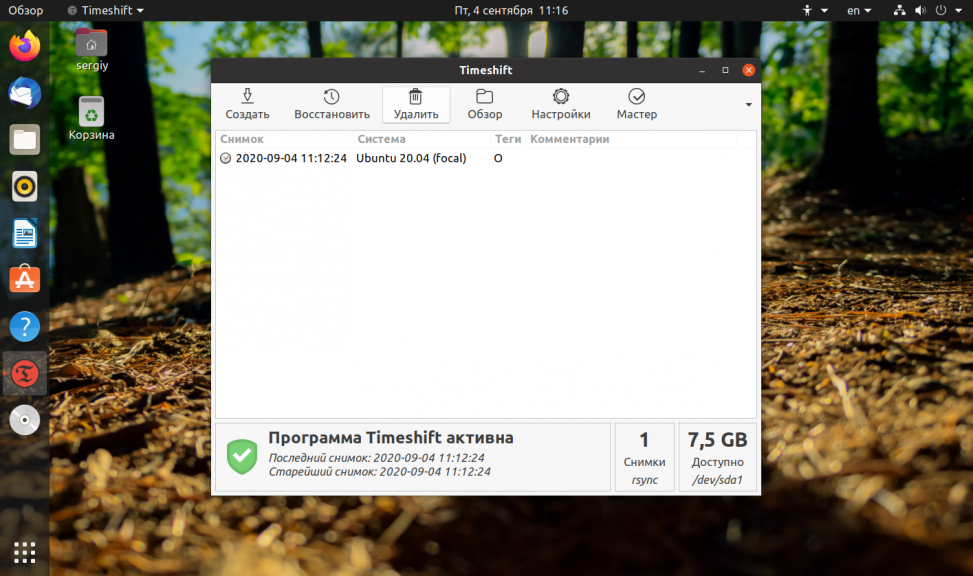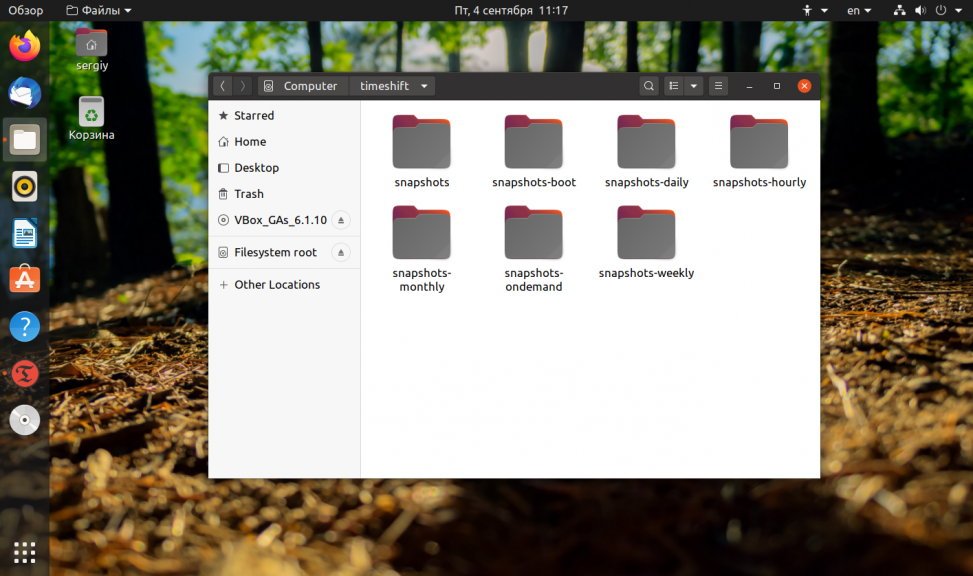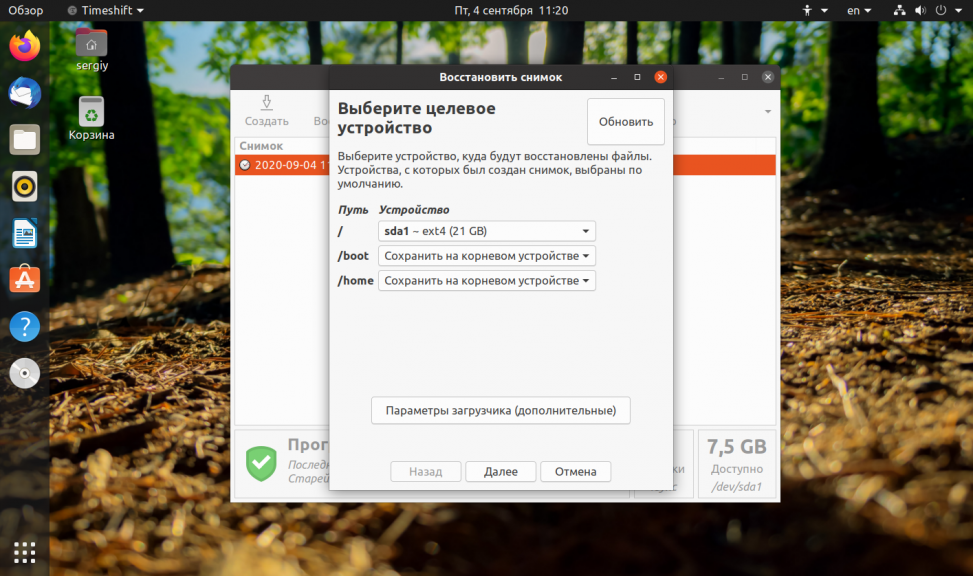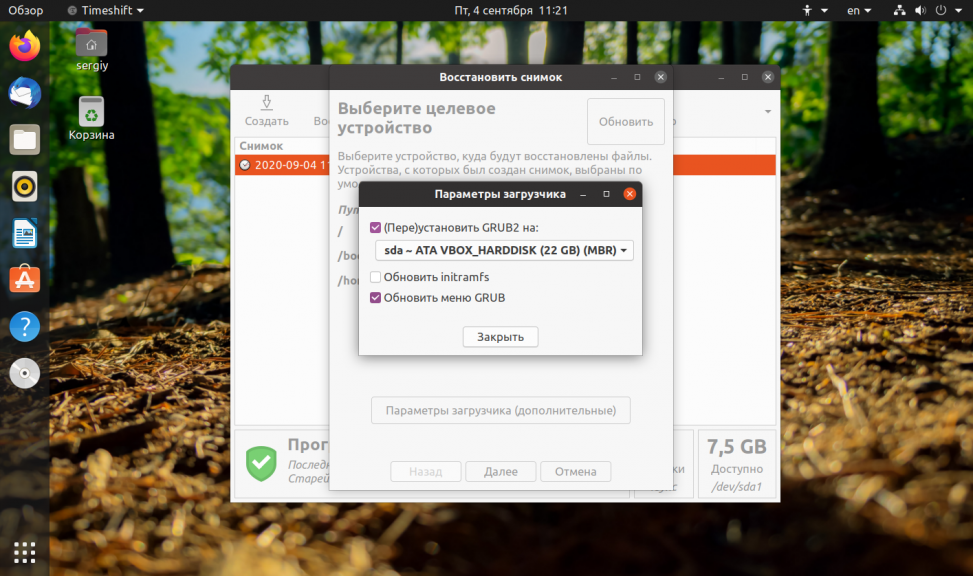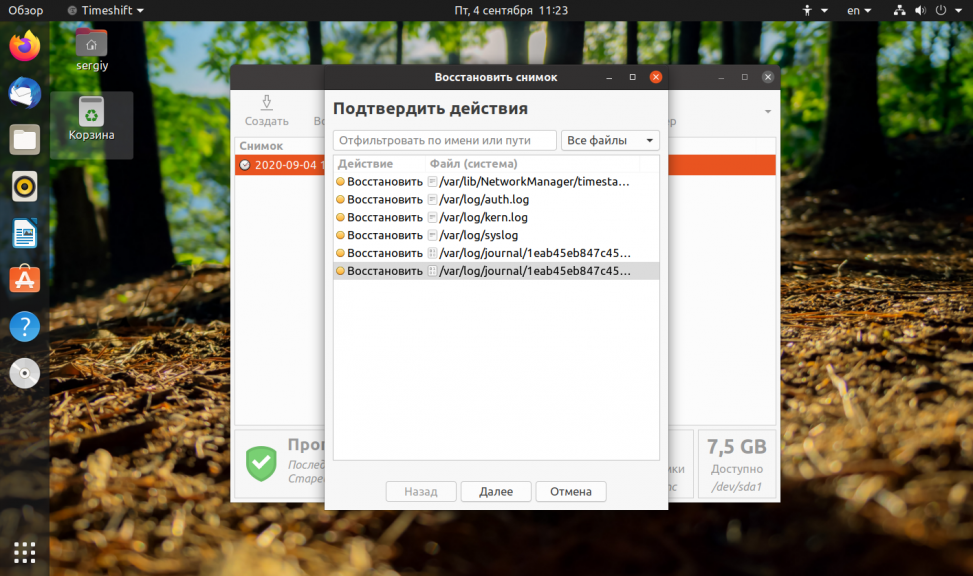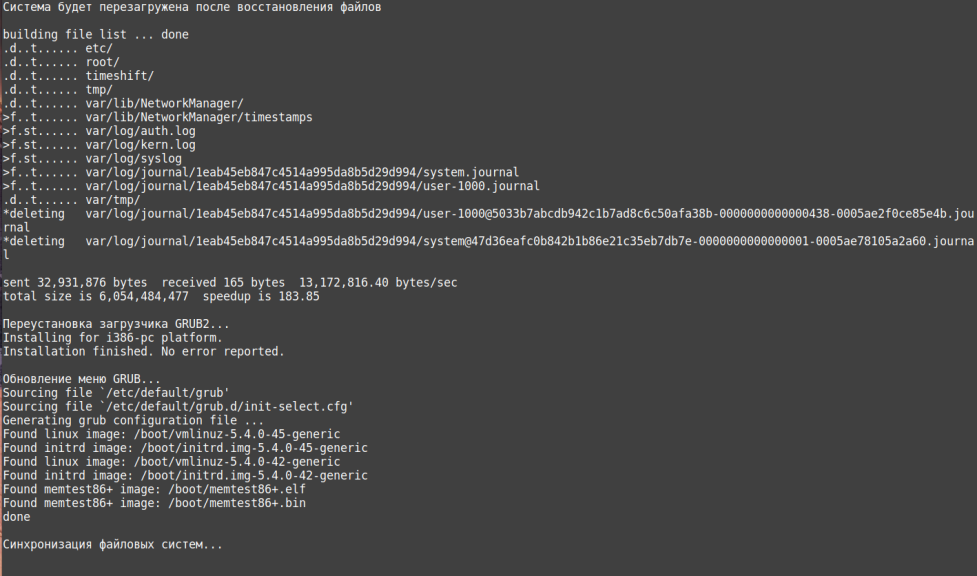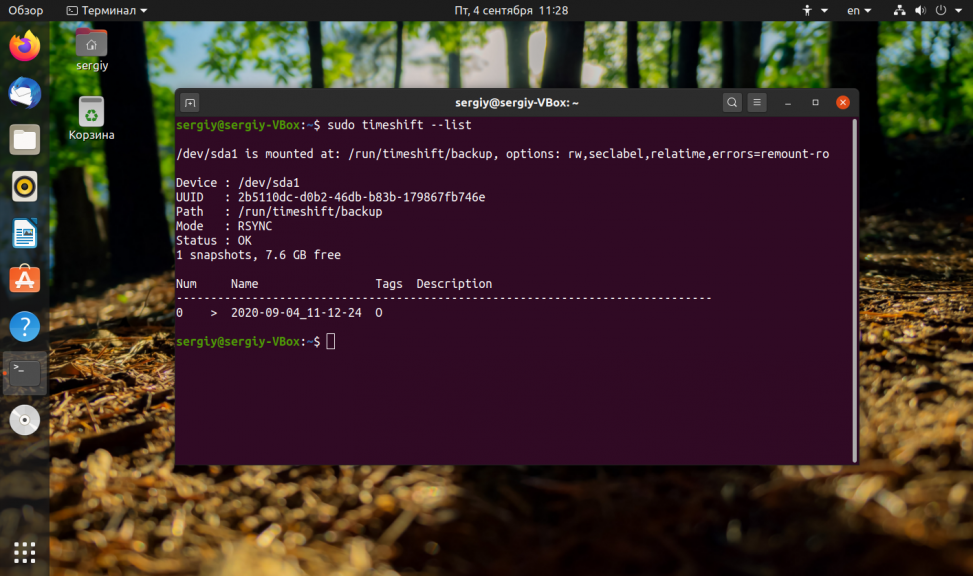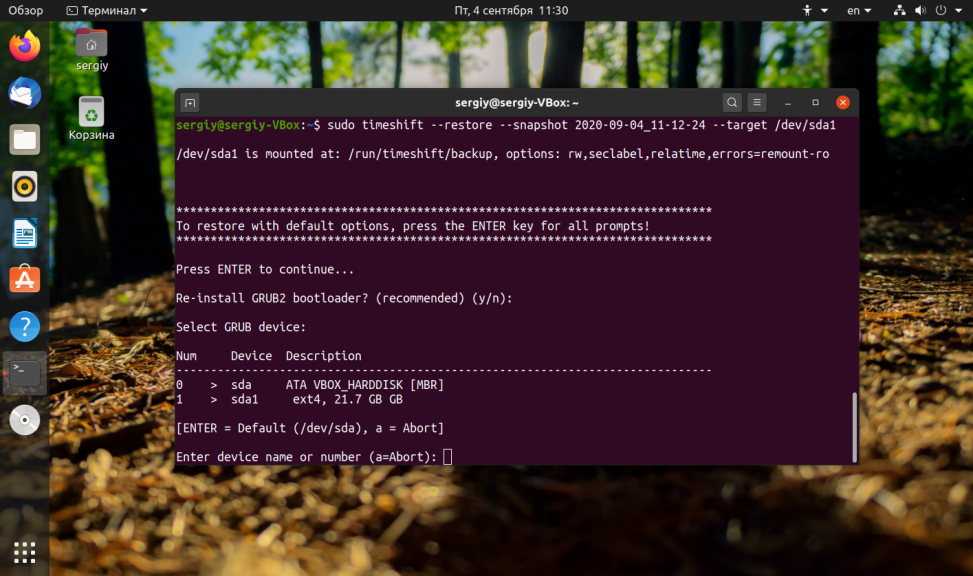- Как делать бекапы и восстанавливать Linux с помощью Timeshift
- С легкостью бэкапните и восстановите рабочий стол Linux с помощью Timeshift
- Что делает Timeshift?
- Установка Timeshift в Linux
- 1.Ubuntu и Linux Mint
- 2.Arch Linux, Antergos, Apricity and Manjaro
- 3.Все другие дистрибутивы
- 4.Timeshift для 32-хразрядной Linux
- 5.Timeshift для 64-хразрядной Linux
- Как использовать Timeshift для резервного копирования и восстановления системы Linux
- A.Создаем бэкап Linux
- B.Восстановление системы Linux
- 1. Из той же ОС
- 2.Восстановление, если нельзя зайти в Linux
- Подытожим
- Откат системы Ubuntu
- Установка TimeShift
- Откат системы Ubuntu
- Выводы
- Создаем резервную копию Linux утилитой Timeshift
- Установка Timeshift
- Настройка Timeshift
Как делать бекапы и восстанавливать Linux с помощью Timeshift
Данный туториал расскажет как легко с помощью приложения Timeshift создавать бэкапы и восстанавливать Linux систему.
Какого бы уровня программистом вы ни были, если используешь Linux рано или поздно приходится заниматься резервным копированием. Всего одной неверной команды с sudo вполне хватит для того, чтобы отправиться обратно в каменный век. Linux беспощаден, особенно если не создал бэкап.
Как делать бекапы и восстанавливать Linux с помощью TimeshiftДля Linux существует уйма программ для создания резервных копий. Практически во все дистрибутивы встроены простые в использовании решения. Они создают бэкапы документов, музыки и других важных данных.
Но в момент переустановки системы, драйверов и конфигураций работа с системой превращается в пытку. И хотя есть софт вроде Aptik, он все равно немного не дотягивает.
С легкостью бэкапните и восстановите рабочий стол Linux с помощью Timeshift
Бывает, когда пытаешься заставить новые драйвера Nvidia работать или настраиваешь новый Gnome на системе, графическое окружение отключается. Это зависит от дистрибутива и инструкций, которым следуешь.
Так может произойти, если пропустил шаг и понял это в последний момент. Так или иначе потом обычно лезешь в интернет за очередной инструкцией для того, чтобы все исправить, что не очень весело. Было бы замечательно иметь шанс откатить все обратно, если нажал куда-то не туда и хочешь все вернуть как было.
Купили новый компьютер и хотите перенести всю ОС с настройками и улучшениями на новый ПК?
Что делает Timeshift?
Понимаете, Timeshift не просто создают резервную копию домашней директории. Он не просто копирует приложения. Программа способно ПОЛНОСТТЬЮ ПЕРЕНЕСТИ ВАШУ ОС со всем содержимым домашней директории в один снимок файловой системы.
Установка Timeshift в Linux
1.Ubuntu и Linux Mint
Откройте терминал (ctrl+alt+T) и выполните команды ниже одна за одной
2.Arch Linux, Antergos, Apricity and Manjaro
Последня версия Timeshift доступна в Arch User Repository. Включите AUR и получите Timeshift с помощью команды
3.Все другие дистрибутивы
Скачайте подходящий файл и откройте терминал там, где файл располагается.
4.Timeshift для 32-хразрядной Linux
5.Timeshift для 64-хразрядной Linux
Как использовать Timeshift для резервного копирования и восстановления системы Linux
A.Создаем бэкап Linux
Больше в командной строке работать не придется. Запускаем Timeshift из меню. Вводим sudo пароль по требованию. Жмем на “create”. Быстро смотрим этот ролик пока Timeshift работает. Готово.
Можно поменять параметры резервного копирования, вроде места расположения копии, в соответствующем меню.
Даже можно настроить ежедневные и еженедельные бэкапы. Если что-то пойдет не так, всегда будешь уверен в отходных путях.
B.Восстановление системы Linux
1. Из той же ОС
Если все еще можно войти в OS и хочется вернуться к предыдущему состоянию ПК, просто запустите Timeshift из меню или dash и выберите “Restore Image” и нажмите “Restore”. Это все.
2.Восстановление, если нельзя зайти в Linux
Это часть касается систем, вход в графическую часть которых невозможен по причине ее форматирования или повреждения.
Понадобиться установочная USB. Я крайне рекомендую всегда иметь под рукой или флешку с Linux или DVD так как временами очень помогает. Для отсутствия таких вещей оправданий нет.
Так или иначе запускаем live сессию и скачиваем и устанавливаем Timeshift по вышеуказанным инструкциям (да, в ней можно устанавливать приложения).
После установки запускаем приложение и ищем расположение резервной копии. Далее жмем “Restore” (да, live сессия имеет доступ к жесткому диску).
Рекомендую позволить Timeshift переустановить загрузчик.
Подытожим
Можно ли проще создать резервную копию и восстановить Linux? Данная программа имеет возможность настройки, позволяет лажать и разбираться без страха за последствия. Это незаменимое средство для новообращенных пользователей Linux, еще не привыкших к суровой реальности системы. Ведь главное в использовании Linux что? Никогда не останавливаться в исследовании. Так что вам наверняка понадобится это средство, даже если вы эксперт по Пингвину.
Как вам Timeshift? Как вы бэкапите Linux?
Также просим поделиться случаями, когда вы оплошали так, что Timeshift бы не помешал. Не стесняйтесь! Возможно вы спасете кому-то жизнь. 😀
Источник
Откат системы Ubuntu
Было бы неплохо иметь возможность спокойно обновлять систему или попробовать новую версию дистрибутива не боясь проблем и ошибок, зная что вы всегда можете откатить Ubuntu назад к прежнему состоянию. В этой статье мы рассмотрим инструмент, который позволяет сделать снимок состояния системы Ubuntu в любое время. TimeShift очень похож на функцию восстановления системы в Windows, программа позволяет восстановить состояние ubuntu. Сначала вы создаете снимок, можете запланировать автоматическое создание снимков через заданные промежутки времени, а затем просто восстанавливаете систему.
TimeShift защищает только системные файлы и настройки, но не восстанавливает пользовательские данные, такие как фото, музыка, документы. Если вам нужно делать резервную копию именно таких файлов, придется использовать другие инструменты.
Установка TimeShift
В современных версиях Ubuntu программа Timeshift уже есть в официальных репозиториях, поэтому для установки достаточно выполнить:
sudo apt install timeshift
Для выполнения команды понадобятся права суперпользователя, поэтому вам нужно будет ввести пароль.
Когда установка завершится, можете закрыть окно терминала, а программа будет доступна в главном меню. Для того чтобы её найти наберите в строке поиска Timeshift:
Откат системы Ubuntu
Для работы программы нужны права root, поэтому после запуска появится окно с запросом пароля. Введите его и нажмите Ok.
При первом запуске утилиту надо настроить. Сначала мастер настройки спросит вас каким способом создавать снимки файловой системы. Доступно два варианта: с помощью утилиты rsync или встроенными средствами Btrfs. Если вы используете не файловую систему ext4, то вариант с Btrfs не подойдёт. Снимки rsync будут инкрементные, сначала программа скопирует все системные файлы, затем в каждом новом снимке будут копироваться только измененные:
Затем надо выбрать устройство, на котором надо сохранять снимки. Поддерживаются только разделы, отформатированные в файловые системы Linux, такие файловые системы как FAT и NTFS не поддерживаются:
Далее надо настроить автоматическое создание снимков. Если вы хотите его отключить просто снимите все галочки. Я указал создавать снимок файловой системы каждый месяц. Ещё здесь можно настроить сколько таких снимков надо сохранять. По умолчанию сохраняется пять последних снимков:
На следующем шаге надо выбрать добавлять ли домашние каталоги пользователей в снимок. Можно их вовсе не добавлять, добавлять только скрытые файлы или все файлы. Для экономии места на диске домашние каталоги лучше оставить исключёнными (Exclude all files):
Только теперь перед вами откроется главное окно программы:
Здесь отображается свободное место, доступное для создания снимков, а также все снимки, созданные на данный момент. Для создания первого снимка нажмите кнопку Создать:
После завершения создания снимка он появится в списке:
Вы можете посмотреть его содержимое нажав кнопку Обзор:
Физически в файловой системе все снимки находятся в директории /timeshift. Здесь есть каталоги, как с уже созданными снимками, так и пустые, для запланированных. Подкаталог snapshots содержит снимки, созданные вручную. Лучше скопировать снимок на USB флешку, другой диск или загрузить на один из облачных сервисов, на случай если диск будет поврежден, и вам нужно будет откатить обновления Ubuntu.
Все настройки, которые мы задавали с помощью мастера при первом запуске программы можно найти кликнув по кнопке Настройки:
Для того чтобы выполнить откат системы Ubuntu просто выберите нужный снимок и нажмите кнопку Восстановить:
В открывшимся окне вы можете выбрать устройство, на которое нужно восстановить систему. Вы можете выбрать то же самое устройство или же развернуть систему на другом диске, таким образом, это будет не откат системы ubuntu, а установка системы на другой диск. Если навести указатель мыши на устройство, можно посмотреть более подробную информацию о нем.
Выберите устройство для восстановления корневой файловой системы Если вы считаете, что загрузчик тоже был повреждён, то нажмите кнопку Дополнительные параметры загрузчика, и выберите устройство для его восстановления:
После завершения настроек нажмите кнопку Далее чтобы отменить изменения Ubuntu. Программа покажет файлы, которые были изменены, подтвердите, что надо откатить изменения:
Затем система перезагрузится:
После этого вы вернетесь в систему, какой она была во время создания снимка, при чём заменены будут только системные файлы, пользовательские файлы останутся на месте.
Если ваша система повреждена, то скорее всего у вас нет доступа к графическому интерфейсу. Но у timeshift есть возможность работать и через терминал. Для просмотра доступных снимков выполните:
sudo timeshift —list
Далее вы можете восстановить нужный вам снимок такой командой:
sudo timeshift —restore —snapshot —target /dev/sda
После этого утилита спросит нужно ли устанавливать загрузчик, и если да, то на какой диск:
Затем попросит подтверждения восстановления и после этого компьютер перезагрузится.
Выводы
TimeShift это очень полезный инструмент, если вы любите экспериментировать с обновлениями системы. Он очень пригодится если что-то пойдет не так. Также, как и в Windows, вы можете просто выполнить откат системы Ubuntu к предыдущему состоянию и дальше экспериментировать не переустанавливая систему. Вы даже можете откатить ubuntu до первоначального состояния, просто создав снимок сразу после установки.
Источник
Создаем резервную копию Linux утилитой Timeshift
Добрый день всем, кто оказался на данном сайте. Утилита Timeshift способна создавать резервные копии вашей системы. Сама утилита проста в использовании и может работать по расписанию. В первую очередь данная утилита может понадобится тем, кто экспериментирует с настройками системы. Да и в общем, всегда приятно иметь работоспособную копию, на всякий пожарный как говорится. Утилита распространяется бесплатно и имеет открытый код. Работать Timeshift может в двух режимах, это BTRFS и RSYNC. Первый режим работает благодаря файловой системе BTRFS и создаются снимки системы с использованием встроенных функций самой BTRFS. А второй режим RSYNC создает снимки с использованием функции rsync. Стоит отметить, что утилита Timeshift предназначена прежде всего, для создания важных системных файлов и настроек. То есть, Пользовательские данные не архивируются.
Установка Timeshift
Установить утилиту Timeshift можно использую из репозитория, либо, скачав deb пакет. Мы рассмотрим оба варианта. К сожалению, имеется только ppa репозиторий, что означат что его можно подключить только в Ubuntu подобных дистрибутивах. В остальных дистрибутивах данная утилита вероятней всего присутствует в родных репозиториях. Либо, можно скачать deb файл и установить из него. И так, давайте подключим его, переходим в терминал:
Для Ubuntu
Для Debian
В Debian утилита timeshift имеется в репозиториях, для ее установки достаточно выполнить команды:
Либо, можно скачать deb пакет и установить его, например при помощи утилиты gdebi, о которой писалось в одной из статей. Для скачивания deb пакета перейдите по этой ссылке.
Для Fedora
В дистрибутиве Fedora, так же достаточно установить timeshift из родного репозитория, для этого выполняем команду:
Для Arch
В дистрибутиве Arch и его ответвлений, например в Manjaro, данная утилита имеется в официальном репозитории. Для установки в той же Manjaro вводим команду:
Настройка Timeshift
После того как вы установили утилиту timeshift, ее нужно настроить. Для этого запускаем и при первом запуске нам нужно выбрать один из вариантов, это либо RSYNC или BTRFS. Я выбирают RSYNC, так как он более универсальный:

После чего нажимаем кнопку далее. Затем после не продолжительного сканирования утилиты выдаст вам окно с вашей установленной системой:

На данном этапе вы можете выбрать место, где будут хранится ваши архивные копии системы. Если у вас есть например разделы, или еще установленные жесткие диски, то они отобразятся в этом окне:

Нажив кнопку далее, можно будет настроить расписания создания резервных копий вашей системы. Лично я устанавливаю примерно следующие настройки, их вы можете увидеть на скриншоте:

Следующим шагом нужно будет настроить разделы, которые будут архивироваться. Для этого нажимаем кнопку далее и выбераем нужные нам разделы, после чего нажимаем “далее”, а затем “Готово”:

А в данном окне будут показаны снимки, которые уже имеются и которые вы сможете восстановить. Для критического восстановления вы можете загрузится из Live режима, запустить timeshift и следуя инструкциям выбрав образ, восстановить его. Для немедленного создания снимка достаточно нажать кнопку “Создать” расположенную в левой верхней части окна.

Моя рекомендация по работе с этой утилитой создать отдельное место для хранения снимков вашей системы. Например, купить хотя бы ту же самую флэшку и настроить утилиту timeshift на создания снимков на флэшку. Либо же использовать отдельный раздел или жесткий диск. Но не как не в корневом разделе. Для чего это надо? Например в том случае если у вас появятся битые сектора на жестком диску, что бы они не затронули архивные копии вашей системы. Это лишь один из вариантов.
А на этом сегодня все. Надеюсь данная статья будет вам полезна.
С уважением Cyber-X
Источник