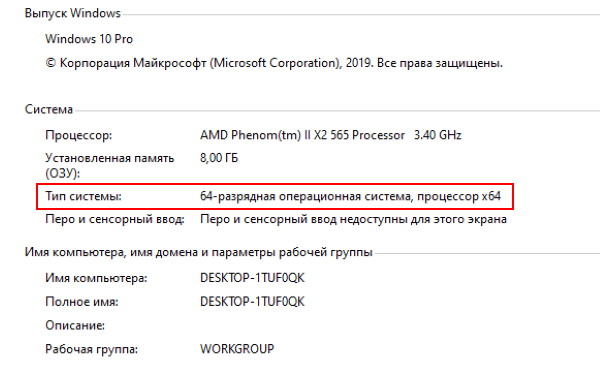- Установка и поиск драйверов на Windows: подробно
- Как установить драйвер на компьютер и ноутбук с Windows
- Поиск драйверов
- Установить драйвер на Windows 10, 8 и 7 вручную
- Установить драйвера с помощью DriverHub
- В заключение
- Правильная установка драйверов для компьютера с Windows 7, 8, 10
- Установка драйвера с диска для Windows
- Автоматическая установка драйвера для видеокарты
- Поиск и установка драйверов для ноутбука или компьютера вручную
- Как найти драйвер на сайте производителя или разработчика
- Как найти и установить драйвер для видеокарты
- Можно ли пользоваться драйверпаками
Установка и поиск драйверов на Windows: подробно
Каждый раз, при подключении к компьютеру/ноутбуку нового устройства или железа — необходимо устанавливать для них драйверы, чтобы они начали работать. Также, это нужно делать при первой установке Windows.
Хотя большинство из них устанавливается автоматически самой системой, некоторые нужно ставить самому. Но не все знают, как это делать и у них возникают проблемы. Именно об этом и будет подробно написано в данной статье.
Из прошлого материала вы могли узнать, что такое драйвер. В данной публикации будет подробно описан процесс их установки для операционных систем Windows 10, 8, 8.1 и 7.
Интересно! Более подробно о программах для установки драйверов на windows и их автоматического поиска читайте в соответствующей статье.
Как установить драйвер на компьютер и ноутбук с Windows
Как вы уже знаете, чтобы новое устройство/железо, подключенное к вашему компьютеру/ноутбуку начало исправно работать на нем, необходимо установить для них специальные программы-драйверы. Сделать это можно несколькими способами — вручную или с помощью специальных программ.
Устанавливать драйверы вручную удобно тем, что вы сами можете выбрать нужную версию ПО для установки. Например, если новая версия ПО для видеокарты работает с проблемами, вы можете вручную установить ту версию, которая будет работать стабильно. Софт для таких целей, за некоторыми исключениями, редко предоставляет такие возможности.
Плюс, даже если новая версия Windows не поддерживает ваше устройство, у вас будет возможность поставить для него ту версию программного обеспечения, которое работало с ним на предыдущей версии данной ОС, и все будет прекрасно работать.
Поиск драйверов
В первую очередь необходимо узнать для какого аппаратного обеспечения необходимо установить/обновить драйвер, конечно, если вы этого не знаете. Для этого нам нужна техническая информация.
1. Зайдите в диспетчер устройств, для этого разом нажмите клавиши «WIN + R», вбейте команду devmgmt.msc и нажмите «ОК».
2. Разверните раздел, в котором находится устройство и откройте его. В появившемся окне перейдите по вкладке «Сведения» и в списке «Свойства» выберите «ИД оборудования». Скопируйте первое значение, кликнув по нему правой кнопкой мыши и указав соответствующий пункт.
3. Далее необходимо узнать версию используемой Windows и ее разрядность, для этого — одновременно нажмите клавиши «Win + Pause/Break» после чего откроется окно с нужной информацией (смотрите картинку).
4. С полученной информацией уже можно начинать поиск нужного ПО в Google или Yandex. Достаточно вбить версию вашей ОС с ее разрядностью и скопированный ИД из диспетчера устройств. Как только вы найдете необходимое ПО — скачайте его.
Также, если вы уже знаете для какого оборудования необходим драйвер, то его можно поискать на официальном сайте производителя. Так, например, для видеокарт Nvidia нужное ПО можно загрузить с их официального сайта — nvidia.com.
Установить драйвер на Windows 10, 8 и 7 вручную
Процесс инсталляции может быть разниться, все зависит от того, как разработчик распространяет свое ПО. Это может быть устанавливаемое программное обеспечение в виде файла «.EXE» или архив с набором необходимых библиотек внутри.
В первом случае достаточно запустить исполняемый файл и следовать инструкциям установщика — все довольно просто. А вот в случае с архивом процесс уже будет другой.
В первую очередь разархивируйте файл, например, в папку на рабочем столе. Далее, также, как описано в предыдущей главе, откройте необходимое устройство в диспетчере устройств, перейдите на вкладку «Драйвер» и кликните по кнопке «Обновить драйвер». Или, можно просто кликнуть по нему правой кнопкой мыши и выбрать соответствующим пункт.
В открывшемся окошке кликните по нижнему пункту «Выполнить поиск драйверов на этом компьютере», выберите директорию, в которую был распакован архив, после чего щелкните по кнопке «Далее».
Начнется процесс установки по завершению которого сделайте перезагрузку системы.
Также, можно выполнить и автоматический поиск, но он редко что-то находит, а если и находит, то чаще устанавливает драйверы, которые не всегда корректно работают. Например, если вы установите на видеокарту программу-драйвер, который предлагает сама система — то вряд ли он обеспечит нужную производительность в играх.
Установить драйвера с помощью DriverHub
Одно из лучших решений для поиска, инсталяции и обновления драйверов ОС Windows. Программа распространяется полностью бесплатно и с русским интерфейсом. Загрузите данный софт по ссылке ниже, установите и запустите его.
1. В главном окне программы кликните по кнопке «Найти сейчас». Запустится процесс сканирования системы, по окончании которого будет выведен список устройств вашего компьютера/ноутбука для которых можно установить или обновить ПО.
2. Переключитесь на «Режим эксперта», выберите необходимые устройства, для которых нужно установить/обновить ПО и кликните по кнопке «Установить». Можно и сразу обновить все драйверы для устройств, но я бы не рекомендовал делать это, бывает, что новые версии могут функционировать хуже — если все работает стабильно, лучше не трогайте и не обновляйте ничего.
3. Программа сама скачает и установит необходимое программное обеспечение, после чего нужно будет лишь перезагрузить компьютер.
С помощью DriverHub поиск и установка программ-драйверов занимает куда меньше времени и намного упрощает процесс их поиска.
В заключение
Как видите, произвести установку такого ПО можно самому, как вручную, так и с помощью программ, не прибегая к помощи дорогостоящих специалистов. В следующем материале мы рассмотрим и другие вопросы по данной теме, так что заходите еще.
Правильная установка драйверов для компьютера с Windows 7, 8, 10
Рано или поздно нам приходится учиться самостоятельно переустанавливать Windows. Так как не всегда удобно вызывать мастера на дом или просить знакомых помочь с компьютером. После переустановки системы следующим шагом является установка ПО. Как раз об этом мы и поговорим. И узнаем о правильной установке драйверов для компьютера или ноутбука с Windows 7, 8, 10.
Установка драйвера с диска для Windows
Для установки драйверов есть определённая последовательность, которой нужно придерживаться. В наивысшем приоритете драйвера устройств, которые есть на диске. Такие идут в комплекте к компьютерному оборудованию. Иногда версия драйвера есть только на диске. Её нельзя найти даже в интернете. Их установка проста и понятна, вставляем CD/DVD диск в привод компьютера.
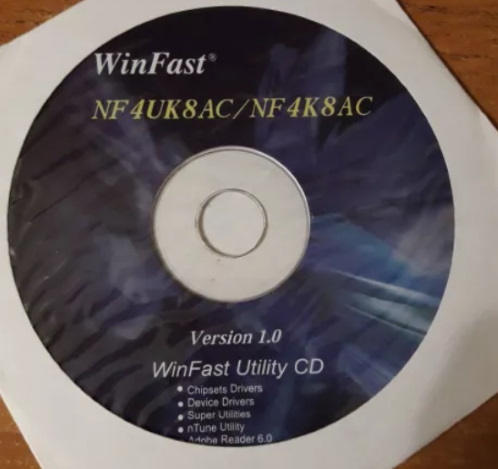
Затем запускаем инсталляционный файл в главном меню.
В некоторых случаях система может поинтересоваться у нас, какой именно файл драйвера нужно установить: x32 (x86) или x64. Это зависит от разрядности вашей операционной системы. Узнать этот параметр можно так: нажмите на клавиатуре одновременно Win+Pause. И в системном окне найдите его.
Автоматическая установка драйвера для видеокарты
В ОС Windows у нас есть возможность проверять новые версии драйверов для оборудования компьютера. А также загружать и устанавливать их. Всё это делать за нас будет компьютер. Этот способ рекомендуется применять в том случае, если у вас нет драйвера на диске. Видеокарта или видеоадаптер является самым популярным оборудованием в компьютере, для которого пользователи ищут драйвера. Заставить компьютер автоматически искать для нас драйвер можно так:
- Откройте любым способом диспетчер устройств (ДУ). Можно это сделать так: нажмите снова вместе Win+Pause. В системном окне слева выберите нужный параметр;
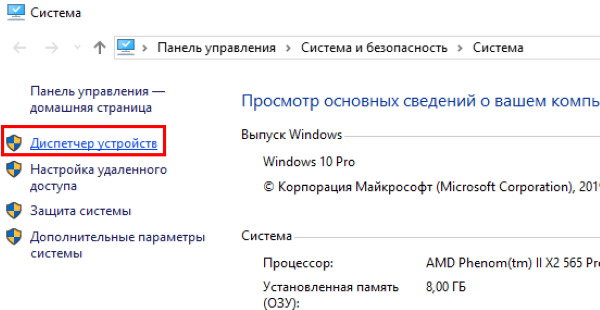
В списке нужно найти Видеоадаптеры и нажать на стрелочку возле этого пункта;
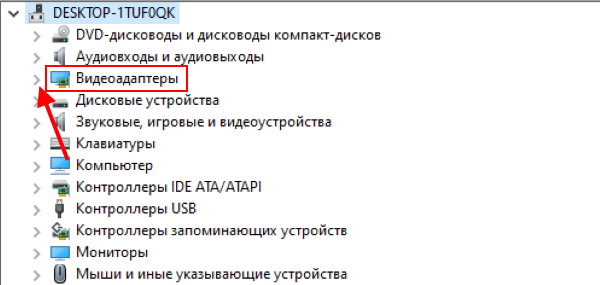
Возле него может быть расположен какой-нибудь значок. Или будет отображаться базовый драйвер, который установила система Windows. Вам необходимо нажать по этому устройство правой кнопкой мыши (ПКМ) и выбрать Обновить драйверы;
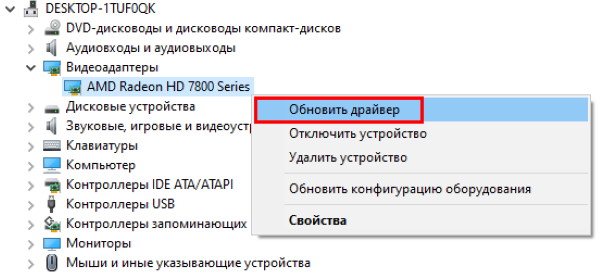
Процесс поиска и установки может занять некоторое время. Windows произведёт поиск нужного драйвера в своём хранилище на серверах Microsoft. Если не найдёт, то оповестит вас, что установлена последняя версия. Это говорит о том, что драйвер для устройства нам придётся искать самостоятельно. Чем мы сейчас и займёмся.
Поиск и установка драйверов для ноутбука или компьютера вручную
В данной статье способы правильной установки драйверов для ПК с Windows расположены в таком порядке, в каком должен действовать пользователь. То есть — сначала нужно установить ПО с диска. Если его нет — попробуйте установить/обновить драйвер автоматически с помощью системы. Если и так не получается, тогда придётся искать его самостоятельно. В этом нам помогут идентификаторы, которые присваиваются каждому оборудования компьютера разработчиками.
- Для поиска драйвера по коду устройства или по его ID нужно снова открыть ДУ;
- Найдите в списке устройство, которому требуется драйвер;
- Нажмите по нему ПКМ и выберите пункт Свойства;
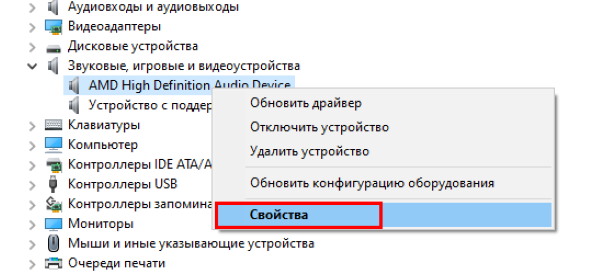
Затем нажмите в окне на вкладку Сведения;
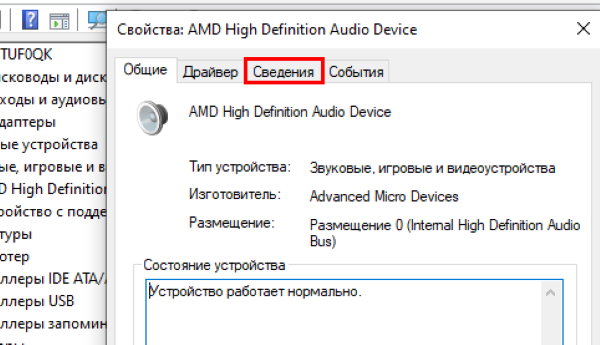
Выберите выпадающий список в блоке Свойство;
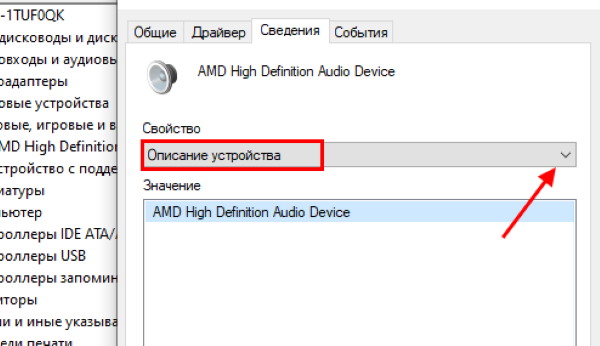
В выпадающем списке выберите пункт Ид оборудования;
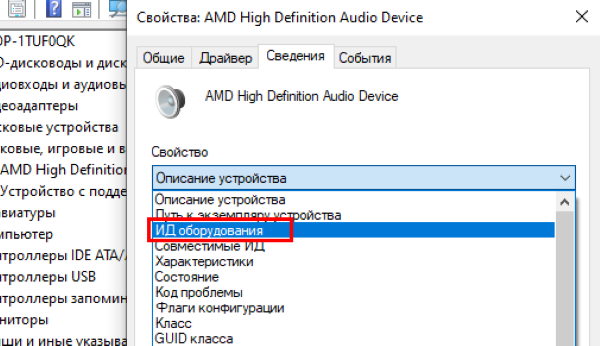
Первую строку с кодом необходимо скопировать. Для этого нажмите по ней ПКМ и выберите Копировать.
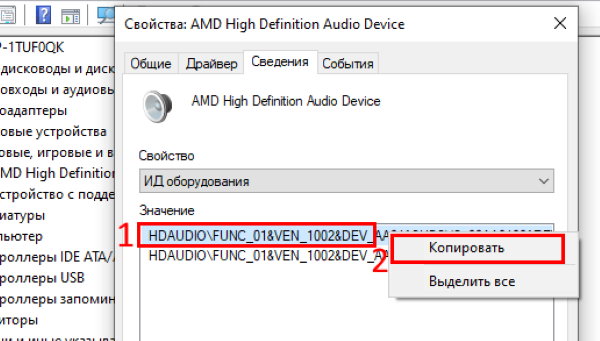
Для поиска драйвера для компьютера или ноутбука с Windows есть множество сайтов. Но более популярные и полные архивы — это сайт https://driver.ru и https://devid.info. Их можно использовать по очереди, если драйвер на первом найти не удаётся. Итак, код у нас скопирован, переходим на сайт.
- Вам нужно перейти в раздел поиска, чтобы вставить в строку идентификатор драйвера.
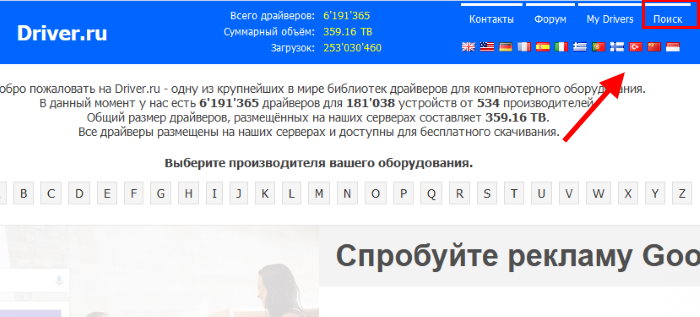 Нажмите на кнопку поиска на сайте Driver.ru
Нажмите на кнопку поиска на сайте Driver.ru На сайте Driver.ru необходимо также поставить галочку на пункте Поиск по ID;
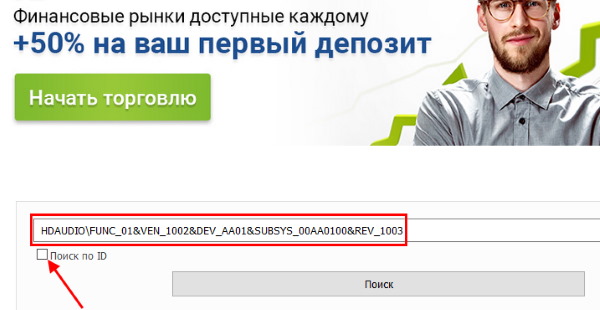
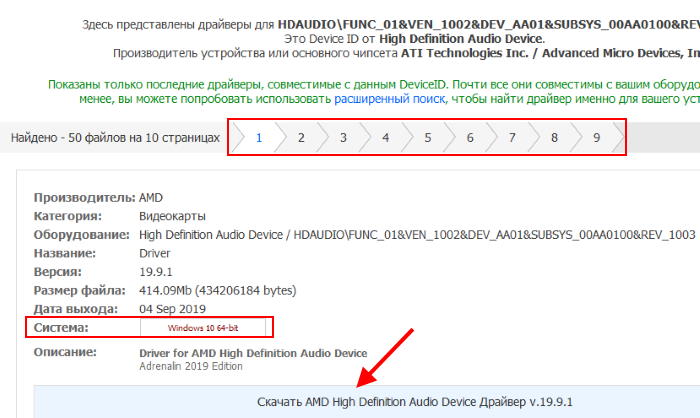
Нажмите кнопку Скачать, на следующей странице нужно ещё раз нажать Скачать.
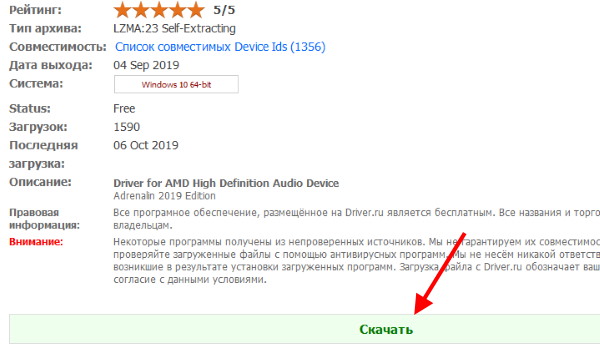
Драйвер устанавливается традиционным способом. После его загрузки, файл нужно запустить и в некоторых случаях указать путь установки.
Как найти драйвер на сайте производителя или разработчика
Мы часто слышим рекомендации о том, что драйвера нужно качать только с сайта разработчика или производителя. И это справедливо, ведь мы можем загрузить ПО, которое было модифицировано. А что в него было встроено, остаётся только догадываться. Но как скачать драйвер с официального сайта? И где этот сайт искать? Сейчас вы об этом узнаете. В первую очередь нужно определить полное имя оборудования, для которого нужен драйвер.
В этом могут помочь разные утилиты: AIDA64, CPU-Z, GPU-Z и другие. Они хорошо справляются со своей задачей. Но некоторые просто не отображают все данные по оборудованию. И требуют приобрести полную версию. Поэтому проще всего добраться до оборудования вручную, открыв крышку системного блока.

Так мы можем узнать имя материнской платы. А на сайте её производителя мы можем скачать драйвер для: звука, модуля Wi-Fi, USB портов и прочих. Если это необходимо.
Когда у нас будет имя и модель оборудования, можно приступать к поиску драйвера. И ввести его в любой поисковой системе с припиской «Официальный сайт».
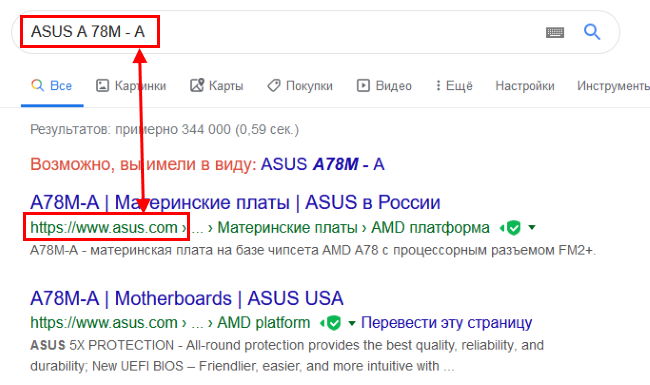
Иногда узнать имя оборудования можно в диспетчере устройств.
- На сайте производителя оборудования необходимо найти раздел «Драйвер», «Загрузки», «Поддержка» или подобное;
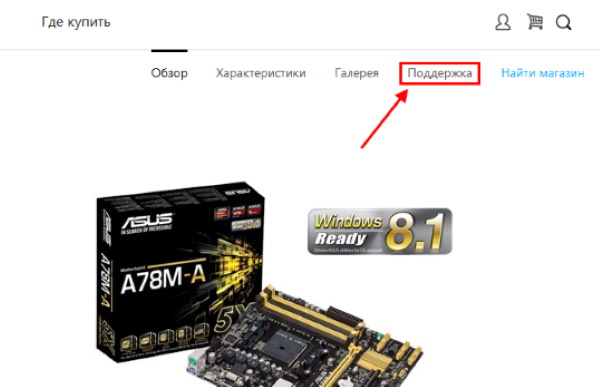
Воспользуйтесь поиском на сайте, если не удаётся найти нужный драйвер;
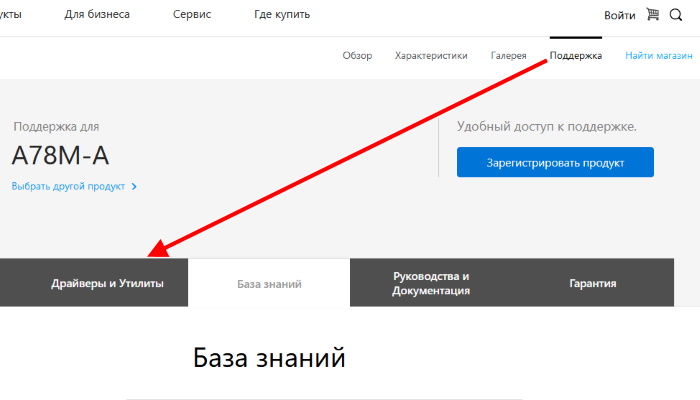
Для ноутбука практически любой драйвер можно найти на сайте его производителя. Нужно искать свою модель и ПО для него.
Как найти и установить драйвер для видеокарты
Драйвер видеоадаптера можно найти и установить в компьютер с Windows рассмотренными выше способами. Сегодня существует три производителя видеокарт: AMD (Radeon), Nvidia и Intel (преимущественно для ноутбуков). Таким образом драйвер вы можете найти на официальных сайтах этих компаний:
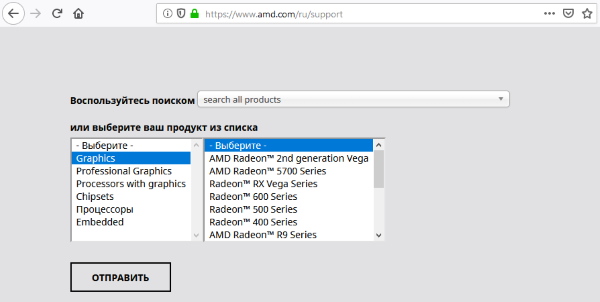
Nvidia — https://www.nvidia.ru/Download/index.aspx?lang=ru;
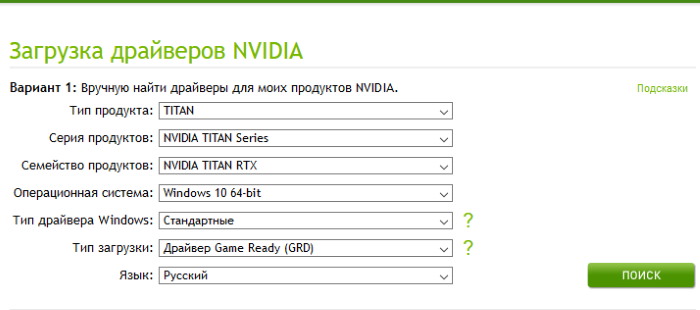
Intel — https://downloadcenter.intel.com/ru/product/80939/-.
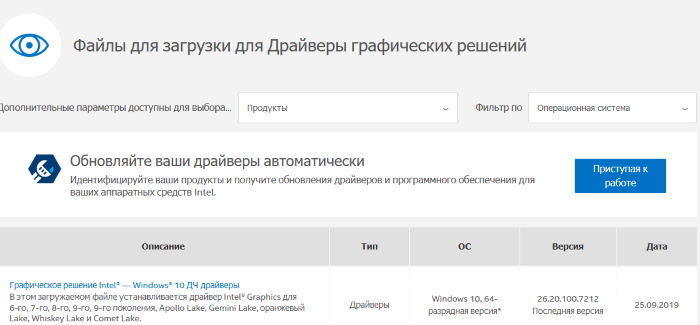
Ссылки ведут на формы для поиска драйверов. Выберите серию, модель и прочие параметры в ней и нажмите кнопку для поиска. Или воспользуйтесь формой для поиска и введите полное название вашей видеокарты.
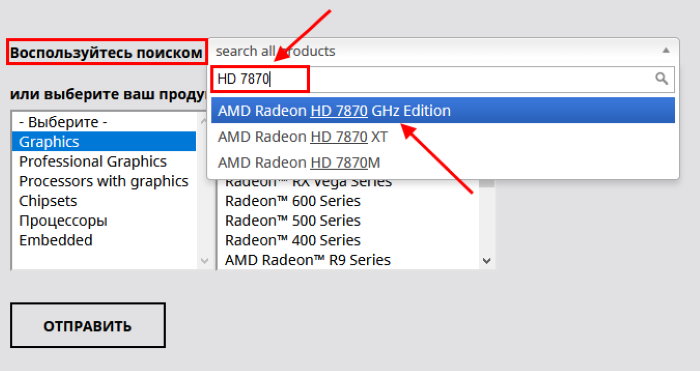
Узнать модель видеокарты на компьютере может, например, утилита GPU-Z. Загрузите её из сайта разработчика — компании TechPowerUp.
Можно ли пользоваться драйверпаками
Сегодня очень популярны драйверпаки — сборники драйверов для всех устройств компьютера сразу. Это удобно, так как не нужно искать вручную тот или иной сайт производителя, чтобы установить драйвер для своего ПК с Windows. Но пользоваться таким драйверпаками стоит осторожно. Так как они напичканы рекламными программами, которые устанавливаются на ваш компьютер вместе с драйверами.
После такой установки вы можете заметить, что в браузере появляется реклама. А также ваша домашняя страница сменилась на сайт рекламодателя и т.д. Кроме того, часто в драйверпаках, вроде Driver Booster или DPS содержатся неизвестные версии ПО. Лучше использовать софт от производителя.
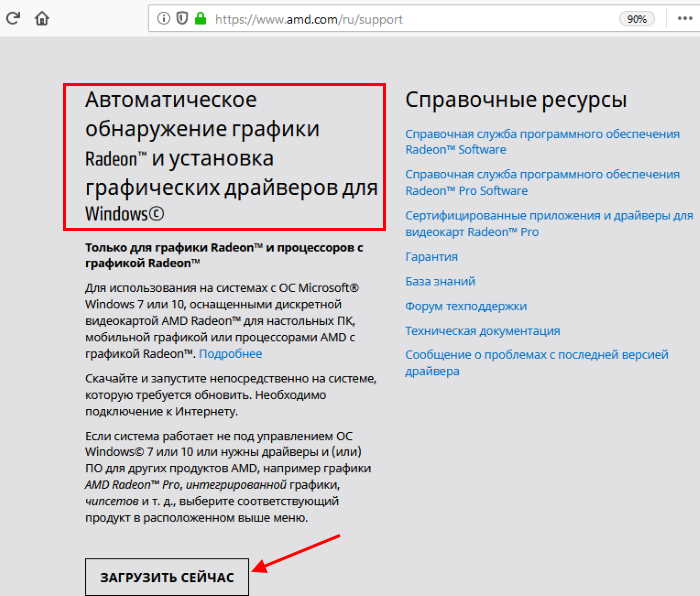
Например, скачайте менеджеры видеодрайвера (автопоиск) на страницах с формой, ссылки на которые находятся выше в разделе поиска драйверов для видеокарты.