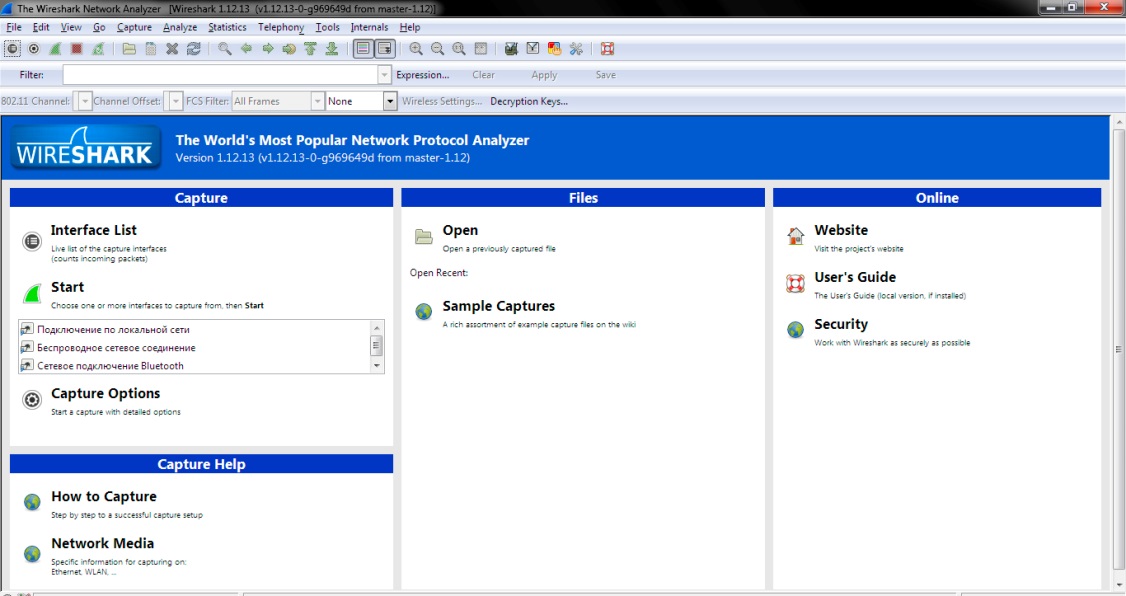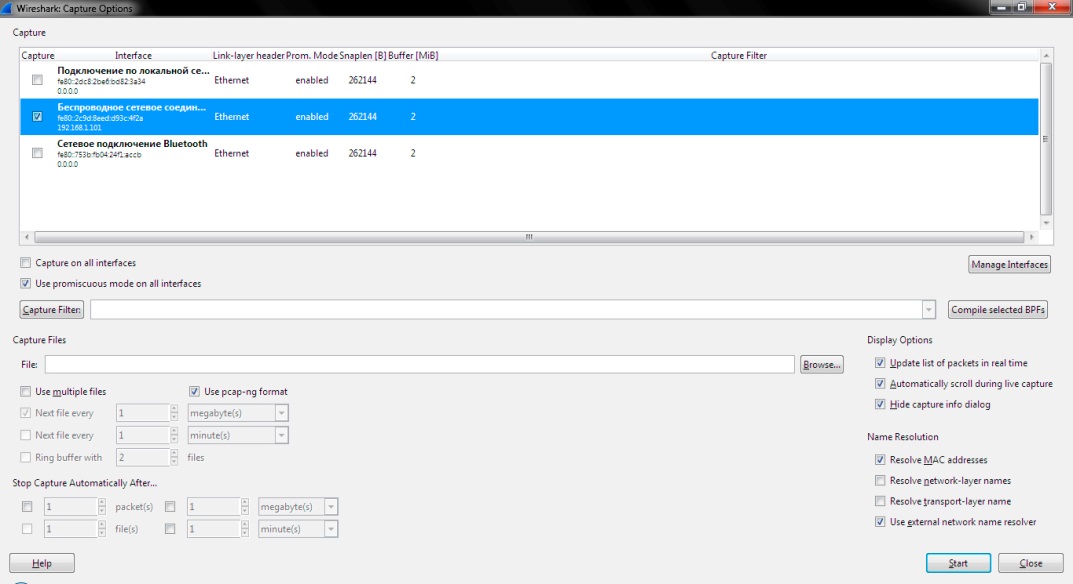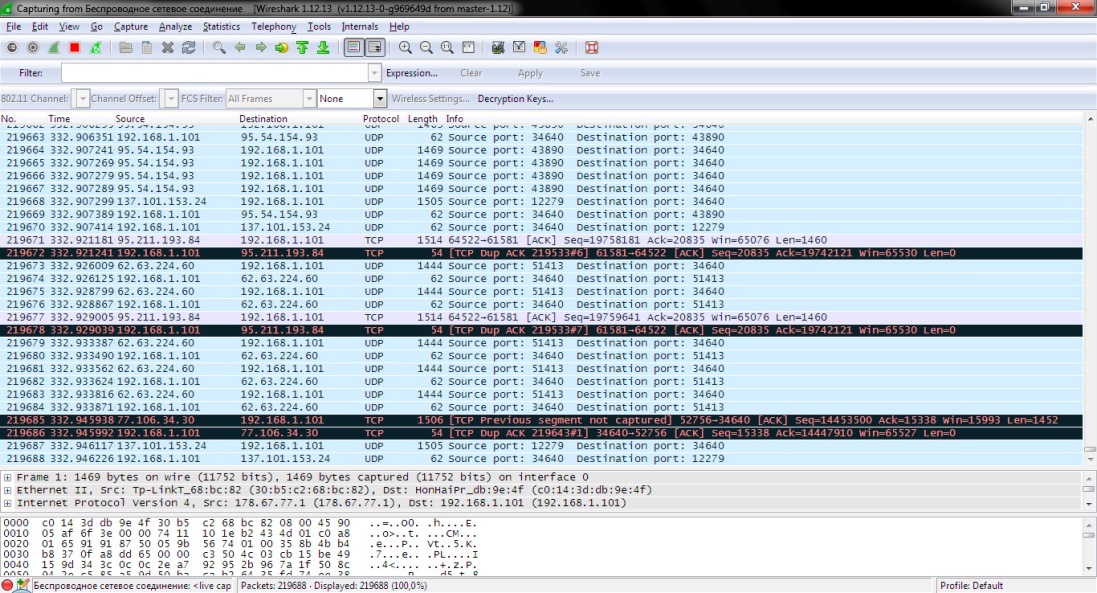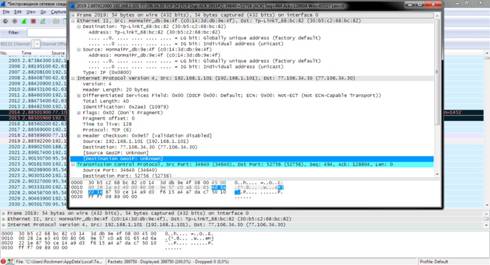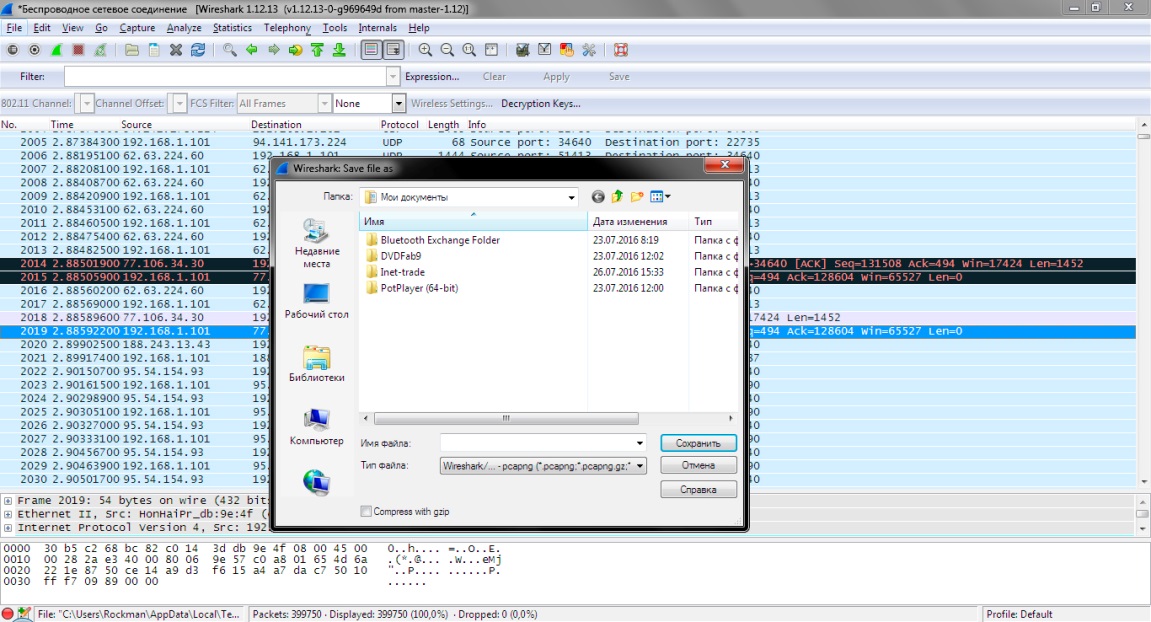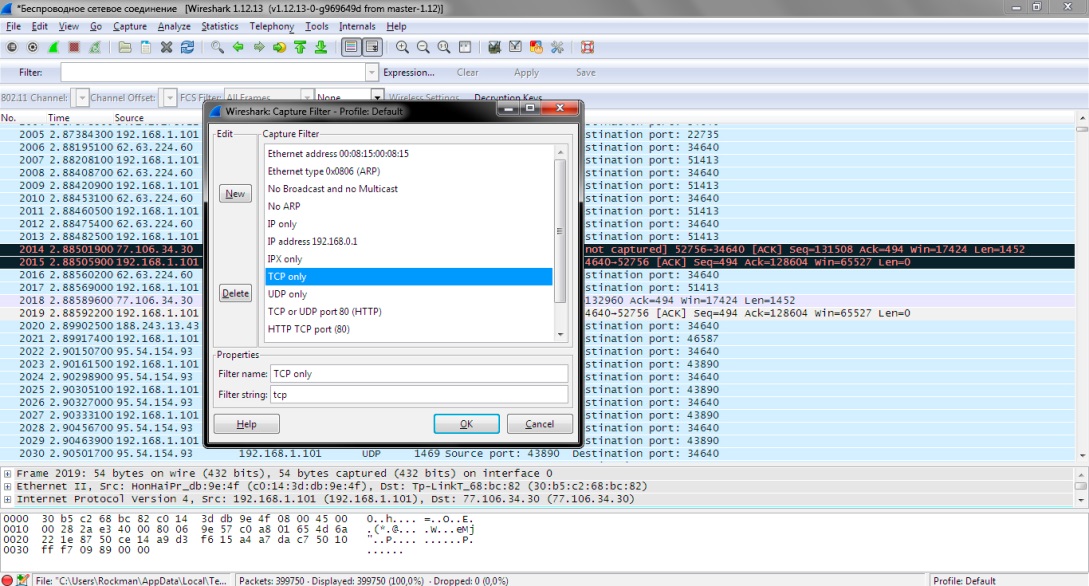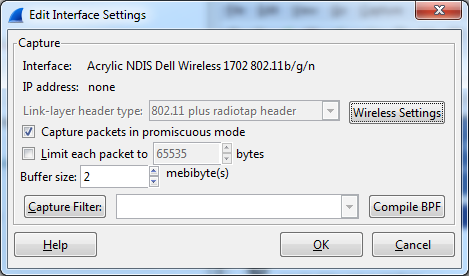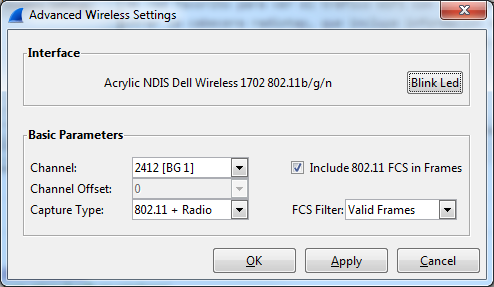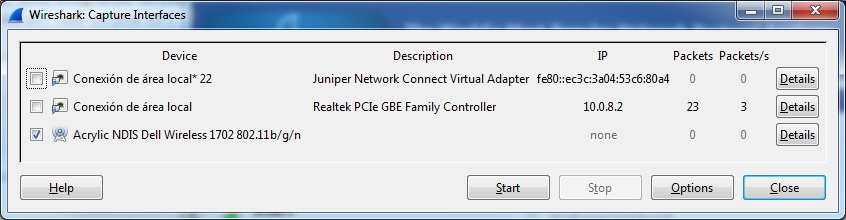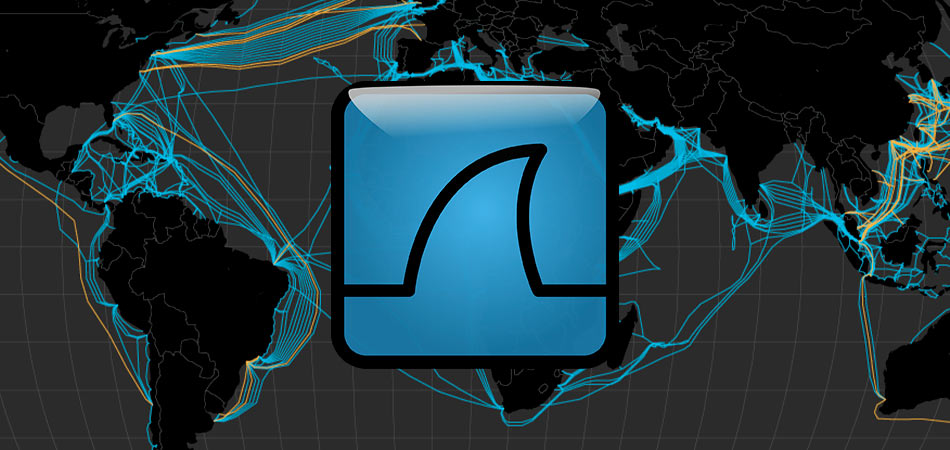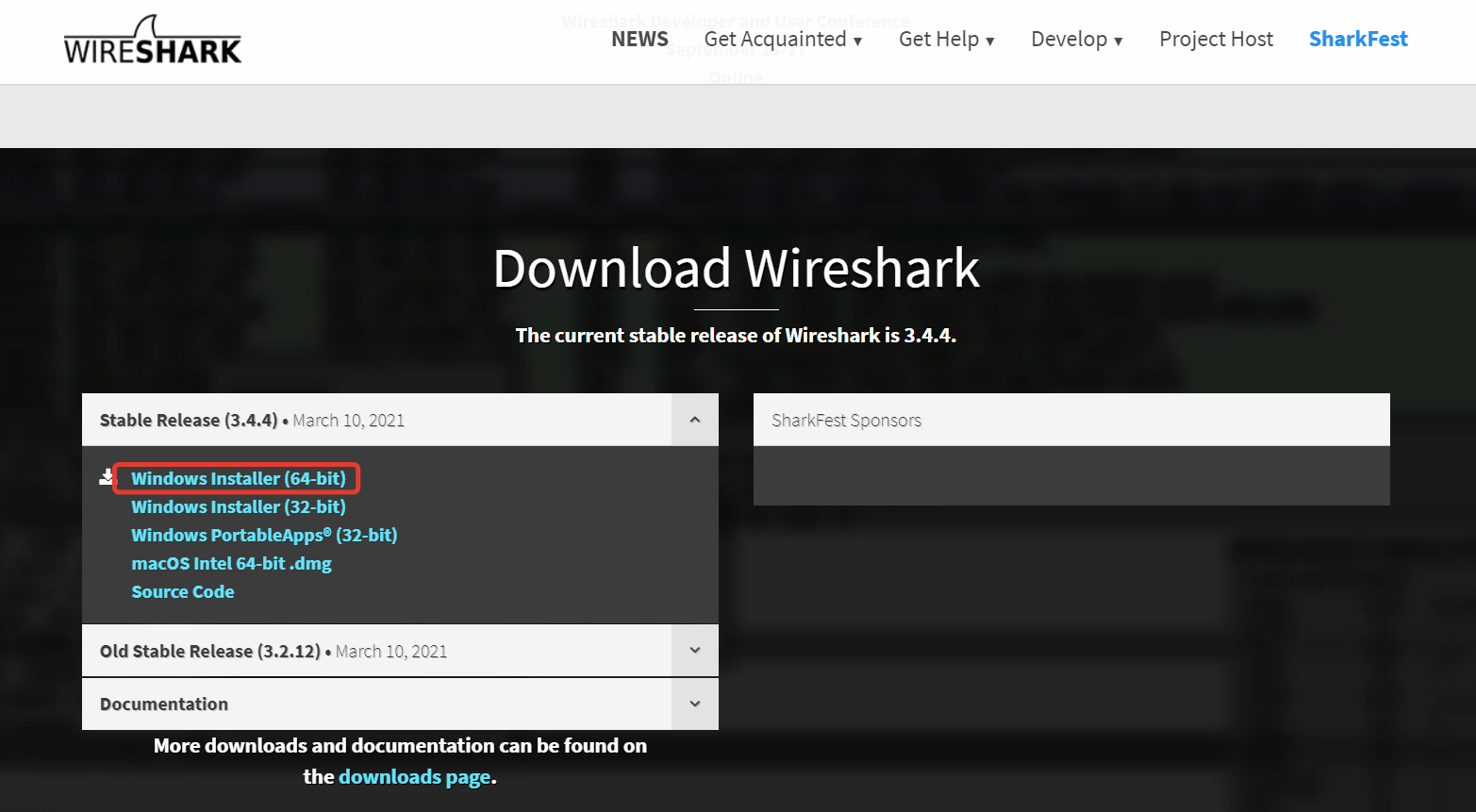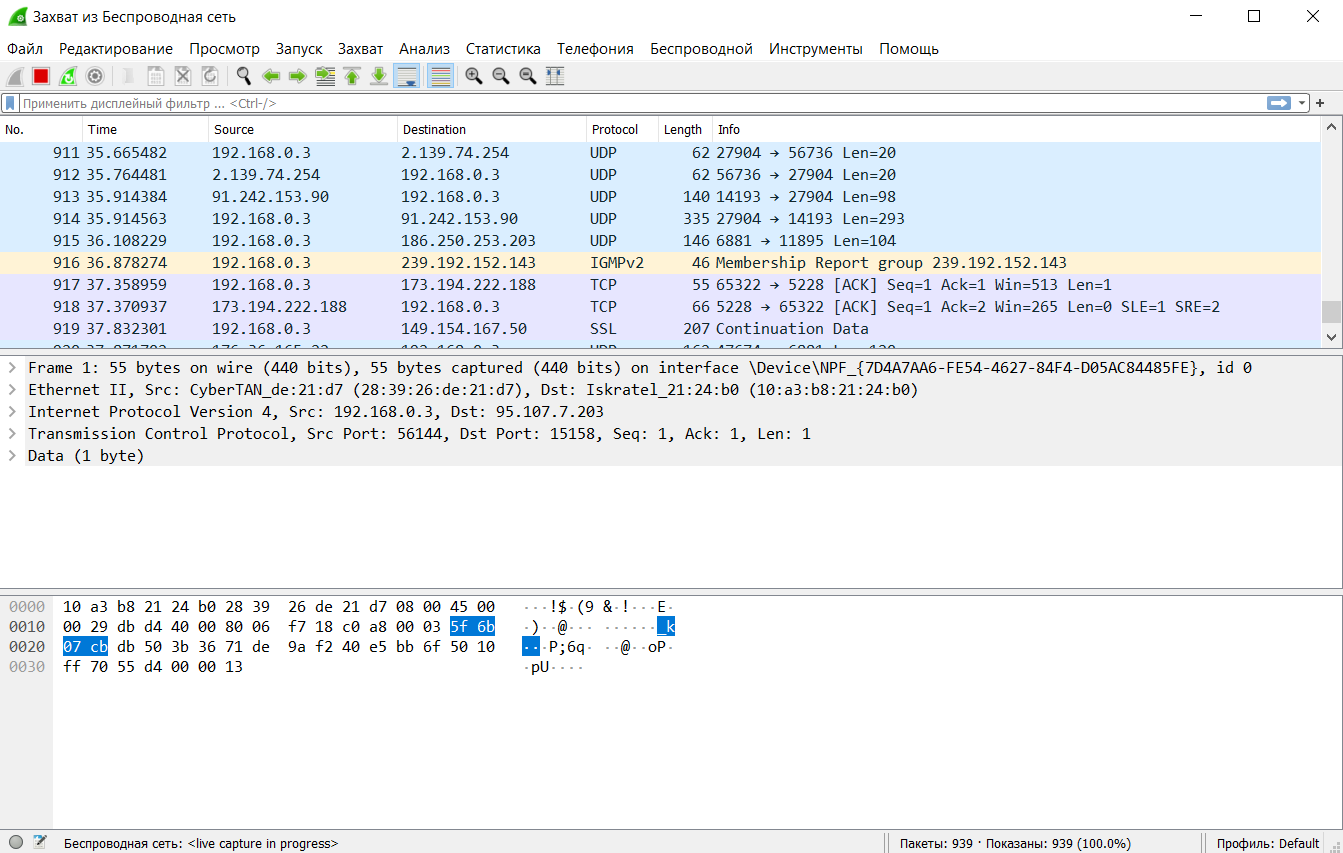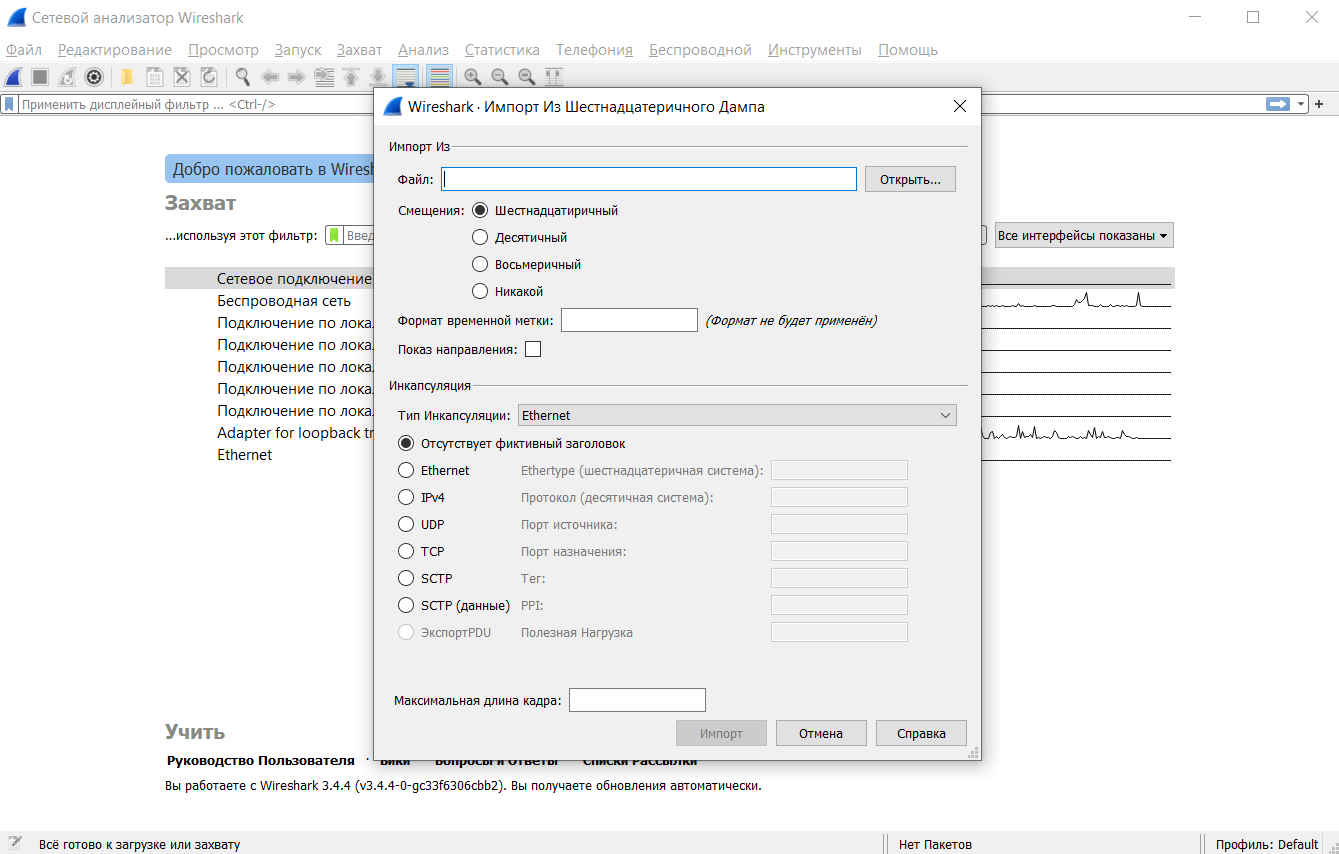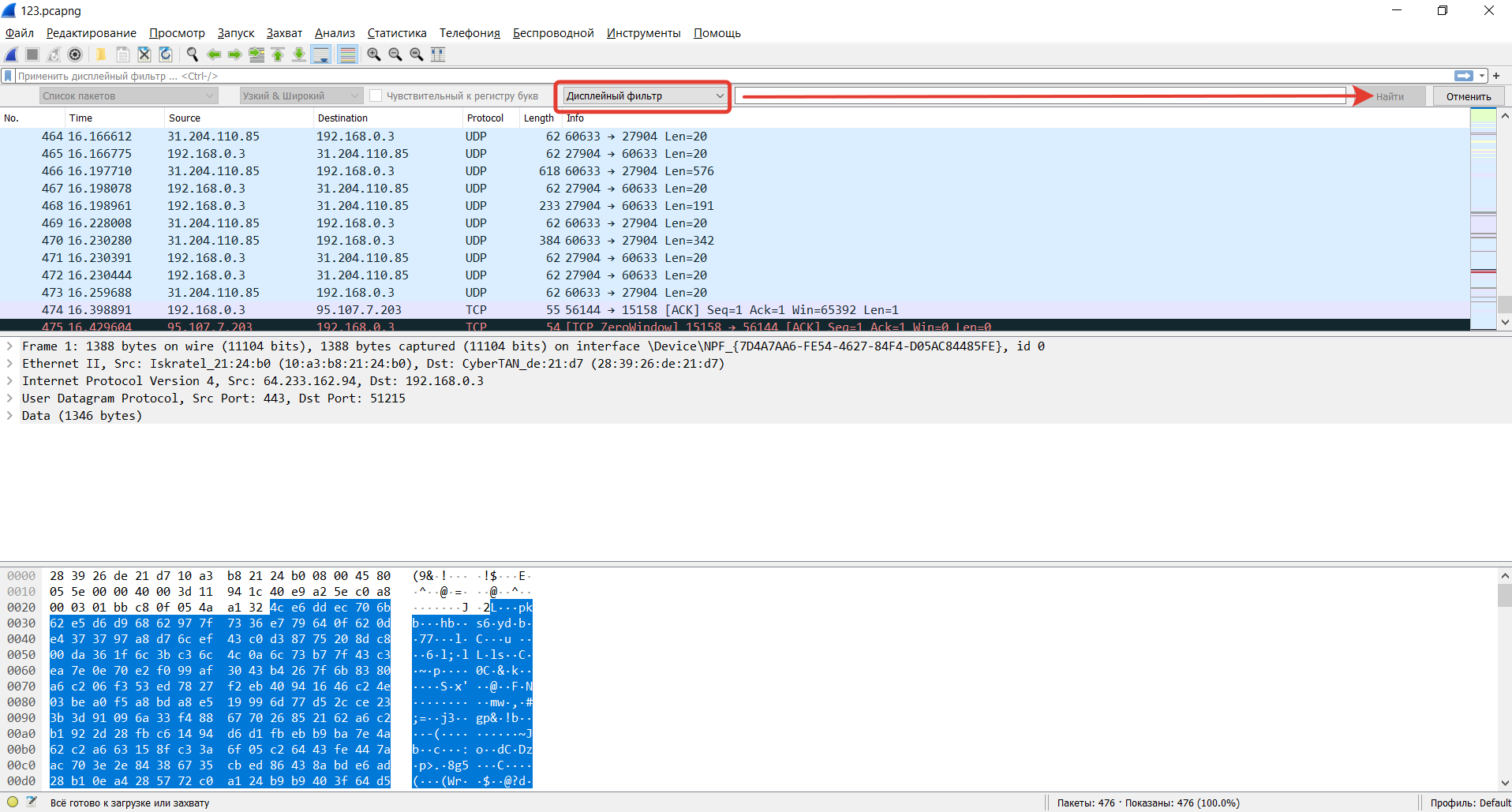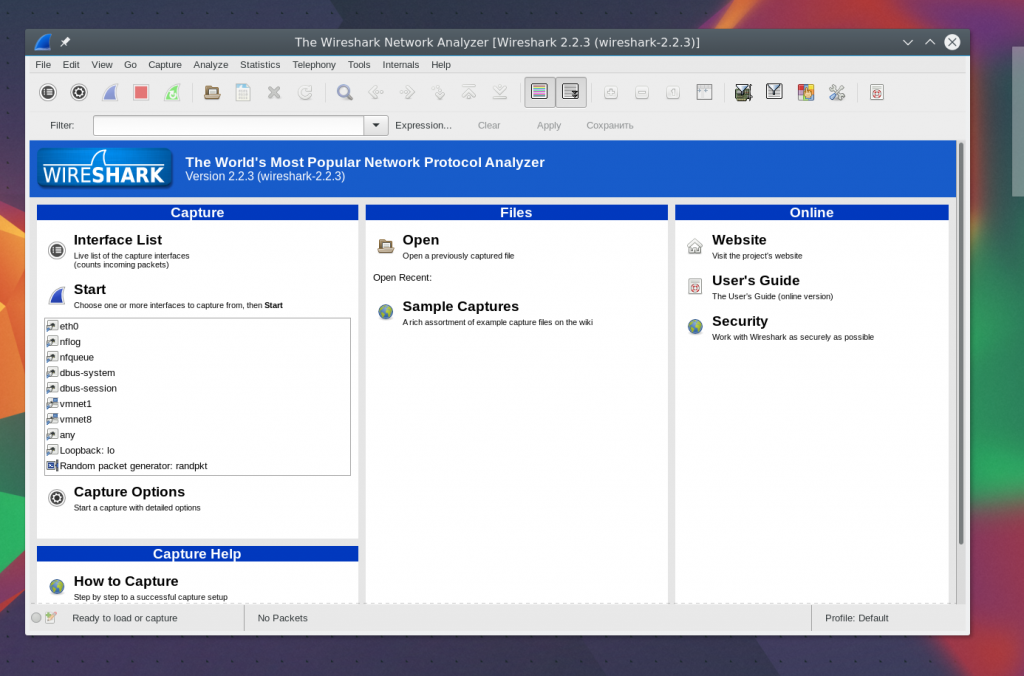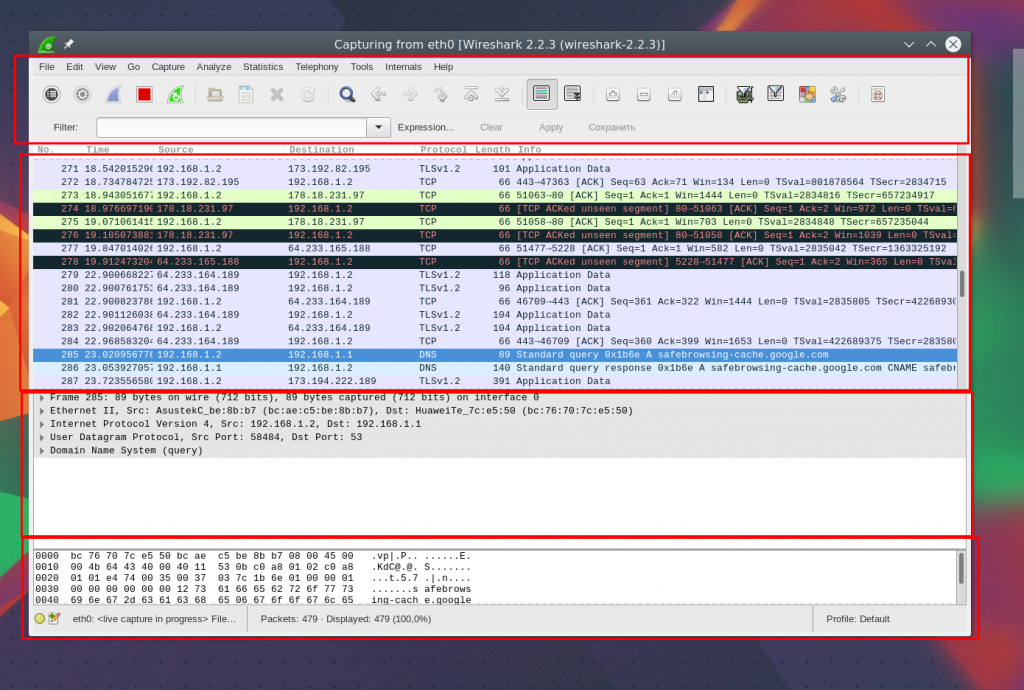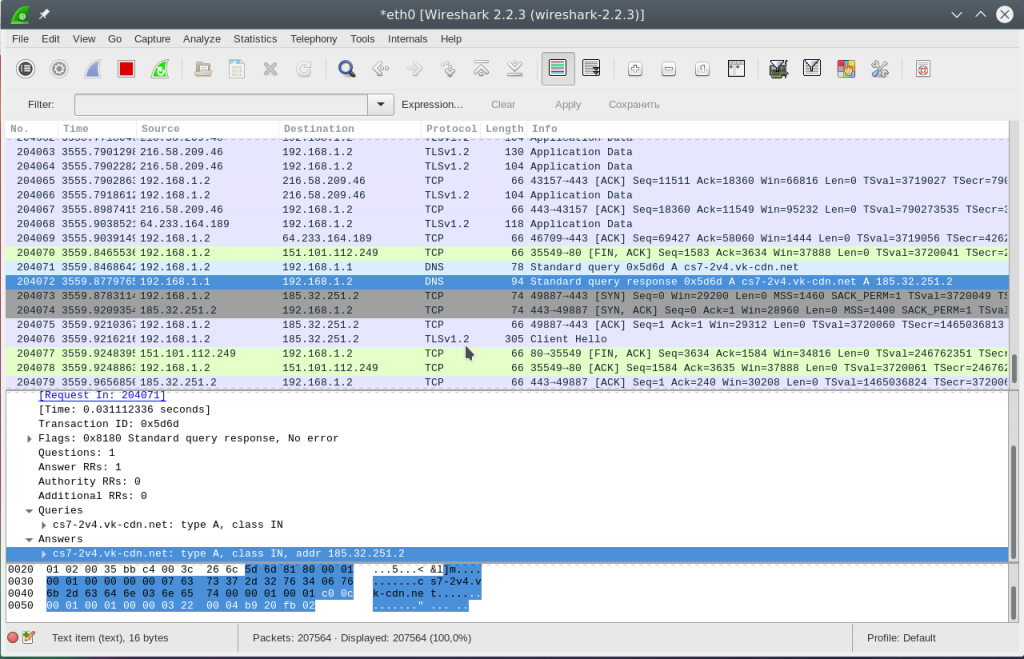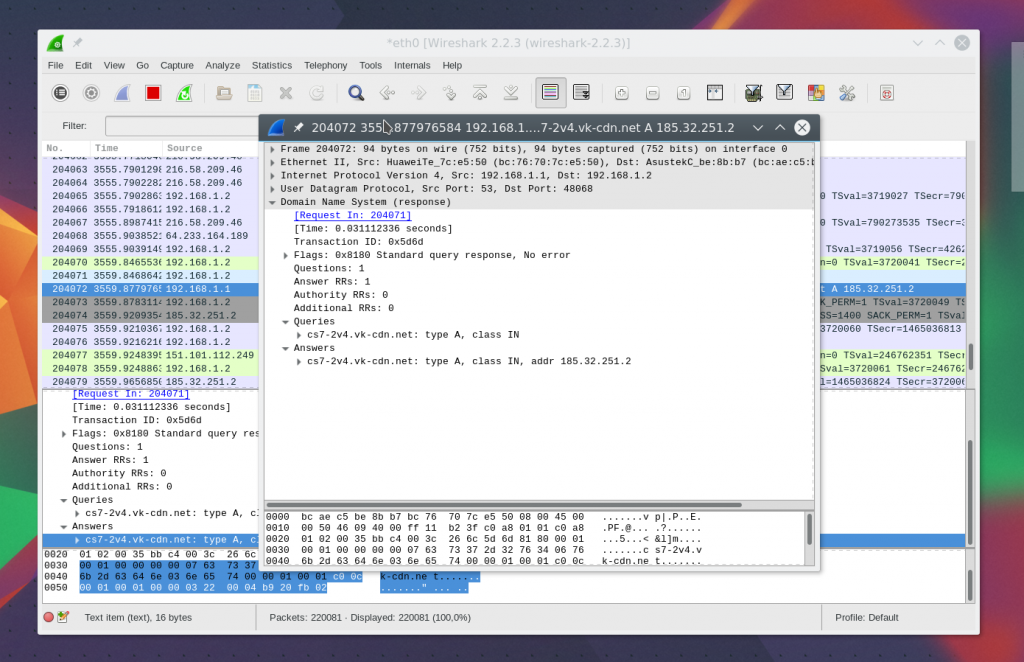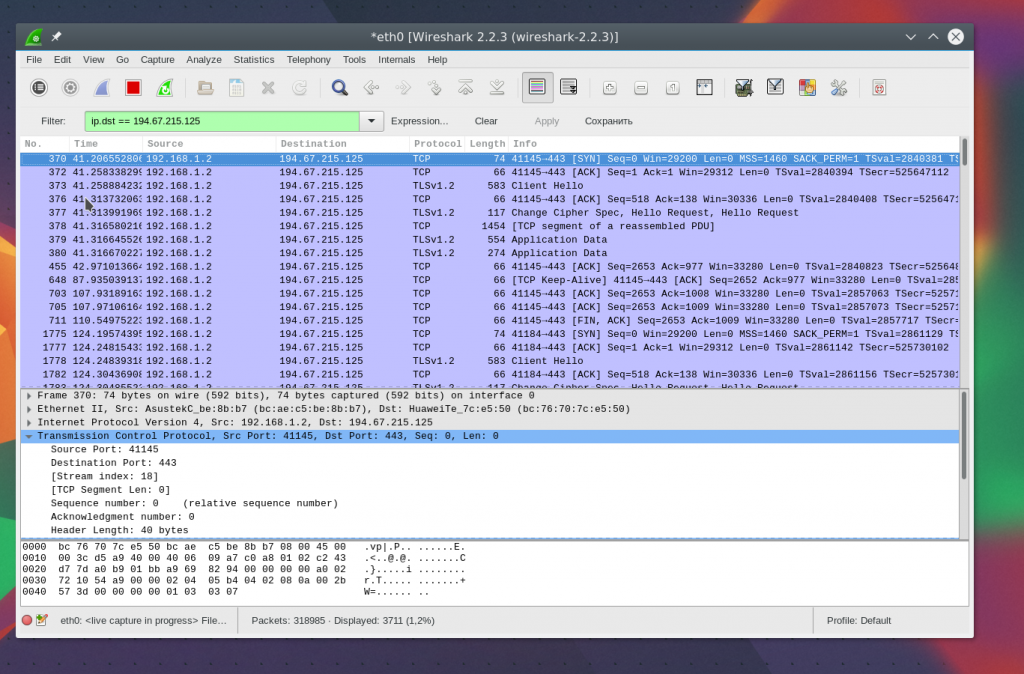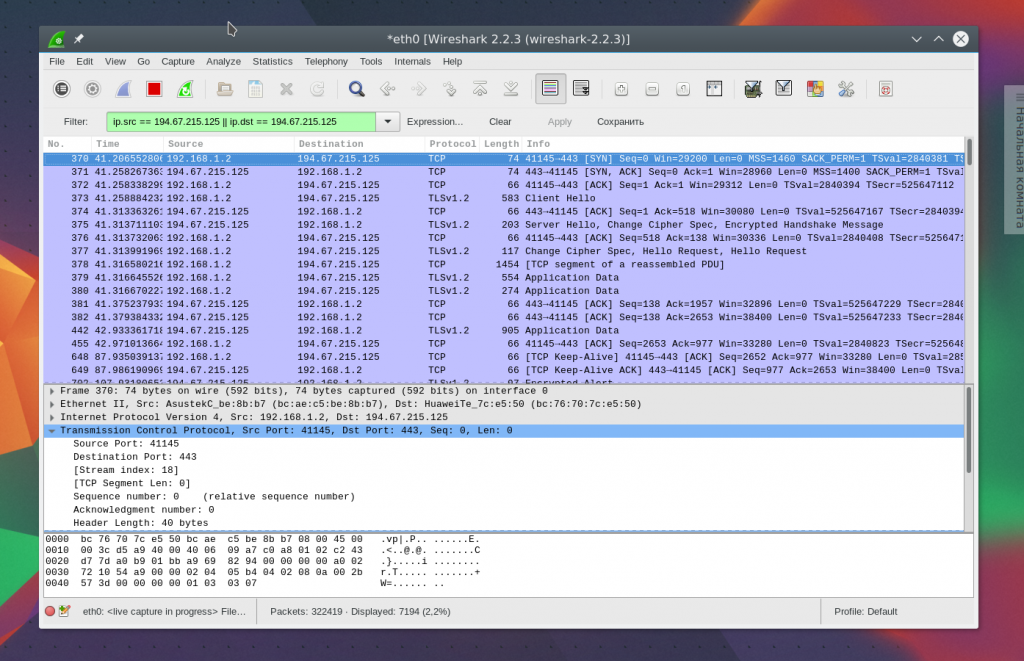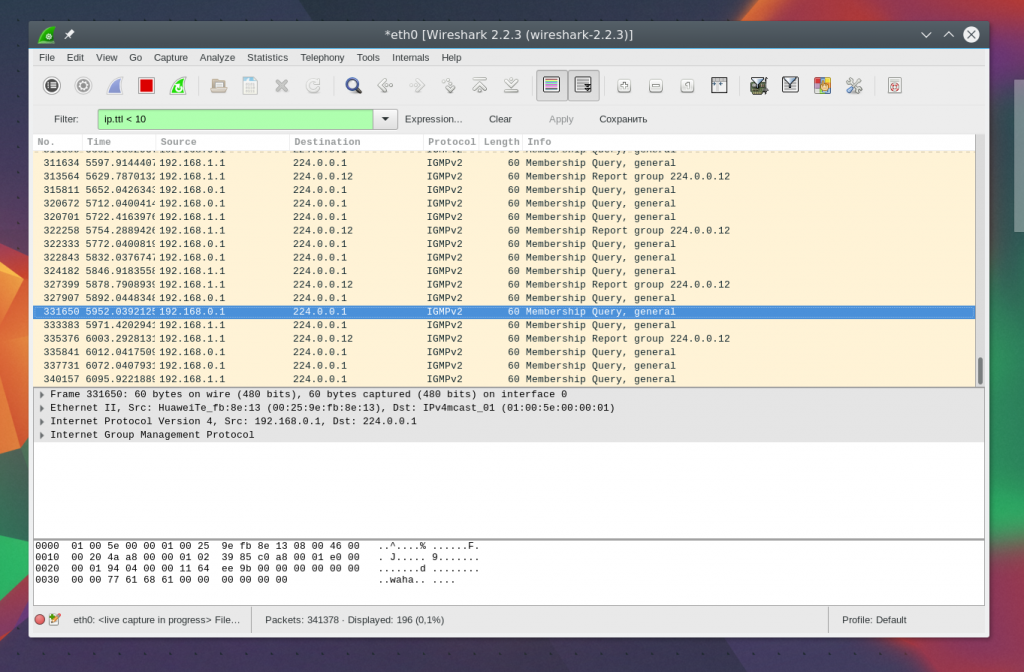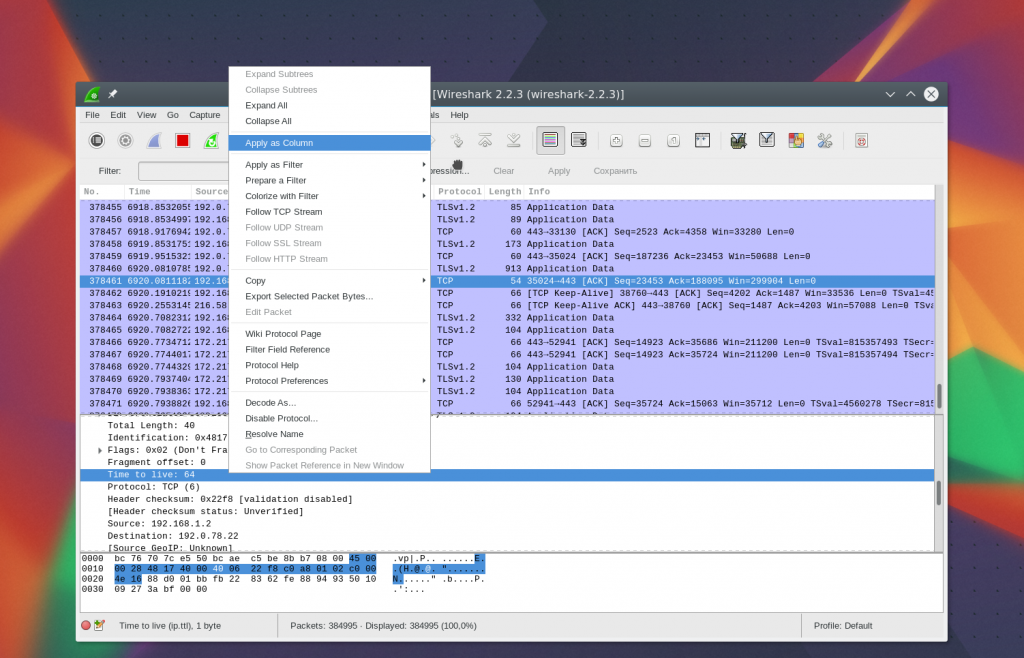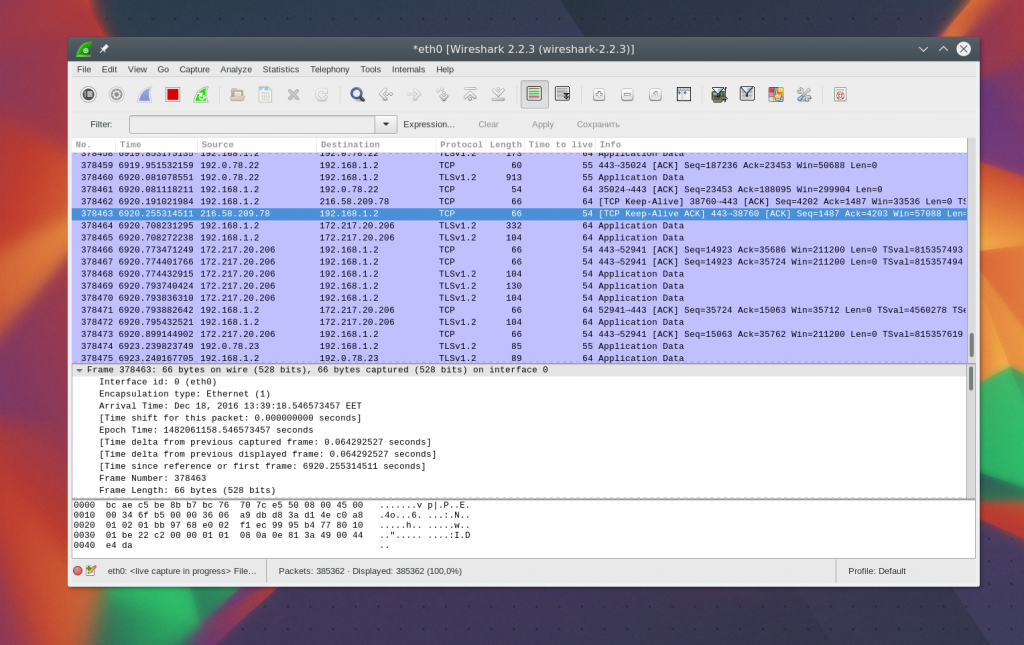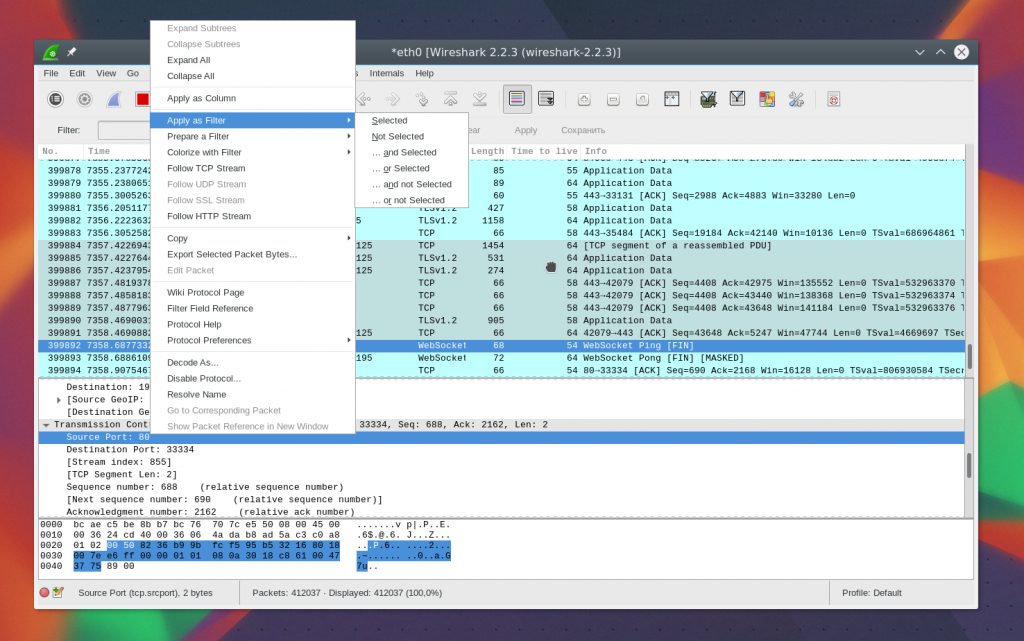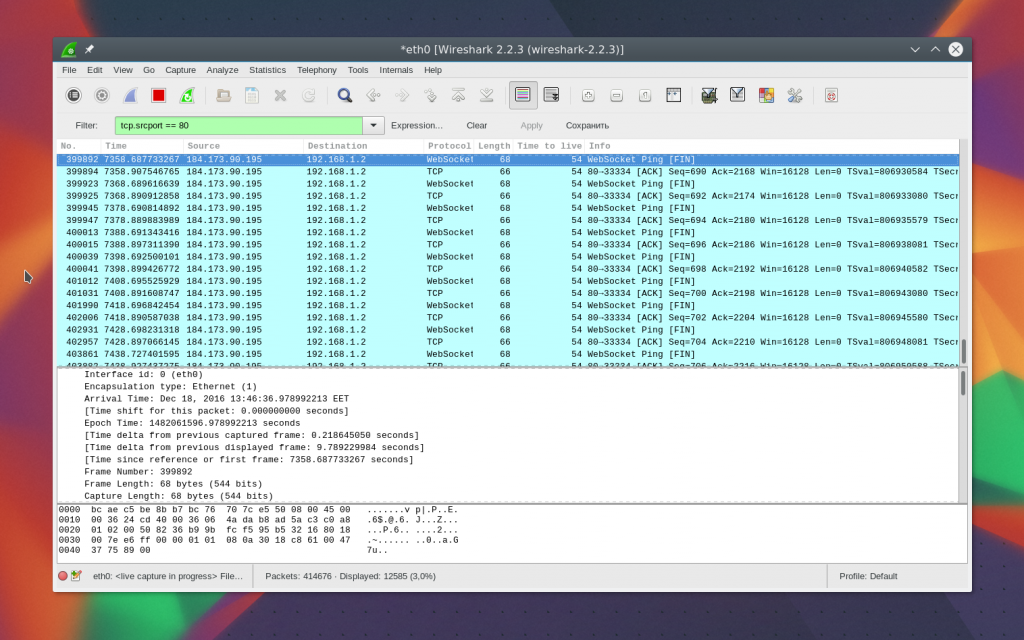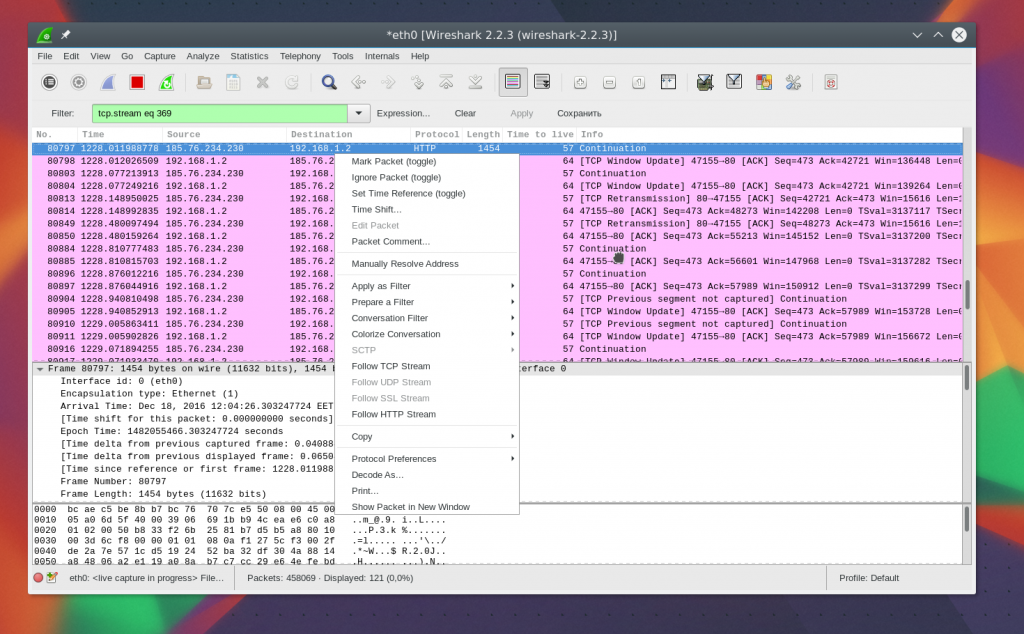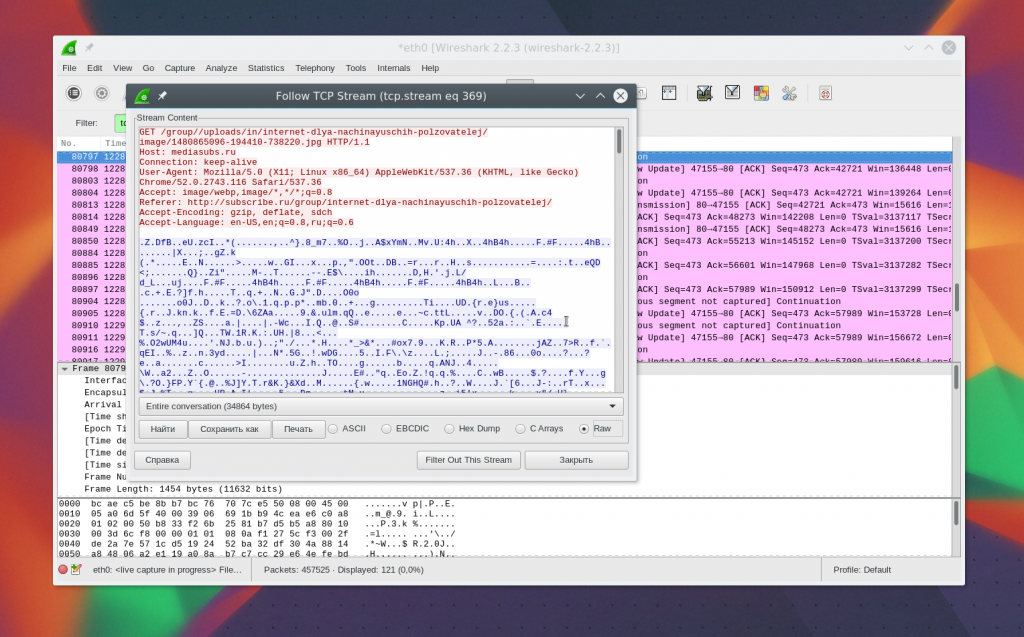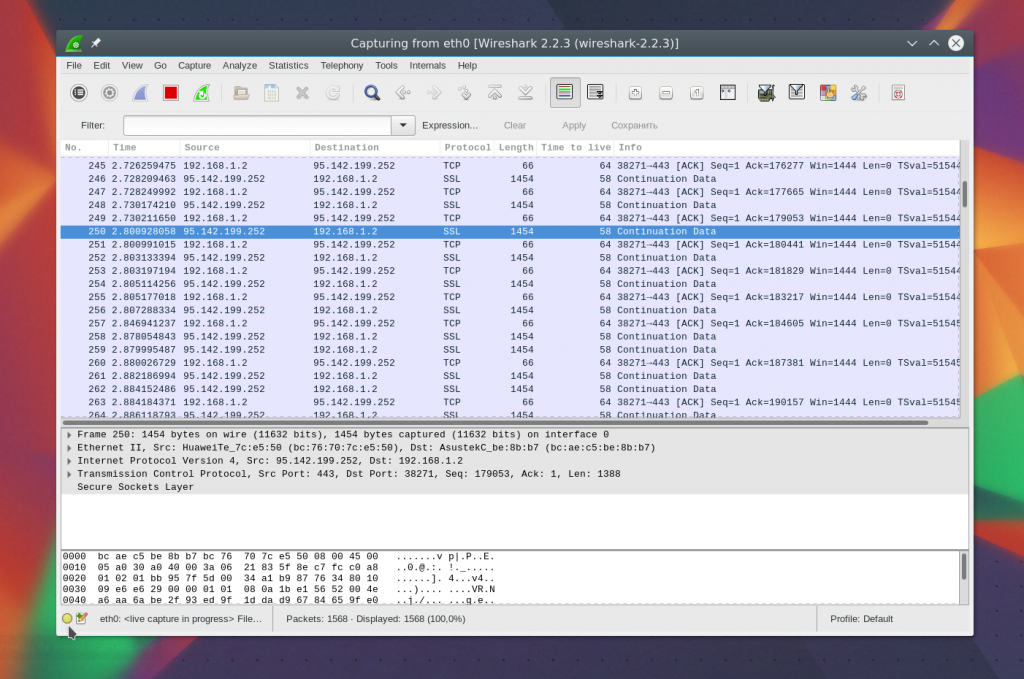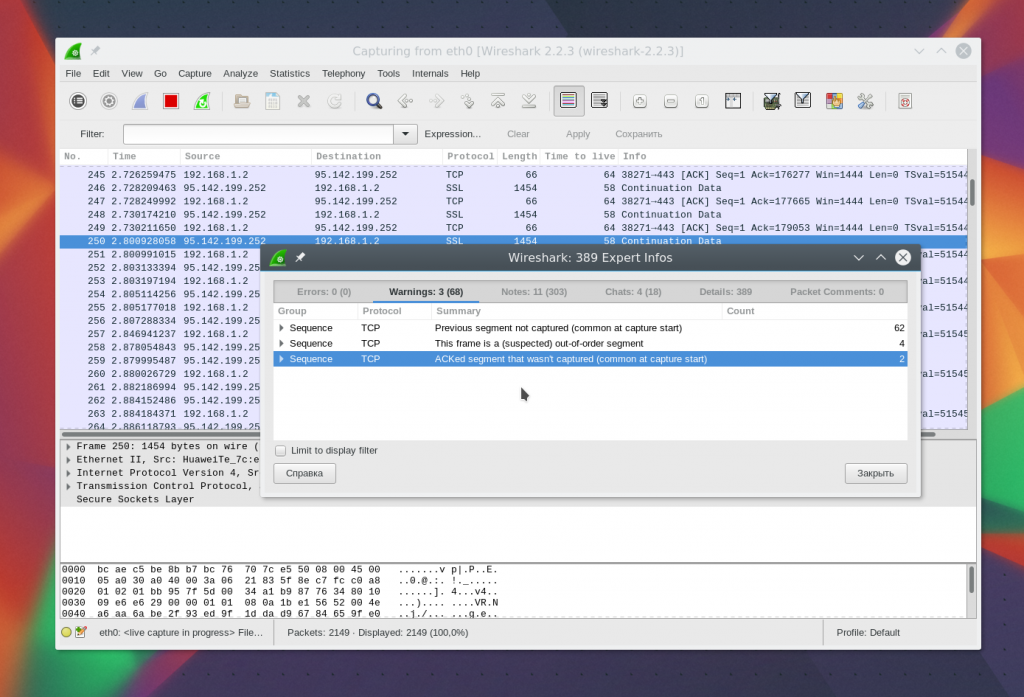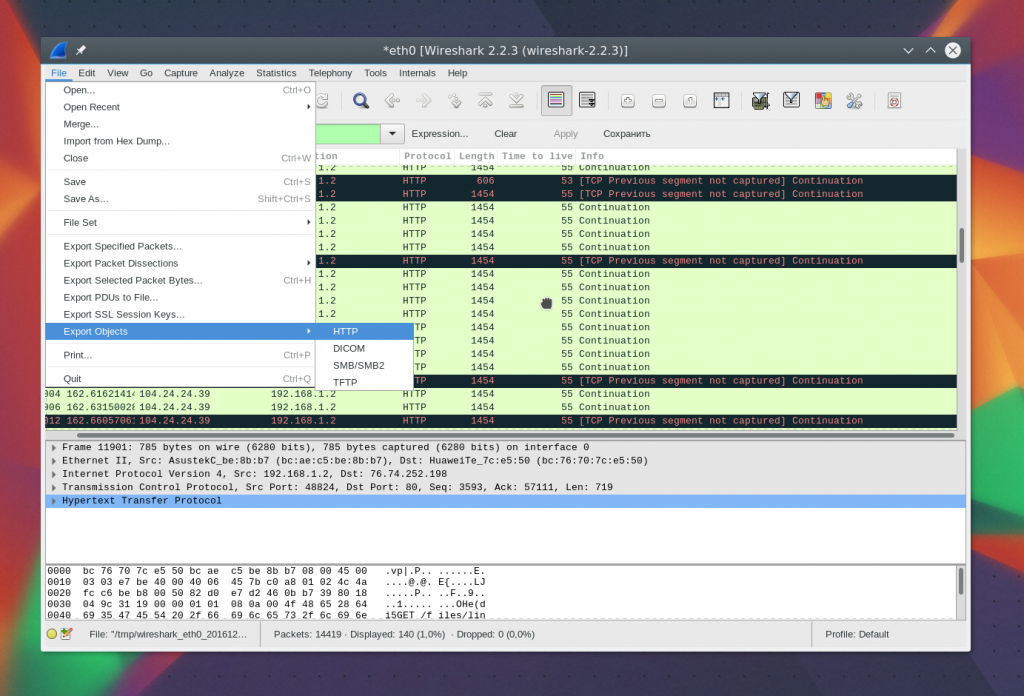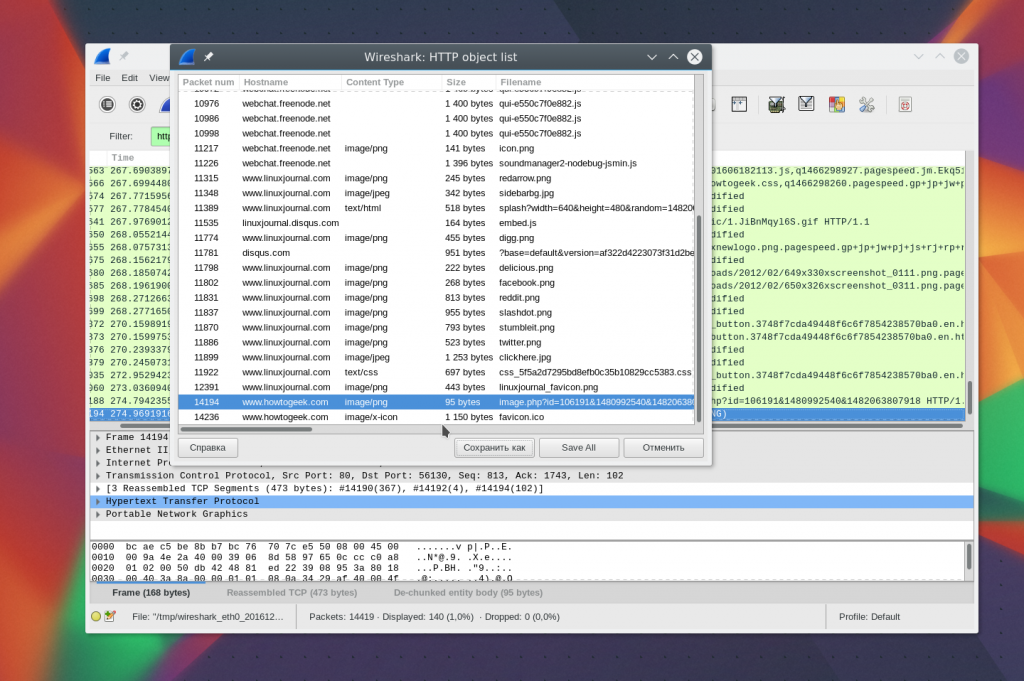- Как пользоваться Wireshark под Windows
- Содержание
- Что такое Wireshark
- Установка и настройка
- Использование фильтров
- Заключение
- Видео
- Руководство по использованию Wireshark
- Назначение программы Wireshark
- Основные возможности Wireshark
- Интерфейс программы
- Как пользоваться Wireshark
- Как пользоваться Wireshark для анализа трафика
- Основные возможности Wireshark
- Как пользоваться Wireshark
- Анализ сетевого трафика
- Фильтры Wireshark
- Диагностика проблем Wireshark
- Анализ трафика Wireshark
- Выводы
Как пользоваться Wireshark под Windows
Содержание
Какой наиболее мощный инструмент для захвата и анализа интернет трафика на сегодняшний день? Ответ прост – программа Wireshark. Она способна перехватывать не только исходящие TCP пакеты, но и входящие. Такой инструмент состоит на вооружении многих профессионалов. Да и хакеры не гнушаются его использовать. Возможности программы безграничны. С ее помощью можно вытащить любой файл из пакета, просмотреть его и проверить. Главный вопрос состоит в том, как это сделать. В этом мы и попробуем разобраться.
Что такое Wireshark
Сия утилита предназначена для контроля интернет трафика. Она перехватывает TCP пакеты, которые были приняты компьютером или посланы с него. Функционал программы настолько богат, что простым перехватом дело не ограничивается. Можно просматривать содержимое пакетов, искать ошибки и так далее. Кроме того, с помощью WS можно вытащить из пакетов практически любой файл и просмотреть его. Чтобы лучше понять, что это за программа, нужно выделить ее основные преимущества. Итак, плюсы:
- кроссплатформенность (есть версии для Linux, Mac, Unix);
- утилита совершенно бесплатна;
- обладает широким функционалом;
- гибкость настройки;
- возможность фильтрации трафика;
- создание собственных фильтров;
- перехват пакетов в реальном времени.
Преимуществ у данной утилиты действительно много. А вот недостатков как таковых нет вообще. Недаром Wireshark считается лучшей в своем роде для захвата и анализа TCP пакетов. Теперь нужно немного разобраться в самой программе.
Установка и настройка
Скачать Wireshark можно с официального сайта разработчика. Программа совершенно бесплатна. Стоит обратить внимание на то, что последняя версия (2.0.5) не работает с Wi-Fi адаптерами. Поэтому, если вам нужно анализировать трафик беспроводного соединения, следует скачать более старую версию.
Установка утилиты стандартна и не вызовет никаких проблем даже у новичков. В инсталляторе все понятно, хоть он и на английском. Кстати, Wireshark на русском языке в природе не существует, поэтому для того, чтобы успешно справляться с этим софтом придется напрячь память и вспомнить английский. В принципе, для простого захвата и просмотра TCP пакетов ничего сверхъестественного не понадобится. Хватит и школьного уровня английского.
Итак, первое, что мы видим после запуска установленной программы – главное окно. Для неподготовленного пользователя оно может показаться непонятным и страшным.
Ничего страшного в нем нет. В этом вы сейчас убедитесь. Для начала работы нужно сначала выбрать источник, из которого будет производиться захват TCP пакетов. Перехват может осуществляться как с Ethernet подключения, так и с WLAN адаптера. В качестве примера рассмотрим вариант с WLAN. Для настройки нужно зайти в пункт «Capture», подпункт «Options». В открывшемся окне следует выбрать ваш беспроводной адаптер и отметить его галочкой. Для начала захвата трафика достаточно нажать кнопку «Start».
После нажатия «Start» начнется анализ и захват пакетов. В окне появится много непонятных букв и цифр. Некоторые из пакетов имеют собственную цветовую маркировку. Для того, чтобы хоть что-то понять, нужно определить какой цвет к чему относится. Зеленый – TCP трафик, темно-синий – DNS, светло-синий – UDP и черный – пакеты TCP с ошибками. Теперь разобраться в этой горе данных проще.
Для остановки процесса перехвата достаточно нажать кнопку «Stop», которая помечена красным прямоугольником. Теперь можно выбрать интересующий вас пакет и просмотреть его. Для этого нужно щелкнуть по пакету правой клавишей мыши и в появившемся меню выбрать пункт «Show packet in new window». Тут же появится куча непонятных букв и цифр.
Но при углубленном изучении представленной информации можно понять, откуда и куда шел пакет и из чего он состоял. Для того чтобы просмотреть данные о TCP пакетах позднее, нужно использовать функцию сохранения захваченной информации. Она находится в пункте меню «File», подпункт «Save as». Потом можно будет загрузить информацию из файла и спокойно просмотреть ее.
Использование фильтров
Для отображения только той информации, которая вас интересует можно заставить Wireshark использовать фильтры и отсекать ненужный трафик. Инструкция по тонкой настройке фильтров находится в Сети, а мы пока рассмотрим только один пример. Допустим, вас интересуют только TCP пакеты. Для того, чтобы программа отображала только их, следует зайти в пункт меню «Capture», подпункт «Capture filters», выбрать пункт «TCP Only» и нажать кнопку «OK».
Таким образом можно заставить утилиту отображать только тот трафик, который вас интересует. Подробнее о том, как пользоваться фильтрами, написано на просторах интернета. Можно даже создать свой собственный шаблон для фильтра. Но это уже совсем другая история.
Заключение
Среди программ для захвата и анализа трафика Wireshark зарекомендовала себя как наиболее достойная утилита для решения подобных задач. Многие профессионалы с успехом используют ее. Конечно, для того, чтобы работать в ней на профессиональном уровне придется подтянуть свои знания в английском и изучить некоторые принципы передачи данных. Но это того стоит. Теперь ни одна программа на вашем компьютере не сможет отсылать тонны ненужной информации незнамо куда без вашего ведома. Wireshark как перехватчик и анализатор не имеет себе равных.
Видео
Руководство по использованию Wireshark
Системные администраторы используют массу программ для анализа трафика и поиска причин сбоев. Одной из самых популярных утилит для анализа сетевого трафика является Wireshark. Возможности программы безграничны – от захвата пакетов, передаваемых в сети, до извлечения отдельных файлов для их изучения и проверки.
Поговорим об этой программе подробнее.
Назначение программы Wireshark
Программный продукт Wireshark перехватывает входящие и исходящие TCP-пакеты. И благодаря встроенным функциям мониторит содержимое, ищет ошибки. Заметно упрощает использование программы система фильтров, а также простой и логичный графический интерфейс на фреймворке GTK+ с поддержкой открытого API (внешне окна похожи на Windows).
- Кроссплатформенность – выпускаются версии под Linux, Windows, macOS.
- Бесплатность – распространяется под лицензией GNU GPL v2.
- Простота – инсталляция заключается в нескольких нажатиях кнопки «Next».
Изначально разработчики назвали проект Ethereal, и предназначался он исключительно для Ethernet-сетей. В 2006 году из-за проблем с торговой маркой произошло переименование. По функционалу программа схожа с tcpdump, но получила большую популярность за счет интерфейса и богатых возможностей сортировки и фильтрации.
Основные возможности Wireshark
Сетевой трафик преобразуется буквально «на лету». В программу «заложена» структура различных протоколов, поэтому пользователь работает с перехватываемым информационным потоком. Единственное ограничение заключается в списке поддерживаемых стандартов – он ограничивается возможностями библиотеки pcap. Правда, функционал легко расширяется скриптами на языке Lua.
Востребованные функции сетевого анализатора Wireshark:
- Захват пакетов в реальном времени или при чтении из файла.
- Поддержка проводного интерфейса Ethernet, беспроводных IEEE 802.11, PPP и локальных виртуальных интерфейсов.
- Отсеивание сетевых пакетов по большому количеству установленных фильтров, включая расшифровку только VoIP-звонков, HTTPS-трафика.
- Подсвечивание разных протоколов при смешанном трафике, выделение TCP, HTTP, FTP, DNS, ICMP и т.д.
- Расшифровка WEP-, WPA-трафика беспроводных сетей при наличии ключа безопасности и Handshake.
Параллельно программа фиксирует нагрузку на сеть, сохраняет статистику, отображает в реальном времени отправку и получение пакетов, но это уже второстепенные функции. Основной остается перехват трафика. Здесь нужно уточнить, что использование приложения должно согласовываться с владельцем подсети, иначе это вполне сойдет за «хакерскую атаку» с вытекающими последствиями для специалиста.
Интерфейс программы
Еще одно преимущество Wireshark – русскоязычный интерфейс. Правда, встроенная справка идет только на английском, поэтому самостоятельно разбираться в программе без знания языка придется при помощи переводчика. Или ориентироваться на наименования пунктов меню, которые также переведены на русский. Главное, понимать принцип работы программы и не бояться огромного массива данных, поступающего при сниффинге трафика.
- Файл – содержит команды для открытия, сохранения, импорта/экспорта дампов данных.
- Редактирование – изменение общих параметров программы, включая интерфейс.
- Просмотр – настройка отображения отдельных блоков, масштаб, цветовое выделение.
- Запуск – подсказка по управлению работой программы при помощи клавиш.
- Захват – старт, остановка, перезапуск сниффинга трафика указанной сети.
- Анализ – система фильтров протоколов, декодирование, проверка содержимого.
- Статистика – отчеты по перехваченному трафику, детально по каждому протоколу.
- Телефония – отдельный блок функциональных модулей для расшифровки IP-телефонии.
Также выделены опции для работы с сетями Wi-Fi и Bluetooth (пункт «Беспроводные»). Если для анализа сетевого трафика понадобилось подключение дополнительных скриптов, поддержка Lua активируется в разделе «Инструменты». Тестовый запуск перехватчика затруднений не вызывает, достаточно выбрать нужную сеть и нажать «Запуск». Процесс будет идти непрерывно до ручного закрытия программы или нажатия «Стоп».
Как пользоваться Wireshark
В большинстве случаев анализ перехваченного трафика происходит в офлайн-режиме. Сначала его сохраняют в файл (дамп) и только потом проводят исследование. Такой подход позволяет снизить риск ошибок, приводящих к потере важной информации (например, когда неправильно настроили в Wireshark встроенные фильтры или была неверно поставлена задача по перехвату). Сохраненный файл доступен для повторного анализа без ограничений.
Основные приемы:
- Поиск по пакетам. Открывается панель поиска стандартной комбинацией клавиш Ctrl+F. После активации режима доступно несколько вариантов поиска. Наиболее востребованный режим «Дисплейный фильтр», он предназначен для обнаружения пакетов, отвечающих заданному выражению. Второй интересный вариант – «Строка».
- Отметка пакетов. Все интересующие нас пакеты помечаются цветовым выделением с помощью комбинации кнопок Ctrl+M (или через пункт выпадающего меню после нажатия правой кнопки мыши «Выполнить/Отменить пометку пакета»). Перемещение между ними работает комбинациями Shift+Ctrl+N (следующий) и Shift+Ctrl+B (предыдущий).
- Фильтры. Задают критерии исключения и включения в анализируемую подборку пакетов. Чем больше анализируемый дамп, тем детальнее фильтруется информация. Это упрощает работу с потоком данных и снижает риски механических ошибок пользователя.
Проще всего изучать функционал программы в «родной» сети, будет полезно попрактиковаться в переключении режимов сетевых адаптеров. Программа поддерживает 4 разных формата: управляемый, прямого подключения, ведущий и режим мониторинга. Их выбор позволяет менять способ подключения в зависимости от типа адаптера и поставленной задачи.
В любом случае оптимально сначала опробовать все возможности и лишь затем пытаться применять утилиту по прямому назначению.
Как пользоваться Wireshark для анализа трафика
Wireshark — это мощный сетевой анализатор, который может использоваться для анализа трафика, проходящего через сетевой интерфейс вашего компьютера. Он может понадобиться для обнаружения и решения проблем с сетью, отладки ваших веб-приложений, сетевых программ или сайтов. Wireshark позволяет полностью просматривать содержимое пакета на всех уровнях: так вы сможете лучше понять как работает сеть на низком уровне.
Все пакеты перехватываются в реальном времени и предоставляются в удобном для чтения формате. Программа поддерживает очень мощную систему фильтрации, подсветку цветом, и другие особенности, которые помогут найти нужные пакеты. В этой инструкции мы рассмотрим, как пользоваться Wireshark для анализа трафика. Недавно разработчики перешли к работе над второй веткой программы Wireshark 2.0, в неё было внесено множество изменений и улучшений, особенно для интерфейса. Именно её мы будем использовать в этой статье.
Основные возможности Wireshark
Перед тем, как переходить к рассмотрению способов анализа трафика, нужно рассмотреть, какие возможности поддерживает программа более подробно, с какими протоколами она может работать и что делать. Вот основные возможности программы:
- Захват пакетов в реальном времени из проводного или любого другого типа сетевых интерфейсов, а также чтение из файла;
- Поддерживаются такие интерфейсы захвата: Ethernet, IEEE 802.11, PPP и локальные виртуальные интерфейсы;
- Пакеты можно отсеивать по множеству параметров с помощью фильтров;
- Все известные протоколы подсвечиваются в списке разными цветами, например TCP, HTTP, FTP, DNS, ICMP и так далее;
- Поддержка захвата трафика VoIP-звонков;
- Поддерживается расшифровка HTTPS-трафика при наличии сертификата;
- Расшифровка WEP-, WPA-трафика беспроводных сетей при наличии ключа и handshake;
- Отображение статистики нагрузки на сеть;
- Просмотр содержимого пакетов для всех сетевых уровней;
- Отображение времени отправки и получения пакетов.
Программа имеет множество других функций, но это были те основные, которые могут вас заинтересовать.
Как пользоваться Wireshark
Я предполагаю, что программа у вас уже установлена, но если нет, то вы можете ее установить из официальных репозиториев. Для этого наберите команду в Ubuntu:
sudo apt install wireshark
После установки вы сможете найти программу в главном меню дистрибутива. Запускать Wireshark нужно с правами суперпользователя, потому что иначе она не сможет анализировать сетевые пакеты. Это можно сделать из главного меню или через терминал с помощью команды для KDE:
А для Gnome / Unity:
Главное окно программы разделено на три части: первая колонка содержит список доступных для анализа сетевых интерфейсов, вторая — опции для открытия файлов, а третья — помощь.
Анализ сетевого трафика
Для начала анализа выберите сетевой интерфейс, например eth0, и нажмите кнопку Start.
После этого откроется следующее окно, уже с потоком пакетов, которые проходят через интерфейс. Это окно тоже разделено на несколько частей:
- Верхняя часть — это меню и панели с различными кнопками;
- Список пакетов — дальше отображается поток сетевых пакетов, которые вы будете анализировать;
- Содержимое пакета — чуть ниже расположено содержимое выбранного пакета, оно разбито по категориям в зависимости от транспортного уровня;
- Реальное представление — в самом низу отображается содержимое пакета в реальном виде, а также в виде HEX.
Вы можете кликнуть по любому пакету, чтобы проанализировать его содержимое:
Здесь мы видим пакет запроса к DNS, чтобы получить IP-адрес сайта, в самом запросе отправляется домен, а в пакете ответа мы получаем наш вопрос, а также ответ.
Для более удобного просмотра можно открыть пакет в новом окне, выполнив двойной клик по записи:
Фильтры Wireshark
Перебирать пакеты вручную, чтобы найти нужные, очень неудобно, особенно при активном потоке. Поэтому для такой задачи лучше использовать фильтры. Для ввода фильтров под меню есть специальная строка. Вы можете нажать Expression, чтобы открыть конструктор фильтров, но там их очень много, поэтому мы рассмотрим самые основные:
- ip.dst — целевой IP-адрес;
- ip.src — IP-адрес отправителя;
- ip.addr — IP отправителя или получателя;
- ip.proto — протокол;
- tcp.dstport — порт назначения;
- tcp.srcport — порт отправителя;
- ip.ttl — фильтр по ttl, определяет сетевое расстояние;
- http.request_uri — запрашиваемый адрес сайта.
Для указания отношения между полем и значением в фильтре можно использовать такие операторы:
- == — равно;
- != — не равно;
- — больше;
- = — больше или равно;
- matches — регулярное выражение;
- contains — содержит.
Для объединения нескольких выражений можно применять:
Теперь рассмотрим подробнее на примерах несколько фильтров и попытаемся понять все знаки отношений.
Сначала отфильтруем все пакеты, отправленные на 194.67.215.125 (losst.ru). Наберите строку в поле фильтра и нажмите Apply. Для удобства фильтры Wireshark можно сохранять с помощью кнопки Save:
А чтобы получить не только отправленные пакеты, но и полученные в ответ от этого узла, можно объединить два условия:
ip.dst == 194.67.215.125 || ip.src == 194.67.215.125
Дальше отберём пакеты с ttl меньше 10:
Также мы можем отобрать переданные большие файлы:
Отфильтровав Content-Type, мы можем выбрать все картинки, которые были загружены; выполним анализ трафика Wireshark, пакеты, которого содержат слово image:
http.content_type contains image
Чтобы очистить фильтр, вы можете нажать кнопку Clear. Бывает, вы не всегда знаете всю необходимую для фильтрации информацию, а просто хотите изучить сеть. Вы можете добавить любое поле пакета в качестве колонки и посмотреть его содержимое в общем окне для каждого пакета.
Например, я хочу вывести в виде колонки ttl (время жизни) пакета. Для этого откройте информацию о пакете, найдите это поле в разделе IP. Затем вызовите контекстное меню и выберите опцию Apply As Column:
Далее вы увидите нужную колонку после обновления:
Таким же образом можно создать фильтр на основе любого нужного поля. Выберите его и вызовите контекстное меню, затем нажмите Apply as filter или Prepare as filter, затем выбираем Selected, чтобы вывести только выбранные значения, или Not selected, чтобы их убрать:
Указанное поле и его значение будет применено или во втором случае подставлено в поле фильтра:
Таким способом вы можете добавить в фильтр поле любого пакета или колонку. Там тоже есть эта опция в контекстном меню. Для фильтрации протоколов вы можете использовать и более простые условия. Например, выполним анализ трафика Wireshark для протоколов HTTP и DNS:
Еще одна интересная возможность программы — использование Wireshark для отслеживания определённого сеанса между компьютером пользователя и сервером. Для этого откройте контекстное меню для пакета и выберите Follow TCP stream.
Затем откроется окно, в котором вы найдете все данные, переданные между сервером и клиентом:
Диагностика проблем Wireshark
Возможно, вам интересно, как пользоваться Wireshark 2.0 для обнаружения проблем в сети. Для этого в левом нижнем углу окна есть круглая кнопка, при нажатии на неё открывается окно Expet Tools. В нём Wireshark собирает все сообщения об ошибках и неполадках в сети:
Окно разделено на такие вкладки, как Errors, Warnings, Notices, Chats. Программа умеет фильтровать и находить множество проблем с сетью, и тут вы можете их очень быстро увидеть. Здесь тоже поддерживаются фильтры Wireshark.
Анализ трафика Wireshark
Вы можете очень просто понять, что именно скачивали пользователи и какие файлы они смотрели, если соединение не было зашифровано. Программа очень хорошо справляется с извлечением контента.
Для этого сначала нужно остановить захват трафика с помощью красного квадрата на панели. Затем откройте меню File -> Export Objects -> HTTP:
Далее в открывшемся окне вы увидите все доступные перехваченные объекты. Вам достаточно экспортировать их в файловую систему. Вы можете сохранять как картинки, так и музыку.
Дальше вы можете выполнить анализ сетевого трафика Wireshark или сразу открыть полученный файл другой программой, например плеером.
Выводы
В этой статье мы рассмотрели, как пользоваться Wireshark 2 для анализа сетевого трафика, а также примеры решения проблем с сетью. Это очень мощная утилита, которая имеет очень много функций. Всю её функциональность невозможно охватить в одной статье, но приведенной здесь базовой информации будет вполне достаточно, чтобы вы могли сами освоить всё необходимое.