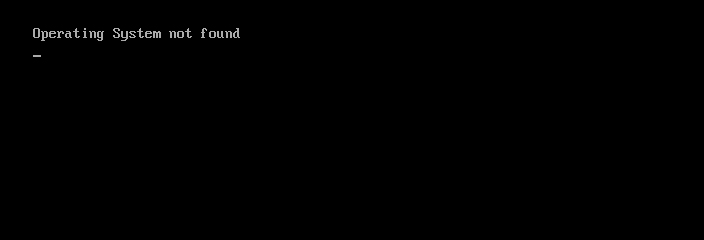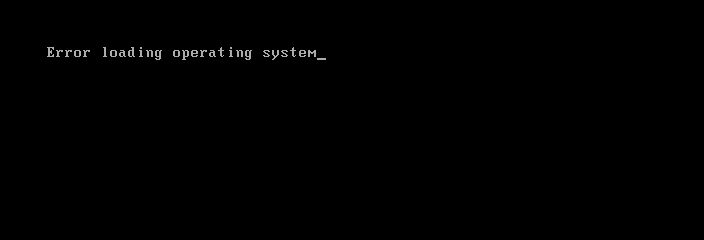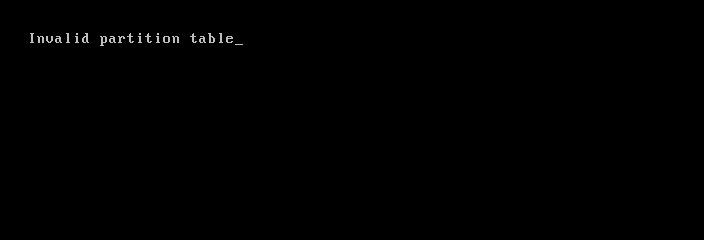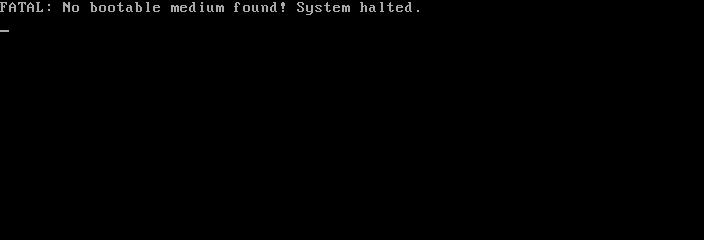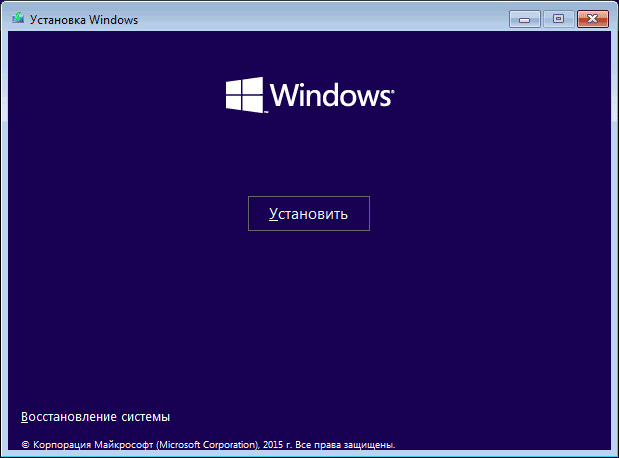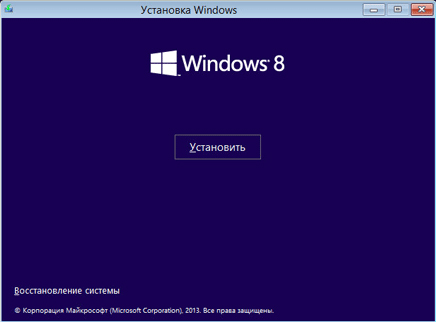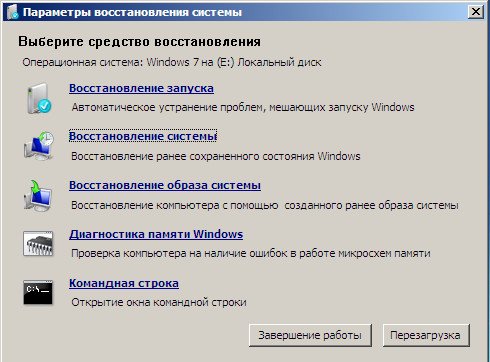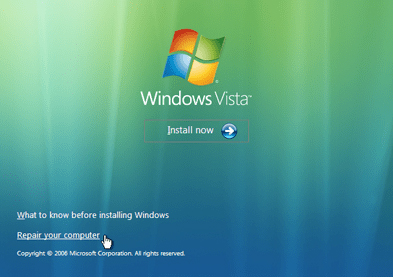- Вот как можно исправить проблемы с MBR (загрузочный сектор)
- Действия по исправлению проблем с загрузочным сектором (MBR)
- 1: восстановить MBR
- 2. Сканирование на наличие ошибок жесткого диска.
- 3: выполнить чистую переустановку
- Как восстановить загрузочный сектор — Master Boot Record
- Симптомы повреждения MBR:
- Причины повреждения MBR:
- Восстановление загрузочного сектора
- Восстановление MBR в Windows 10
- Восстановление MBR в Windows 8 и 8.1
- Восстановление MBR в Windows 7
- Восстановление MBR в Windows Vista
- Восстановление MBR в Windows XP
- Похожие статьи про восстановление данных:
- Как восстановить удаленный раздел диска компьютера или ноутбука
- Как восстановить главную таблицу файлов (Master File Table)
- Как подключить жесткий диск к ноутбуку для восстановления данных
Вот как можно исправить проблемы с MBR (загрузочный сектор)
Поврежденный MBR или загрузочный сектор означает много проблем. Вам будет трудно загружаться в Windows, пока вы не разберетесь с ней. Если вы пытались загрузиться в Windows, и на темном экране появилась ошибка загрузочного сектора, это почти всегда указывает на повреждение MBR или критический сбой жесткого диска.
У нас есть несколько способов решить эту проблему, поэтому обязательно проверьте перечисленные ниже шаги.
Действия по исправлению проблем с загрузочным сектором (MBR)
- Восстановить MBR
- Поиск ошибок жесткого диска
- Выполните чистую переустановку
1: восстановить MBR
Это не одна из тех распространенных ошибок, с которыми вы будете сталкиваться регулярно. Проблемы с загрузочным сектором чаще всего возникают из-за повреждения жесткого диска или неправильного использования определенных системных файлов. Что делает это масштабной критической проблемой. Черный экран и ошибка загрузки довольно пугающие для неопытного пользователя. Тем не менее, это может быть решено с некоторыми усилиями.
- ЧИТАЙТЕ ТАКЖЕ: как конвертировать MBR в GPT-диск в Windows 10, 8 и 7
Сложность этой проблемы требует определенных приготовлений на другом ПК. Вам нужно скачать Media Creation Tool и создать загрузочный установочный диск. Вы можете использовать DVD и записывать установочные файлы, но мы предпочитаем использовать флэш-накопитель USB с объемом памяти не менее 6 ГБ. После того, как вы это сделаете, вас ждет целый сложный процесс.
Вот как восстановить MBR и исправить ошибку загрузочного сектора:
- Вставьте Windows 10загрузочный носитель (USB-накопитель или DVD) и перезагрузите компьютер.
- Установите загрузочный носитель с установкой Windows 10 в качестве основного загрузочного устройства . Измените порядок загрузки, войдя в меню Boot или в настройках BIOS.
- Нажмите любую клавишудля загрузки .
- Процесс загрузки установочного файла должен начаться.
- Выберите предпочитаемый язык, время/формат и ввод с клавиатуры . Нажмите кнопку «Далее».
- В следующем диалоговом окне выберите «Восстановить компьютер» в левом нижнем углу.
- Откройте Устранение неполадок в меню выбора.
- Выберите Дополнительные параметры .
- Откройте командную строку . При появлении запроса выберите свою учетную запись и введите пароль.
- В командной строке введите следующие команды и нажмите Enter после каждого:
- bootrec/FixMbr
- bootrec/FixBoot
- bootrec/ScanOs
- bootrec/RebuildBcd
- Выйдите, извлеките установочный диск и попробуйте запустить систему в обычном режиме.
2. Сканирование на наличие ошибок жесткого диска.
Сбой загрузочного сектора и повреждение MBR не произойдут без какой-либо причины. В основном это происходит в тех случаях, когда ваш жесткий диск находится на смертном одре, и вам следует серьезно подумать о его замене. Во многих случаях это явный признак того, что вы должны сделать резервную копию своих данных как можно скорее, так как жесткий диск либо имеет поврежденные сектора, либо он неисправен. С другой стороны, это не эмпирическое правило.
- Читайте также: что делать, если вы не можете установить Windows 10 на SSD
Перед тем как бросить хранилище, обязательно осмотрите его. Некоторые ошибки могут быть исправлены с помощью соответствующих инструментов, либо сторонних, либо встроенных в ChkDsk. Если вы все еще не можете загрузиться, вы можете запустить ChkDsk из командной строки в разделе «Восстановление системы». Это довольно простая задача, но для ее запуска требуется загрузочный носитель.
Вот как сканировать жесткий диск на наличие ошибок, если компьютер не загружается в систему:
- Загрузитесь с установочного носителя USB и нажмите Shift + F10, чтобы открыть командную строку.
- В командной строке введите chkdsk/f/r и нажмите Enter.
- После устранения проблем с жесткими дисками перезагрузите компьютер и попробуйте снова загрузиться в Windows.
3: выполнить чистую переустановку
В конце концов, если вы уверены, что ваш жесткий диск в добром здравии, но по-прежнему не можете загрузиться в Windows, мы можем предложить только чистую переустановку. Это, конечно, означает, что вы потеряете все данные из системного раздела. Итак, если у вас есть какой-нибудь способ подключить жесткий диск к другому компьютеру и выполнить резервное копирование данных – сделайте это. После этого мы можем загрузиться с установочного носителя и установить чистую версию Windows. Таким образом, проблема должна быть решена.
- ЧИТАЙТЕ ТАКЖЕ: как переустановить Windows 10
Вот как выполнить чистую переустановку Windows 10:
- Загрузите инструмент для создания медиа здесь.
- Подключите флэш-накопитель USB емкостью не менее 6 ГБ.
- Запустите Инструмент создания мультимедиа и примите Условия лицензии .
- Выберите «Создать установочный носитель (USB-накопитель, DVD-диск или файл ISO) для другого ПК» .
- Выберите подходящий язык, архитектуру и издание и нажмите Далее.
- Выберите USB-накопитель и нажмите Далее .
- Media Creation Tool загрузит установочные файлы и скопирует установочные файлы на флэш-накопитель USB.
- Подключите USB-накопитель к проблемному ПК и загрузитесь с него.
- Введите всю необходимую информацию и выберите Установить только Windows .
- Отформатируйте системный раздел и установите там Windows 10.
С учетом сказанного мы можем завершить эту статью. В случае, если у вас есть дополнительные вопросы или, возможно, альтернативный способ исправить поврежденную MBR, не стесняйтесь сообщить нам в разделе комментариев ниже.
Как восстановить загрузочный сектор — Master Boot Record
MBR, который также определяется как Master Boot Record или Главная загрузочная запись, является сектором жесткого диска, содержащим информацию о его разделах и служащим загрузчиком операционной системы.
Содержание статьи:
Главная загрузочная запись представляет собой первые 512 байт (4096 бит) вашего HDD и создается в момент первой установки Windows. Если MBR повреждается, вы больше не сможете запустить операционную систему и продолжить работу в ней привычным образом. Данный факт касается следующих версий Windows: XP, Vista, 7 и 8.
Симптомы повреждения MBR:
1. Operating System not found (Операционная система не найдена).
2. Error loading operating system (Ошибка при загрузке операционной системы).
3. Invalid partition table (Неверная таблица разделов).
4. FATAL: No bootable medium found (Загрузочный носитель не найден).
5. Reboot and Select proper Boot device (Перезапустите систему и выберите подходящее загрузочное устройство.
Мы привели лишь основные ошибки, сообщения о которых могут возникнуть при запуске операционной системы. На самом деле их существует большое множество и разбирать каждую не имеет смысла, поскольку путей решения всего несколько на необъятное число возможных сбоев.
Причины повреждения MBR:
Итак, разобравшись с тем что же собой представляет MBR, узнав возможные причины возникновения сбоев и их симптомы мы, наконец, готовы приступить к непосредственному восстановлению Главной загрузочной записи.
Восстановление загрузочного сектора
Восстановление MBR в Windows 10
1. Резервное копирование MBR.
Перед тем как приступать к ремонту главной загрузочной записи, настоятельно рекомендуем совершить ее резервное копирование. Чтобы это сделать, воспользуйтесь следующей командой:
dd if=/dev/sda of=/path-to-save/mbr-backup bs=512 count=1
Замените фрагмент /path-to-save/ на путь, по которому сохранится старая версия загрузочного сектора.
2. Восстановление MBR командой bootrec.
Для дальнейшей работы вам понадобится загрузочное устройство с предустановленной версией Windows 10.
- 1. Совершите запуск компьютера при помощи загрузочного носителя.
- 2. На приветственном экране кликните по параметру Восстановление системы.
- 3. Перейдите в раздел Поиск и устранение неисправностей.
- 4. Откройте утилиту Командная строка.
- 5. Введите в ней приведенные ниже команды, подтверждая выполнение каждой нажатием клавиши Enter.
По завершению, командную строку не закрывайте.
bootrec /FixMbr
bootrec /FixBoot
bootrec /ScanOs
bootrec /RebuildBcd
Если данная инструкция по восстановлению главной загрузочной записи оказалась бессильна, воспользуйтесь следующей:
- 1. Совершите запуск компьютера при помощи загрузочного носителя.
- 2. На приветственном экране кликните по параметру Восстановление системы.
- 3. Перейдите в раздел Поиск и устранение неисправностей.
- 4. Откройте утилиту Командная строка.
- 5. Введите в ней приведенные ниже команды, подтверждая выполнение каждой нажатием клавиши Enter.
diskpart
sel disk 0
list vol
Эти команды позволят выбрать для работы первый диск компьютера и отобразят список его логических разделов.
6. Найдите элемент тома со столбцом Fs FAT32. Раздел EFI должен быть строго с форматом FAT32. Если раздел тома обозначен цифрой 2, введите следующую команду:
Если номер тома не равен 2, замените 2 на любую другую доступную цифру.
7. Присвойте разделу новую букву, букву которая отличается от той, которая уже доступна на вашем компьютере. Например r:\. Для выполнения этой задачи, воспользуйтесь следующей командой:
8. Дождитесь появления приведенного ниже сообщения:
Diskpart successfully assigned the drive letter or amount point.
cd /d r:\EFI\Microsoft\Boot\
11. Введите приведенную ниже команду, чтобы восстановить том диска:
12. Теперь необходимо сделать резервную копию старого BCD:
ren BCD BCD.backup
13. Введите следующую команду, чтобы создать новый BCD и замените r:\ назначенной ранее буквой:
bcdboot c:\Windows /l ru-ru /s r: /f ALL
Восстановление MBR в Windows 8 и 8.1
Для дальнейшей работы вам понадобится загрузочное устройство с предустановленной версией Windows 8.
- 1. Совершите запуск компьютера при помощи загрузочного носителя.
- 2. На приветственном экране кликните по параметру Восстановление системы.
- 3. Перейдите в раздел Поиск и устранение неисправностей.
- 4. Откройте утилиту Командная строка.
- 5. Введите в ней приведенные ниже команды, подтверждая выполнение каждой нажатием клавиши Enter. По завершению, командную строку не закрывайте.
bootrec /FixMbr
bootrec /FixBoot
bootrec /ScanOs
bootrec /RebuildBcd
Если данная инструкция по восстановлению главной загрузочной записи оказалась бессильна, воспользуйтесь следующей:
- 1. Совершите запуск компьютера при помощи загрузочного носителя.
- 2. На приветственном экране кликните по параметру Восстановление системы.
- 3. Перейдите в раздел Поиск и устранение неисправностей.
- 4. Откройте утилиту Командная строка.
- 5. Введите в ней приведенные ниже команды, подтверждая выполнение каждой нажатием клавиши Enter.
diskpart
sel disk 0
list vol
Эти команды позволят выбрать для работы первый диск компьютера и отобразят список его логических разделов.
6. Найдите элемент тома со столбцом Fs FAT32. Раздел EFI должен быть строго с форматом FAT32. Если раздел тома обозначен цифрой 2, введите следующую команду:
Если номер тома не равен 2, замените 2 на любую другую доступную цифру.
7. Присвойте разделу новую букву, букву которая отличается от той, которая уже доступна на вашем компьютере. Например r:\. Для выполнения этой задачи, воспользуйтесь следующей командой:
8. Дождитесь появления приведенного ниже сообщения:
Diskpart successfully assigned the drive letter or amount point.
cd /d r:\EFI\Microsoft\Boot\
11. Введите приведенную ниже команду, чтобы восстановить том диска:
12. Теперь необходимо сделать резервную копию старого BCD:
ren BCD BCD.backup
13. Введите следующую команду, чтобы создать новый BCD и замените r:\ назначенной ранее буквой:
bcdboot c:\Windows /l ru-ru /s r: /f ALL
Восстановление MBR в Windows 7
Для дальнейшей работы вам понадобится загрузочное устройство с предустановленной версией Windows 7.
- 1. Совершите запуск компьютера при помощи загрузочного носителя.
- 2. Укажите язык операционной системы.
- 3. Выберите раскладку клавиатуры.
- 4. Нажмите Далее.
- 5. Выберите операционную систему и еще раз нажмите Далее.
- 6. На экране Параметры восстановления системы выберите утилиту Командная строка.
- 7. Как только командная строка будет запущена, введите следующую команду:
Если данные команды по восстановлению главной загрузочной записи оказались бессильны, воспользуйтесь приведенной ниже инструкцией:
- 1. Определите букву вашего загрузочного устройства, последовательно введя следующие команды:
diskpart
select disk 0
list volume
2. Теперь введите:
Букву F: замените на букву под которой определяется загрузочный носитель.
3. Введите команду:
bootsect /nt60 SYS /mbr
Восстановление MBR в Windows Vista
Для дальнейшей работы вам понадобится загрузочное устройство с предустановленной версией Windows Vista.
- 1. Совершите запуск компьютера при помощи загрузочного носителя.
- 2. Выберите язык и раскладку клавиатуры.
- 3. На приветственном экране выберите параметр Восстановление системы.
- 4. Выберите операционную систему и нажмите Далее.
- 5. Откройте утилиту Командная строка.
- 6. Как только приложение запустится, последовательно введите следующие команды:
bootrec /FixMbr
bootrec /FixBoot
bootrec /RebuildBcd
Альтернативно команде bootrec, вы можете попробовать восстановить MBR автоматически:
- 1. Совершите запуск компьютера при помощи загрузочного носителя.
- 2. На приветственном экране выберите параметр Восстановление системы.
- 3. Выберите параметр Восстановление запуска.
- 4. Дождитесь завершения процесса и перезапустите компьютер.
Существует еще одна, более сложная, альтернатива восстановления MBR. Ее концепция вращается вокруг непосредственного ремонта BCD. Запустив Windows при помощи CD/DVD, откройте командную строку и введите в следующие команды:
bcdedit /export C:\bcdbackup
C:
cd boot
attrib bcd -s -h -r
ren c:\boot\bcd bcd.backup
bootrec /rebuildbcd
Подтвердите выполнение каждой команды нажатием клавиши Enter.
Восстановление MBR в Windows XP
Для дальнейшей работы вам понадобится загрузочное устройство с предустановленной версией Windows XP.
- 1. Для дальнейшей работы вам понадобится загрузочное устройство с предустановленной версией Windows Vista.
- 2. В момент появления приветственного экрана нажмите клавишу R, чтобы открыть Консоль Восстановления
- 3. На вопрос о дальнейших действиях, ответьте системе, введя цифру 1 и подтвердите операцию нажатием клавиши Enter.
- 4. При необходимости введите пароль администратора.
- 5. Введите команду fixmbr.
- 6. Когда появится запрос системы о подтверждении ваших действий, нажмите клавишу Y и Enter.
- 7. Дождитесь завершения операции.
- 8. Извлеките загрузочный накопитель.
- 9. Введите команду exit.
- 10. Нажмите Enter, чтобы перезапустить компьютер.
Надеемся статья оказалась для вас полезной и помогла восстановить загрузочный сектор вашего диска.
Похожие статьи про восстановление данных:
Как восстановить удаленный раздел диска компьютера или ноутбука
К сожалению, возникновение не каждой неполадки можно предотвратить. Даже если вы со всем вниманием и.
Как восстановить главную таблицу файлов (Master File Table)
В предыдущих статьях мы неоднократно затрагивали тему повреждений HDD. Но что случится, если эти пов.
Как подключить жесткий диск к ноутбуку для восстановления данных
В этой статье мы рассмотрим поэтапный процесс подключения жесткого диска из системного блока ПК к ва.