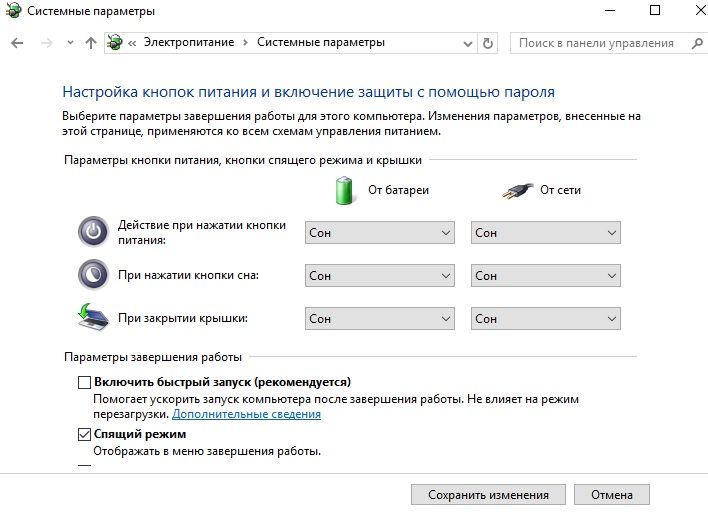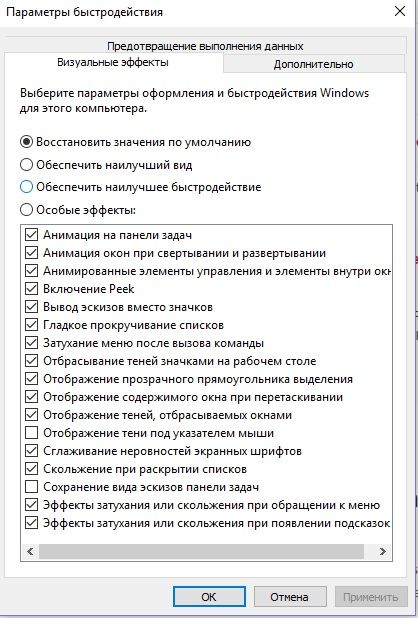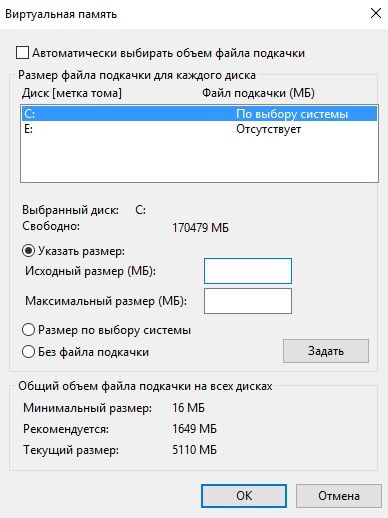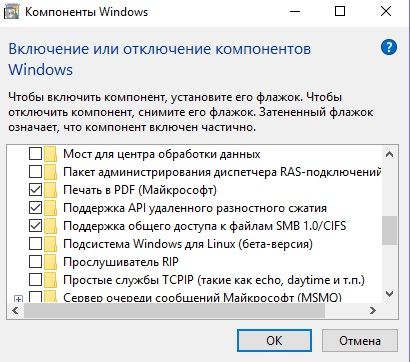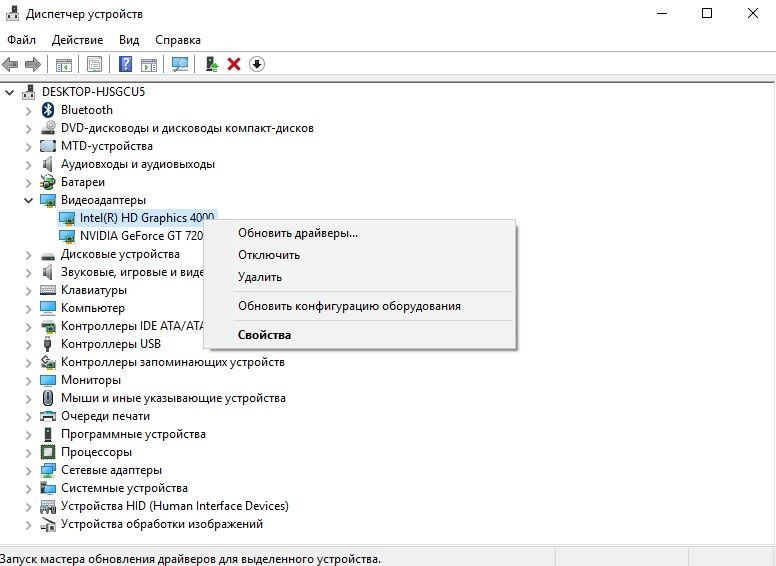- Медленный запуск — как ускорить загрузку Windows 10
- Как повысить скорость загрузки операционной системы?
- Способ №1. Отключите Быстрый запуск Windows
- Способ №2. Отключите автоматическое обслуживание Windows 10
- Способ №3. Отключите автозагрузку сервисов и программ
- Способ №4. Отключение служб Windows 10
- Способ №5. Обновите драйвер видеокарты
- Способ №6. Установите последние обновления Windows 10
- Долго загружается компьютер Windows 10 при включении
- 1. Выключите функцию быстрого запуска
- 2. Настройте параметры виртуальной памяти
- 3. Отключите новый терминал Linux
- 4. Обновите графические драйверы
- 5. Если ничего не помогает, переустановите Windows
- Вывод
Медленный запуск — как ускорить загрузку Windows 10
В этой статье мы рассмотрим несколько способов, которые помогут вам с легкостью восстановить скорость загрузки Windows 10 на ПК и ноутбуках.
Почти три года прошло с момента релиза новейшей версии операционной системы Windows — Windows 10. Она рекламировалась в первую очередь как лучшая для своего времени, однако ожидания большинства пользователей по определенным причинам оправдать не смогла.
Если говорить откровенно, Windows 10 была далеко от той характеристики, которую ей изначально присвоили разработчики. Принудительная установка обновлений, проблемы с запуском, ошибки при перезагрузках и ряд других неполадок — все это сопровождало операционную систему в первые месяцы своего существования.
Не смотря на не самый благополучный старт, система Windows 10 продолжает свое активное развитие и обещает дальше радовать нас интересными дополнениями. Тем не менее такие неполадки как медленная загрузка системы все еще присутствует в ней и продолжает усложнять работу многих пользователей.
Как повысить скорость загрузки операционной системы?
Проверьте длительность последнего запуска BIOS .
Первое, что необходимо сделать — проверить последние данные о длительности запуска BIOS. Оно скажет вам о времени, которое необходимо UEFI для инициализации вашего оборудования перед запуском операционной системы. Как правило, это занимает всего несколько секунд.
Способ №1. Отключите Быстрый запуск Windows
Функция быстрого запуска в Windows 10 является самой обсуждаемой с момента релиза операционной системы. Вокруг нее всегда было много вопросов и с момента ее появления, данная функция вызвала большое количество проблем, которые приводили к такому неприятному явлению, как медленный запуск компьютера.
Прежде чем приступать к другим способам исправления неполадки, убедитесь, что “Быстрый запуск” на вашем компьютере отключен.
Чтобы сделать это,
1. Откройте Панель управления и перейдите в раздел Электропитание .
2. Кликните по клавише Действия кнопок питания .
3. Включите Изменение параметров, которые сейчас недоступны .
4. Отключите Быстрый запуск .
Примечание:
Попробуйте перезапустить ПК со включенной и отключенной функцией быстрого запуска, чтобы убедиться является ли данный параметр причиной неполадки.
Способ №2. Отключите автоматическое обслуживание Windows 10
Автоматическое обслуживание Windows 10 — это причина, которая, на первый взгляд, никак не способна влиять на скорость загрузки операционной системы. Тем не менее она способна внести свой вклад и существенно замедлить ПК.
Если вам довелось столкнуться с длительным запуском компьютера и отключение быстрого запуска не дало желаемый результат, воспользуйтесь следующей инструкцией:
1. Откройте утилиту Выполнить .
2. Введите команду regedit и нажмите Enter .
3. Пройдите по следующему пути: HKEY_LOCAL_MACHINE\SOFTWARE\Microsoft\Windows NT\CurrentVersion\Schedule\Maintenance
4. В разделе со списком параметров должна присутствовать функция MaintenanceDisabled . Если она отсутствует, создайте ее со следующим критерием: DWORD (32 бита) . Совершите двойной щелчок по параметру и задайте Значение 1 .
Примечание:
Обратите внимание! Вне зависимости от истинной разрядности вашей операционной системы, параметр обязательно должен быть 32-битным.
Теперь автоматическое обслуживание Windows 10 на вашем компьютере будет гарантированно отключено. Если же по какой-то причине вы решите восстановить активность данной функции, просто измените значение параметра с 1 на 0.
Способ №3. Отключите автозагрузку сервисов и программ
Как вы наверняка знаете, автозагрузка любого приложения существенно усложняет процесс запуска операционной системы. Чтобы отключить запуск ненужных программ,
1. Откройте Диспетчер задач . Самый простой способ — воспользуйтесь комбинацией клавиш Ctrl + Alt + Del .
2. Перейдите в раздел Автозагрузка и отключите ненужный софт.
Теперь давайте рассмотри как деактивировать ненужные сервисные приложения.
1. Откройте утилиту Выполнить .
2. Введите команду msconfig и нажмите Enter .
3. Перейдите в раздел Службы .
4. Теперь вы можете свободно включать или отключать ненужные службы, запускающиеся вместе с операционной системой.
Примечание:
Имейте в виду, что отключать можно только несистемные службы. В противном случае вы можете серьезно повредить вашу Windows 10.
Способ №4. Отключение служб Windows 10
Несмотря на то, что ранее мы рекомендовали вам не взаимодействовать с системными сервисами, некоторые из них все же можно деактивировать для ускорения запуска компьютера.
Прежде всего стоит задуматься над отключением таких служб как:
- Фоновая интеллектуальная . (Background Intelligent Transfer Service, BITS).
- Функциональные возможности для подключенных пользователей и телеметрия . (Connected User Experiences and Telemetry).
- Windows Search .
Как это сделать?
1. Откройте утилиту Выполнить .
2. Введите команду services.msc и нажмите Enter .
3. Найдите каждую из указанных выше служб.
4. Щелкните по нужному сервису правой кнопкой мыши и перейдите в Свойства .
На просторах интернета часто можно столкнуться с советами, в которых говорится о необходимости отключить параметр Superfetch . В большинстве случаев он совершенно бесполезен, поскольку может оказаться контрпродуктивным на устройстве с оперативной памятью выше 2 Гб.
Superfetch — это служба Windows, которая помогает эффективно и быстро загружать часто используемые программы. Тем не менее на этом ее преимущества не заканчиваются! Она также помогает в существенной степени увеличить производительность ПК, позволяя эффективнее распределять расход оперативной памяти.
Способ №5. Обновите драйвер видеокарты
Владельцы некоторых ПК и ноутбуков, использующих одновременно две графические карты, могут столкнуться с феноменом черного экрана, который долго не пропадает с дисплея после нажатия кнопки “ Старт ”. Существует всего несколько методов исправить данную неполадку, в зависимости от того видеокарту какого производителя вы используете.
Для владельцев NVIDIA мы рекомендуем обновить графический драйвер до последней версии. Найти его можно либо на сайте производителя, указав модель вашей видеокарты, либо же при помощи утилиты GeForce Experience , которую также можно загрузить на сайте разработчика.
Для пользователей AMD , помимо обновления драйверов, есть еще один шаг, который вы могли бы рассмотреть:
В графических картах данного производителя существует технология ULPS . Она автоматически включает вторичную видеокарту, чем способна вызвать сбой, влекущий за собой возникновение черного экрана в момент загрузки Windows.
Чтобы отключить ULPS, выполните следующие действия:
1. Откройте утилиту Выполнить .
2. Введите regedit и нажмите Enter .
3. Используя инструмент поиска, найдите ключ EnableULPS и отключите его, установив значение 0 .
Теперь функция ULPS отключена. Обратите внимание на то, что свежие обновления Windows 10 имеют тенденцию сбрасывать внесенные в реестр изменения. Поэтому, столкнувшись с подобными ошибками во второй раз, не забудьте повторить деактивацию ULPS.
Способ №6. Установите последние обновления Windows 10
Если ни один из вышеперечисленных способов не смог вам помочь, следует задуматься об обновлении операционной системы до актуальной версии. Подобные дополнения зачастую хранят в себе не только новые программы, но и последние версии важных драйверов.
Как проверить наличие обновлений? Давайте рассмотрим в инструкции ниже.
2. Перейдите в раздел Обновление и безопасность .
Долго загружается компьютер Windows 10 при включении
Если у вас долго загружается компьютер Windows 10 при включении, мы подготовили несколько советов, которые помогут решить эту проблему.
Как известно, компания Microsoft регулярно выпускает новые обновления Windows 10. Одним из последних является Anniversary Update (AU). Обновление содержит множество новых функций, в том числе новые возможности голосового помощника Cortana и оптимизацию системы по всем направлениям.
Однако, не все идеально. Многие пользователи жалуются на то, что после обновления долго загружается компьютер Windows 10 при включении. Если вы один из таких «везунчиков», тогда давайте вместе рассмотрим несколько решений этой проблемы.
Обратите внимание: в этой статье представлены общие решения данной проблемы, однако это не полный список. Если вы следовали всем советам из нашей статьи, и все еще долго загружается компьютер Windows 10 при включении, возможно, что у вас более серьезные проблемы с компьютером.
1. Выключите функцию быстрого запуска
Данная функция является одной из самых проблемных, когда дело касается времени загрузки компьютера Windows 10. Функция включена по умолчанию, и по идее она должна уменьшить время загрузки компьютера при включении, но для многих пользователей она работает в обратном направлении. Если вы заметили, что у вас очень долго загружается компьютер Windows 10 при включении, первое, что вам следует сделать, это отключить функцию быстрого запуска.
1. Откройте меню «Пуск» и введите «Электропитание», чтобы перейти в соответствующий раздел.
2. Дальше выберите «Действия кнопок питания» в меню слева.
3. Здесь уберите галочку рядом с опцией «Включить быстрый запуск».
Обратите внимание: вам нужно будет предоставить разрешение администратора для изменения настроек в этом разделе, поэтому нажмите на надпись «Изменение параметров, которые сейчас недоступны» в верхней части окна.
После того, как вы выключили функцию быстрого запуска, нажмите «Сохраните изменения».
Если вы не видите опцию «Включить быстрый запуск», тогда у вас не включен спящий режим (режим гибернации). Чтобы его включить, откройте командную строку от имени администратора, и введите следующую команду:
2. Настройте параметры виртуальной памяти
Виртуальная память — это функция, которую Windows использует для выделения части жесткого диска в качестве оперативной памяти. Конечно, чем больше оперативной памяти, тем больше задач ваша система может обрабатывать одновременно, поэтому, если Windows приближается к максимальному использованию ОЗУ, компьютер переходит в хранилище виртуальной памяти.
Некоторые пользователи говорят, что Windows 10 самостоятельно изменяет настройки виртуальной памяти, вызывая проблемы со скоростью загрузки компьютера Windows 10 при включении. Вам следует проверить настройки виртуальной памяти, и изменить их, если будет такая необходимость.
1. Введите «Система» в меню «Пуск», чтобы открыть окно «Просмотр сведений о вашем компьютере».
2. Дальше нажмите «Дополнительные параметры системы» в меню слева.
3. Откройте вкладку «Дополнительно», и в категории «Быстродействие» нажмите кнопку «Параметры».
4. Здесь выберите опцию «Обеспечить наилучшее быстродействие», или же вы можете самостоятельно выбрать эффекты.
5. Затем откройте вкладку «Дополнительно» и нажмите кнопку «Изменить».
6. В нижней части экрана вы увидите рекомендуемый объем памяти и текущий размер.
7. Пользователи, у которых долго загружается компьютер windows 10 при включении, сообщают, что рекомендованный размер соответствовал текущему размеру памяти. Если у вас так же, тогда снимите галочку в верхней части экрана «Автоматически выбирать объем файла подкачки».
8. Дальше нажмите на «Указать размер» и введите начальный размер и максимальный размер в соответствии с рекомендуемым значением ниже.
9. Перезагрузите компьютер.
3. Отключите новый терминал Linux
Windows 10 поставляется с полностью новым BASH-терминалом Linux. Это интересное дополнение для разработчиков, но обычным пользователям она не принесет никакой пользы.
Обратите внимание: данная функция не включена по умолчанию, поэтому, если вы не знаете, что такое BASH, вам скорее всего лучше пропустить этот шаг.
1. Чтобы отключить терминал Linux, откройте меню «Пуск» и введите слово «компоненты».
2. Дальше нажмите на «Включение и выключение компонентов Windows».
3. Прокрутить вниз до «Подсистема Windows для Linux (бета-версия)», и снимите флажок.
4. Перезагрузите компьютер.
4. Обновите графические драйверы
Многие пользователи сообщают, что обновление графических драйверов решает проблему с тем, что долго загружается компьютер windows 10 при включении.
1. Щелкните правой кнопкой мыши на кнопку «Пуск» и выберите «Диспетчер устройств».
2. Здесь нажмите на стрелку рядом с «Видеоадаптеры», чтобы узнать, какую видеокарту вы используете.
3. Затем перейдите на официальный сайт своей видеокарты (или на веб-сайт производителя вашего ноутбука), и скачайте последние графические драйверы.
5. Если ничего не помогает, переустановите Windows
Если вы выполнили все действия выше, и по-прежнему долго загружается компьютер windows 10 при включении, тогда переустановите Windows 10 с самым последним обновлением.
Вывод
Проблема с тем, что долго загружается компьютер windows 10 при включении, является достаточно популярной среди пользователей, особенно после выпуска последнего обновления Anniversary Update. Мы надеемся, что наши советы помогли ускорить загрузку вашего компьютера при включении.