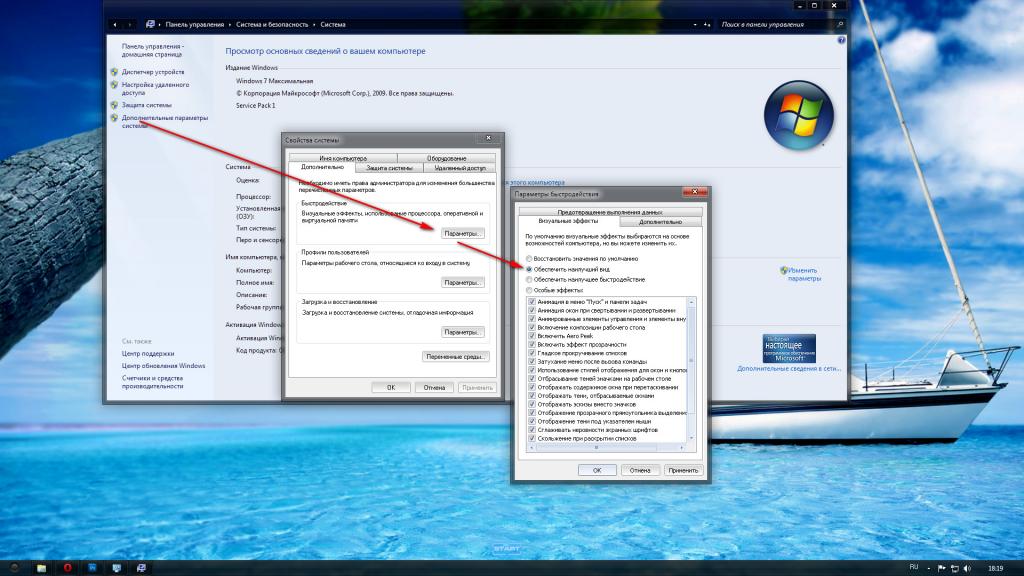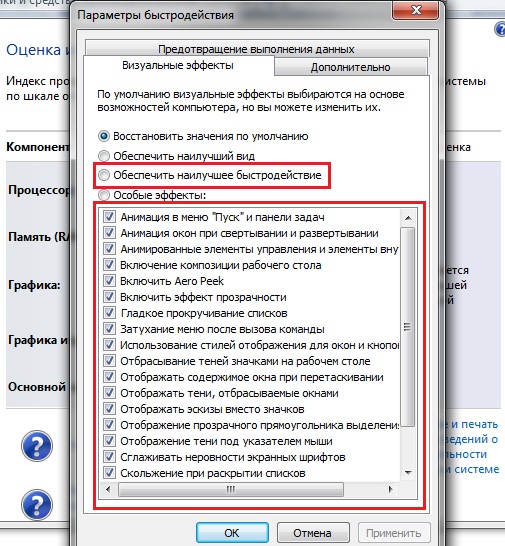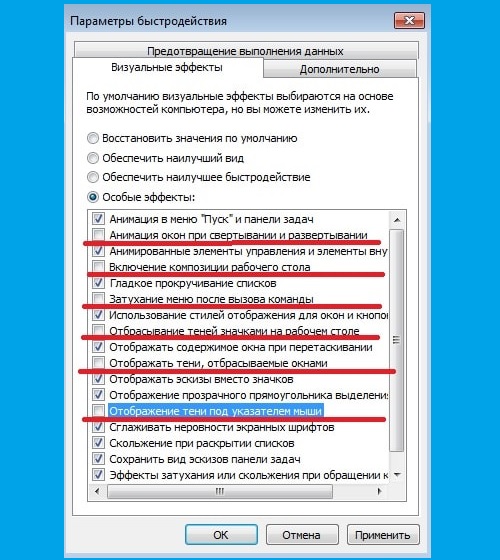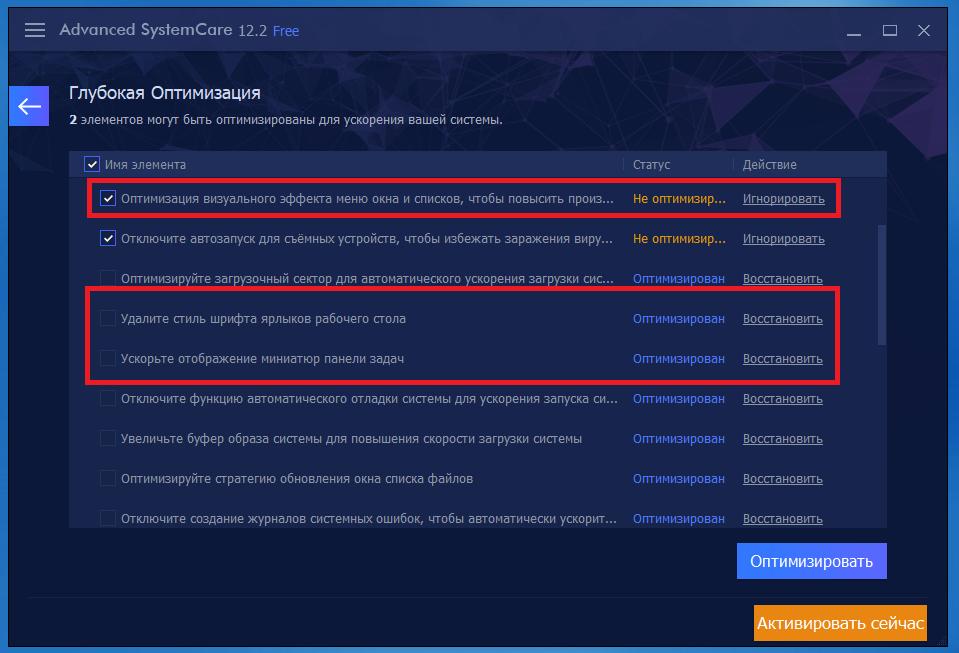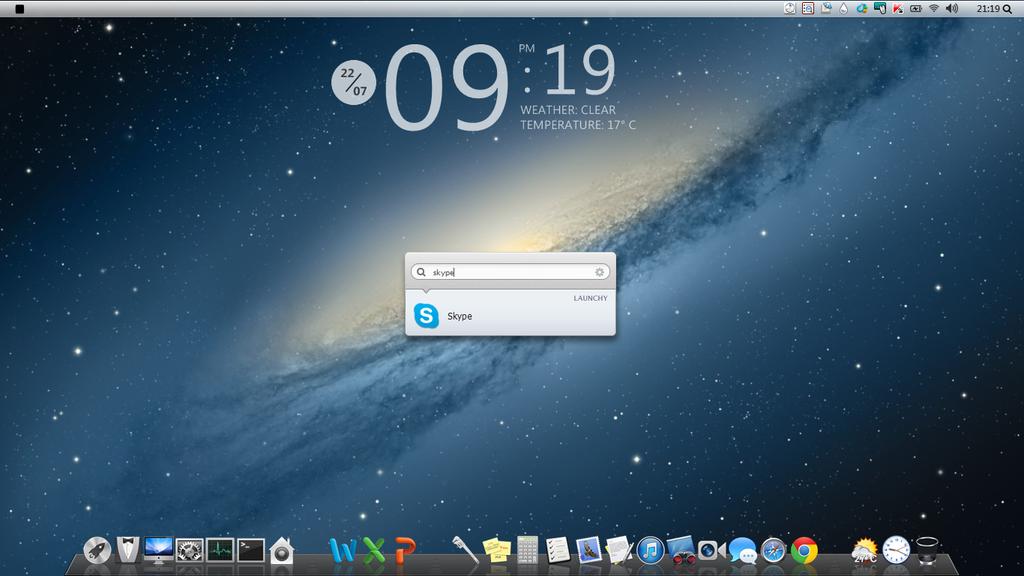- Исправление размытости приложений в Windows 10
- Исправление размытости приложений
- Настройка визуальных эффектов — убираем лишние
- Настройка визуальных эффектов Windows XP 7 8 10 — повышаем производительность
- Отключаем визуальные эффекты
- Как отключить визуальные эффекты на Windows 10
- Оптимизация системы: настройка визуальных эффектов в Windows 7
- Оформление интерфейса и его влияние на загрузку ресурсов
- Как настроить визуальные эффекты в Windows 7: стандартные шаблоны
- Визуальные эффекты Windows 7: настройка производительности на максимум
- Пользовательские настройки
- Насколько целесообразно использовать сторонние программы?
- Эпилог
Исправление размытости приложений в Windows 10
Если к компьютеру подключено несколько дисплеев или меняется конфигурация экрана, некоторые классические приложения могут выглядеть размытыми. Windows 10 (версия 1803 или более поздняя) может попытаться устранить эту проблему автоматически, поэтому приложения не будут выглядеть размытыми. Windows может не исправить размытость в некоторых приложениях, поэтому они по-прежнему будут выглядеть расплывчато на дисплеях с высоким разрешением.
Вот несколько примеров ситуаций, когда это может происходить.
Вы открываете приложение на дисплее с высоким разрешением, а затем перемещаете приложение на другой дисплей с другим разрешением.
Вы подключаете ноутбук или планшет к дисплею с другим разрешением, а затем проецируете изображение в режиме Только второй экран.
Вы выполняете удаленное подключение к другому компьютеру, разрешение дисплея которого отличается от разрешения дисплея компьютера, с которого выполняется подключение.
Чтобы использовать параметр для автоматического исправления размытых приложений, необходимо установить Windows 10 (версия 1803). Чтобы узнать версию Windows на своем компьютере, изучите статью Какая у меня версия операционной системы Windows?
Если у вас установлена Windows 10 (версия 1903), параметр исправления размытых приложений по умолчанию включен. Однако вы можете выключить его в любой момент. Уведомление об исправлении размытых приложений зависит от приложения и может по-прежнему отображаться.
Исправление размытости приложений
Если приложение выглядит размытым или на основном мониторе отображается уведомление о размытых приложениях, выполните следующие действия.
Выполните одно из следующих действий в зависимости от того, отобразился ли запрос «Исправить размытость в приложениях?»
Если запрос отобразился, выберите Да, открыть параметры и нажмите кнопку Применить.
Если запрос не отображается, в поле поиска на панели задач введите дополнительные параметры масштабирования и выберите Исправить размытость в приложениях.
В окне Устранение масштабирования для приложений включите Windows, чтобы попытаться исправить приложения, чтобы они не были размыты.
Чтобы проверить способность Windows исправить проблему, закройте классическое приложение, которое выглядит размыто на основном дисплее, а затем снова откройте его.
Если приложение по-прежнему отображается размытым, вы можете попытаться использовать различные параметры совместимости с высоким разрешением для этого приложения, а не позволить Windows попытаться исправить приложения, чтобы они не были размытыми . Дополнительные сведения об этом см. в разделе Настройка совместимости старых программ с данной версией Windows.
Независимо от того, были ли у вас размытые приложения или вы видели уведомление о неразмытых приложениях, вы можете включить или выключить эту функцию в любое время.
В поле поиска на панели задач введите Дополнительные параметры масштабирования и выберите пункт исправить неразмытые приложения.
Если вы хотите устранить масштабирование для приложений, включите или отключите, чтобы Windows попытается исправить приложения, чтобы они не были размыты.
Включение и отключение уведомлений о размытости приложений
Несмотря на то, что уведомление о том, как исправить размытые приложения автоматически может быть полезно, иногда вы не хотите, чтобы уведомление появлялось. Вы можете отключить это уведомление двумя способами:
Нажмите кнопку » Пуск «, а затем выберите параметры > уведомлений системы > & действия, а затем отключите Параметры отображения.
Выберите центр уведомлений , а затем выберите Фокусировка внимания. Эта функция Windows 10 позволяет управлять отображением уведомлений. Дополнительные сведения можно найти в статье Включение и отключение фокусной помощи в Windows 10.
Настройка визуальных эффектов — убираем лишние
Настройка визуальных эффектов Windows XP 7 8 10 — повышаем производительность
Добрый день, друзья. Все пользователи компьютеров хотят, чтобы их рабочие столы выглядели красиво, было много тем, красивые ярлыки и прочее. Это зависит от визуальных эффектов. А именно, функции в системе Windows, которая нам обеспечивает тень на экране, анимацию, вывод эскизов, гладкое прокручивание, тень под мышкой и прочее.
Собственно, вы можете скачать различные дополнительные визуальные эффекты из интернета. Сейчас довольно много сайтов, которые предоставляют подобную услугу. Другими словами, установить на компьютер дополнительный софт. Чаще всего, из похожих эффектов, люди устанавливают красивые часы в правом верхнем углу и календарь. Также, различные таймеры, или программу, которая упорядочивают все ярлыки в одну линию и прочее.
Всё это, конечно, хорошо, но, только, если у вас довольно крутой и современный компьютер. Но, а если ваш компьютер не такой уж и новый? Или вообще старый? В этом случае все данные эффекты анимации замедляют быстродействие компьютера. Компьютер не только начитает медленнее загружаться, он медленнее работает.
Так как на визуальные эффекты требуются дополнительные ресурсы процессора. Ваш компьютер может стать очень медленным, поэтому, я советую отключить визуальные эффекты, но, только некоторые.
Если вы их отключите все, ваша система станет похожей на систему Windows 95, у которой интерфейс был довольно скучный. Лично мне подобный вид системы не нравится, хотя многие люди именно так и делают.
Отключаем визуальные эффекты
Первым делом, если у вас система не оригинальная, а сборная, то, скорее всего, разработчики добавили свои дополнительные гаджеты программы, вроде часов и прочее. Толку в них мало.
Итак, отключаем все данные излишества. Вы видите, сколько может быть лишних гаджетов. Они нам ни к чему. Часы мы и так можем увидеть внизу справа. Я бы их все убрал, оставил только ярлыки программ. Итак, далее нам нужно войти в функцию визуальных эффектов. Во всех системах Windows они похожи и находятся примерно там же. Я буду рассказывать на примере Windows 10.
Итак, правой клавишей мыши нажимаем кнопку «Пуск», выбираем вкладку «Система». В открывшемся окне в левом столбце выбираем «Дополнительные параметры системы».
У нас открывается новое окно, где мы выберем меню дополнительно. Затем, над блоком «Быстродействие», нажмём на кнопку «Параметры».
Далее, в новом окне выберем меню «Визуальные эффекты». Затем, ставим чикбокс рядом с командой «Особые эффекты».
Если мы выберем «Обеспечить наилучший вид», у нас будут поставлены галочки над всеми эффектами. Рабочий стол станет красивым, но, будет увеличена нагрузка на процессор. Следовательно, компьютер будет долго загружаться.
Если выбрать наилучшее быстродействие, все галки будут убраны, и, следовательно, ваш рабочий стол станет похожим на Windows 95. Внимательно прочтите каждый из эффектов. Подумайте, какой вам нужен, а без какого можно обойтись.
Или просто поставьте галочки там, где стоят у меня на скриншоте. Затем, нажимаем применить и Ок. Итак, после проделанных действий, внимательно посмотрите на ваш рабочий стол. Если его внешний вид вас вполне устраивает, вы выполнили свою задачу, если нет, можно вернуть все галочки на место.
Потом, можно будет убирать галки по одной и проверять, нравится вам такой вид рабочего стола, или нет. Всё зависит от вашего вкуса и мощности вашего компьютера. Успехов!
Как отключить визуальные эффекты на Windows 10
Кликнем по меню «Компьютер», далее «Свойства», затем у нас открывается большое окно «Панель Управления». Нам необходимо кликнуть по команде «Дополнительные параметры системы».
У нас откроется окошко, где нам нужно выбрать в меню «Дополнительно», подменю «Быстродействие», команду «Параметры».
У нас открывается окошко, где мы и рассматриваем, какие из параметров нам необходимы. В принципе, я советую выбрать те же, что и в Windows 7. Смотрите за своим компьютером, и за вашим удобством работы за ним, ведь от визуальных эффектов, в первую очередь зависит вид рабочего стола.
Оптимизация системы: настройка визуальных эффектов в Windows 7
Windows 7 полюбилась многим пользователям именно за несколько необычное оформление интерфейса системы, в котором впервые была применена визуализация на основе комбинирования полупрозрачных элементов в одном стиле, получившем название темы Aero. Однако новый интерфейс имел два взаимоисключающих момента, которые касались компьютерных конфигураций, только минимально соответствующих требованиям самой ОС. Многие пользователи достаточно смутно представляют себе, как именно производится настройка визуальных эффектов в Windows 7, поскольку предпочитают пользоваться стандартными схемами. Между тем такие действия не всегда актуальны.
Оформление интерфейса и его влияние на загрузку ресурсов
Но что же это за два взаимоисключающих фактора, о которых вскользь было упомянуто выше? Да, действительно, новый интерфейс выглядел на момент выхода «семерки» очень необычно, ведь раньше корпорация Microsoft особо сильно украшательством внешнего вида своих систем не занималась (впервые это проявилось только в версии ХР). Но применение такой визуализации свело на нет все попытки заставить систему нормально работать на тех терминалах, конфигурация которых соответствовала минимальным заявленным требованиям впритык. Абсолютно все установленные по умолчанию эффекты Aero-темы нагружали системные ресурсы слишком высоко, что непосредственно отражалось на оперативной памяти и графическом адаптере. Грубо говоря, на выполнение дополнительных системных и пользовательских процессов просто не оставалось ресурсов, что очень часто приводило к зависанию системы, аварийному закрытию установленных программ и т. д.
Таким образом, настройки визуальных эффектов в Windows 7 пришлось изменять.
Все бы хорошо, но ведь среди стандартных схем и при использовании персонализации, и при задействовании дополнительных инструментов особо развернуться не получается (можно разве что изменить прозрачность или насыщенность). Попробуем рассмотреть установку оптимальных параметров, которые владельцам «семерки» помогут и внешний вид не испортить, и оптимизировать систему в плане ее быстродействия.
Как настроить визуальные эффекты в Windows 7: стандартные шаблоны
Если говорить о стандартной настройке внешнего вида элементов интерфейса, по большому счету использовать для этого параметры персонализации не следует. Все равно при изменении темы или выборе цветовых опций избавиться от тех эффектов, которые наиболее сильно воздействуют на ОЗУ и видеокарту, не получится. Основную настройку необходимо выполнять в специальном разделе быстродействия.
Для доступа к нему нужно использовать пункт свойств системы из меню ПКМ на значке компьютера, а затем перейти к дополнительным параметрам.
Здесь в качестве применяемых шаблонов для быстрой настройки визуальных эффектов в Windows 7 можно воспользоваться тремя основными пунктами:
- обеспечение наилучшего вида;
- установка оптимальной производительности;
- восстановление параметров по умолчанию.
Первый вариант годится в основном только для тех компьютеров, которые изначально оснащены достаточно большими объемами оперативной памяти и мощными видеокартами.
Визуальные эффекты Windows 7: настройка производительности на максимум
Второй вариант подходит для слабых машин, однако при выставлении такой схемы, в которой абсолютно все эффекты будут отключены, можно получить внешний вид интерфейса а-ля Windows 98, что многим пользователям не нравится.
Да, действительно, оптимизировать систему таким способом можно, однако даже при работе с текстом могут наблюдаться серьезные проблемы, когда на экране он будет отображаться в нечитабельном виде из-за отключения сглаживания шрифтов. В принципе, этот шаблон можно применять исключительно в тех случаях, когда вы хотите выжать из слабенькой конфигурации максимум.
Пользовательские настройки
Но ведь многие обратили внимание, что в настройках визуальных эффектов в Windows 7 есть еще один пункт, позволяющий включать или отключать определенные опции избирательно. Что же можно отключить, чтобы и внешний вид не пострадал, и система работала как положено?
Большинство специалистов, занимающихся оптимизацией Windows 7, рекомендует деактивировать далее приводимые опции, использование которых визуально особо не заметно, но которые как раз и нагружают ресурсы компьютера максимально (и без надобности):
- композиция «Рабочего стола»;
- элемент Peek Aero;
- эффекты прозрачности;
- все компоненты, имеющие отношение к анимации окон, кнопок, списков и меню;
- плавная прокрутка списков;
- отбрасываемые элементами интерфейса тени;
- стили кнопок и иконок;
- показ эскизов и прозрачного прямоугольника выделения.
А вот сглаживание экранных шрифтов, несмотря на рекомендации некоторых пользователей, лучше оставить. Особенно это нужно тем пользователям, которые много работают с текстами или имеют проблемы со зрением.
Насколько целесообразно использовать сторонние программы?
Теперь кратко остановимся на том, как включить визуальные эффекты в Windows 7 или деактивировать их за ненадобностью с помощью сторонних приложений, позволяющих выполнить оптимизацию системы с целью установки если не максимальной, то, по крайней мере, повышенной производительности без особого изменения располагающего к себе внешнего вида системы.
В этом случае можно применять либо программы-оптимизаторы (Advanced SystemCare, Windows 7 Manager), в которых доступных для изменения опций и стандартных шаблонов несколько больше, либо полностью изменять внешний вид интерфейса за счет узконаправленных программ наподобие WindowsBlind или изменения темы на загруженную из интернета.
Первый тип ПО выглядит более предпочтительным, поскольку ориентирован именно на повышение производительности за счет отключения ненужных эффектов. А вот второй тип программ хоть и изменяет «лицо» Windows, тем не менее способствует повышению нагрузки на ресурсы, поскольку обычно функционируют они исключительно в фоновом режиме и стартуют вместе с системой. Единственный плюс в их применении – возможность полной деактивации встроенных эффектов ОС с полной заменой на свои собственные. Насколько это необходимо, судить трудно.
Но совершенно очевидно, что такими украшательствами, например, с преобразованием интерфейса Windows во внешний вид «яблочных» систем, можно баловаться только на мощных ПК и лэптопах.
Эпилог
Конечно, это только краткая информация по настройке используемых визуальных эффектов Windows 7. Лучше всего поэкспериментировать с этими параметрами самостоятельно, поочередно включая или отключая какой-то элемент и проверяя, как на это реагирует система. В конечном счете как раз и можно будет добиться того, что и с интерфейсом работать будет удобно, и ресурсы немного освободятся.