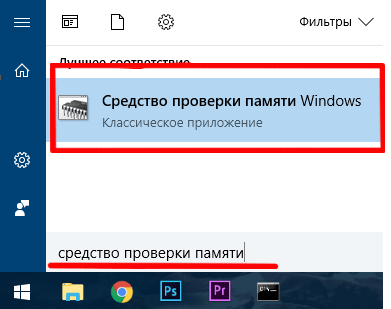- Как исправить ошибки оперативной памяти windows 7
- Тестирование оперативной памяти самому?
- Как починить самому оперативную память?
- Как протестировать оперативную память?
- Инструкция Memtest86
- Твой Сетевичок
- Все о локальных сетях и сетевом оборудовании
- Как проверить оперативную память на ошибки в windows 10?
- Как исправить ошибки оперативной памяти windows 10?
- Проверка оперативной памяти на виндовс 10 показала ошибки: чистим контакты
- Как проверить оперативную память на ошибки и устранить синий экран в Windows
- Средство проверки памяти Windows
- Устранение ошибки оперативной памяти
Как исправить ошибки оперативной памяти windows 7
Здравствуйте уважаемые читатели, сегодня расскажу, как протестировать оперативную память самому, а так же будет инструкция Memtest86+ по самой популярной программе, которая хорошо делает тестирование оперативной памяти.
Тестирование оперативной памяти самому?
Осуществить тестирование оперативной памяти можно двумя способами, это самому и с помощью программы. Для начала я бы посоветовал протестировать оперативную память самому, как? Сейчас я вам расскажу. В большинстве случаев проблема бывает именно в оперативной памяти. И для выявления проблем в компьютере нужно начинать именно с тестирования оперативной памяти. — Самый простой способ, это вытащить планку или планки, если не одна у вас и протереть контакты, которые были в материнской плате. Протереть можно спиртом или ластиком. Лучше протереть ластиком, т.к. спирт может не высохнуть и замкнуть контакты. Или подождите подольше пока спирт испарится. Протирать нужно что выделено на картинке ниже. Вставляем, пробуем. Дело в том что контакты могут окисляться или же на них может попадать пыль и через контакты может не проходить ток, или же не так как нужно проходить. 
Как починить самому оперативную память?
Крайняя мера, но некоторым и такая мера помогала, так что… Как-то видел способ починки оперативной памяти ластиком. Да, да, именно им, для этого берем резинку и желательно какую по жестче и протираем SMD элементы.
SMD элементы (SurfaceMontageDetails), переводится, как поверхностный монтаж деталей. Те элементы, которые находятся поверх платы. Допустим небольшие чипы.
Как протестировать оперативную память?
Инструкция Memtest86
Самый надежный вариант тестирования оперативной памяти является программа Memtest86. Как загрузить диск или флешку я уже писал, так что это вам не должно составить труда. Скачиваем бесплатно программу , записываем на диск или флешку. Так же можно скачать сборник утилит опять же я посоветую Sonya PE. В общем, хватит тянуть кота за хвост, при запуске появится вот такое окно:
Если вы скачали сборку Sonya PE, то выбирать нужно вот тут:
После её запуска программа, будет проверять вашу оперативную память бесконечно, пока вы её не остановите клавишей ESC. Проверять можно как все планки сразу, так и по одной. Проверяя все планки, программа не скажет на какой именно ошибки, так что если есть ошибки, проверяйте лучше по одной планке. Для проверки лучше сделать несколько циклов. А для максимального эффекта, лучше поставить проверку на ночь программой Memtest86. Поле Pass означает количество проделанных циклов. Если у вас будут ошибки в памяти (колонка Error), вы увидите, примерно вот такое окно:
Исправить оперативную память при наличии ошибок в программе невозможно. Это не как в жестком диске затереть битые сектора. Можно конечно попробовать отдать в ремонт, даже не знаю, найдете ли вы таких умельцев… Ну вообщем я всегда их выкидывал, т.к. они сейчас стоят очень дешево, даже скоростные. В программе — 9 тестов: Test 0 — [Address test, walking ones, no cache] – тестирования для выяснения проблем в адресе памяти. Test 1 — [Addresstest, ownaddress] – глубокий тест для выявления ошибок в адресационной прописки памяти Test 2 — [Movinginversions, ones&zeros] – проверка на трудноуловимые и аппаратные ошибки. Test 3 — [Movinginversions, 8 bitpat] – как и предыдущий тест, только в нем используется алгоритм в 8ми битном подходе от 0 до 1. Тестируется 20 различных методов. Test 4 — [Moving inversions, random pattern] – Выявление ошибок связанных с data sensitive. В этом тесте 60 различных методов. Test 5 — [Block move, 64 moves] – Поиск проблем в схемах оперативной памяти. Test 6 — [Moving inversions, 32 bit pat] – Самый долгий тест для выявления data sensitive errors. Test 7 — [Randomnumbersequence] – Проверка ошибок в записи памяти. Test 8 — [Modulo 20, ones&zeros] – Выявление скрытых ошибок в оперативной памяти с помощью буферизации и кеша. Test 9 — [Bit fade test, 90 min, 2 patterns] – Тест может быть включен вручную. Он записывает адреса в памяти, после чего уходит в сон на 1.5 часа. После выхода из сна, сверяет биты в адресах, на схожесть. Клавишей C для ручного запуска. Тест требует около 3х часов времени. Теперь вы увидели как проводится тестирование оперативной памяти, как восстановить её работоспособность самостоятельно и проверить с помощью программы Memtest86 с приведенной инструкцией.
Твой Сетевичок
Все о локальных сетях и сетевом оборудовании
Как проверить оперативную память на ошибки в windows 10?
Для проверки оперативной памяти в Windows 10 предусмотрено встроенное средство диагностики.
Для его запуска необходимо в меню пуск набрать «Средство проверки памяти Windows» и запустить найденную утилиту.
Откроется окно, требующее выбора: выполнить проверку сейчас или при следующей загрузке компьютера.
При выборе первого пункта компьютер будет перезагружен немедленно и в автоматическом режиме начнётся диагностика оперативной памяти. Поэтому если Вы выбираете первый вариант, то перед перезагрузкой убедитесь, что сохранили изменения во всех программах.
Тест займёт некоторое время, зависящее от производительности компьютера и от объёма установленной оперативной памяти. На тестовом экране будет присутствовать индикатор прогресса, с помощью которого можно примерно оценить оставшееся время до завершения теста.
В случае необходимости тест можно прервать при помощи нажатия клавиши ESC. По завершении тестирования компьютер автоматически перезагрузится в операционную систему и в системном трее (правом нижнем углу экрана) появится сообщение о результатах тестирования оперативной памяти.
Если утилита уведомляет Вас о том, что ошибки не обнаружены — значит оперативная память абсолютно исправна и при наличии каких-то проблем с компьютером, их следует искать в другой области.
Как исправить ошибки оперативной памяти windows 10?
Если же в памяти были обнаружены ошибки, то для начала необходимо сбросить BIOS/UEFI материнской платы к заводским настройкам. Данное действие поможет сбросить настройки таймингов, напряжений и частот оперативной памяти к заводским настройкам. Ведь изменение данных параметров по незнанию или, например, с целью разгона может вызвать ошибки в оперативной памяти или даже её повреждение.
Сбросить настройки материнской платы можно с помощью извлечения батарейки CR2032 из ней на непродолжительное время (обычно хватает одной минуты).
Если же извлечение не представляется возможным (допустим, у Вас ноутбук), то сбросить настройки можно непосредственно через BIOS/UEFI.
Для попадания в меню BIOS/UEFI необходимо до загрузки операционной системы компьютера (сразу после нажатия кнопки питания) нажать специальную клавишу. В подавляющем большинстве случаев это будут клавиши DEL или F2.
В BIOS/UEFI необходимо найти сброс настроек. Обычно он находится в пункте Сервис (Service) и называется «Стандартные настройки» (Load Setup Defaults) или «Оптимальные настройки» (Load Optimal Settings).
Найденную кнопку сброса настроек необходимо активировать с помощью клавиши Enter и согласиться с изменениями.
Далее необходимо перезагрузить компьютер при помощи нажатия клавиши F10 и положительного ответа на вопрос BIOS/UEFI о сохранении настроек и перезапуске.
После проведения данной манипуляции тестирование оперативной памяти можно повторить вышеописанным способом.
Если в памяти снова будут найдены ошибки, то, скорее всего, оперативная память неисправна и её придётся заменить. Но… Можно попытаться почистить контакты на оперативной памяти, так как они имеют свойство окисляться и плохой контакт, вызванный окислением, может привести к ошибкам в работе памяти.
Проверка оперативной памяти на виндовс 10 показала ошибки: чистим контакты
Для того чтобы почистить контакты на оперативной памяти настольного компьютера, необходимо для начала её извлечь, сняв боковую крышку системного блока и открыв защёлки на краях слота под оперативную память.
Затем необходимо обычным ластиком пройтись по золотистым контактам планок памяти с обеих сторон, чтобы очистить окисления. После очистки необходимо убедиться, что на памяти не осталось следов и частей ластика и установить её на место — в слоты материнской платы.
После проведения данной манипуляции тестирование памяти снова нужно повторить. Если ошибки пропали, то память исправна и дело было в окислении контактов, если же ошибки остались, то оперативную память придётся заменить.
Но! И тут есть нюанс — если у Вас установлено несколько планок оперативной памяти, то ошибки может вызывать всего лишь одна неисправная планка (например, у Вас установлено 2 планки памяти по 4 ГБ и одна из них может быть исправной, а другая нет).
Чтобы выяснить это, Вам необходимо проводить тестирование памяти, оставляя в компьютере по одной планке. Таким образом Вы сможете выявить исправные и неисправные планки и, возможно, избежите лишних затрат.
Как проверить оперативную память на ошибки и устранить синий экран в Windows
Синий экран смерти — явление, с которым сталкивался каждый из нас. Эта ошибка происходит прежде всего из-за внутренних ошибок системы: таких как неполадки в реестре, заражение устройства вирусами, повреждение системного файла и др. Тем не менее в некоторых случаях BSOD можно увидеть и по причине аппаратного сбоя.
Сегодня мы рассмотрим способ проверки оперативной памяти компьютера , как одного из элементов, напрямую влияющего на работу устройства.
Средство проверки памяти Windows
Обычно для тестирования используется утилита memtest86+ . Вы всегда можете скачать ее из интернета и использовать совершенно бесплатно. Однако многие пользователи упускают из виду куда более простой вариант, доступный каждому. Это встроенная системная утилита под названием Средство проверки памяти Windows (Memory Diagnostics Tool) .
Запустить ее можно двумя способами: через “меню Пуск” и с помощью утилиты Выполнить .
1. Откройте меню Пуск .
2. Введите в окне поиска Средство проверки памяти Windows и запустите утилиту.
1. Откройте утилиту с помощью комбинации клавиш Windows + R .
2. Введите команду mdsched и нажмите клавишу Enter .
Теперь давайте рассмотрим процесс работы с инструментом диагностики оперативной памяти Windows.
1. Открыв приложение любым из представленных выше способов, щелкните по команде Выполнить перезагрузку и проверку (рекомендуется) .
2. Дождитесь завершения проверки.
3. В большинстве случаев после перезагрузки в правом нижнем углу система уведомит пользователя о результатах. Однако, если у вас, как и у меня, не появилось соответствующего уведомления — придется все брать в свои руки.
4. Откройте меню Пуск .
5. Введите запрос Просмотр событий и откройте найденное приложение.
6. Откройте Журнал Windows и перейдите в раздел Система .
7. В списке вы найдете два события с источником MemoryDiagnostics-Results .
8. Откройте их с помощью двойного щелчка и проверьте отчеты.
Таким образом вы всегда можете контролировать состояние оперативной памяти и своевременно принимать меры по ее ремонту или замене.
Устранение ошибки оперативной памяти
В некоторых случаях причиной, повлекшей за собой сбой оперативной памяти, является плохое соединение. Устранить эту проблему можно следующим образом:
- Выключите компьютер и отключите его от источника питания.
- Откройте корпус и переподключите чипсет оперативной памяти.
- Если ошибка с возникновением синего экрана по прежнему докучает вам, рекомендуем произвести поиск другой причины сбоя или обратиться в ближайший сервисный центр.
Другой распространенной причиной возникновения ошибок оперативной памяти является загрязнение или окисление контактов. В этом случае вам потребуется извлечь чипсет памяти и почистить его контакты резиновым ластиком.