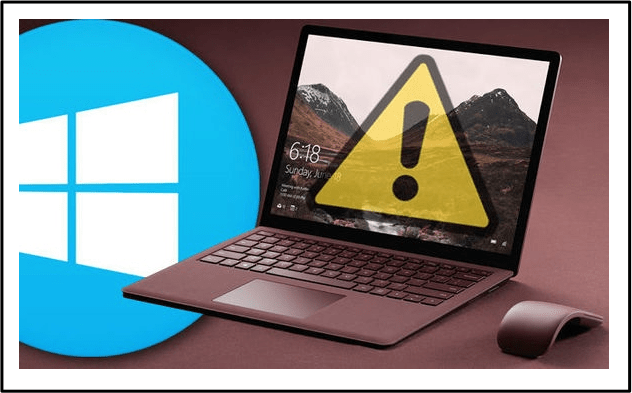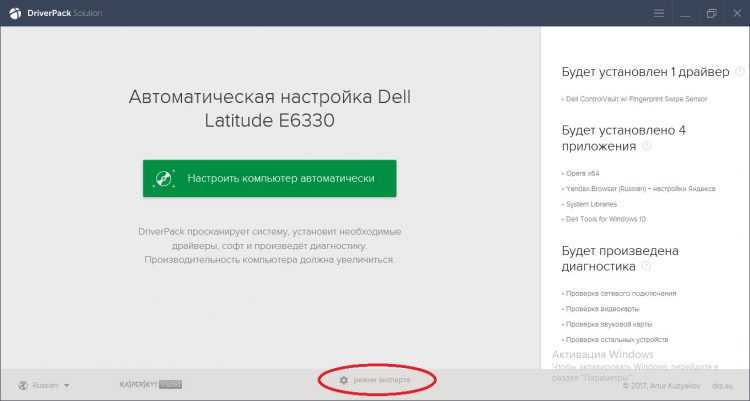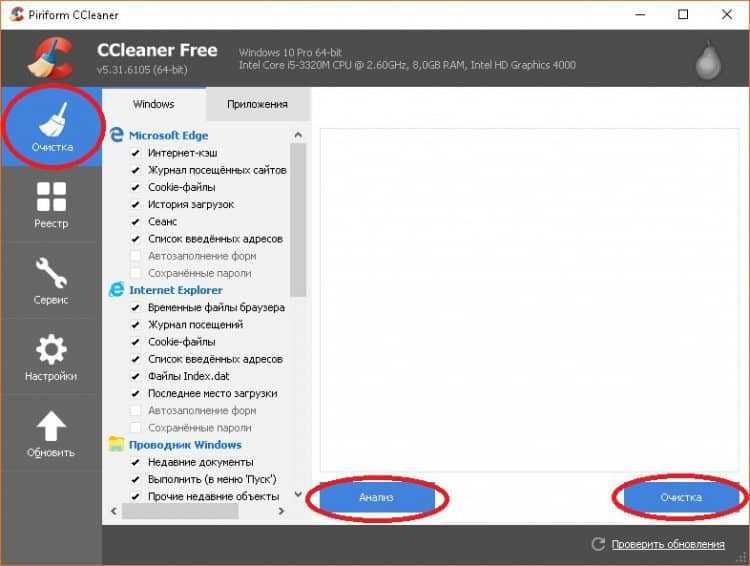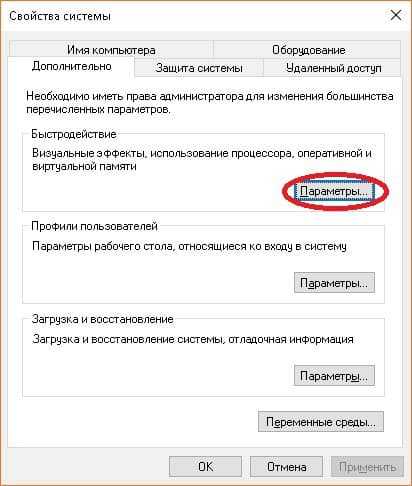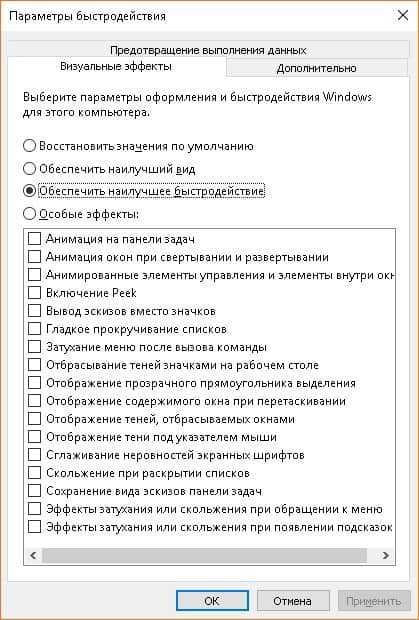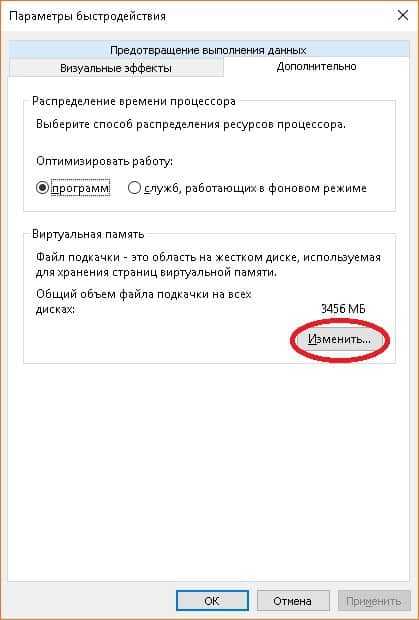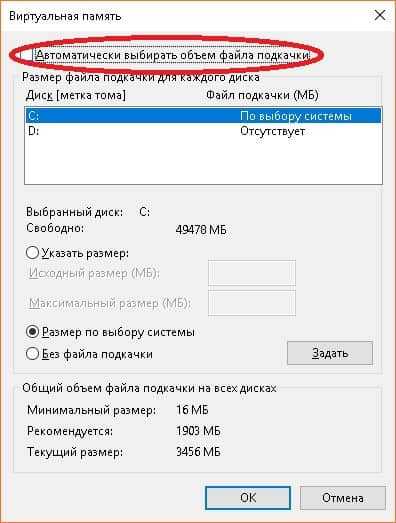- Тормозит компьютер с Windows 10 – что делать? Развернутое руководство.
- Старые или маломощные комплектующие вашего ПК
- Неверно установленные или не подходящие для вашего оборудования драйвера
- Захламленность операционной системы
- Наличие вредоносных программ на вашем компьютере
- Операционная система не настроена конкретно под ваш ПК
- Что делать, если компьютер тормозит и тупит: 15 шагов
- ШАГ 1: Проверка автозагрузки
- ШАГ 2: Проверка компьютера
- ШАГ 3: Удаление лишних программ
- ШАГ 4: Чистка с помощью CCleaner
- ШАГ 5: Дефрагментация диска
- ШАГ 6: Очистка настроек
- ШАГ 7: Переустановка драйверов на материнскую плату
- ШАГ 8: Дополнительные параметры
- ШАГ 9: Переустановка антивирусной программы
- ШАГ 10: Отключение лишних служб
- ШАГ 11: Жесткий диск
- ШАГ 12: Физическая чистка компьютера
- ШАГ 13: Замена термопасты
- ШАГ 14: Установка SSD
- ШАГ 15: Оперативная память
- Последний совет
Тормозит компьютер с Windows 10 – что делать? Развернутое руководство.
Речь пойдет исключительно о настройке системы под ваше «железо», установку дополнительного софта для более комфортной работы с Windows 10, и средствах оптимизации работы самой операционной системы.
Итак, выделим основные аспекты, из-за которых могло возникнуть то самое «торможение» операционной системы именно на вашем компьютере:
Разберем более детально каждую проблему и возможные варианты решения их.
Старые или маломощные комплектующие вашего ПК
Достаточно распространенная проблема, когда выходит новая линейка продуктов, но пользователь не имеет качественного «железа» для пользования этим продуктом, но хочет его попробовать.
Для начала рассмотрим ситуацию с маломощными компонентами вашего ПК. Итак, зачастую, ограничения на установку операционных систем просто смешные, вплоть до «Минимальные требования для корректной работы операционной системы: 256мб оперативной памяти …», то прям возникает желание попробовать, как же этот продукт будет работать на моем ПК. Но, не все так легко, как кажется. Действительно, система будет работать с таким количеством оперативной памяти, но в ней должны быть выключены все эффекты анимации, множество служб и программ, и, от силы, будет работать одна программа в фоновом режиме. А если захотите включить все возможности операционной системы, то начнутся проблемы с корректной работой. Поэтому, в данной ситуации, помочь Вам смогут разве что альтернативные форумы и сайты, где есть урезанные и переделанные версии Windows, патчи для операционной системы и тому подобное. И в будущем, при выборе операционной системы, смотрите рекомендуемые, а не минимальные требования, и соответствует ли им ваш ПК.
Теперь же перейдем к ситуации со старыми комплектующими вашего ПК. Эта ситуация более проблематична в решении. У вас может быть компьютер с подходящими параметрами по частоте процессора, и оперативной памяти, но он так стар, что на его комплектующие нет драйверов. И тут уже ничего не поделаешь: как службы и анимации не отключай, от этого Windows с «железом» корректно «общаться» не научится и будет зависать, не передавая части информации компонентам ПК, или не реагировать в целом на какие-то команды.
В данной ситуации выход один – надежда на умельцев, которые обитают на форумах, посвященных вашему железу. Есть люди которые привыкли к одному компьютеру, и не хотят ничего менять или просто нет возможности, но знания и умения их позволяют многое. Вот они и ставят себе новые операционные системы, сами разрабатывают под них драйвера, тестируют, обмениваются ими с коллегами по форуму, поэтому это Ваш последний шанс поставить “десятку” на компьютер, который она физически не поддерживает.
Примечание. Скачивание и установку драйверов с неофициальных ресурсов Вы производите на свой страх и риск. Поэтому, если вдруг вы окажитесь в такой ситуации, очень внимательно присматривайтесь к драйверам, и перед установкой тщательно проверяйте их на наличие вредоносных файлов. Нередко кастомайзеры добавляют в винду трояны (например, для скрытого майнинга) или бекдоры для всяких грязных делишек.
Неверно установленные или не подходящие для вашего оборудования драйвера
Проблема, которую я считаю самой простой в решении, и очень маловероятной причиной сильного зависания вашего устройства. Рядовые пользователи ПК не смогут на все 100% диагностировать, что именно эта проблема присутствует, разве что в исключительных случаях. Например, определить верно ли Ваш браузер обращается к ячейке памяти, при загрузке видео в кэш при просмотре или нет. Поэтому, рассматривать возможность наличия такой проблемы у вас стоит только в том случае, если вы только что поставили чистую операционную систему, и захламленной (или зараженной вирусами) она, ну никак не может быть. Если у Вас начал тормозить компьютер, а операционная система уже достаточно долго на компьютере, то этот пункт можете даже не рассматривать. Если же Вы только установили Windows 10, все характеристики компьютера удовлетворяют требованиям ОС, то стоит провести профилактическое обновления драйверов для оборудования.
Так как на момент написания статьи мы живем уже в 2018 году, безлимитный интернет есть практически везде, и самый простой способ обновить драйвера будет с помощью DriverPack Solution . Скачиваете файл на пару мб. Открываете скачанный файл и выбираете режим эксперта, как показано на скриншоте ниже. Дальше вы просто выберете какие драйвера вы хотели бы обновить, а по поводу каких уверены, что они полностью соответствуют вашему оборудованию. После обновления драйверов, перезагрузите компьютер и у вас будет установлено самое новое ПО для вашего «железа».
Захламленность операционной системы
Проблема обычно проявляется при активном использовании всех возможностей ОС в течение 3-4 месяцев. Если вы скачивали фильмы, музыку, документы, устанавливали и удаляли программы, игры, активно пользовались интернетом и после всего этого просто «Пуск – Выключение – Завершение работы» то возможен этот вариант.
Операционная система имеет свойство «забиваться», после того как пропускает через себя множество кэшированых файлов, установку различного софта и тому подобное. Всё это оставляет след на ОС, который надо стереть, потому что он занимает память и вычислительные ресурсы системы. Если объяснить суть проблемы “на пальцах”: вы запускаете программу которой нужно достаточно много ресурсов, а они хранятся на жестком диске. Но помимо тех ресурсов, на жестком диске хранится кэш браузера, временные файлы программ, загрузки. Программа, во время работы, нуждается в доступе к своим файлам. Операционная система начинает перебирать файлы, реестр, чтобы добраться к данным программы, и поверьте, это занимает время, когда программа дает запрос не на один файл, а на 100-200. Поэтому, могут возникать подтормаживания при работе. Чтобы этого избежать, надо чистить операционную систему одной из программ «клинеров». Рекомендую использоваться для этих целей старую-добрую программу Ccleaner.
Интерфейс программы предельно прост, после установки открываете её, выбираете вкладку «Очистка», внизу окна нажимаете сначала «Анализ» и как только это действие будет выполнено – нажимаете «Очистка». Интерфейс программы продемонстрирован на скриншоте ниже.
Примечание. Аналогичные действие выполните во вкладке «Реестр», но там сначала нажимаете на «Поиск проблем» и как только действие завершиться, то выбираете «Исправить избранное…»
Наличие вредоносных программ на вашем компьютере
О том что такое компьютерный вирус слышали все, ну, а сталкивались практически все. Вещь очень неприятная, и может как просто изменить ярлыки на Вашем рабочем столе, так и удалить нужные Вам файлы. Если у Вас вдруг появились непонятные подвисания ПК, лишние процессы в Диспетчере задач, реклама которая сама открывается и прочая «мистика», то надо проверять компьютер на наличие вирусов. В самом Windows 10 есть “минимальный” антивирус, но и вирусы делают так, чтобы обходить эту защиту и поражать файлы и данные. Поэтому, если всё же вы заметили странности в работе компьютера, которые могут быть вызваны только вирусами, но встроенная защита операционной системы не трубит об угрозах – советую проверить Ваш компьютер Dr.Web CureIt!. Программа бесплатная, скачивается с официального ресурса Dr.Web, занимает достаточно мало места. Интерфейс программы элементарный, а точнее одна кнопка «Начать проверку». Программа проверит весь Ваш компьютер, на наличие вирусов и зараженных файлов, и в итоге проверки даст Вам возможность выбрать что делать с этими файлами – изолировать или удалить.
Основные правила, которые помогут обезопасить Ваш ПК от заражения вредоносными файлами и программами:
- Скачивайте данные только с надежных ресурсов. Популярные сайты дорожат своей репутацией, так как сейчас раскрутить свой сайт достаточно нелегко, а потерять все – запросто.
- Если нужный Вам файл есть только на мало проверенном ресурсе, используйте онлайн сканнеры сайтов, например virustotal.com , для проверки на наличие вредоносных файлов.
- Не скачивайте файлы с сайтов, в которых название файла в точности как Ваш запрос. Например, вы ввели в гугле «скачать книгу о животных 2017», и сразу же ссылки, что вот есть архив с точно таким же названием, и там книга. Знайте – это дешевый развод, в 99% случаев потом надо будет еще отправлять СМС чтобы получить пароль от архива, а в итоге там будет вирус, который вы же и оплатили.
- Если так произошло, что вы скачали какой-то архив, с вроде бы нужным Вам файлом, а после распаковки и запуска файла ничего не происходит – запускайте одно из средств проверки ОС на наличие вредоносных программ. Вы можете предположить, что вдруг файл не рабочий, или просто не запускается на моем компьютере и удалить его. Но, на самом деле вполне вероятно, что это вирус, который уже живет в операционной системе. Он может понемногу портить ваши файлы и службы Windows. Поэтому, если у вас такая ситуация произошла, лучше сразу проверить ОС на наличие угроз, и удалить их в случае обнаружения.
Операционная система не настроена конкретно под ваш ПК
Операционная система имеет стандартные настройки после установки её на ваш компьютер. Включены всяческие эффекты визуализации, распределение нагрузки на процессора, службы, компоненты и т.д.
Графическая оболочка Windows Aero, которая появилась в Windows 7 нагружает процессор ПК. Проблема характерна для компьютеров со слабым процессором или встроенным в процессор графическим видеоадаптером. Проблема такого же типа, как проблема с драйверами. То есть, если она у вас есть, то это будет сразу заметно после установки ОС, а не после года пользования. Выражается проблема в подтормаживании элементов Windows, то есть, например, подвисании при сворачивание окон, разворачивании окон, изменении их размера, открытии новых папок, наведении на разные элементы управления папкой. Проблема, так сказать, индивидуальная, то есть один включенный визуальный эффект может влиять на появление такой проблемы на одном ПК, а на другом компьютере с тем же эффектом подобной проблемы не будет.
Для решения проблемы Вам необходимо открыть «Этот компьютер», кликнуть правой кнопкой мыши по свободному месту рабочего поля этого окна, выбрать пункт «Свойства». Открылось окно под названием «Система», в левой части окна необходимо выбрать «Дополнительные параметры системы». Теперь Вам необходимо найти пункт «Быстродействие» и под ним нажать на «Параметры».
Вам открылось окно с параметрами оформления Windows, где Вы сможете выбрать нужные вам параметры, и отключить все ненужные. Так же, в случае необходимости вы сможете выбрать одну из трех стандартных настроек оформления и быстродействия Windows.
Для настройки распределения нагрузки ОС на память вашего компьютера вам необходимо в окне, в котором мы настраивали визуальные эффекты Windows (в предыдущем шаге), выбрать вкладку «Дополнительно». Во вкладке найти пункт «Виртуальная память», и под ним нажать «Изменить».
Нас перекинуло в новое окно, вверху него необходимо снять галочку «Автоматически выбирать объём файла подкачки», и установить вручную размер файла подкачки.
Примечание. Рекомендовано устанавливать файл подкачки в два раза больше, чем есть оперативной памяти на ПК.
Что делать, если компьютер тормозит и тупит: 15 шагов
Всем доброго времени суток! Почему-то в интернете я так и не нашел четкой пошаговой инструкции по решению проблем с компом. Поэтому я решил написать свою статью по вопросу – что делать если компьютер тормозит, медленно работает или моментами глючит. С данным вопросом ко мне постоянно обращаются знакомые, друзья и коллеги по работе.
Проблема в том, что в интернет и правда нет четкого ответа, а большая часть статей на эту тематику могут вам только навредить. По сути, когда компьютер начинает тормозить, то есть только две причины:
- Железо – аппаратная проблема с какой-то из деталей.
- Программная – когда система побита, поломана или забита ненужным хламом.
Все эти проблемы и помогу вам решить в этой статье. Постараюсь писать как можно меньше воды и как можно больше конкретики. Все шаги буду проделывать вместе с вами. Советую прочесть статью от начала и до конца, так как я буду писать очень важные вещи по ходу решения этого вопроса. Если у вас будут какие-то вопросы, дополнения или вы заметите ошибку – срочно пишите в комментариях.
ШАГ 1: Проверка автозагрузки
В первую очередь нужно посмотреть – а что же загружается вместе с операционной системой. К сожалению, многие программы могут мешать работе ОС и просто забивать оперативную память. В результате винда будет работать медленнее.
Нужно одновременно нажать на две клавиши: «Win» и «R», – и после этого прописываем команду: «msconfig».
Нужно попасть в «Диспетчер задач». Для этого можно нажать правой кнопкой по меню «Пуск» или одновременно зажать клавиши: «Ctrl+Shift+Esc».
Перейдите на вкладку «Автозагрузка». Здесь находятся все программы и приложения, которые запускаются вместе с системой. Как правило, большая часть из них только тормозят работу системы, и лучше их выключить. Установите сортировку таким образом, чтобы видеть те программы, которые «Включены».
Теперь вам нужно внимательно убрать все лишнее. Можно оставить только антивирусную программу и драйвер для звуковой карты (Creative). Утилиту для видеокарт лучше убрать – они ни на что не влияют.
ШАГ 2: Проверка компьютера
Полностью проверьте ваш компьютер антивирусной программой. Можно воспользоваться бесплатными версиями «Avast Free Antivirus» или «Dr.Web». Скачайте их с интернета, установите к себе на машину и проверьте ВЕСЬ комп.
ШАГ 3: Удаление лишних программ
Далее, что нужно сделать – так это комплексно почистить компьютер от всякого мусора и ненужных программ.
- Теперь нам нужно удалить лишние приложения с компа. Вы этим самым освободите лишнее место на диске. Для этого заходим в «Панель управления». Самый быстрый вариант — это зажать клавиши «Win» и «R» и прописать команду: «control panel».
- Переходим в раздел «Программы и компоненты».
- Нажмите на колонку «Установлены», чтобы отсортировать программы в порядке установки по дате. Возможно, ранее некоторые приложения были установлены в фоновом режиме.
ПРИМЕЧАНИЕ! Если у вас ноутбук, то обязательно удалите ПО, которое идет вместе с ним (от Asus, Acer, Samsung, Lenovo и т.п.). Эти программы часто висят в автозагрузке, и удалить их оттуда нельзя. А в целом они полностью бесполезны.
- Далее вам нужно удалить все ненужные и лишние программы, которыми вы не пользуетесь. Тем самым вы освободите место на системном диске, на который обычно и устанавливаются приложения.
ШАГ 4: Чистка с помощью CCleaner
Если ПК все равно лагает, то можно воспользоваться программой CCleaner – она также помогает освободить комп от всякого хлама, который не удалишь обычным способом.
- Скачиваем и устанавливаем программу с официального сайта. Ссылку можно поискать в интернете. Скачиваем именно свободную «Free» версию – её будет достаточно.
- После запуска заходим в раздел «Стандартная очистка». Прежде чем нажимать на кнопку «Анализа», нужно выключить все работающие программы и приложения. Как только анализ пройдет, нажимаем на кнопку «Очистка».
ПРИМЕЧАНИЕ! Иногда не все удаляется с первого раза поэтому можно попробовать выполнить процедуру повторно.
- Следующий шаг – это исправление ошибок в реестре. Заходим в следующий раздел, нажимаем «Поиск проблем». После того, как программа найдет ошибки, кликаем по кнопке «Исправить выбранное».
- Вылезет вот такое окошко – нажимаем «Нет».
В этой программе также есть возможность удалять программы и убирать их с автозагрузки. Плюс есть возможность обновлять устаревшие программы, делать анализ занимаемой памяти. Но нам сейчас это пока не нужно.
ШАГ 5: Дефрагментация диска
Если комп начал сильно тормозить, то такое бывает из-за сильно дефрагментированных фрагментов данных на жестком диске. К счастью, это можно исправить стандартными средствами. Фрагментация – это когда данные на диске находятся не в одном месте, а в разных, из-за чего считывать такую информацию становится сложнее.
ВНИМАНИЕ! Дефрагментацию стоит делать только с HDD дисков. SSD диск дефрагментировать не рекомендуется.
Для начала давайте убедимся, что у нас именно HDD, а не SSD. Для этого нажимаем «Win+R» и прописываем команду: «devmgmt.msc». Открываем раздел «Дисковые устройства» – там будут все жесткие диски, которые установлены на вашем компьютере или ноутбуке. Далее нужно вбить это название в поисковик и посмотреть информацию там.
Если это SSD, то дефрагментировать его не стоит. Если же у вас два диска, то скорее всего один из них SSD, а второй HDD. HDD мы и будем дефрагментировать. Лучше выполнить дефрагментацию всех разделов, и в первую очередь мы начнем с системного диска.
- Откройте «Мой компьютер».
- Правой кнопкой нажмите на диск «C» и зайдите в «Свойства». Далее переходим во вкладку «Сервис» и нажимаем на «Выполнить дефрагментацию».
- Над системным диском вы увидите значок «Windows», сначала лучше дефрагментировать его (если он не SSD). Выделяем его и нажимаем «Анализировать диск». После анализа нажимаем «Дефрагментация диска».
- Когда процесс закончится, выполните дефрагментацию второго диска.
- Переходим в «Свойства» диска «С».
- Раздел «Сервис» – кнопка «Оптимизировать».
- Нажимаем «Анализировать» и ждем пока процесс закончится.
- В самом конце нажимаем «Оптимизировать».
ШАГ 6: Очистка настроек
- Нажимаем «Win+R».
- Прописываем: «Prefetch».
- Здесь находятся конфигурационные файлы, которые могли быть поломаны. Чтобы они создались повторно, нужно их просто удалить. Нажмите «Ctrl+A», – чтобы выделить все файлы. И далее, чтобы удалить все, миновав корзину, нажимаем «Shift+Del».
ШАГ 7: Переустановка драйверов на материнскую плату
Драйвера могут просто устареть или сломаться в ходе работы из-за тех же самых вирусов. Самым оптимальным вариантом будет переустановка дров на более новую версию. Лучше всего начать с установки драйверов на материнскую плату. Если вы знаете название своей материнской платы, то вам повезло, большинство пользователей, как например я, – вообще не помнят эту информацию. Но её можно подсмотреть в системе.
- Нас интересую две строчки: «Изготовитель» и «Модель».
- Я просто вбил название модели в поисковик и мне сразу же высветилась страница материнки. Но можно попробовать зайти на официальный сайт производителя и найти материнку там. Оба этих способа работоспособны.
- А теперь я расскажу про трудность, с которой столкнулся сам. Как видите у моей материнки 3 ревизии (rev.). Прежде чем скачивать драйвера нужно узнать конкретную ревизию, и это можно сделать 3 способами:
- Посмотреть на коробку, если она у вас осталась.
- Снять боковую крышку и посмотреть на самой материнской плате.
- Воспользоваться программами. CPU-Z – вкладки: «Mainboard» – «Model» (во втором столбце). AIDA64 – «Компьютер» — «DMI» — «Системная плата» – внизу находим строку «Версия».
- После этого выбираем вашу ревизию, заходим на вкладку «Поддержка» или «Драйвера» и скачиваем полный пак для вашей материнской платы.
- Устанавливаем драйвера и перезагружаемся.
ШАГ 8: Дополнительные параметры
В системах Windows 7, 8 и 10 есть фишки, которые улучшают визуальное отображение всех элементов. Например, при перетаскивании окна все делается очень плавно, а отображение самих окон становится красивым. Все это требует дополнительных ресурсов производительности. Но можно все это отключить.
- Правой кнопкой нажимаем по «Моему компьютеру» и заходим в «Свойства».
- «Дополнительные параметры системы» – «Быстродействие» – нажимаем на кнопку «Параметры».
- На вкладке визуальные эффекты выбираем пункт «Обеспечить наилучшее быстродействие» – нажимаем «Применить».
Вы также можете настроить все вручную – выделяя или убирая какие-то галочки из списка внизу.
ШАГ 9: Переустановка антивирусной программы
Некоторые антивирусные программы старых версий могут сильно тормозить систему. Особенно это касается антивирусов Avast, McAfee и Norton security. Лучше всего полностью удалить антивирус и переустановить его заново, скачав до этого новую версию с официального сайта. Есть также очень тяжелые программы типа Касперского или NOD32. Если у вас старый и слабый комп, то лучше ими не пользоваться. Не то чтобы они плохие, просто они требуют куда больше ресурсов. Для слабых подойдут все бесплатные антивирусники типа Dr.Web или 360 total Security.
ШАГ 10: Отключение лишних служб
Службы запускаются вместе с операционной системой и постоянно висят в оперативной памяти. Зачастую многими службами человек просто не пользуется, и их стоит отключить. Например, – зачем вам служба печати, если у вас нет принтера. Подобных системных утилит очень много и их стоит отключить.
Запускаем «Диспетчер задач» (Ctrl+Shift+Esc). Заходим во вкладку «Службы» и нажимаем на кнопку в правом нижнем углу.
Откроется окно служб. Чтобы отключить службу, нужно нажать на неё два раза, а после того как откроется окошко из строки «Тип запуска» выбрать «Отключена». В самом конце для изменения параметра обязательно нужно кликнуть на кнопку «Применить».
А теперь давайте посмотрим на список Служб, которые нужно отключить:
- Windows Search.
- Архивация Windows.
- Браузер компьютеров.
- Вторичный вход в систему – если только одна учетка.
- Диспетчер печати – если нет принтера или сканера.
- Модуль поддержки NetBIOS через TCP/IP.
- Поставщик домашних групп – если не используете локальную сеть.
- Сервер.
- Служба ввода планшетного ПК.
- Служба перечислителя переносных устройств.
- Служба планировщика Windows Media Center – если не пользуетесь DLNA. Если не поняли, что это – отключаем!
- Хост библиотеки счетчика производительности.
- Служба поддержки Bluetooth – если не пользуетесь «Голубым зубом».
- Служба шифрования дисков BitLocker.
- Службы удаленных рабочих столов – если вы им не пользуетесь.
- Смарт-карта.
- Узел системы диагностики.
- Темы.
- Удаленный реестр.
- Сетевой вход в систему.
- Служба ввода планшетного ПК.
- Факс.
- Windows CardSpace.
- Защищенное хранилище.
- Программный поставщик теневого копирования (Microsoft).
- Автономные файлы.
- Адаптивная регулировка яркости.
- Служба загрузки изображений Windows (WIA) – если не пользуетесь сканером или не подключаете фотоаппарат напрямую к компу для потокового отображения изображения.
- Вспомогательная служба IP.
- Сборщик событий Windows.
- Диспетчер подключений удаленного доступа – если не пользуетесь VPN.
- Диспетчер удостоверения сетевых участников.
- Центр обеспечения безопасности.
- Журналы и оповещения производительности.
- Узел службы диагностики.
- Теневое копирование тома.
- Защитник Windows – если вы уже установили нормальный антивирусник. Вы же это сделали?!
После отключения перезагружаем компьютер и проверяем скорость работы. Если этот шаг не помог, то идем дальше.
ШАГ 11: Жесткий диск
Сам столкнулся с этой проблемой, но начнем с самого начала. Если ваш компьютер через годы использования начал сильно тормозить, а во время загрузки системы виснет, глючит или загружается по минут 10, – то это может указывать на проблему с жестким диском. При этом если у вас достаточно оперативной памяти, то после таких тормозов система работает нормально. А если оперативы мало, то комп тормозит постоянно. Особенно это заметно при работе с браузерами, или особо тяжелыми программами типа Фотошопа. Также и в играх могут быть лаги и тормоза.
ПРИМЕЧАНИЕ! Ещё один явный признак – во время включения вы слышите отчетливый скрежет.
Для начала нам нужно проверить жесткий диск. Для этого лучше использовать сторонние программы: HD Tune, Victoria HDD, Crystal Disk Mark, MHDD и т.д.
Я для примера покажу вам программу «Victoria HDD». Проверял я компьютер друга, который жаловался на все те же проблемы, описанные выше. Как видите на картинке ниже оценка не утешительная – «BAD!». Очень много битых секторов.
Чаще всего причина достаточно банальна – диск стар и его нужно менять. Как вариант вы можете купить диск с тем же объемом памяти и выполнить клонирование. То есть на новый диск перенесется та же информация, что есть на старом. А после этого нужно будет просто установить новый жесткий диск. Для клона можно использовать любые программы типа: Renee Becca, AOMEI Backupper, Macrium Reflect или Handy Backup, – их достаточно много, и они просты в использовании.
ШАГ 12: Физическая чистка компьютера
Выключаем компьютер и полностью его обесточиваем – можно для этого выдернуть его из розетки или выключить сетевой фильтр. Снимаем боковую крышку и вооружаемся пылесосом. Теперь нам нужно постараться полностью избавить внутренности от пыли, грязи и шерсти, которые могли скопиться за долгие коды.
Особенное внимание нужно уделить процессору и видеокарте. Если пыль забилась слишком глубоко и пылесос не справляется, то можно попробовать аккуратно убрать её ватными палочками. Также смотрим в сторону кулеров, которые могли скопить на себе достаточно много пыли.
ШАГ 13: Замена термопасты
Процессор выполняет почти все вычислительные процессы и является сердцем компьютера. При работе он постоянно нагревается и охлаждается за счет радиатора и кулера, которые стоят сверху. Между радиатором и процессором для лучшей теплопроводности находится термопаста, которая со временем может высохнуть. Её стоит менять раз в 2-3 года.
Если температура будет слишком высокая, то процессор будет автоматом снижать частоту, что приведет к ухудшению производительности. Температуру можно посмотреть в программе «AIDA64» в разделе: «Компьютер» – «Датчики» – смотрим на подраздел «Температуры».
Если же вы вообще никогда не меняли термопасту, а прошло уже больше 3 лет, то стоит этим заняться прямо сейчас.
- Выключите и обесточьте компьютер.
- Снимите боковую крышку.
- Теперь нужно снять кулер с радиатором, который находится на процессоре. Он обычно привинчен обычными винтами и их нужно просто открутить.
- Стираем старую термопасту с радиатора и процессора.
- Наносим тонким слоем новую пасту.
- Прикручиваем радиатор на место. Также проверьте, чтобы у вентилятора не было много пыли.
ШАГ 14: Установка SSD
Если вы вышеперечисленные способы не дали результата, то я бы на вашем месте установил для операционной системы SSD диск. SSD – это жесткий диск, который работает в несколько раз быстрее чем обычный HDD. Можно купить диск небольшого размера (128 или 256 ГБ) чисто для системы. Тогда она будет работать и загружаться в разы быстрее. Есть два типа SSD диска:
- SATA – подключается напрямую к шине материнки, работает быстро даже со старыми платами.
- M2 – имеет вид платы, работает быстрее чем SATA, но из-за типа разъёма подходит только для новых материнских плат.
Схема достаточно простая – покупаем данный диск, устанавливаем его на комп, устанавливаем на него операционную систему.
ШАГ 15: Оперативная память
ВНИМАНИЕ! Даже если у вас много оперативной памяти, то советую проделать инструкцию, которая указана в самом конце данной главы. Вам надо будет убрать файл подкачки, чтобы система работала только с оперативной памятью.
Ещё одна проблема, с которой сталкивается почти каждый пользователь – это нехватка оперативной памяти. При этом компьютер со временем начинает медленно работать, зависает, долго грузит приложения и программы. Особенно система любит подтормаживать при открытии большого количества вкладок в Google Chrome или другом тяжелом браузере.
Например, ко мне недавно обратился знакомый с проблемой – медленного ноутбука. У него на ноуте стояла Windows 10, а оперативной памяти было всего 8 гигабайт. Да «десятка» считается быстрой ОС по сравнению с Виндовс 7, но есть большое «НО». Для «десятки» необходимо куда больше оперативной памяти.
Если для Windows 7 хватит и 8 гигабайт, то для 10 – этого не хватит. Так что если у вас Винда нового поколения (8 или 10), то лучше довести свою оперативную память до 16 ГБ. Самый лучший вариант – это прикупить дополнительную плашку памяти. Лучше всего брать такую же – той же фирмы и размера. Если у вас всего лишь один слот, то придется брать новую с большим размером.
Если у вас нет возможности прикупить оперативу, то можно выполнить некоторые настройки в Windows и добавить системному диску «файл подкачки». Он будет выступать неким заменителем оперативной памяти и поможет слегка ускорить работу системы.
- Опять заходим в «Свойства» компьютера и нажимаем на «Дополнительные параметры».
- Переходим в «Параметры» в разделе «Быстродействие».
- На вкладке «Дополнительно» нажимаем «Изменить». Убираем верхнюю галочку и ставим параметр «Указать размер». Укажите именно столько, сколько вам не хватает оперативной памяти. В самом конце нажмите «Задать». Если у вас много оперативы, то выделите «Без файла подкачки».
- Нажимаем «ОК» и «Применить».
- Перезагружаемся.
Последний совет
Если из вышеперечисленных шагов ничего не помогло, а компьютер тупит, подвисает и моментами лягает при загрузке, то я советую полностью переустановить систему. Аналогично можно обновить периферию: материнскую плату, процессор, оперативную память. И конечно же установить SSD.