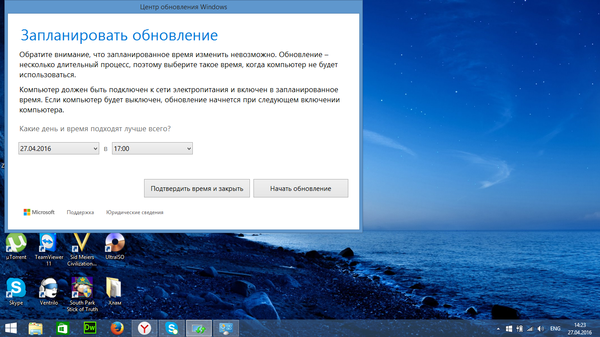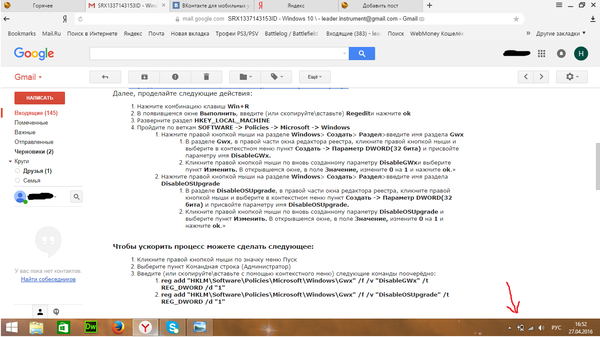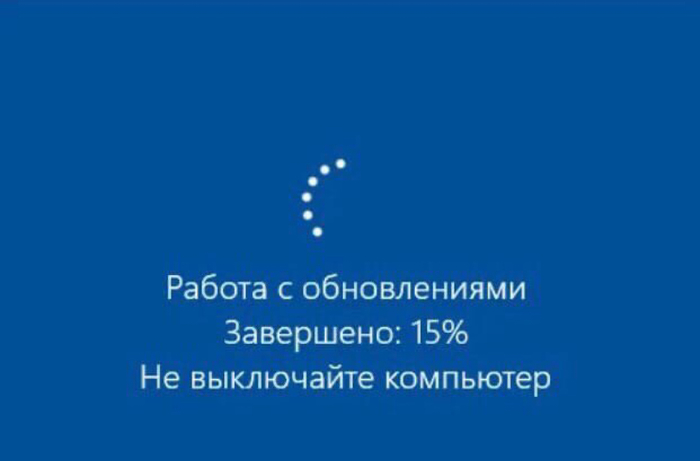- Как избавиться от назойливых предложений обновиться до Windows 10
- Тех же, кто пока что не собирается обновляться до Windows 10, редмондская компания буквально забрасывает назойливыми предложениями бесплатно перейти на новую операционную систему
- Как избавится от навязчивых обновлений WINDOWS 10?
- Как в Windows 10 отключить раздражающие уведомления
- Отключите все уведомления
- Оставьте только важные уведомления
- Временно отключите уведомления
- Отключите рекламные уведомления
- Отключите уведомления на заблокированном экране
- Как отключить навязчивые уведомления в Windows 10
- Как избавиться от навязчивых обновлений до Windows 10.
- Дубликаты не найдены
- Продолжение поста «Обновление накатил — BSOD словил»
- Ответ на пост «Обновление накатил — BSOD словил»
- Обновление накатил — BSOD словил
- Обновление.
- Онлайн пары
- Веселюсь уже второй час.
- Microsoft предупредила о проблемах с драйверами на Windows 10 и предложила решение
- Удаленная поддержка удаленных пользователей в Windows 10: Быстрая
- Песочница Windows
Как избавиться от назойливых предложений обновиться до Windows 10
Тех же, кто пока что не собирается обновляться до Windows 10, редмондская компания буквально забрасывает назойливыми предложениями бесплатно перейти на новую операционную систему
За два месяца после запуска Windows 10 операционная система была установлена на более чем 100 млн устройств. Напомним, в течение первого года новую ОС могут бесплатно установить пользователи лицензионных версий Windows 7 и Windows 8.
Тех же, кто пока что не собирается обновляться до Windows 10, редмондская компания буквально забрасывает назойливыми предложениями бесплатно перейти на новую операционную систему. Подобные сообщения выскакивают при каждом запуске компьютера и занимают чуть ли не весь экран. Отключить их можно одним нажатием мышки, однако многих пользователей раздражает сам факт подобного давления.
Впрочем, для любого пользователя, который имеет базовые навыки работы с компьютером, исправить ситуацию не представляет труда. Нужно отключить утилиту Get Windows 10, а для этого нужно зайти в «Программы и компоненты», открыть раздел «Просмотр установленных обновлений» и удалить обновление KB3035583. Также в Сети уже появились программы, вроде Win10WiWi (Windows 10, When I Want It) и I Don’t Want Windows 10, которые делают то же самое автоматически.
Что интересно, инструкция по включению/отключению Get Windows 10 через реестр есть даже на официальном сайте службы поддержки Microsoft.
Как избавится от навязчивых обновлений WINDOWS 10?
Изначально мне в августе пришло всплывающее окно, для установки нового виндовс 10. Меня устраивает WINDOWS 7, и я не хочу устанавливать эту новую, до конца не доделанную, зависающую программу, по свои собственным причинам. А компания Microsoft , без моего согласия присылает обновления, которые месяц назад, я в программах и компонентах «установленные обновления» удалила КВ 3035583; КВ 3021917; КВ 2952664 , перезагрузила, а потом скрыла эти обновления. После этого 1,5 месяца было спокойно, начали приходить обновления на Win 7, все как всегда. А сейчас 4 дня назад, опять пришли обновления с протиснением W 10. Соответственно, несколько раз в день, меняется цвет антивируса, что система давно не обновлялась. Я начинаю запускать обновления, но увы: Обновления для 7 нельзя запустить, так как возвращаемся опять к окну Обновления до Windows 10; Приступите прямо сейчас. Прямо до смешного доходят: пихают всем подряд, кому надо и кому не надо.
Дальше, при нажатие на клавишу: Показать все доступные обновления, в них нет этих 3 обновлений, которые перечислены выше, они находятся в скрытых.(Я везде их искала в компьютере, их нигде нет. )
Может появились еще какие нибудь обновления, которые мешают?
Уважаемые пользователи, прошу Вас помогите мне разобраться, почему мне приходят эти обновления до 10? Как сделать, что бы больше не приходило это? Где это находится и как это убрать, чтобы можно обновить Windows 7? Заранее всем спасибо.
Как в Windows 10 отключить раздражающие уведомления
Отключите все уведомления
- Нажмите Win + i, чтобы открыть «Параметры Windows».
- Перейдите во вкладку «Система» → «Уведомления и действия».
- Пролистайте вниз, найдите опцию «Получать уведомления от приложений и других отправителей» и отключите её.
Вас больше не будут беспокоить сообщения от предустановленных приложений Windows, программ, загруженных из Microsoft Store, или других источников.
Оставьте только важные уведомления
- Нажмите Win + i, чтобы открыть «Параметры Windows».
- Перейдите во вкладку «Система» → «Уведомления и действия».
- Опуститесь до списка «Получать уведомления от этих отправителей» и отключите ненужные приложения.
Временно отключите уведомления
Если вам нужно побыть в тишине, можете отключить уведомления на некоторое время.
- Откройте панель уведомлений с помощью комбинации Win + а или нажмите на иконку в правом нижнем углу.
Пока работает этот режим, все сообщения сохраняются в «Центре уведомлений», так что вы сможете вернуться к ним позже.
Отключите рекламные уведомления
Первое, что приходит в голову, — всплывающее сообщение, которое предлагает попробовать Microsoft Edge. Чтобы избавиться от него навсегда, нужно сделать следующее.
- Нажмите Win + i, чтобы открыть «Параметры Windows».
- Перейдите во вкладку «Система» → «Уведомления и действия».
- Опуститесь немного вниз и отключите опцию «Получать советы, подсказки и рекомендации при использовании Windows».
Отключите уведомления на заблокированном экране
Windows 10 позволяет приложениям показывать информацию на заблокированном экране. Вы можете посмотреть задачи в календаре или проверить почту, при этом вам не нужно разблокировать компьютер. Довольно удобная опция, которую всегда можно отключить при необходимости.
- Нажмите Win + i, чтобы открыть «Параметры Windows» → «Персонализация».
Как отключить навязчивые уведомления в Windows 10
После очередного обновления Windows 10 многие пользователи стали жаловаться на постоянно возникающие уведомления в правом нижнем углу о каких-то новостных событиях. Мы расскажем, как отключить такие навязчивые баннеры.
Вместе с очередным глобальным обновлением Windows 10 за номером 1903 компания обновила и другие компоненты системы, включая браузер Edge. Это действительно хороший быстрый браузер, который используется системой по умолчанию. Но многие пользователи предпочитают более навороченные браузеры Chrome, Opera и Mozillа Firefox с удобными расширениями.
Очевидно, чтобы повысить использование токового браузера Edge всеми пользователями Windows 10, в обновленной версии ОС компания активировала функцию отображения уведомлений о различных новостях, например из «желтой прессы». Такие баннеры обычно всплывают при включении компьютера из правого нижнего угла рабочего стола и их закрыть можно лишь из вертикальной панели уведомлений, либо перейдя по предложенной ссылке новости. Это может кого-то раздражать, т.к. опции отключения уведомлений в самом браузере Edge попросту нет.

Но секрет кроется в настройках самой Windows 10. Чтобы отключить показ таких навязчивых уведомлений, нужно кликнуть на кнопку Пуск и нажать левой кнопкой мыши на изображение шестеренки — «Параметры». В открывшемся окне «Параметры Windows», в котором нужно перейти в раздел «Система» — это первый значок в списке.



Как избавиться от навязчивых обновлений до Windows 10.
На протяжении длительного времени Microsoft пытался убедить меня установить «революционный» Windows 10. Я долго отнекивался и не было проблем, но на днях они все спланировали.
Отменить это действие нельзя. Можно отсрочить, либо сейчас. Немного поискав на форумах, и не получив внятного ответа, я решил позвонить в службу поддержки и на мое удивление получил внятный ответ, как избавиться от проблемы.
Я сделал оба пункта и перезапустил операционку, значка с обновлением как не бывало.
P.s. первый пост, особо не топите.
Дубликаты не найдены
Многие не хотят обновляться из за паранойи со слежкой, и опасаются не зря, МС реально собирает данные, иначе я хз как объяснить то, что Кортана практически с полуслова понимает что я делаю.
Во вторых, это изменения в интерфейсе, люди просто не хотят тратить время на освоение чего то нового, банальная лень.
В третьих, десятка слишком свежа и пока еще нестабильна, не все старые любимые игры идут, не все старые программы (которым нет аналогов) работают как надо. Проблемы совместимости, короче.
Я тоже не понимаю этих людей. Всегда винда,браузер,поисковики и т.д. следили и всем норм было а тут прямо.
А в данном случае не в слежке дело. Когда предлагают софт бесплатно, зачастую — это первоначальная никчемная версия, которая в дальнейшем потребует вложений, чего я особо не хочу делать. Я слышал, что там Office даже по платной подписке и с пиратскими приложениями что-то не ладное, в общем лучше пока не выяснять:)
А я до сих пор не услышал ни одного адекватного довода зачем на неё перейти. При учёте, что видюха у меня DX12 не потянет и Xbox я покупать не собираюсь, чтобы игры с него на ПК стримить.
А ругаются на неё за то, что в очередной раз винду поставили с ног на голову, что в последнем обновлении нормальную панель управления выпилили, из-за обновлений, которые ставятся именно тогда, когда нужно просто перезагрузить компьютер, из-за всё большего отстранения пользователя от управления виндой.
И главный пункт — Microsoft просто задолбала её навязывать. Чётпадазрительна.
Сжатие памяти, допустим.
А для ЛЛ можно команды в виде текста?
reg add «HKLM\Software\Policies\Microsoft\Windows\Gwx» /f /v «DisableGWx» /t REG_DWORD /d «1»
reg add «HKLM\Software\Policies\Microsoft\Windows\Gwx» /f /v «DisableOSUpgrade» /t REG_DWORD /d «1»
Не могу ничего плохого сказать про Win10. Пользуюсь как рабочими приложениями, так и обычными играми. Правда у меня всё лицензионное и как тут работают пиратские приложения я не в курсе, но стабильность самой ОС достаточно высокая. Никаких BSOD-ов не было. А слежка . мне скрывать нечего.
Техподдержка помогла? Вот это новость! @техподдержка
reg add «HKLM\Software\Policies\Microsoft\Windows\Gwx» /f /v «DisableGWx» /t REG_DWORD /d «1»
reg add «HKLM\Software\Policies\Microsoft\Windows\Gwx» /f /v «DisableOSUpgrade» /t REG_DWORD /d «1»
Самый простой способ избавиться- выключить обновления )
какой смысл засерать весь инет этим, что в 10ке плохого то епта ,если интерфейс то он уже везде метро,,а нет так тогда подойдёт только виста, или обще на хр сидите,следят за вами,да кому вы нахер нужны всё что у вас можно спиздить это фото вашего члена ,которых в инете столько же сколько и засераний по поводу как отклюить обновления и не переходить на 10ку dx12 ахуенно же,грузится ахуенно,всё ахуенно, просто выёбоваются люди и всё,ищут к чему бы доебаться
Продолжение поста «Обновление накатил — BSOD словил»
Сначала сделай плохо, потом верни как было и все будут счастливы.
Ответ на пост «Обновление накатил — BSOD словил»
Самый простой запрет обновлений в Windows 10
Без ковыряний реестра и прочих извращений
1) Удаляем папку C:\Windows\SoftwareDistribution\Download
2) Создаем в папке C:\Windows\SoftwareDistribution\ пустой файл с именем Download (т.е. без расширения). Чтобы убрать расширение — в свойствах проводника выключите директиву «Скрывать расширения для зарегистрированных типов файлов», создайте любой файл (хоть txt, хоть doc) и ручным переименованием уберите расширение
Чтобы поставить обновления — всё восстанавливаем как было и запускаем вручную.
Более простого и элегантного способа пока не встречал
Обновление накатил — BSOD словил
Обновление.
Онлайн пары
Препод: Почему тебя не было на онлайн паре?
Веселюсь уже второй час.
Обновил винду до новой версии и увидел это.
Драйвера на звук слетели, в играх пропал FPS на 30%, а иногда вообще опускается до 20 кадров во всей системе, анимация сворачивания окон начала лагать и подрыгивать, зато появился какой-то раздел Телефон в настройках, который вызвал больше вопросов чем ответов.
В общем скажу что 1909 версия не скучная однозначно! Ставьте и веселитесь
Microsoft предупредила о проблемах с драйверами на Windows 10 и предложила решение
В Windows 10, как и в более ранних версиях ОС, есть возможность устанавливать и обновлять драйверы прямо из системы с помощью Windows Update. Зачастую этих драйверов вполне хватает, но изредка возникает ситуация, когда нужно установить самый новый драйвер с официального сайта.
Однако в этом случае возможны проблемы. Как оказалось, система защиты целостности памяти может помешать установке сторонних (при этом официальных) драйверов. Однако решение есть.
Для этого нужно зайти в настройки:
Пуск > Параметры > Обновление и безопасность;
Перейти в раздел «Безопасность устройств»;
В секции «Изоляция ядра» отключить систему защиты целостности памяти;
После этого можно попробовать установить драйвер, скачанный с официального сайта.
Отметим, что в Microsoft недавно выпустила новую версию Windows 10 Optional updates, которая позволит пользователям выбирать обновления действительно нужных драйверов, а не устанавливать всё подряд.
Впрочем, недавнее необязательное обновление KB4535996 уже принесло целый ворох проблем и сбоев на Windows 10. К примеру, это различные «фризы», сбои при загрузке или замедление запуска, а также неработоспособность утилиты Sign Tool.
Компания пока не предложила решения, но если удалить KB4535996, то проблемы исчезают. Небольшим бонусом может служить тот факт, что после удаления патча система более не будет его предлагать, а также не станет устанавливать принудительно.
Удаленная поддержка удаленных пользователей в Windows 10: Быстрая
Всем привет, сегодня мы поговорим о средстве удаленной помощи пользователям, появившемся в Windows 10 1607: «быстрая помощь». Средство «Быстрая помощь» предназначено для оказания удаленной поддержки пользователей через интернет.
— Windows 10 не ниже 1607 на обоих компьютерах.
— Наличие учетной записи Microsoft у помогающего.
— Наличие доступа в интернет на обоих компьютерах.
Использование: взгляд пользователя
Если пользователю потребовалась помощь, то он должен запустить Быструю помощь. Можно через пункт «выполнить» запустить quickassist.exe или найти быструю помощь в поиске.
После запуска нам будет предложено два варианта: получить или оказать помощь. Для получения помощи, нам следует получить от помогающего специальное шестизначное число. Его мы вводим в верхнее поле.
После ввода кода нажатия соответствующей кнопки, ждем решения помогающего. ОН должен решить, будет-ли он управлять или только наблюдать за рабочим столом. Нам будет предложено его решение подтвердить
Подключение выполнено! МЫ в любой момент можем приостановить подключение или прервать его.
Использование: взгляд администратора
Теперь рассмотрим порядок действий человека помогающего. Пользователь обратился к нам за помощью и мы так-же запускаем быструю помощь. В окне программы авторизуемся с использованием учетных данных майкрософт. Программа генерирует временный код, который мы должны передать челолвеку, запросившему помощь.
После того, как пользователь введет код, у нас спросят требуемый уровень общего доступа. Пользователь должен дудет этот доступ подтвердить.
После подтверждения мы увидим рабочий стол вызываемого компьютера.
Мы можем выбрать все или конкретный удаленный монитор, есть двухсторонний текстовый буфер обмена. Мы можем сделать на экране удаленного рабочего стола пометку для пользователя. Например, можно выделить маркером элемент, который пользователь упорно не хочет заметить.
А вот так наши художества видит пользователь:
В случае необходимости перезагрузки удаленного компьютера, после загрузки, пользователю нужно лишь запустить приложение заново: вводить код не потребуется.
До TeamViewer ей конечно далеко, но функционал приложения постоянно расширяется. Не стоит забывать и про бесплатность приложения.
И по традиции, ссылка на мой блог, где картинок немного больше.
Песочница Windows
Windows 10 1903 принесла нам песочницу Windows Sandbox. Это очередная технология Microsoft, использующая возможности Hyper-V без установки последнего. Ранее я писал уже про подобный подход в Application Guard защитника Windows. Она стала первой технологией, использующей функции Hyper-V для запуска браузера в изолированном окружении, доступная владельцу Windows 10 Pro и старше без танцев с бубном. Песочница позволяет быстро создать временную изолированную среду для запуска потенциально опасных приложений и документов. Все изменения, внесенные в песочницу не сохраняются и при её закрытии будут утеряны.
— Windows 10 Pro или Enterprise 1903 (билд 18305 и выше)
— Архитектура AMD64 (64-х разрядная система и процессор)
— 4 Гб RAM (8 рекомендуется)
— 1 Гб дискового пространства ( рекомендуется использовать SSD)
— Включенная поддержка аппаратной виртуализации в UEFI/BIOS
— 2-х ядерный процессор ( рекомендуется 4-х ядерный с Hyper-Threading)
Преимущества перед виртуальной машиной
— Высокая готовность. Первоначально нужно лишь включить компонент. Не нужно ничего скачивать или устанавливать. Песочница запускается менее минуты.
— Оперативное восстановление. Подобно восстановлению ВМ из снимка, песочница оживает при её перезапуске. Не нужно ничего восстанавливать, если песочница повредилась. Закрыли и открыли — всё уже работает.
— Безопасность. Песочница использует аппаратную виртуализацию. Hyper-V изолирует ядро песочницы от ядра основной системы.
— Отсутствие следов. После закрытия песочницы её данные удаляются, а дисковое пространство, занятое файлом виртуального жесткого диска мгновенно возвращается системе.
— Производительность. Используется аппаратное ускорение GPU, умное управлениепамятью и интегрированный планировщик задач.
— Это бесплатно. Операционную систему песочницы не нужно отдельно лицензировать в отличии от системы на том-же VirtualBox.
Включение Windows Sandbox
Для включения песочницы нам следует ввести команду в PowerShell:
Enable-WindowsOptionalFeature -FeatureName «Containers-DisposableClientVM» –Online
Или в командной строке:
Dism /online /Enable-Feature /FeatureName:»Containers-DisposableClientVM» -All
Или найти апплет включения компонентов в панели управления. После установки компьютер следует перезагрузить.
Воспользовавшись поиском Windows мы легко найдем песочницу. Ярлык так-же есть в главном меню.
На запуск песочницы уходит около минуты, при этом формируется контейнер со своим виртуальным диском.
В списке процессов её так-же никто не прятал. В моём случае, это процессы 5816 и 17976:
Как видно, используется Hyper-V, хоть в его оснастке и пусто. Но давайте взглянем на саму песочницу. Это такая же Windows, как у нас. Характеристиками система не обделена: ядер процессора как у хоста, 4 гигабайта памяти и 40 гб жесткий диск. Достаточно для большинства задач подобного рода. Стоит отметить, что виртуальный диск увеличивается динамически по мере использования. память так-же в системе используется динамическая, но в отличие от виртуального диска, возвращает системе неиспользованное пространство.
Работать с песочницей предельно просто. Окно, что мы видим — это подключение по RDP, его можно развернуть в полный экран — система масштабируется. Принтеры проброшены в момент подключения. Интернет будет из коробки. В зависимости от настроек виртуального коммутатора, будет видна локальная сеть (по умолчанию видна). Файлы можно передать в песочницу через копировать — вставить, буфер обмена работает.
Что любопытно, в песочнице пользователь по умолчанию называется: WDAGUtilityAccount. Первые четыре буквы — это сокращение от Windows Defender Application Guard, что намекает на развитие технологии Application Guard.
Подробности от команды разработчиков Windows Sandbox
Песочница Windows построена на технологии, которая называется Windows Containers. Контейнеры разрабатывались (и давно используются) для работы в облаке. Microsoft взял уже достаточно зрелую и протестированную технологию и доработал её для пользователей десктопной Windows.
Динамически генерируемый образ
Песочница является хотя и легковесной, но всё же виртуальной машиной. И, как любой виртуальной машине, ей требуется образ, с которого она может загрузится. Важнейшей особенностью Песочницы является то, что Вам не нужно откуда-то качать или создавать этот образ. Он создастся на лету, из файлов вашей текущей ОС Windows.
Мы хотим всегда получить одно и то же «чистое» окружение для Песочницы. Но есть проблема: некоторые системные файлы могут меняться. Решением было создание «динамически генерируемого образа»: для изменённых файлов в него будут включаться их оригинальные версии, но вот неизменные файлы физически в этот образ входить не будут. Вместо них будут использоваться ссылки на реальные файлы на диске. Как показала практика — такими ссылками будут большинство файлов в образе. Лишь малая их часть (около 100 МБ) войдут в образ полностью — это и будет его размер. Более того, когда Вы не используете Песочницу, эти файлы хранятся в сжатом виде и занимают около 25 МБ. При запуске Песочницы они разворачиваются в тот самый «динамический образ» размером около 100 МБ.
Умное управление памятью
Управление памятью для Песочницы — ещё одно важное усовершенствование. Гипервизор позволяет запускать на одной физической машине несколько виртуальных и это, в общем, неплохо работает на серверах. Но, в отличии от серверов, ресурсы обычных пользовательских машин значительно более ограничены. Для достижения приемлемого уровня производительности Microsoft разработал специальный режим работы памяти, при котором основная ОС и Песочница могут с некоторых случаях использовать одни и те же страницы памяти.
В самом деле: поскольку основная ОС и Песочница запускают один и тот же образ ОС, то большинство системных файлах в них будут одни и те же, а значит нет смысла дважды загружать в память одинаковые библиотеки. Можно сделать это один раз в основной ОС, а когда тот же файл понадобится в памяти Песочнице — ей можно дать ссылку на ту же страницу. Конечно, требуются некоторые дополнительные меры для обеспечения безопасности подобного подхода, но Microsoft позаботилась об этом.
В случае использования обычных виртуальных машин гипервизор контролирует работу виртуальных процессоров, работающих в них. Для Песочницы была разработана новая технология, которая называется «интегрированный планировщик», которая позволяет основной ОС решать когда и сколько ресурсов выделить Песочнице. Работает это так: виртуальный процессоры Песочницы работают как потоки внутри процесса Песочницы. В итоге они имеют те же «права», что и остальные потоки в вашей основной ОС. Если, к примеру, у вас работают какие-то высокоприоритетные потоки, то Песочница не будет отнимать у них много времени для выполнения своих задач, которые имеют нормальный приоритет. Это позволит пользоваться Песочницей, не замедляя работу критически важных приложений и сохраняя достаточную отзывчивость UI основной ОС, аналогично тому, как работает Linux KVM.
Главной задачей было сделать Песочницу с одной стороны просто обычным приложением, а с другой — дать гарантию её изоляции на уровне классических виртуальных машин.
Как уже говорилось выше, Песочница использует гипервизор. Мы по сути запускаем одну копию Windows внутри другой. А это означает, что для её загрузки понадобится какое-то время. Мы можем тратить его при каждом запуске Песочницы, либо сделать это лишь раз, сохранив после загрузки всё состояние виртуальной ОС (изменившиеся файлы, память, регистры процессора) на диске. После этого мы сможем запускать Песочницу из данного снимка, экономя при этом время её старта.
Аппаратная виртуализация графики — это ключ к плавному и быстрому пользовательскому интерфейсу, особенно для «тяжелых» в плане графики приложений. Однако, классические виртуальные машины изначально ограничены в возможностях напрямую использовать все ресурсы GPU. И здесь важную роль выполняют средства виртуализации графики, которые позволяют преодолеть данную проблему и в какой-то форме использовать аппаратную акселерацию в виртуальном окружении. Примером такой технологии может быть, например, Microsoft RemoteFX.
Кроме того, Microsoft активно работала с производителями графических систем и драйверов для того, чтобы интегрировать возможности виртуализации графики непосредственно в DirectX и WDDM (модель драйверов в ОС Windows).
В результате графика в Песочнице работает следующим образом:
Приложение в Песочнице использует графические функции обычным образом, не зная кто и как будет их выполнять
Графическая подсистема Песочницы, получив команды отрисовки графики, передаёт их основной ОС
Основная ОС, получив команды отрисовки графики, воспринимает их так, как будто они пришли от локально запущенного приложения и соответствующим образом выполняет их, выделяя и управляя необходимыми ресурсами.
Это процесс можно изобразить так:
Это позволяет виртуальному окружению получать полноценный доступ к аппаратно акселерируемой графике, что даёт как прирост производительности, так и экономию некоторых ресурсов (например, заряда батареи для ноутбуков) в следствие того, что для отрисовки графики больше не используются тяжелые расчёты на CPU.
Песочница имеет доступ к информации о заряде батареи и может оптимизировать свою работу для его экономии.
Как обычно, привожу ссылку на оригинал статьи в моём блоге.